Pubblicare un'app ASP.NET Core in Azure con Visual Studio
Importante
Versioni di anteprima di ASP.NET Core con il Servizio app di Azure
Le versioni di anteprima di ASP.NET Core non sono distribuite al Servizio app di Azure per impostazione predefinita. Per ospitare un'applicazione che usa una versione di anteprima di ASP.NET Core, vedere Distribuire la versione di anteprima di ASP.NET Core in Servizio app di Azure.
Per risolvere un problema di distribuzione servizio app, vedere Risolvere i problemi relativi a ASP.NET Core nel servizio app Azure e IIS.
Impostazione
Aprire un account Azure gratuito se non è già disponibile un account.
Creare un'app Web
Avviare Visual Studio 2022 e selezionare Crea un nuovo progetto.
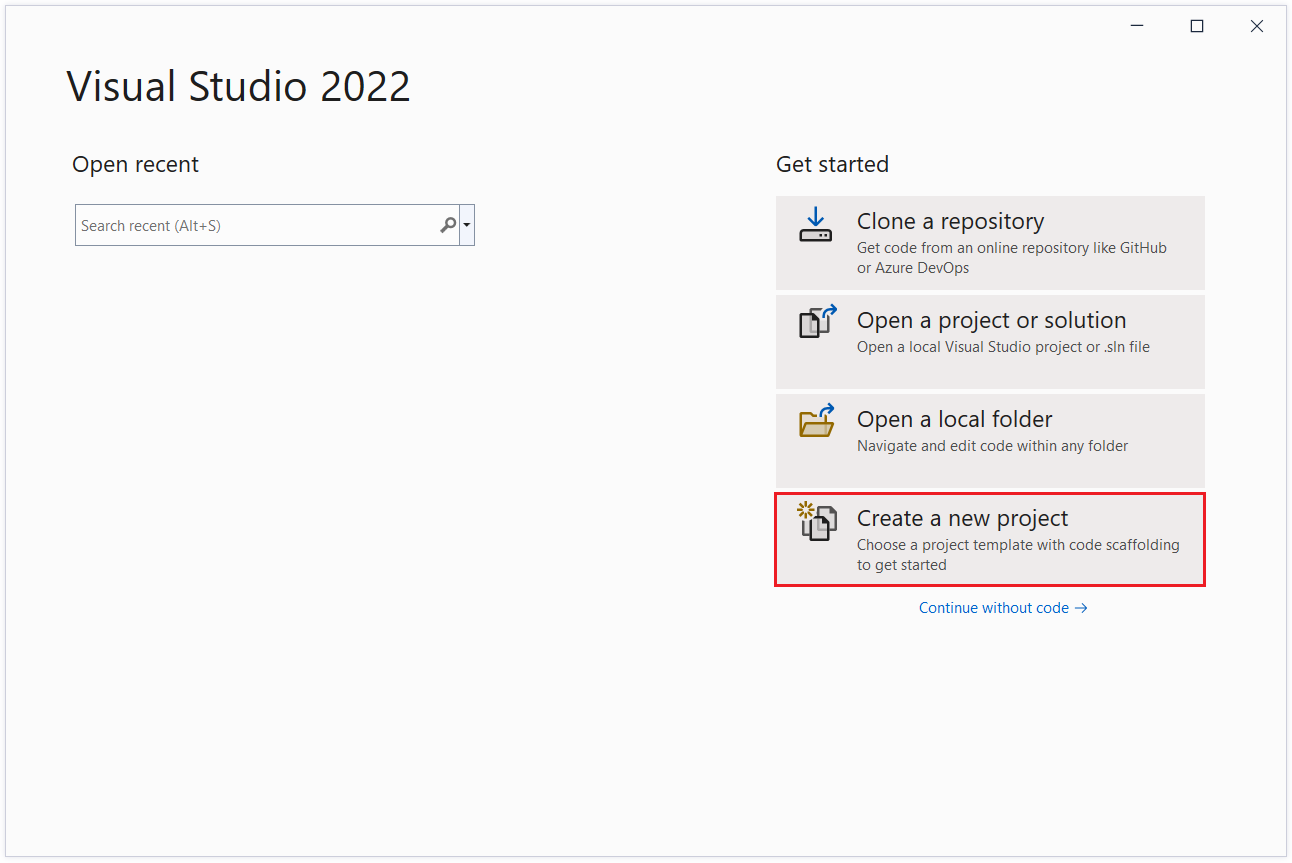
Nella finestra di dialogo Crea un nuovo progetto selezionare ASP.NET Core Web App e quindi selezionare Avanti.
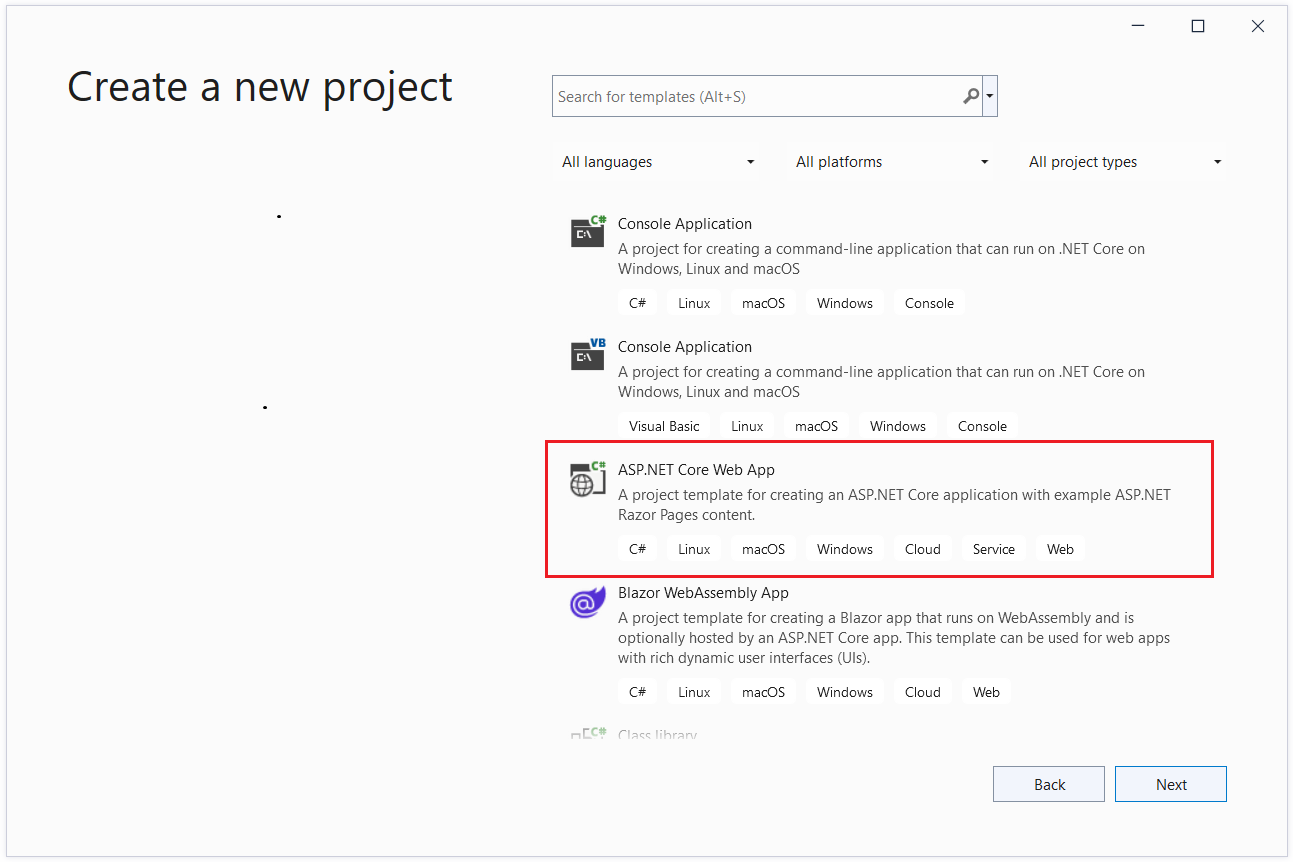
Nella finestra di dialogo Configura il nuovo progetto assegnare un nome al progetto e quindi selezionare Avanti.
Nella finestra di dialogo Informazioni aggiuntive:
- Nell'input framework selezionare .NET 7.0 (supporto per termini standard) .
- Nell'input Tipo di autenticazione selezionare Account singoli e quindi selezionare Crea.
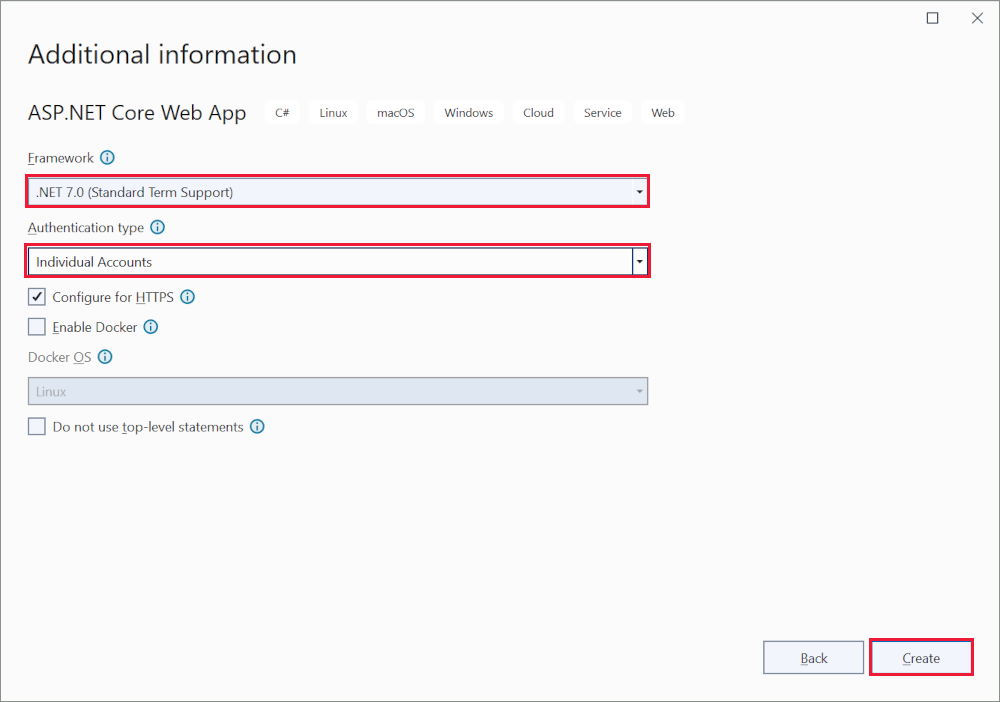
Visual Studio crea la soluzione.
Eseguire l'app
- Premere F5 per eseguire il progetto.
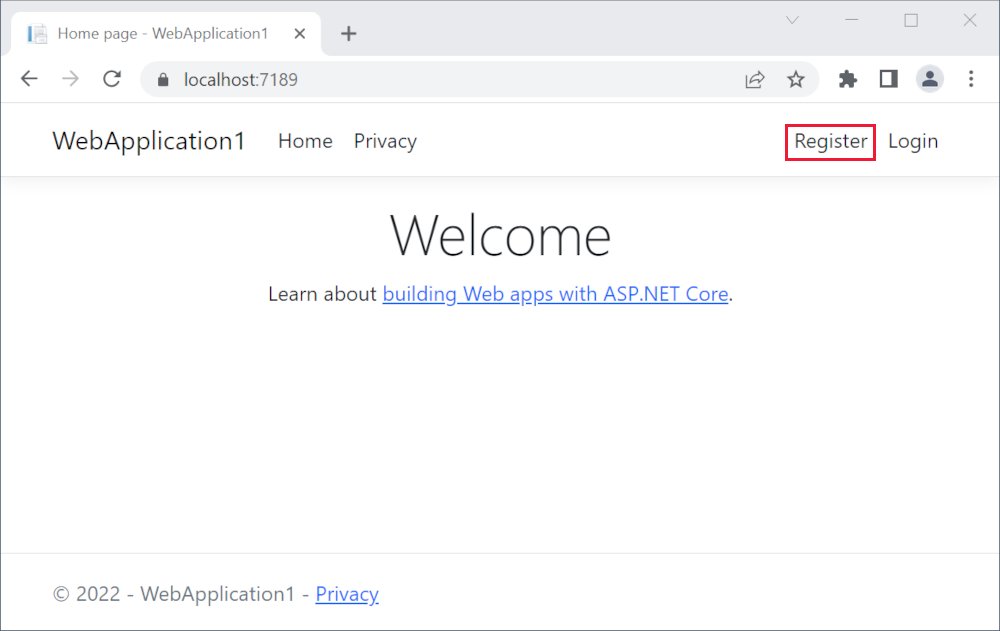
Registrare un utente
Selezionare Registra e registrare un nuovo utente. È possibile usare un indirizzo di posta elettronica fittizio. Quando si esegue l'invio, nella pagina viene visualizzato l'errore seguente:
"Un'operazione di database non è riuscita durante l'elaborazione della richiesta. L'applicazione di migrazioni esistenti potrebbe risolvere questo problema"
Selezionare Apply Migrations (Applica migrazioni) e, quando la pagina è stata caricata, eseguire l'aggiornamento.
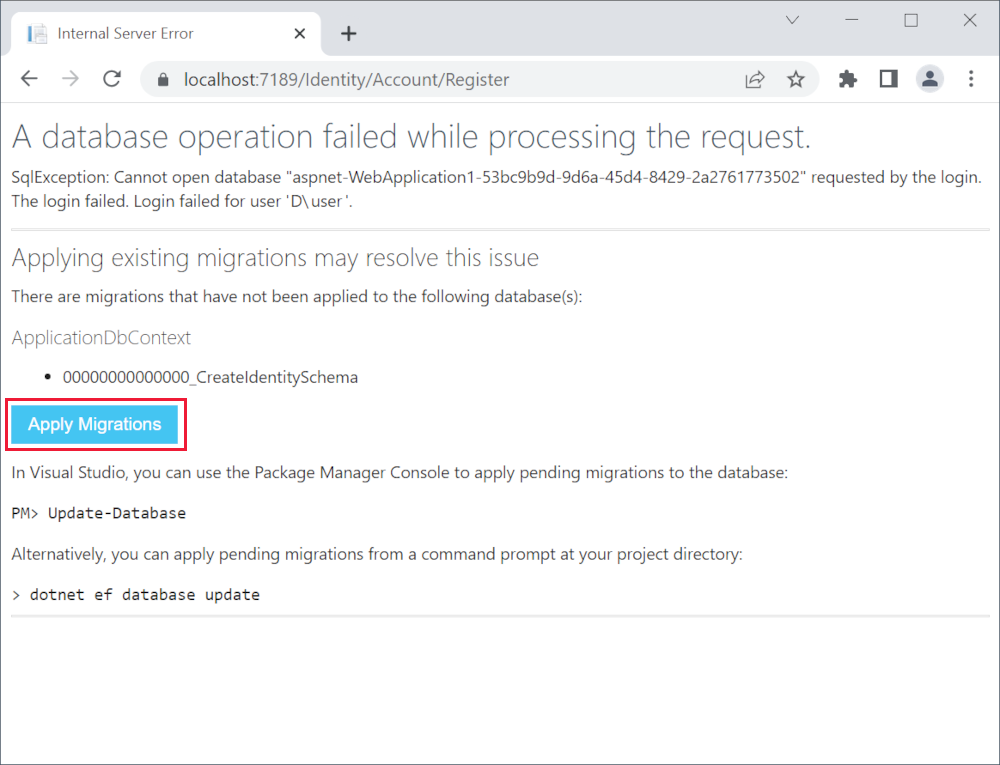
- Viene visualizzata una pagina di conferma del registro. Selezionare Fare clic qui per confermare l'account.
- Viene visualizzata una pagina Conferma messaggio di posta elettronica .
- Accedere come nuovo utente.
L'app visualizza il messaggio di posta elettronica usato per registrare il nuovo utente e un collegamento disconnessione .
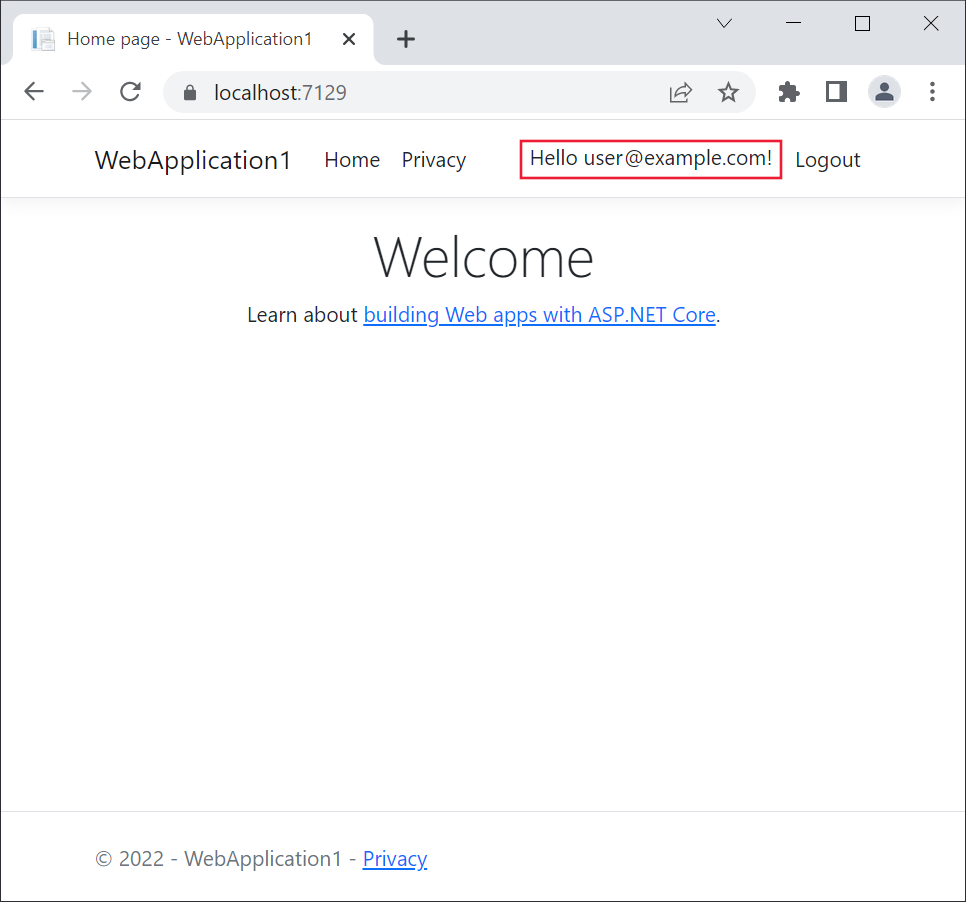
- Arrestare l'applicazione chiudendo il browser o in Visual Studio selezionare Debug>Arresta debug.
- In Visual Studio selezionare Compila>soluzione pulita per pulire gli elementi del progetto ed evitare conflitti di file.
Distribuire l'app in Azure
Fare clic con il pulsante destro del mouse sul progetto in Esplora soluzioni e scegliere Pubblica.
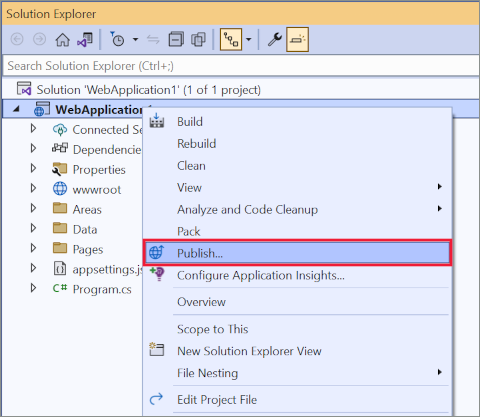
Nella finestra di dialogo Pubblica:
- Selezionare Azure.
- Selezionare Avanti.
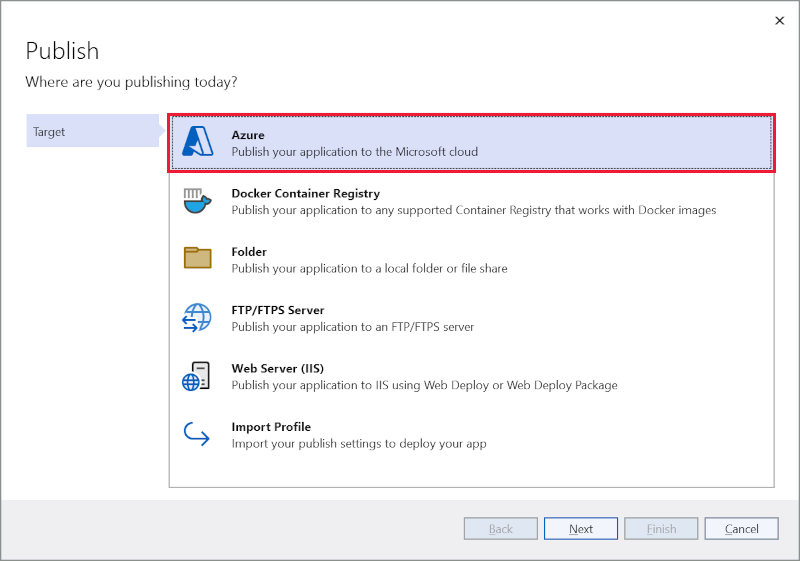
Nella finestra di dialogo Pubblica:
- Selezionare Servizio app di Azure (Windows).
- Selezionare Avanti.
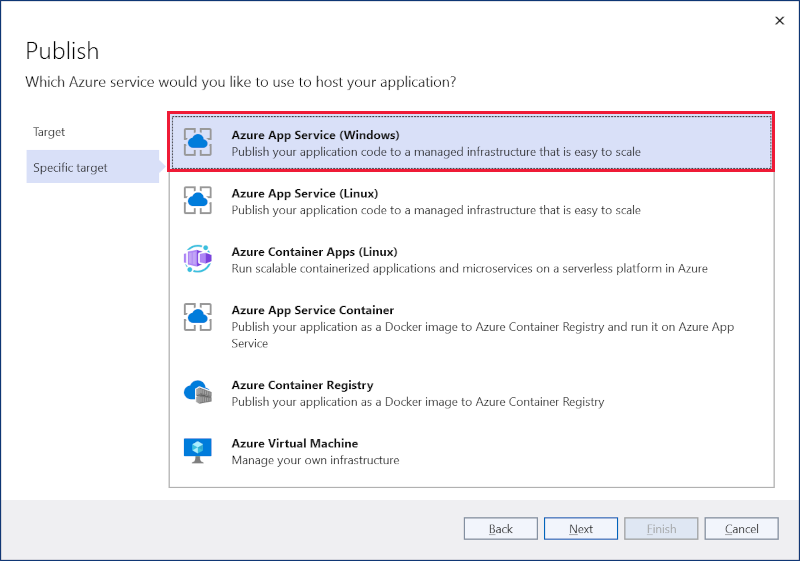
Nella scheda servizio app della finestra di dialogo Pubblica selezionare Crea nuovo.
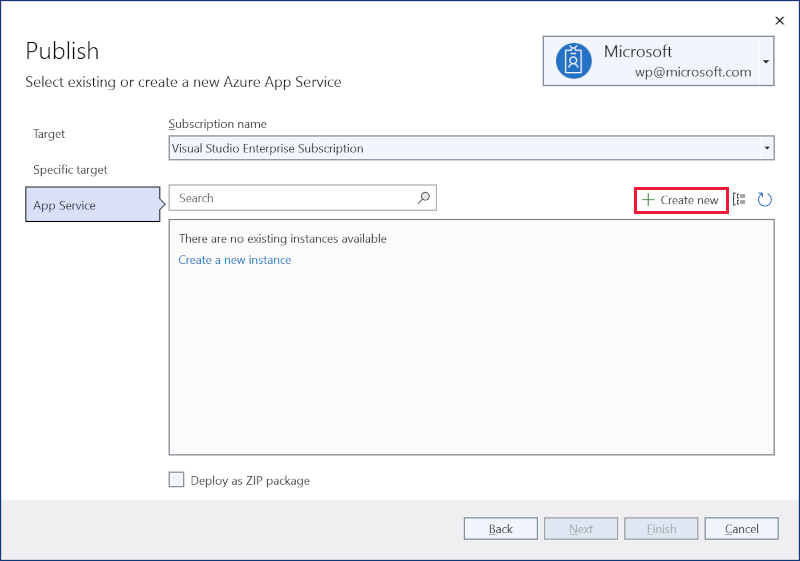
Viene visualizzata la finestra di dialogo Crea servizio app:
- I campi Di immissione Nome, Gruppo di risorse e Piano di hosting vengono popolati. È possibile mantenere questi nomi o modificarli.
- Seleziona Crea.
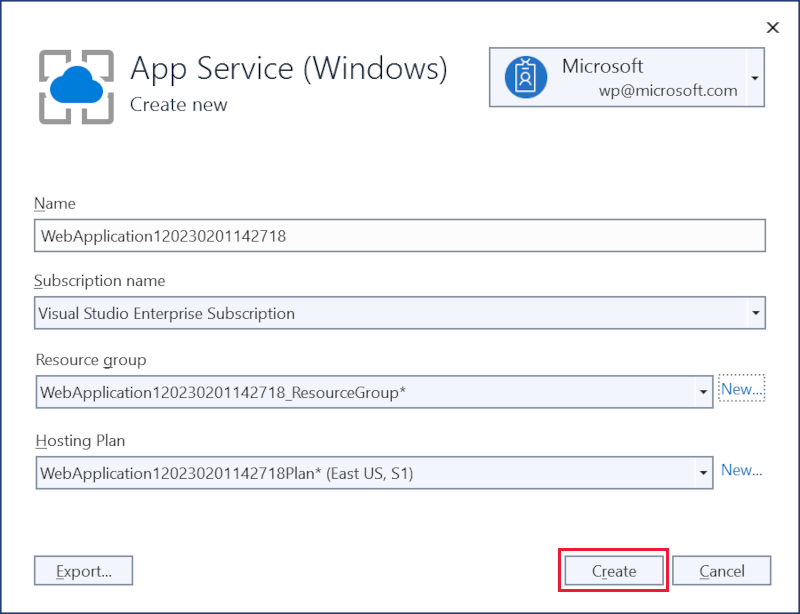
Al termine della creazione, la finestra di dialogo viene chiusa automaticamente e la finestra di dialogo Pubblica viene nuovamente attiva:
- La nuova istanza appena creata viene selezionata automaticamente.
- Selezionare Fine.
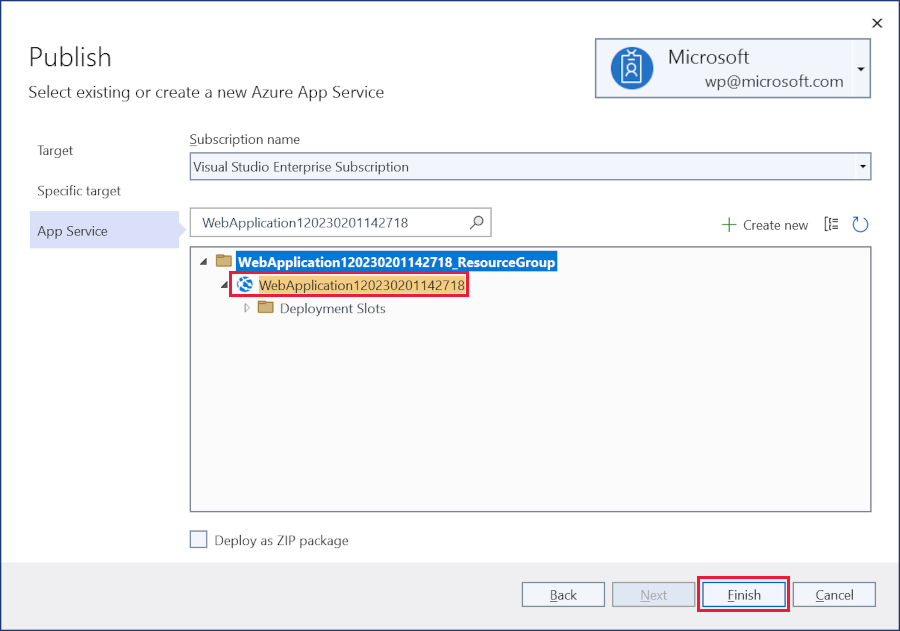
La finestra di dialogo Stato di creazione del profilo di pubblicazione conferma che il profilo di pubblicazione è stato creato. Selezionare Chiudi.
Verrà quindi visualizzata la pagina di riepilogo Del profilo di pubblicazione . Visual Studio ha rilevato che questa applicazione richiede un database di SQL Server elencato nel riquadro Dipendenze del servizio. Selezionare i puntini di sospensione (...) e quindi Connessione.
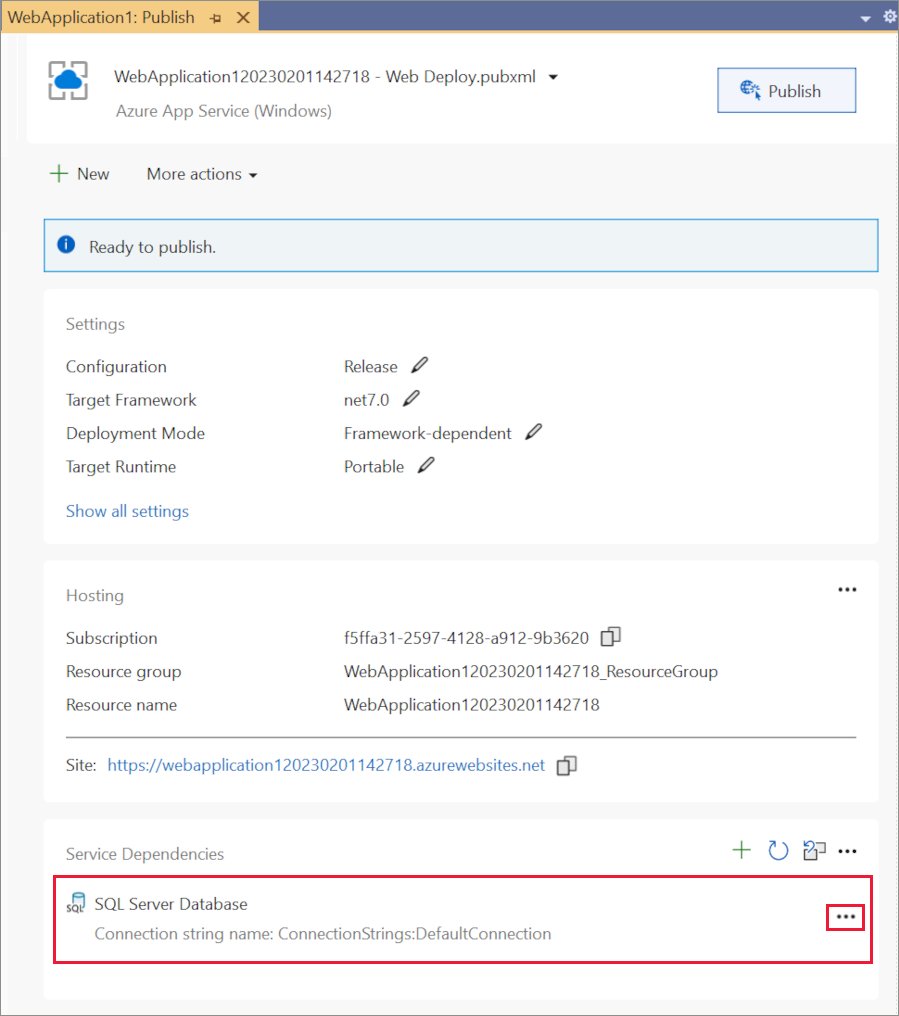
Viene visualizzata la finestra di dialogo Connessione alle dipendenze:
- Selezionare database SQL di Azure.
- Selezionare Avanti.
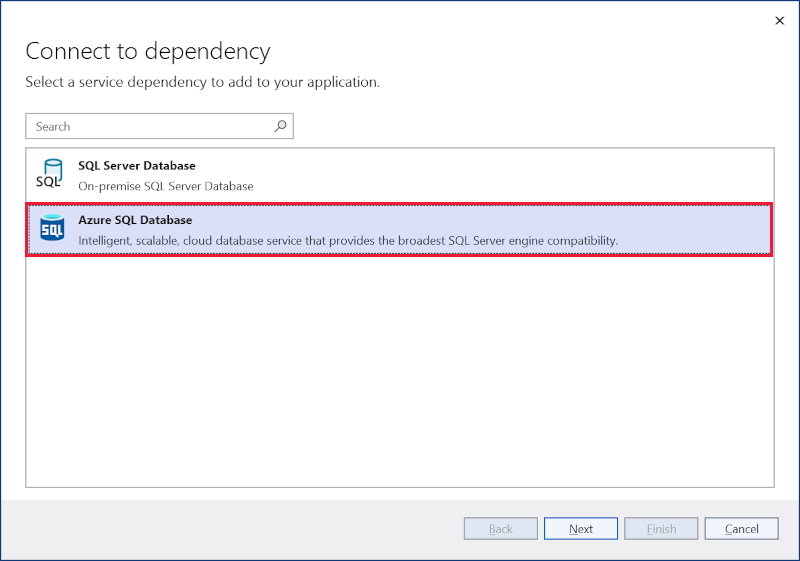
Nella finestra di dialogo Connessione al database SQL di Azure selezionare Crea nuovo.
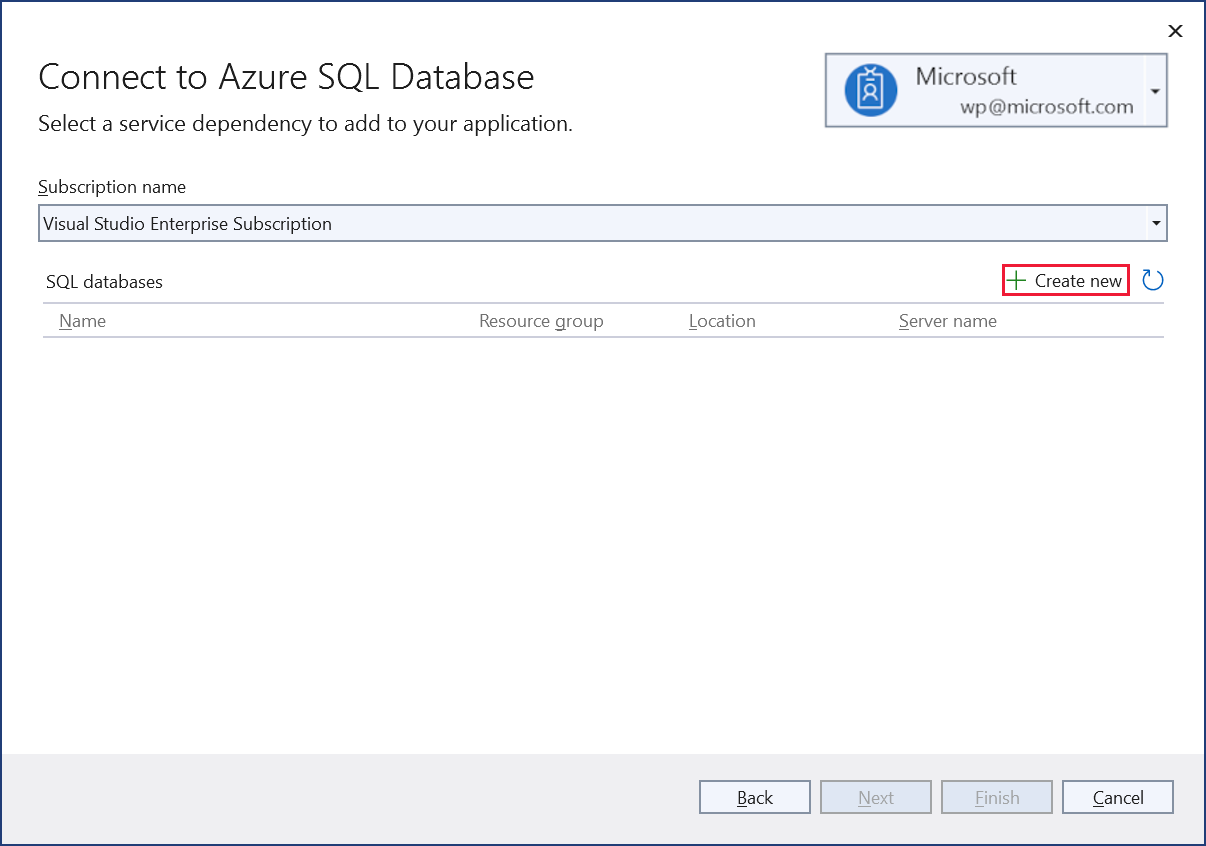
Viene visualizzato il database SQL di Azure Crea:
- Vengono popolati i campi Nome database, Gruppo di risorse, Server di database e Servizio app Voce piano. È possibile mantenere questi valori o modificarli.
- Immettere il nome utente dell'amministratore del database e la password amministratore del database per il server di database selezionato. Si noti che l'account usato deve avere le autorizzazioni necessarie per creare il nuovo database SQL di Azure.
- Seleziona Crea.
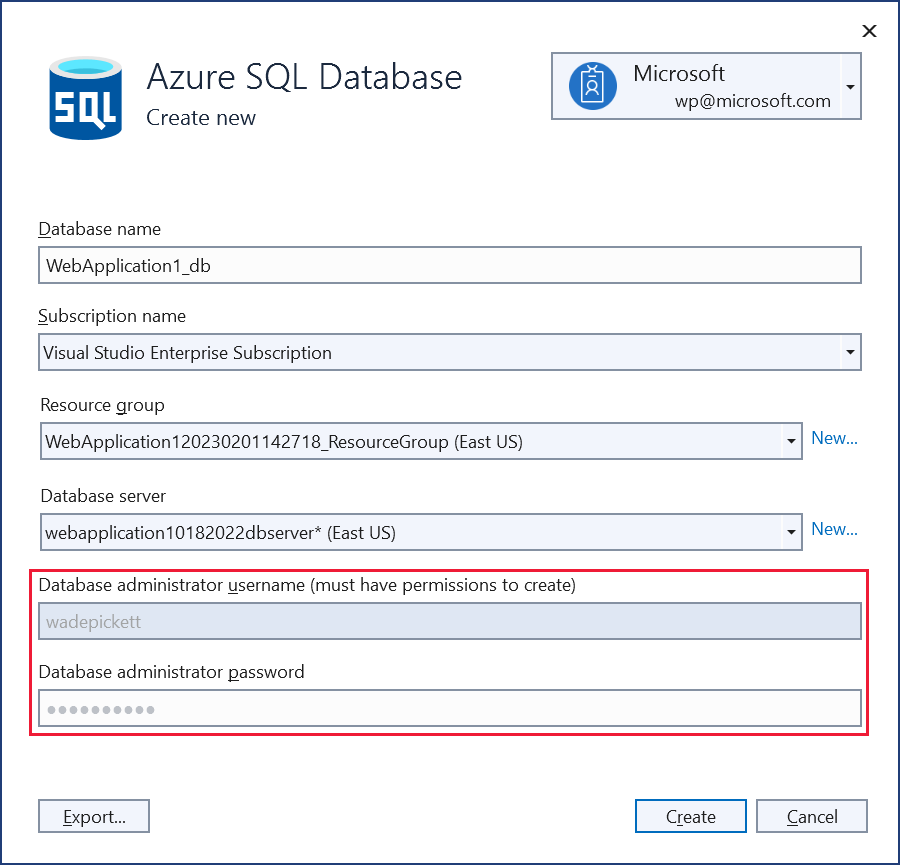
Al termine della creazione, la finestra di dialogo viene chiusa automaticamente e il Connessione per database SQL di Azure finestra di dialogo viene nuovamente messa a fuoco:
- La nuova istanza appena creata viene selezionata automaticamente.
- Selezionare Avanti.
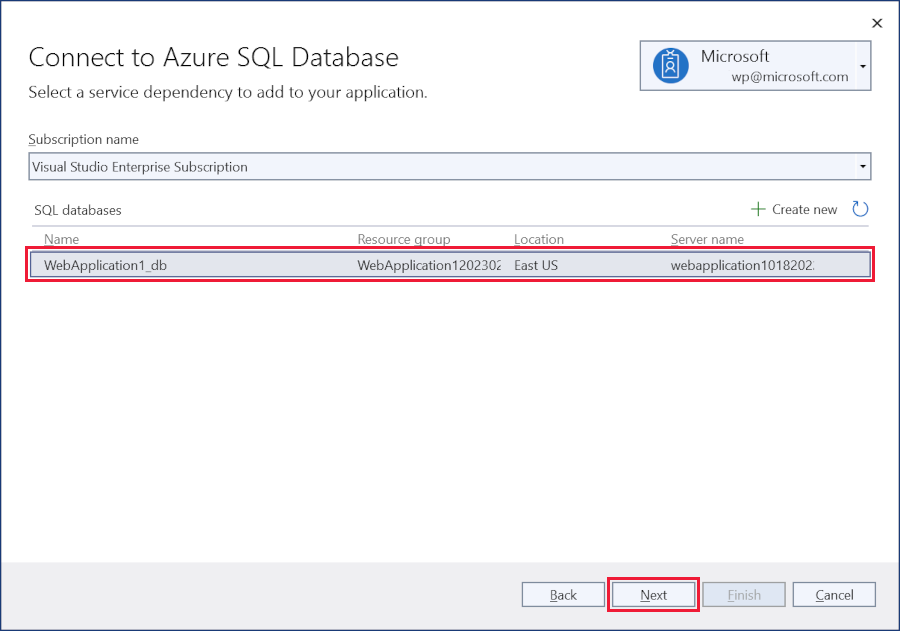
Nel passaggio successivo della finestra di dialogo Connessione da database SQL di Azure:
- Immettere i campi Nome utente connessione database e Password di connessione database. Questi sono i dettagli che l'applicazione userà per connettersi al database in fase di esecuzione. È consigliabile evitare di usare gli stessi dettagli del nome utente e della password dell'amministratore usati nel passaggio precedente.
- Selezionare Fine.
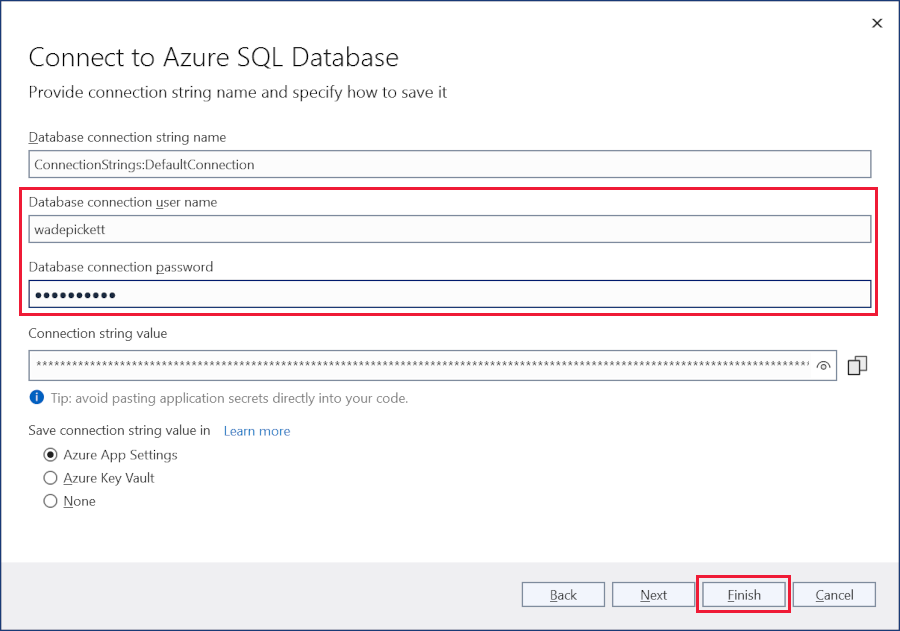
La finestra di dialogo Stato della configurazione delle dipendenze conferma che il database SQL di Azure è configurato. Selezionare Chiudi.
Nella pagina Riepilogo profilo di pubblicazione selezionare Altre azioni>Modifica:
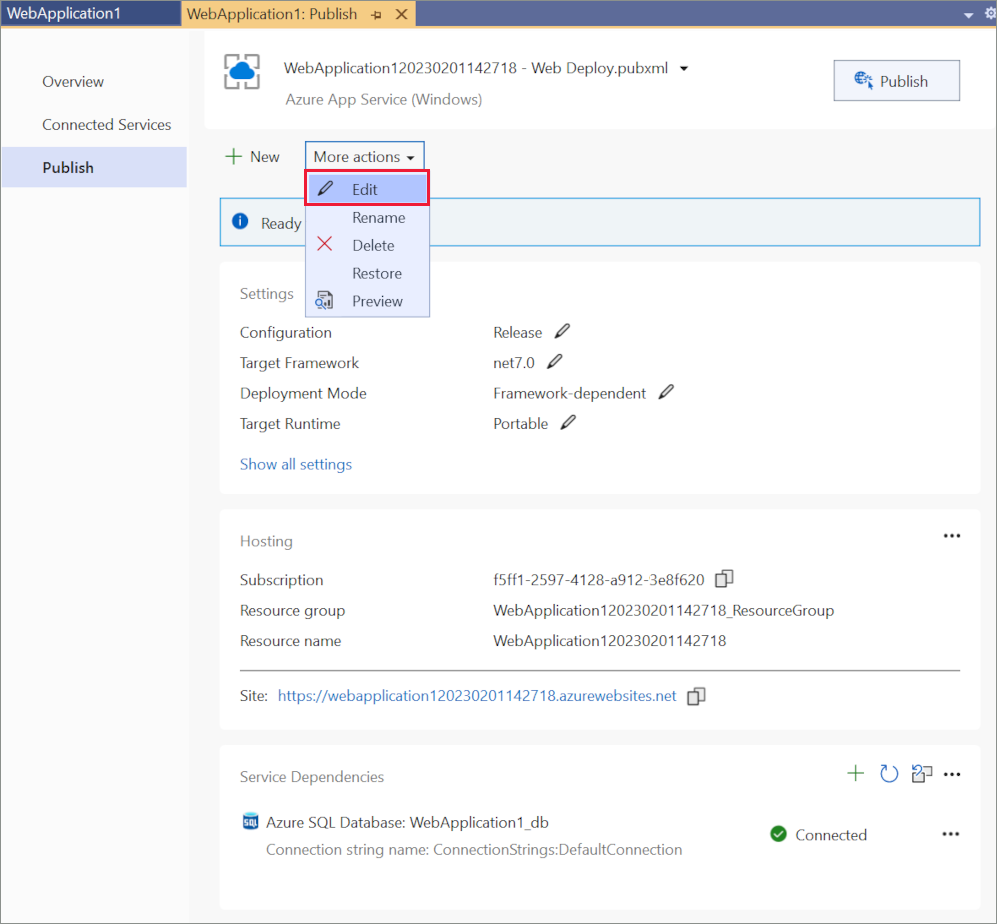
Nella scheda Impostazioni della finestra di dialogo Pubblica:
Espandere Database e selezionare Usa questa stringa di connessione in fase di esecuzione.
Espandere Migrazioni di Entity Framework e selezionare Applica questa migrazione alla pubblicazione.
Seleziona Salva. Visual Studio torna alla finestra di dialogo Pubblica.
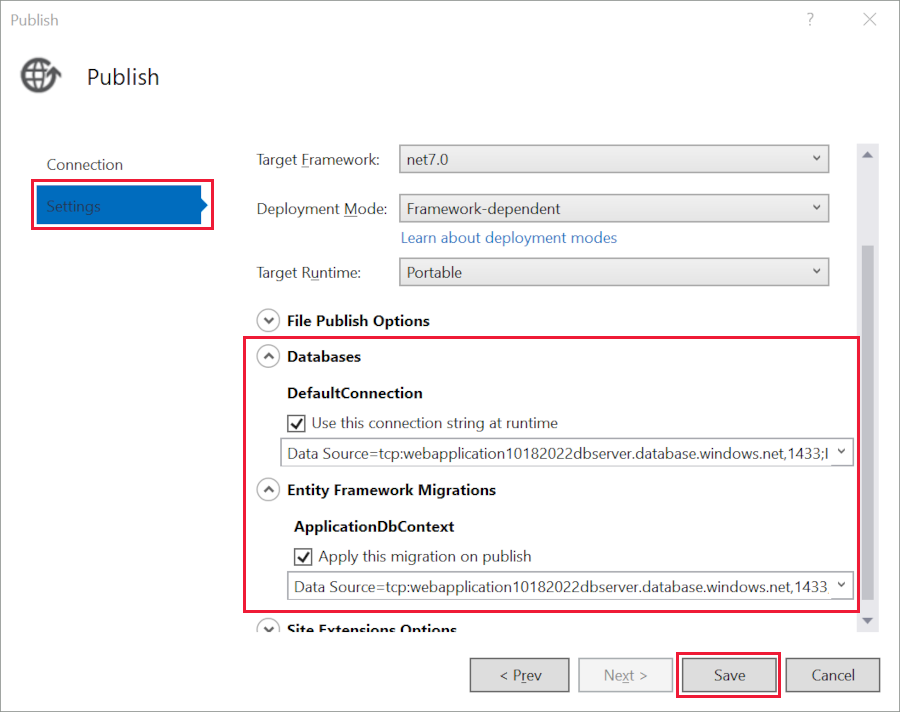
Fare clic su Pubblica. Visual Studio pubblica l'app in Azure. Al termine della distribuzione.
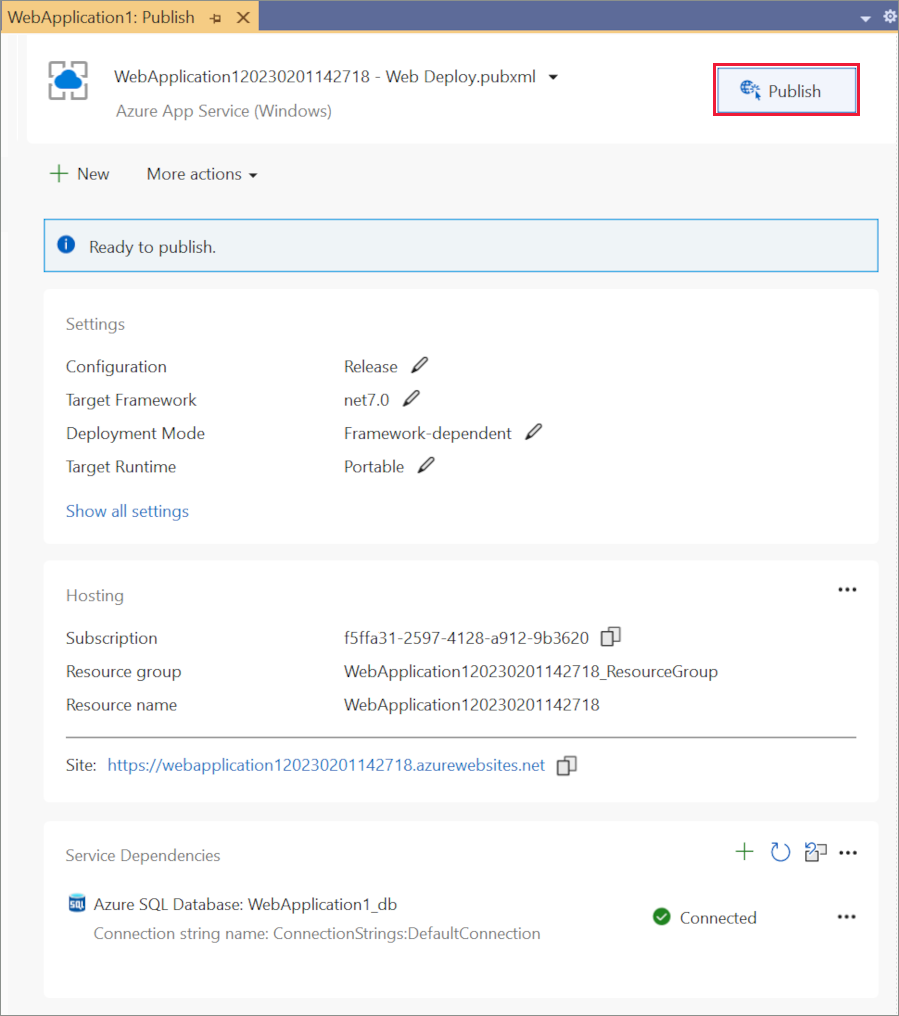
L'app viene aperta in un browser. Registrare un nuovo utente e accedere come nuovo utente per convalidare la distribuzione del database e la connessione in fase di esecuzione.
Aggiornare l'app
Modificare la pagina e modificarne il
Pages/Index.cshtmlRazor contenuto, quindi salvare le modifiche. Ad esempio, è possibile modificare il paragrafo specificando "Hello ASP.NET Core!":@page @model IndexModel @{ ViewData["Title"] = "Home page"; } <div class="text-center"> <h1 class="display-4">Welcome</h1> <p>Learn about <a href="https://docs.microsoft.com/aspnet/core">building Web apps with ASP.NET Core</a>.</p> <p>Hello ASP.NET Core!</p> </div>Selezionare di nuovo Pubblica nella pagina di riepilogo del profilo di pubblicazione.
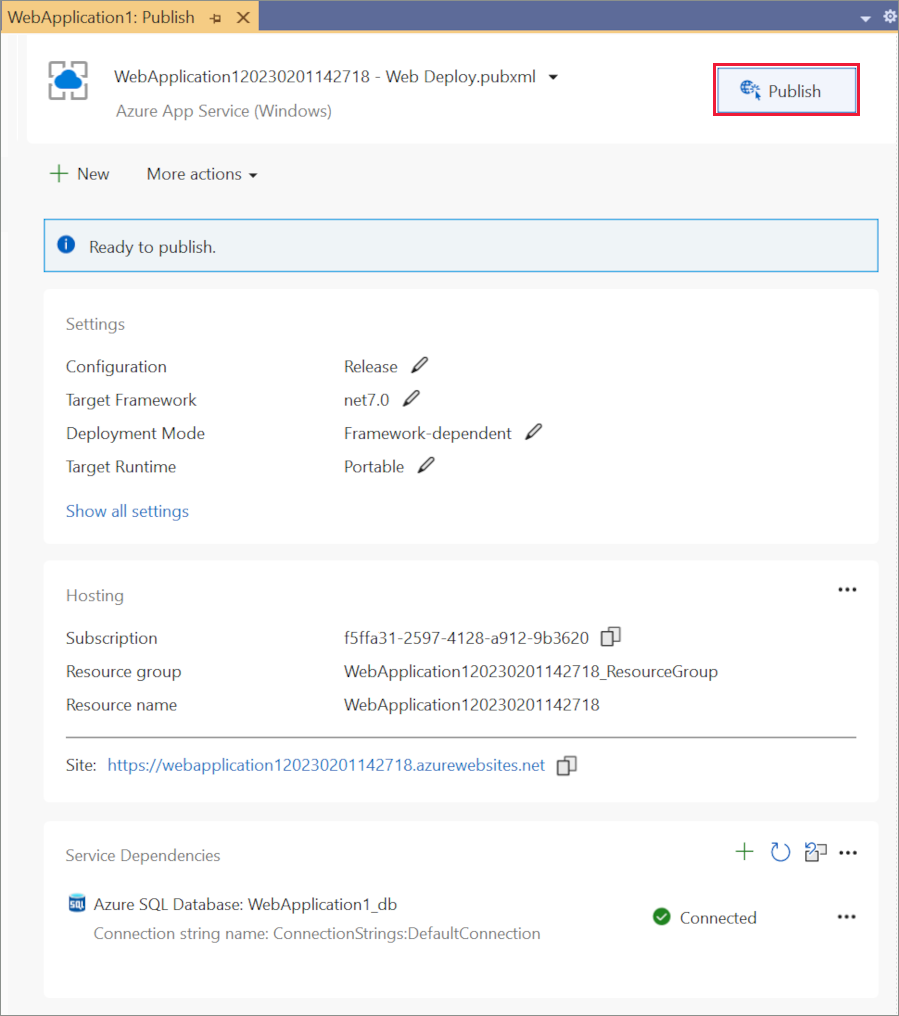
- Dopo la pubblicazione dell'app, aggiornare la pagina e verificare che le modifiche apportate siano disponibili in Azure.
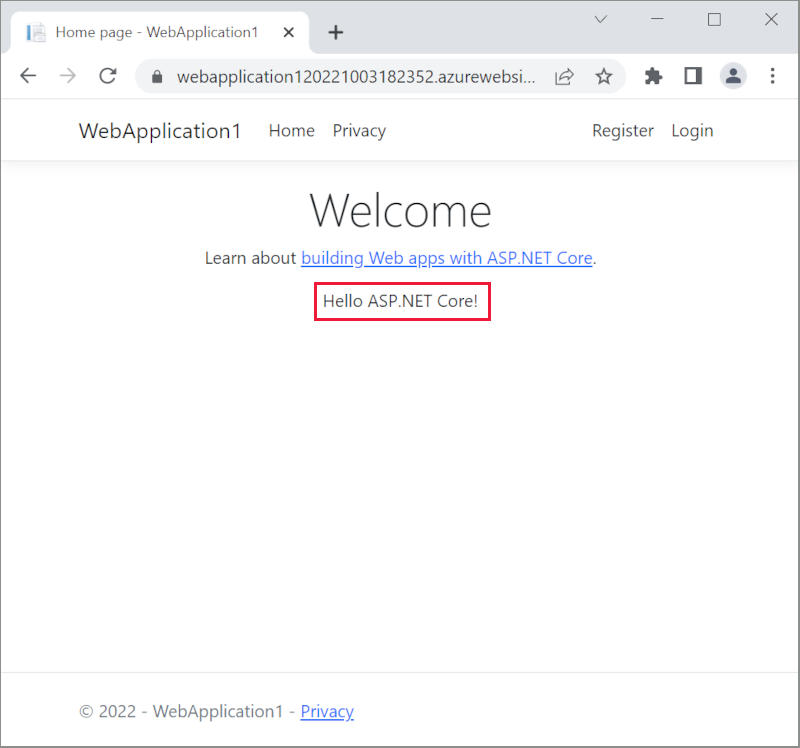
Eseguire la pulizia
Al termine del test dell'app accedere al portale di Azure ed eliminare l'app.
- Selezionare Gruppi di risorse e in seguito il gruppo di risorse che è stato creato.
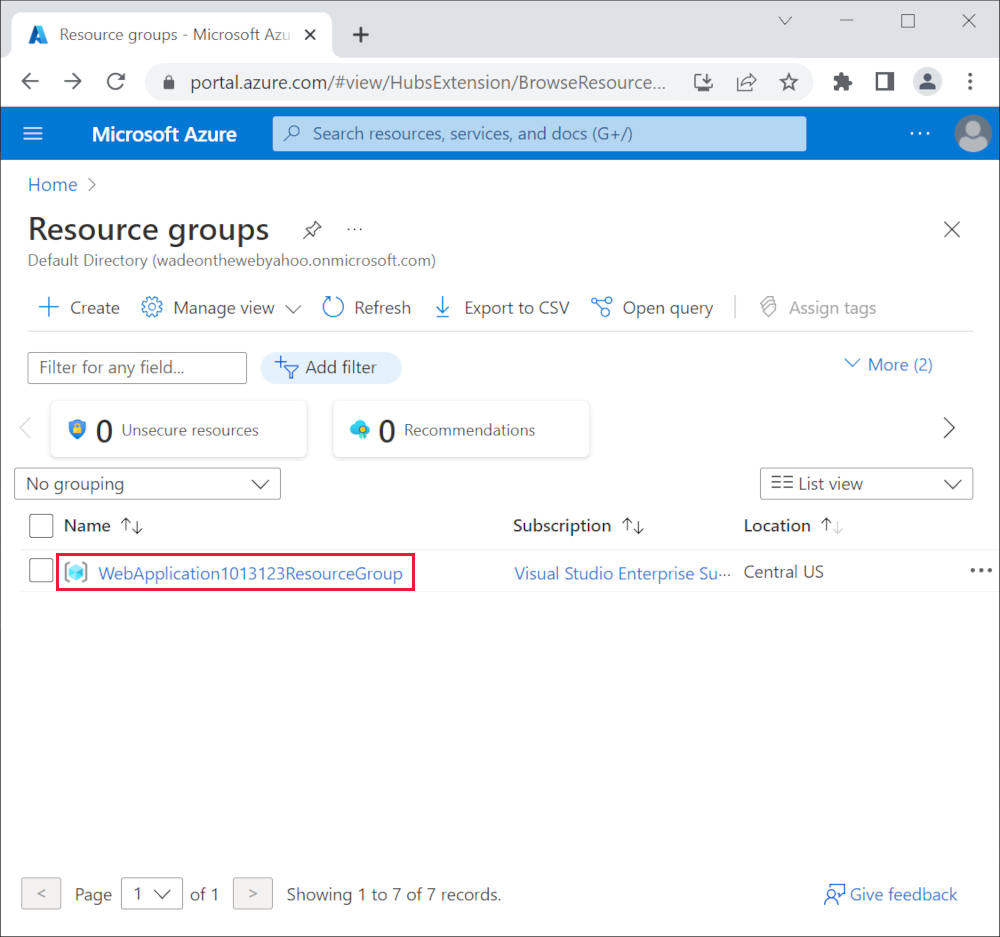
- Nella pagina Gruppo di risorse selezionare Elimina gruppo di risorse.
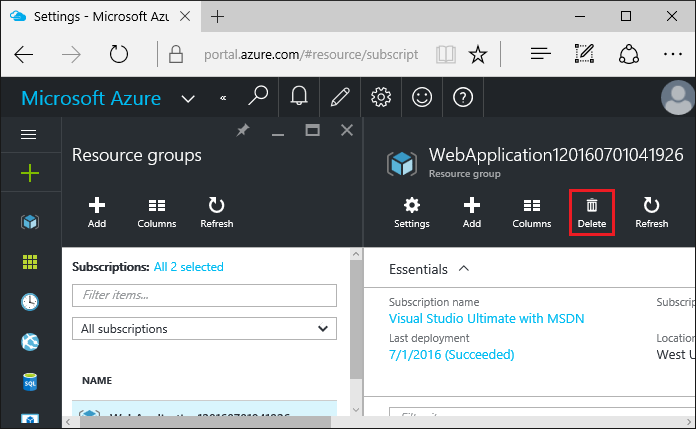
- Immettere il nome del gruppo di risorse e selezionare Elimina. A questo punto l'app e tutte le altre risorse create in questa esercitazione vengono eliminate da Azure.
Risorse aggiuntive
ASP.NET Core feedback
