Nota
L'accesso a questa pagina richiede l'autorizzazione. È possibile provare ad accedere o modificare le directory.
L'accesso a questa pagina richiede l'autorizzazione. È possibile provare a modificare le directory.
Scarica Kit di formazione per i campi Web
Questo lab pratico presuppone che tu abbia una conoscenza di base di ASP.NET MVC. Se in precedenza non è stato usato ASP.NET MVC , è consigliabile passare a ASP.NET lab pratico di MVC 4.
Questo lab illustra i miglioramenti e le nuove funzionalità descritte in precedenza applicando modifiche secondarie a un'applicazione Web di esempio fornita nella cartella Origine.
Nota
Tutti i frammenti e il codice di esempio sono inclusi nel Web Camp Training Kit, disponibile in Microsoft-Web/WebCampTrainingKit Releases.All sample code and snippets are included in the Web Camps Training Kit, available at Microsoft-Web/WebCampTrainingKit Releases. Il progetto specifico per questo lab è disponibile in ASP.NET modelli MVC 4 e accesso ai dati.
In ASP.NET MVC Fundamentals Hands-on Lab sono stati passati dati hardcoded dai controller ai modelli di visualizzazione. Tuttavia, per creare un'applicazione Web reale, è possibile usare un database reale.
Questo lab pratico illustra come usare un motore di database per archiviare e recuperare i dati necessari per l'applicazione Music Store. A tale scopo, si inizierà con un database esistente e si creerà il modello di dati di entità da esso. In questo lab si incontrerà l'approccio Database First e l'approccio Code First.
Tuttavia, è anche possibile usare l'approccio Model First , creare lo stesso modello usando gli strumenti e quindi generare il database da esso.
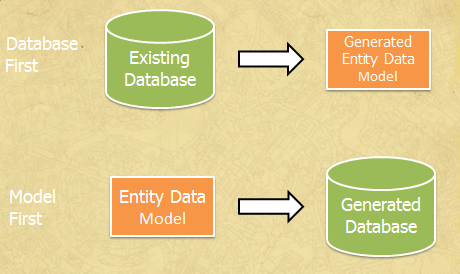
Database First e Model First
Dopo aver generato il modello, verranno apportate le modifiche appropriate in StoreController per fornire alle visualizzazioni dello Store i dati acquisiti dal database, anziché usare dati hardcoded. Non sarà necessario apportare alcuna modifica ai modelli di visualizzazione perché StoreController restituirà gli stessi ViewModel ai modelli di visualizzazione, anche se questa volta i dati provengono dal database.
Approccio Code First
L'approccio Code First consente di definire il modello dal codice senza generare classi generalmente associate al framework.
Nel codice, gli oggetti modello vengono definiti con poCOs, "Plain Old CLR Objects". I POCO sono semplici classi che non hanno ereditarietà e non implementano interfacce. È possibile generare automaticamente il database da essi oppure è possibile usare un database esistente e generare il mapping della classe dal codice.
I vantaggi dell'uso di questo approccio sono che il modello rimane indipendente dal framework di persistenza (in questo caso Entity Framework), perché le classi POCOs non sono associate al framework di mapping.
Nota
Questo lab si basa su ASP.NET MVC 4 e una versione dell'applicazione di esempio Music Store personalizzata e ridotta a icona per adattarsi solo alle funzionalità illustrate in questo lab pratico.
Se vuoi esplorare l'intera applicazione tutorial di Music Store puoi trovarla in MVC-Music-Store.
Prerequisiti
Per completare questo lab, è necessario disporre degli elementi seguenti:
- Microsoft Visual Studio Express 2012 per Web o superiore (vedere Appendice A per istruzioni su come installarlo).
Attrezzaggio
Installazione di frammenti di codice
Per praticità, gran parte del codice che si gestirà con questo lab è disponibile come frammenti di codice di Visual Studio. Per installare i frammenti di codice, eseguire il file .\Source\Setup\CodeSnippets.vsi .
Se non si ha familiarità con i frammenti di codice di Visual Studio e si vuole imparare a usarli, è possibile fare riferimento all'appendice di questo documento "Appendice C: Uso di frammenti di codice".
Esercizi
Questo lab pratico è costituito dagli esercizi seguenti:
- Esercizio 1: Aggiunta di un database
- Esercizio 2: Creazione di un database con Code First
- Esercizio 3: Esecuzione di query sul database con parametri
Nota
Ogni esercizio è accompagnato da una cartella End contenente la soluzione risultante da ottenere dopo aver completato gli esercizi. È possibile usare questa soluzione come guida se sono necessarie altre informazioni sull'utilizzo degli esercizi.
Tempo stimato per il completamento del lab: 35 minuti.
Esercizio 1: Aggiunta di un database
In questo esercizio si apprenderà come aggiungere un database con le tabelle dell'applicazione MusicStore alla soluzione per utilizzarli. Dopo aver generato il database con il modello e aver aggiunto alla soluzione, si modificherà la classe StoreController per fornire al modello Di visualizzazione i dati acquisiti dal database anziché usare valori hardcoded.
Attività 1 - Aggiunta di un database
In questa attività si aggiungerà un database già creato con le tabelle principali dell'applicazione MusicStore alla soluzione.
Aprire la soluzione Begin disponibile nella cartella Source/Ex1-AddingADatabaseDBFirst/Begin/ .
È necessario scaricare alcuni pacchetti NuGet mancanti prima di continuare. A tale scopo, fare clic sul menu Progetto e selezionare Gestisci pacchetti NuGet.
Nella finestra di dialogo Gestisci pacchetti NuGet fare clic su Ripristina per scaricare i pacchetti mancanti.
Compilare infine la soluzione facendo clic su Compila | soluzione.
Nota
Uno dei vantaggi dell'uso di NuGet è che non è necessario spedire tutte le librerie nel progetto, riducendo le dimensioni del progetto. Con NuGet Power Tools, specificando le versioni del pacchetto nel file Packages.config, sarà possibile scaricare tutte le librerie necessarie la prima volta che si esegue il progetto. Questo è il motivo per cui è necessario eseguire questi passaggi dopo aver aperto una soluzione esistente da questo lab.
Aggiungere il file di database MvcMusicStore . In questo lab pratico si userà un database già creato denominato MvcMusicStore.mdf. A tale scopo, fare clic con il pulsante destro del mouse su App_Data cartella, scegliere Aggiungi e quindi fare clic su Elemento esistente. Passare a \Source\Assets e selezionare il file MvcMusicStore.mdf .
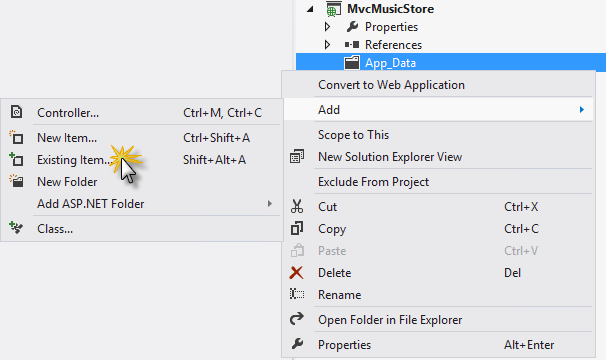
Aggiunta di un elemento esistente
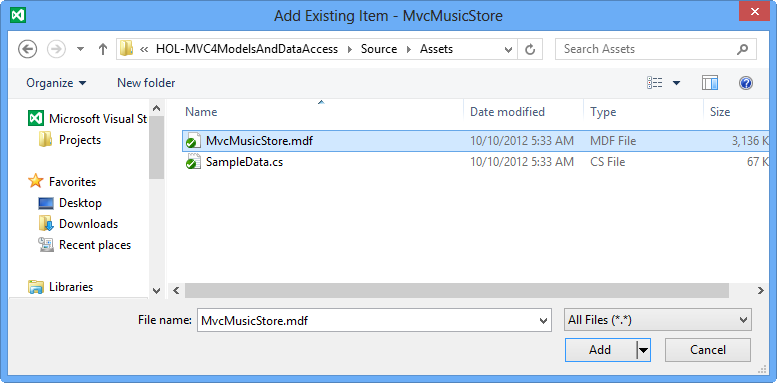
MvcMusicStore.mdf file di database
Il database è stato aggiunto al progetto. Anche quando il database si trova all'interno della soluzione, è possibile eseguire query e aggiornarlo come ospitato in un server di database diverso.
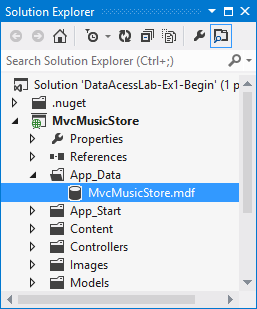
Database MvcMusicStore in Esplora soluzioni
Verificare la connessione al database. A tale scopo, fare doppio clic su MvcMusicStore.mdf per stabilire una connessione.
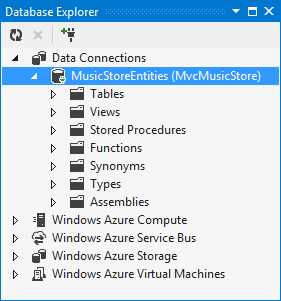
Connessione a MvcMusicStore.mdf
Attività 2 - Creazione di un modello di dati
In questa attività verrà creato un modello di dati per interagire con il database aggiunto nell'attività precedente.
Creare un modello di dati che rappresenterà il database. A tale scopo, in Esplora soluzioni fare clic con il pulsante destro del mouse sulla cartella Modelli, scegliere Aggiungi e quindi fare clic su Nuovo elemento. Nella finestra di dialogo Aggiungi nuovo elemento selezionare il modello Di dati e quindi l'elemento ADO.NET Entity Data Model. Modificare il nome del modello di dati in StoreDB.edmx e fare clic su Aggiungi.
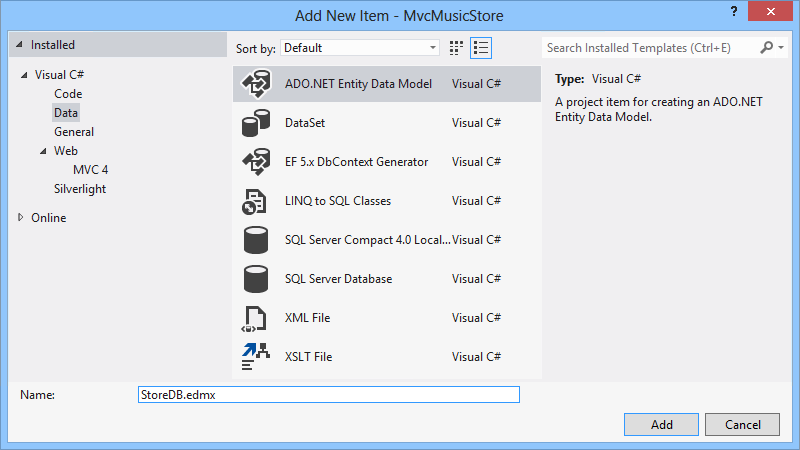
Aggiunta di StoreDB ADO.NET Entity Data Model
Verrà visualizzata la Creazione guidata modello di dati di entità. Questa procedura guidata illustra la creazione del livello del modello. Poiché il modello deve essere creato in base al database esistente aggiunto di recente, selezionare Genera dal database e fare clic su Avanti.
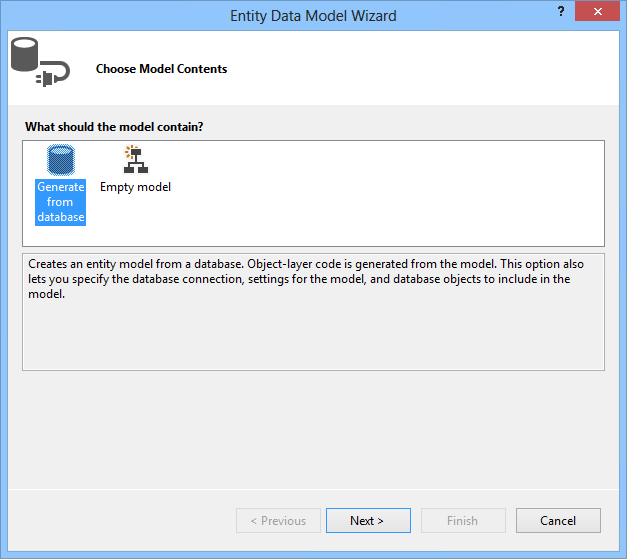
Scelta del contenuto del modello
Poiché si genera un modello da un database, è necessario specificare la connessione da usare. Fare clic su Nuova connessione.
Selezionare File di database di Microsoft SQL Server e fare clic su Continua.
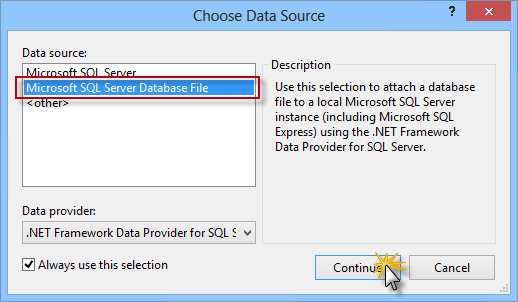
Finestra di dialogo Scegli origine dati
Fare clic su Sfoglia e selezionare il database MvcMusicStore.mdf che si trova nella cartella App_Data e fare clic su OK.
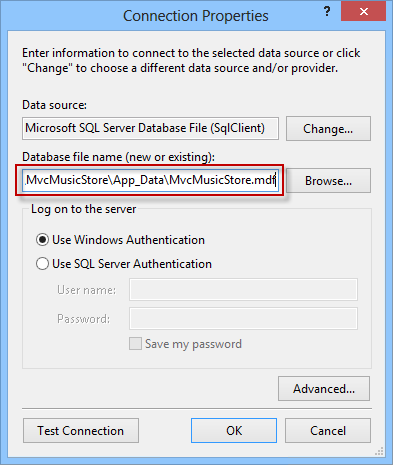
Proprietà di connessione
La classe generata deve avere lo stesso nome dell'entità stringa di connessione, quindi modificare il nome in MusicStoreEntities e fare clic su Avanti.
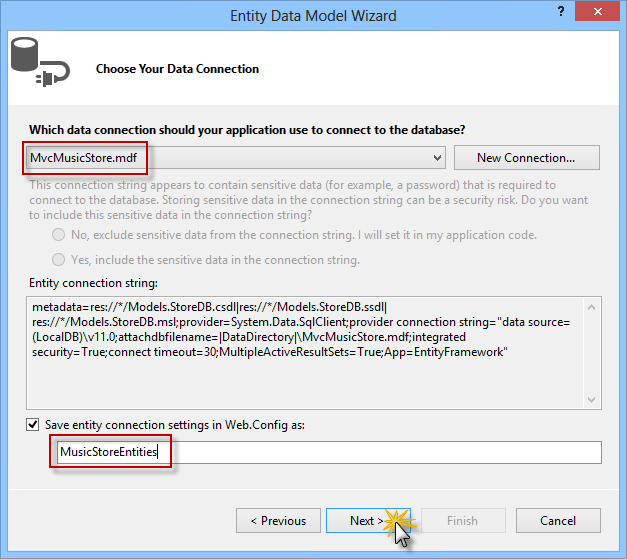
Scelta della connessione dati
Scegliere gli oggetti di database da usare. Poiché Entity Model userà solo le tabelle del database, selezionare l'opzione Tabelle e assicurarsi che siano selezionate anche le opzioni Includi colonne chiave esterna nel modello e Pluralize o singolarizzare i nomi di oggetti generati. Modificare lo spazio dei nomi del modello in MvcMusicStore.Model e fare clic su Fine.
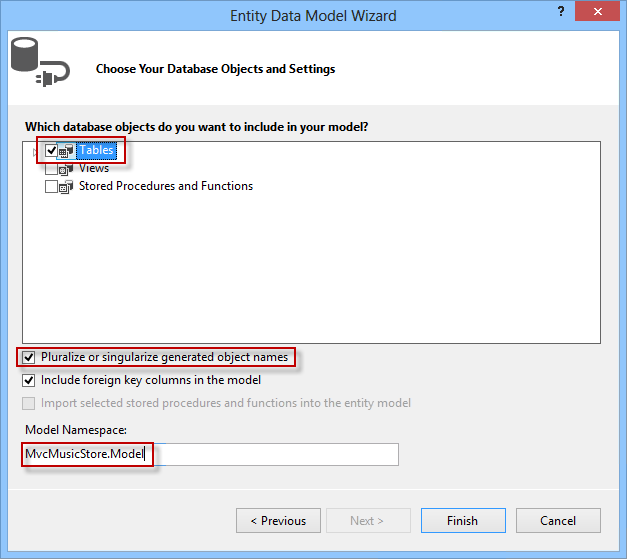
Scelta degli oggetti di database
Nota
Se viene visualizzata una finestra di dialogo Avviso di sicurezza, fare clic su OK per eseguire il modello e generare le classi per le entità del modello.
Verrà visualizzato un diagramma di entità per il database, mentre verrà creata una classe separata che esegue il mapping di ogni tabella al database. Ad esempio, la tabella Albums verrà rappresentata da una classe Album , in cui ogni colonna della tabella verrà mappata a una proprietà di classe. In questo modo sarà possibile eseguire query e usare oggetti che rappresentano righe nel database.
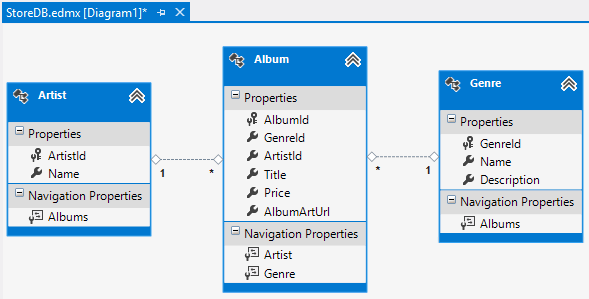
Diagramma delle entità
Nota
I modelli T4 (.tt) eseguono il codice per generare le classi di entità e sovrascriveranno le classi esistenti con lo stesso nome. In questo esempio le classi "Album", "Genre" e "Artist" sono state sovrascritte con il codice generato.
Attività 3 - Compilazione dell'applicazione
In questa attività si verificherà che, anche se la generazione del modello ha rimosso le classi di modelli Album, Genre e Artist , il progetto viene compilato correttamente usando le nuove classi del modello di dati.
Compilare il progetto selezionando la voce di menu Compila e quindi Compila MvcMusicStore.
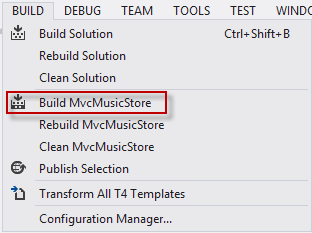
Compilazione del progetto
Il progetto viene compilato correttamente. Perché funziona ancora? Funziona perché le tabelle di database includono campi che includono le proprietà in uso nelle classi rimosse Album e Genre.
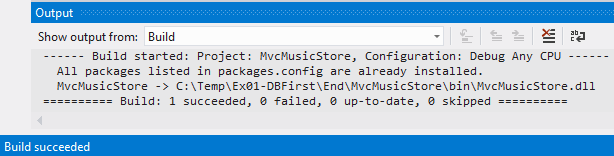
Compilazioni riuscite
Mentre la finestra di progettazione visualizza le entità in un formato diagramma, sono in realtà classi C#. Espandere il nodo StoreDB.edmx nella Esplora soluzioni e quindi StoreDB.tt verranno visualizzate le nuove entità generate.

File generati
Attività 4 - Esecuzione di query sul database
In questa attività si aggiornerà la classe StoreController in modo che, invece di usare i dati hardcoded, eseguirà una query sul database per recuperare le informazioni.
Aprire Controllers\StoreController.cs e aggiungere il campo seguente alla classe per contenere un'istanza della classe MusicStoreEntities denominata storeDB:
(Frammento di codice - Modelli e accesso ai dati - Archivio ex1)
public class StoreController : Controller { private MusicStoreEntities storeDB = new MusicStoreEntities();La classe MusicStoreEntities espone una proprietà di raccolta per ogni tabella nel database. Aggiornare il metodo di azione Browse per recuperare un genere con tutti gli album.
(Frammento di codice - Modelli e accesso ai dati - Esplora archivio ex1)
public ActionResult Browse(string genre) { // Retrieve Genre and its Associated Albums from database var genreModel = new Genre { Name = genre, Albums = this.storeDB.Albums.ToList() }; return this.View(genreModel); }Nota
Si usa una funzionalità di .NET denominata LINQ (query integrata nel linguaggio) per scrivere espressioni di query fortemente tipate in queste raccolte, che eseguirà codice sul database e restituirà oggetti che è possibile programmare.
Per altre informazioni su LINQ, visitare il sito msdn.
Aggiornare il metodo di azione Index per recuperare tutti i generi.
(Frammento di codice - Modelli e accesso ai dati - Indice archivio ex1)
public ActionResult Index() { var genres = this.storeDB.Genres; return this.View(genres); }Aggiornare il metodo di azione Index per recuperare tutti i generi e trasformare la raccolta in un elenco.
(Frammento di codice - Modelli e accesso ai dati - Ex1 Store GenreMenu)
// GET: /Store/GenreMenu [ChildActionOnly] public ActionResult GenreMenu() { var genres = this.storeDB.Genres.Take(9).ToList(); return this.PartialView(genres); }
Attività 5 - Esecuzione dell'applicazione
In questa attività si verificherà che la pagina Store Index visualizzerà ora i generi archiviati nel database anziché quelli hardcoded. Non è necessario modificare il modello di visualizzazione perché StoreController restituisce le stesse entità di prima, anche se questa volta i dati provengono dal database.
Ricompilare la soluzione e premere F5 per eseguire l'applicazione.
Il progetto inizia nella home page. Verificare che il menu di Genres non sia più un elenco hardcoded e che i dati vengano recuperati direttamente dal database.
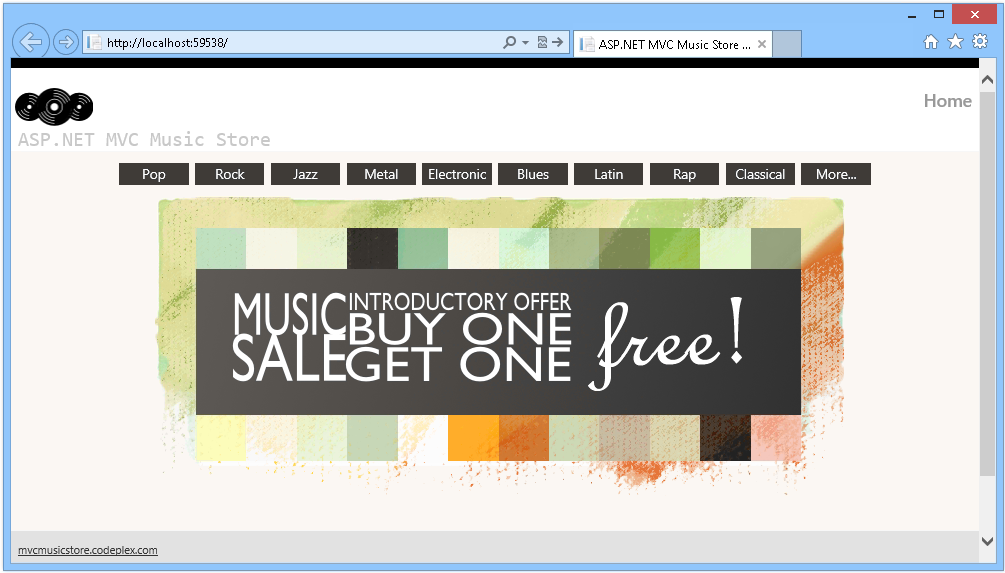
Esplorazione di generi dal database
Passare ora a qualsiasi genere e verificare che gli album siano popolati dal database.
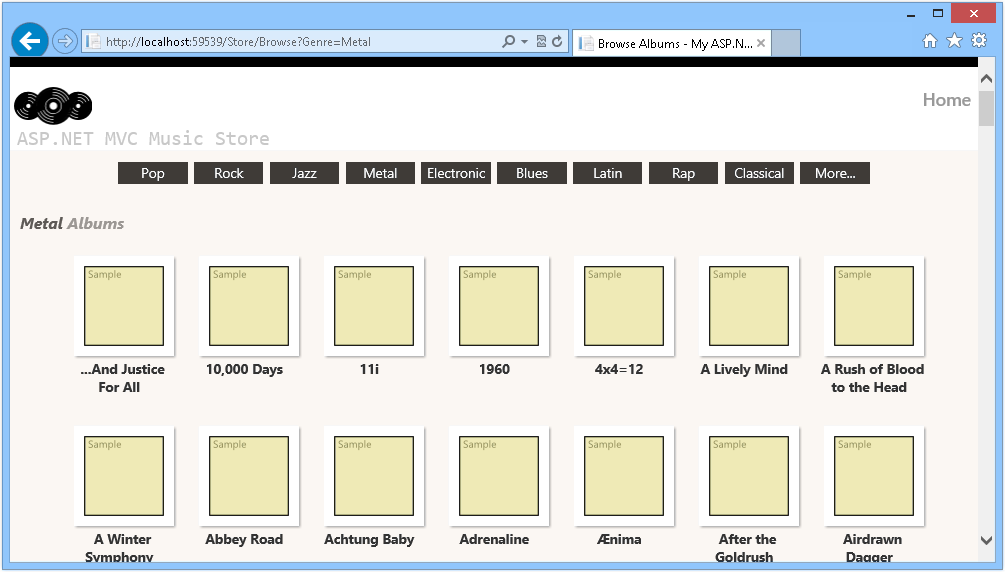
Esplorazione degli album dal database
Esercizio 2: Creazione di un database tramite Code First
In questo esercizio si apprenderà come usare l'approccio Code First per creare un database con le tabelle dell'applicazione MusicStore e come accedere ai dati.
Dopo aver generato il modello, si modificherà StoreController per fornire al modello Di visualizzazione i dati acquisiti dal database, anziché usare valori hardcoded.
Nota
Se l'esercizio 1 è stato completato e si è già lavorato con l'approccio Database First, si apprenderà come ottenere gli stessi risultati con un processo diverso. Le attività comuni all'esercizio 1 sono state contrassegnate per semplificare la lettura. Se l'esercizio 1 non è stato completato, ma si vuole apprendere l'approccio Code First, è possibile iniziare da questo esercizio e ottenere una copertura completa dell'argomento.
Attività 1 - Popolamento di dati di esempio
In questa attività si popola il database con dati di esempio quando viene creato inizialmente usando Code-First.
Aprire la soluzione Begin disponibile nella cartella Source/Ex2-CreatingADatabaseCodeFirst/Begin/ . In caso contrario, è possibile continuare a usare la soluzione End ottenuta completando l'esercizio precedente.
Se è stata aperta la soluzione Begin fornita, è necessario scaricare alcuni pacchetti NuGet mancanti prima di continuare. A tale scopo, fare clic sul menu Progetto e selezionare Gestisci pacchetti NuGet.
Nella finestra di dialogo Gestisci pacchetti NuGet fare clic su Ripristina per scaricare i pacchetti mancanti.
Compilare infine la soluzione facendo clic su Compila | soluzione.
Nota
Uno dei vantaggi dell'uso di NuGet è che non è necessario spedire tutte le librerie nel progetto, riducendo le dimensioni del progetto. Con NuGet Power Tools, specificando le versioni del pacchetto nel file Packages.config, sarà possibile scaricare tutte le librerie necessarie la prima volta che si esegue il progetto. Questo è il motivo per cui è necessario eseguire questi passaggi dopo aver aperto una soluzione esistente da questo lab.
Aggiungere il file SampleData.cs alla cartella Models . A tale scopo, fare clic con il pulsante destro del mouse sulla cartella Modelli , scegliere Aggiungi e quindi fare clic su Elemento esistente. Passare a \Source\Assets e selezionare il file SampleData.cs .
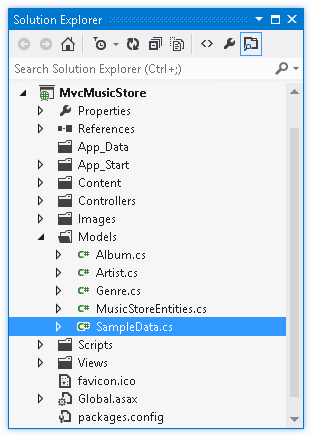
Codice di popolamento dei dati di esempio
Aprire il file Global.asax.cs e aggiungere le istruzioni using seguenti.
(Frammento di codice - Modelli e accesso ai dati - Uso di Asax globale ex2)
using MvcMusicStore.Models; using System.Data.Entity;Nel metodo Application_Start() aggiungere la riga seguente per impostare l'inizializzatore di database.
(Frammento di codice - Modelli e accesso ai dati - SetInitializer asax globale ex2)
protected void Application_Start() { AreaRegistration.RegisterAllAreas(); WebApiConfig.Register(GlobalConfiguration.Configuration); FilterConfig.RegisterGlobalFilters(GlobalFilters.Filters); RouteConfig.RegisterRoutes(RouteTable.Routes); BundleConfig.RegisterBundles(BundleTable.Bundles); Database.SetInitializer(new SampleData()); }
Attività 2: Configurazione della connessione al database
Ora che è già stato aggiunto un database al progetto, si scriverà nel file Web.config il stringa di connessione.
Aggiungere un stringa di connessione in Web.config. A tale scopo, aprire Web.config nella radice del progetto e sostituire il stringa di connessione denominato DefaultConnection con questa riga nella <sezione connectionStrings>:
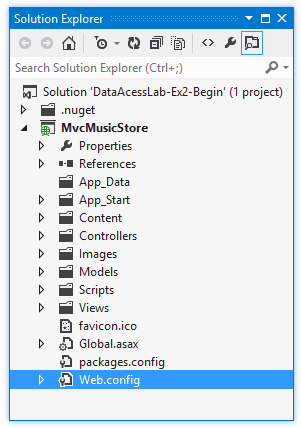
Percorso del file Web.config
<configuration> ... <connectionStrings> <add name="MusicStoreEntities" connectionString="data source=(LocalDb)\v11.0;initial catalog=MvcMusicStore;Integrated Security=SSPI;AttachDBFilename=|DataDirectory|\MvcMusicStore.mdf" providerName="System.Data.SqlClient" /> </connectionStrings> ...
Attività 3 - Utilizzo del modello
Dopo aver già configurato la connessione al database, il modello verrà collegato alle tabelle di database. In questa attività verrà creata una classe che verrà collegata al database con Code First. Tenere presente che è presente una classe di modello POCO esistente che deve essere modificata.
Nota
Se è stato completato l'esercizio 1, si noterà che questo passaggio è stato eseguito da una procedura guidata. Eseguendo Code First, si creeranno manualmente classi che verranno collegate alle entità dati.
Aprire la classe modello POCO Genre dalla cartella del progetto Models e includere un ID. Usare una proprietà int con il nome GenreId.
(Frammento di codice - Modelli e accesso ai dati - Genere Code First di Ex2
namespace MvcMusicStore.Models { using System.Collections.Generic; public class Genre { public int GenreId { get; set; } public string Name { get; set; } public string Description { get; set; } public List<Album> Albums { get; set; } } }Nota
Per usare le convenzioni Code First, la classe Genre deve avere una proprietà chiave primaria che verrà rilevata automaticamente.
Per altre informazioni sulle convenzioni Code First, vedere questo articolo msdn.
Aprire ora la classe modello POCO Album dalla cartella del progetto Models e includere le chiavi esterne, creare proprietà con i nomi GenreId e ArtistId. Questa classe ha già l'elemento GenreId per la chiave primaria.
(Frammento di codice - Models and Data Access - Ex2 Code First Album)
namespace MvcMusicStore.Models { public class Album { public int AlbumId { get; set; } public int GenreId { get; set; } public int ArtistId { get; set; } public string Title { get; set; } public decimal Price { get; set; } public string AlbumArtUrl { get; set; } public virtual Genre Genre { get; set; } public virtual Artist Artist { get; set; } } }Aprire la classe modello POCO Artist e includere la proprietà ArtistId .
(Frammento di codice - Modelli e accesso ai dati - Ex2 Code First Artist)
namespace MvcMusicStore.Models { public class Artist { public int ArtistId { get; set; } public string Name { get; set; } } }Fare clic con il pulsante destro del mouse sulla cartella del progetto Models e scegliere Aggiungi | Classe. Assegnare al file il nome MusicStoreEntities.cs. Fare quindi clic su Aggiungi.
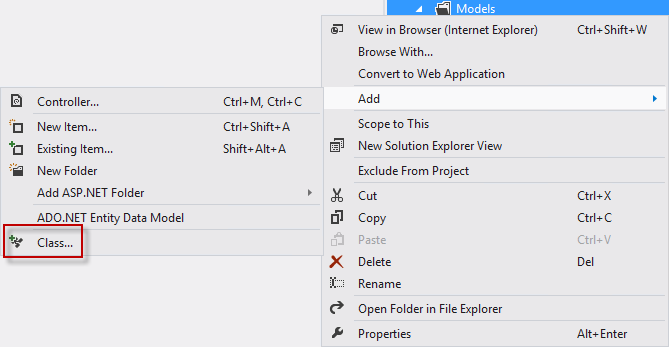
Aggiunta di un nuovo elemento
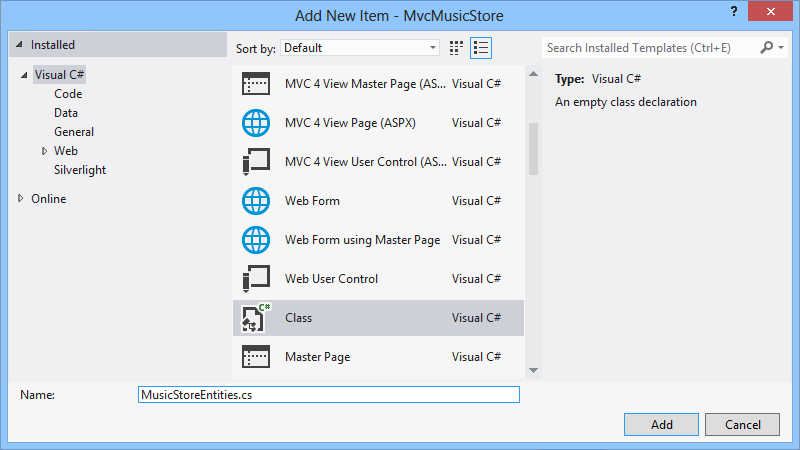
Aggiunta di una classe
Aprire la classe appena creata, MusicStoreEntities.cs e includere gli spazi dei nomi System.Data.Entity e System.Data.Entity.Infrastructure.
using System; using System.Collections.Generic; using System.Linq; using System.Web; using System.Data.Entity; using System.Data.Entity.Infrastructure; ...Sostituire la dichiarazione di classe per estendere la classe DbContext: dichiarare un DBSet pubblico ed eseguire l'override del metodo OnModelCreating. Dopo questo passaggio si otterrà una classe di dominio che collecherà il modello a Entity Framework. A tale scopo, sostituire il codice della classe con quanto segue:
(Frammento di codice - Modelli e accesso ai dati - Ex2 Code First MusicStoreEntities
using System; using System.Collections.Generic; using System.Linq; using System.Web; using System.Data.Entity; using System.Data.Entity.Infrastructure; namespace MvcMusicStore.Models { public class MusicStoreEntities : DbContext { public DbSet<Genre> Genres { get; set; } public DbSet<Album> Albums { get; set; } public DbSet<Artist> Artists { get; set; } protected override void OnModelCreating(DbModelBuilder modelBuilder) { modelBuilder.Entity<Genre>().ToTable("Genres"); modelBuilder.Entity<Album>().ToTable("Albums"); modelBuilder.Entity<Artist>().ToTable("Artists"); base.OnModelCreating(modelBuilder); } } }
Nota
Con Entity Framework DbContext e DBSet sarà possibile eseguire query sulla classe POCO Genre. Estendendo il metodo OnModelCreating , si specifica nel codice il mapping di Genre a una tabella di database. Altre informazioni su DBContext e DBSet sono disponibili in questo articolo msdn: collegamento
Attività 4 - Esecuzione di query sul database
In questa attività si aggiornerà la classe StoreController in modo che, invece di usare i dati hardcoded, lo recupererà dal database.
Nota
Questa attività è in comune con l'esercizio 1.
Se l'esercizio 1 è stato completato, si noterà che questi passaggi sono gli stessi in entrambi gli approcci (Database first o Code first). Sono diversi nel modo in cui i dati sono collegati al modello, ma l'accesso alle entità dati è ancora trasparente dal controller.
Aprire Controllers\StoreController.cs e aggiungere il campo seguente alla classe per contenere un'istanza della classe MusicStoreEntities denominata storeDB:
(Frammento di codice - Modelli e accesso ai dati - Archivio ex1)
public class StoreController : Controller { private MusicStoreEntities storeDB = new MusicStoreEntities(); ... }La classe MusicStoreEntities espone una proprietà di raccolta per ogni tabella nel database. Aggiornare il metodo di azione Browse per recuperare un genere con tutti gli album.
(Frammento di codice - Modelli e accesso ai dati - Esplora archivio ex2)
public ActionResult Browse(string genre) { // Retrieve Genre and its Associated Albums from database var genreModel = new Genre { Name = genre, Albums = this.storeDB.Albums.ToList() }; return this.View(genreModel); }Nota
Si usa una funzionalità di .NET denominata LINQ (query integrata nel linguaggio) per scrivere espressioni di query fortemente tipate in queste raccolte, che eseguirà codice sul database e restituirà oggetti che è possibile programmare.
Per altre informazioni su LINQ, visitare il sito msdn.
Aggiornare il metodo di azione Index per recuperare tutti i generi.
(Frammento di codice - Modelli e accesso ai dati - Indice archivio ex2)
public ActionResult Index() { var genres = this.storeDB.Genres; return this.View(genres); }Aggiornare il metodo di azione Index per recuperare tutti i generi e trasformare la raccolta in un elenco.
(Frammento di codice - Modelli e accesso ai dati - Ex2 Store GenreMenu)
// GET: /Store/GenreMenu [ChildActionOnly] public ActionResult GenreMenu() { var genres = this.storeDB.Genres.Take(9).ToList(); return this.PartialView(genres); }
Attività 5 - Esecuzione dell'applicazione
In questa attività si verificherà che la pagina Store Index visualizzerà ora i generi archiviati nel database anziché quelli hardcoded. Non è necessario modificare il modello di visualizzazione perché StoreController restituisce lo stesso StoreIndexViewModel di prima, ma questa volta i dati provengono dal database.
Ricompilare la soluzione e premere F5 per eseguire l'applicazione.
Il progetto inizia nella home page. Verificare che il menu di Genres non sia più un elenco hardcoded e che i dati vengano recuperati direttamente dal database.
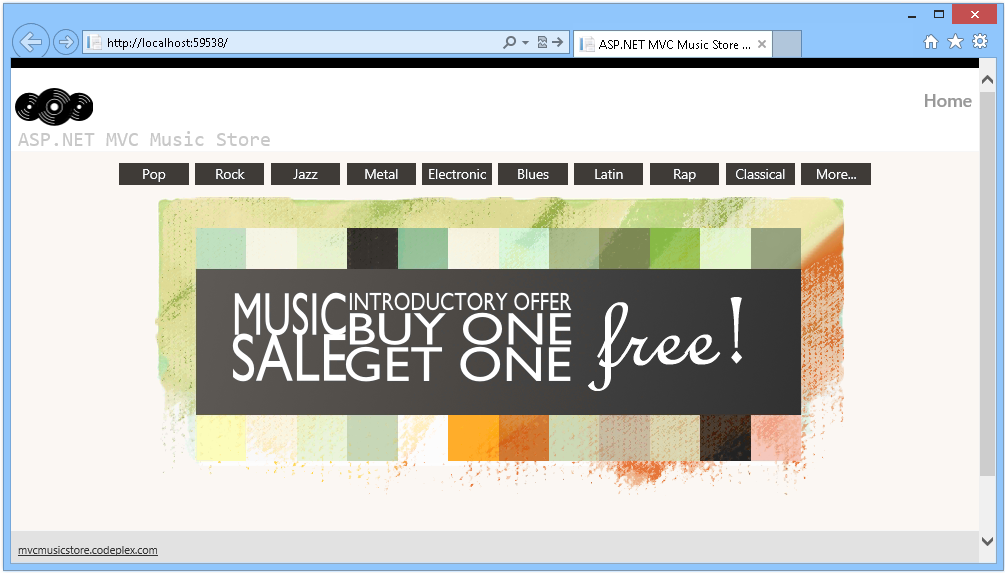
Esplorazione di generi dal database
Passare ora a qualsiasi genere e verificare che gli album siano popolati dal database.
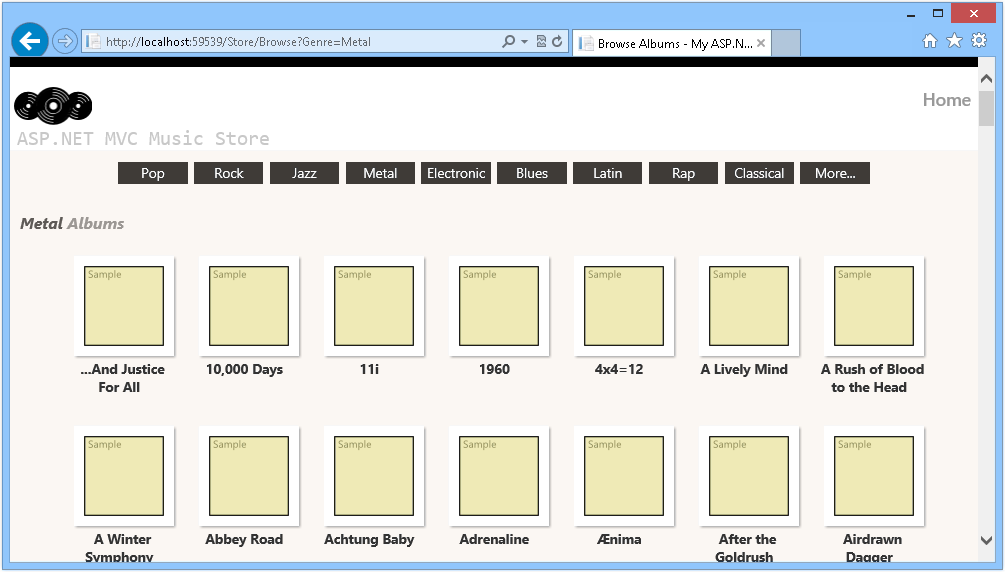
Esplorazione degli album dal database
Esercizio 3: Esecuzione di query sul database con parametri
In questo esercizio si apprenderà come eseguire query sul database usando i parametri e come usare il data shaping dei risultati delle query, una funzionalità che riduce il numero di accessi al database che recupera i dati in modo più efficiente.
Nota
Per altre informazioni su Query Result Shaping, vedere l'articolo msdn seguente.
Attività 1 - Modifica di StoreController per recuperare gli album dal database
In questa attività si modificherà la classe StoreController per accedere al database per recuperare gli album da un genere specifico.
Aprire la soluzione Begin disponibile nella cartella Source\Ex3-QueryingTheDatabaseWithParametersCodeFirst\Begin se si vuole usare l'approccio Code-First o Source\Ex3-QueryingTheDatabaseWithParametersDBFirst\Begin se si vuole usare l'approccio Database-First. In caso contrario, è possibile continuare a usare la soluzione End ottenuta completando l'esercizio precedente.
Se è stata aperta la soluzione Begin fornita, è necessario scaricare alcuni pacchetti NuGet mancanti prima di continuare. A tale scopo, fare clic sul menu Progetto e selezionare Gestisci pacchetti NuGet.
Nella finestra di dialogo Gestisci pacchetti NuGet fare clic su Ripristina per scaricare i pacchetti mancanti.
Compilare infine la soluzione facendo clic su Compila | soluzione.
Nota
Uno dei vantaggi dell'uso di NuGet è che non è necessario spedire tutte le librerie nel progetto, riducendo le dimensioni del progetto. Con NuGet Power Tools, specificando le versioni del pacchetto nel file Packages.config, sarà possibile scaricare tutte le librerie necessarie la prima volta che si esegue il progetto. Questo è il motivo per cui è necessario eseguire questi passaggi dopo aver aperto una soluzione esistente da questo lab.
Aprire la classe StoreController per modificare il metodo di azione Browse . A tale scopo, nella Esplora soluzioni espandere la cartella Controller e fare doppio clic su StoreController.cs.
Modificare il metodo di azione Browse per recuperare gli album per un genere specifico. A tale scopo, sostituire il codice seguente:
(Frammento di codice - Modelli e accesso ai dati - Ex3 StoreController BrowseMethod)
public ActionResult Browse(string genre) { // Retrieve Genre and its Associated Albums from database var genreModel = this.storeDB.Genres.Include("Albums") .Single(g => g.Name == genre); return this.View(genreModel); }
Nota
Per popolare una raccolta dell'entità, è necessario usare il metodo Include per specificare che si desidera recuperare anche gli album. È possibile usare .Estensione Single() in LINQ perché in questo caso è previsto un solo genere per un album. Il metodo Single() accetta un'espressione Lambda come parametro, che in questo caso specifica un singolo oggetto Genre in modo che il nome corrisponda al valore definito.
Sarà possibile sfruttare una funzionalità che consente di indicare altre entità correlate che si desidera caricare anche quando viene recuperato l'oggetto Genre. Questa funzionalità è denominata Query Result Shaping e consente di ridurre il numero di volte necessarie per accedere al database per recuperare informazioni. In questo scenario, è necessario pre-recuperare gli album per il genere recuperato.
La query include Genres.Include("Albums") per indicare che si desiderano anche gli album correlati. Ciò comporterà un'applicazione più efficiente, poiché recupererà sia i dati Genre che Album in una singola richiesta di database.
Attività 2 - Esecuzione dell'applicazione
In questa attività si eseguirà l'applicazione e si recupereranno gli album di un genere specifico dal database.
Premere F5 per eseguire l'applicazione.
Il progetto inizia nella home page. Modificare l'URL in /Store/Browse?genre=Pop per verificare che i risultati vengano recuperati dal database.
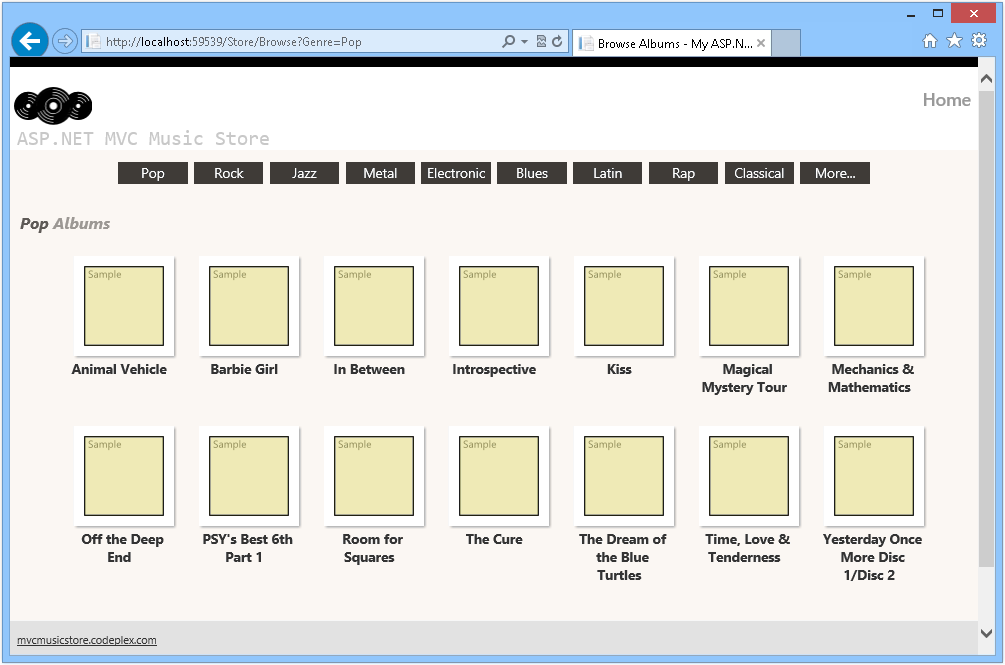
Esplorazione di /Store/Browse?genre=Pop
Attività 3 - Accesso agli album in base all'ID
In questa attività si ripeterà la procedura precedente per ottenere gli album in base all'ID.
Chiudere il browser, se necessario, per tornare a Visual Studio. Aprire la classe StoreController per modificare il metodo di azione Dettagli . A tale scopo, nella Esplora soluzioni espandere la cartella Controller e fare doppio clic su StoreController.cs.
Modificare il metodo di azione Dettagli per recuperare i dettagli degli album in base al relativo ID. A tale scopo, sostituire il codice seguente:
(Frammento di codice - Modelli e accesso ai dati - Dettagli di Ex3 StoreControllerMethod)
// GET: /Store/ public ActionResult Details(int id) { var album = this.storeDB.Albums.Find(id); if (album == null) { return this.HttpNotFound(); } return this.View(album); }
Attività 4 - Esecuzione dell'applicazione
In questa attività si eseguirà l'applicazione in un Web browser e si otterranno i dettagli dell'album in base al relativo ID.
Premere F5 per eseguire l'applicazione.
Il progetto inizia nella home page. Modificare l'URL in /Store/Details/51 o esplorare i generi e selezionare un album per verificare che i risultati vengano recuperati dal database.
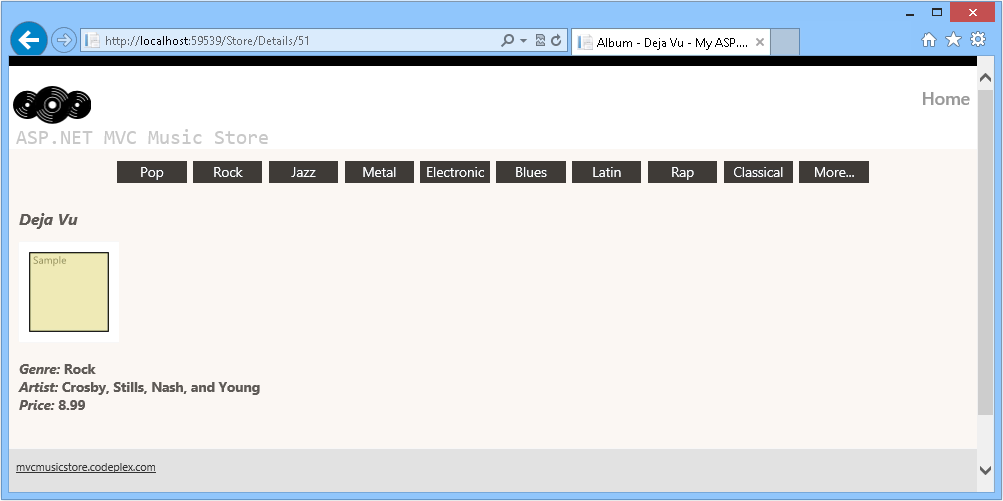
Esplorazione di /Store/Dettagli/51
Nota
Inoltre, è possibile distribuire questa applicazione nei siti Web di Windows Azure dopo l'Appendice B: Pubblicazione di un'applicazione ASP.NET MVC 4 tramite Distribuzione Web.
Riepilogo
Completando questo lab pratico si sono appresi i concetti fondamentali di ASP.NET modelli MVC e accesso ai dati, usando l'approccio Database First, nonché l'approccio Code First:
- Come aggiungere un database alla soluzione per utilizzare i dati
- Come aggiornare i controller per fornire modelli di visualizzazione con i dati acquisiti dal database anziché hardcoded
- Come eseguire query sul database usando i parametri
- Come usare il data shaping dei risultati della query, una funzionalità che riduce il numero di accessi al database, recuperando i dati in modo più efficiente
- Come usare gli approcci Database First e Code First in Microsoft Entity Framework per collegare il database al modello
Appendice A: Installazione di Visual Studio Express 2012 per Web
È possibile installare Microsoft Visual Studio Express 2012 per Il Web o un'altra versione "Express" usando il Installazione guidata piattaforma Web Microsoft. Le istruzioni seguenti illustrano i passaggi necessari per installare Visual Studio Express 2012 per Il Web usando Installazione guidata piattaforma Web Microsoft.
Passare a [/iis/extensions/introduction-to-iis-express/iis-express-overview?linkid=9810169](/iis/extensions/introduction-to-iis-express/iis-express-overview?linkid=9810169). In alternativa, se è già stato installato Il programma di installazione della piattaforma Web, è possibile aprirlo e cercare il prodotto "Visual Studio Express 2012 for Web con Windows Azure SDK".
Fare clic su Installa ora. Se non si dispone del programma di installazione della piattaforma Web, si verrà reindirizzati per scaricarlo e installarlo per primo.
Dopo aver aperto Il programma di installazione della piattaforma Web, fare clic su Installa per avviare l'installazione.
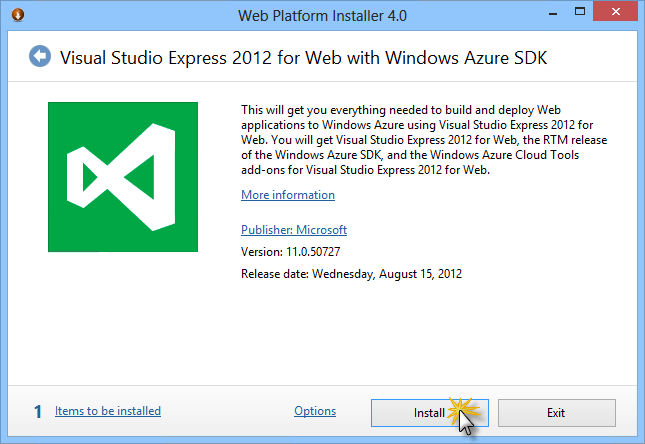
Installare Visual Studio Express
Leggere tutte le licenze e le condizioni dei prodotti e fare clic su Accetto per continuare.
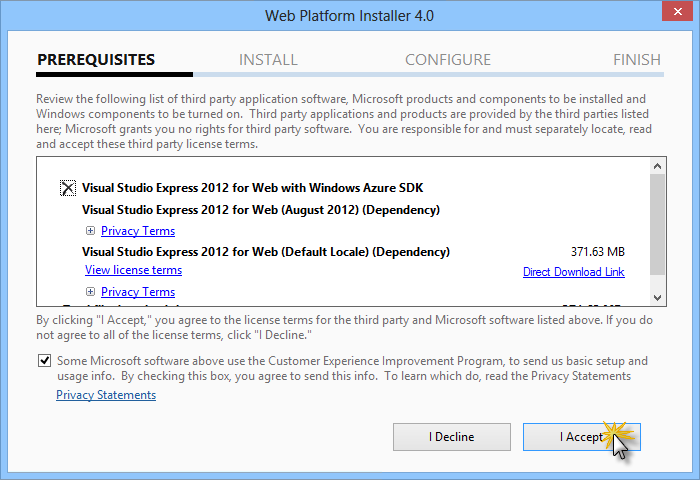
Accettazione delle condizioni di licenza
Attendere il completamento del processo di download e installazione.
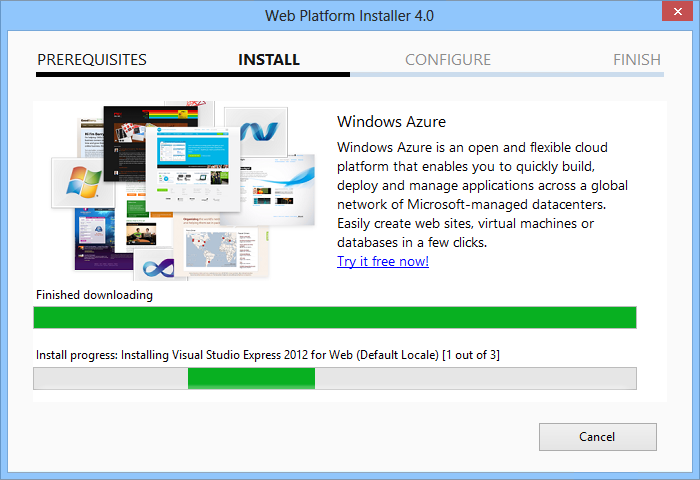
Stato dell'installazione
Al termine dell'installazione, fare clic su Fine.
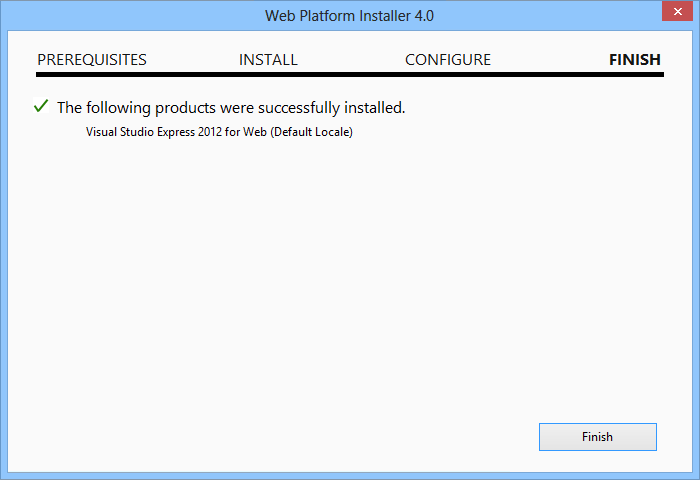
Installazione completata
Fare clic su Esci per chiudere Programma di installazione piattaforma Web.
Per aprire Visual Studio Express for Web, passare alla schermata Start e iniziare a scrivere "VS Express", quindi fare clic sul riquadro VS Express for Web.
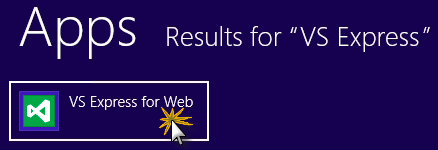
Riquadro di VS Express per Il Web
Appendice B: Pubblicazione di un'applicazione MVC 4 ASP.NET tramite distribuzione Web
Questa appendice illustra come creare un nuovo sito Web dal portale di gestione di Windows Azure e pubblicare l'applicazione ottenuta seguendo il lab, sfruttando la funzionalità di pubblicazione Distribuzione Web fornita da Windows Azure.
Attività 1 - Creazione di un nuovo sito Web dal portale di Windows Azure
Passare al portale di gestione di Windows Azure e accedere usando le credenziali Microsoft associate alla sottoscrizione.
Nota
Con Windows Azure è possibile ospitare gratuitamente 10 siti Web ASP.NET e quindi ridimensionare man mano che il traffico cresce. È possibile iscriversi qui.
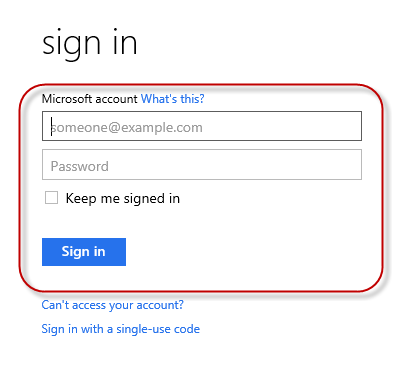
Accedere al portale di gestione di Windows Azure
Fare clic su Nuovo sulla barra dei comandi.
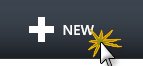
Creazione di un nuovo sito Web
Fare clic su Calcolo | sito Web. Selezionare quindi l'opzione Creazione rapida. Specificare un URL disponibile per il nuovo sito Web e fare clic su Crea sito Web.
Nota
Un sito Web di Windows Azure è l'host di un'applicazione Web in esecuzione nel cloud che è possibile controllare e gestire. L'opzione Creazione rapida consente di distribuire un'applicazione Web completata nel sito Web di Windows Azure dall'esterno del portale. Non include i passaggi per la configurazione di un database.
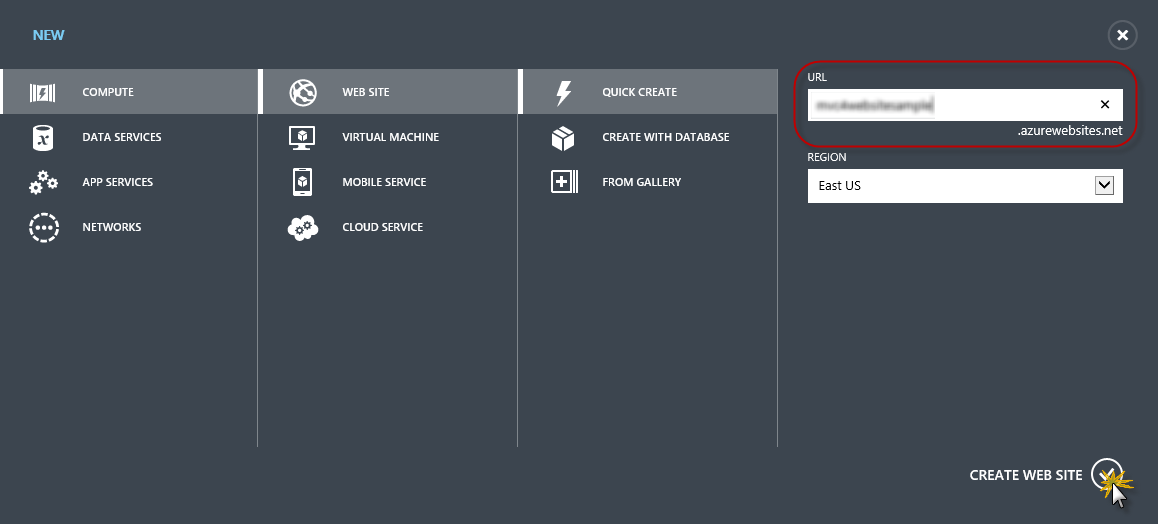
Creazione di un nuovo sito Web con creazione rapida
Attendere la creazione del nuovo sito Web.
Dopo aver creato il sito Web, fare clic sul collegamento nella colonna URL . Verificare che il nuovo sito Web funzioni.

Esplorazione del nuovo sito Web
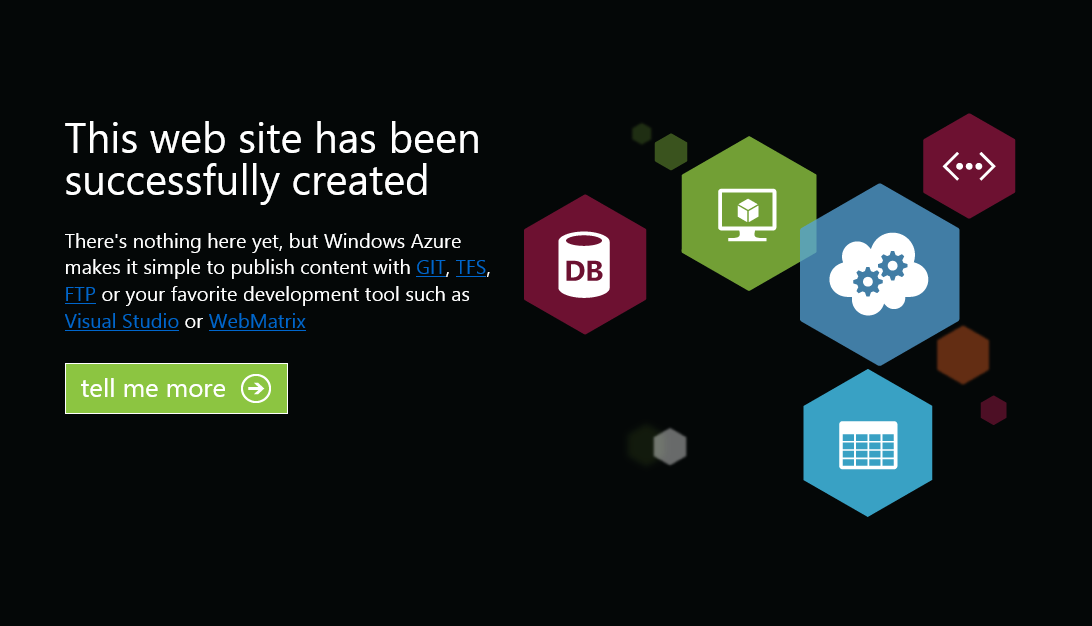
Sito Web in esecuzione
Tornare al portale e fare clic sul nome del sito Web nella colonna Nome per visualizzare le pagine di gestione.

Apertura delle pagine di gestione del sito Web
Nella pagina Dashboard fare clic sul collegamento Download publish profile (Scarica profilo di pubblicazione).
Nota
Il profilo di pubblicazione contiene tutte le informazioni necessarie per pubblicare un'applicazione Web in un sito Web di Windows Azure per ogni metodo di pubblicazione abilitato. Il profilo di pubblicazione contiene gli URL, le credenziali utente e le stringhe di database necessari per connettersi ed eseguire l'autenticazione su ognuno degli endpoint per cui è abilitato un metodo di pubblicazione. Microsoft WebMatrix 2, Microsoft Visual Studio Express per il Web e Microsoft Visual Studio 2012 supportano la lettura dei profili di pubblicazione per automatizzare la configurazione di questi programmi per la pubblicazione di applicazioni Web nei siti Web di Windows Azure.
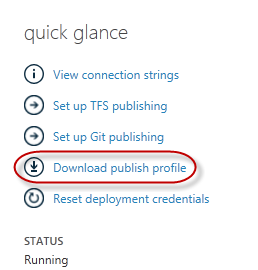
Download del profilo di pubblicazione del sito Web
Scaricare il file del profilo di pubblicazione in un percorso noto. Più avanti in questo esercizio si vedrà come usare questo file per pubblicare un'applicazione Web in siti Web di Windows Azure da Visual Studio.

Salvataggio del file del profilo di pubblicazione
Attività 2 - Configurazione del server di database
Se l'applicazione usa i database di SQL Server, sarà necessario creare un server database SQL. Se si vuole distribuire una semplice applicazione che non usa SQL Server, è possibile ignorare questa attività.
È necessario un server database SQL per archiviare il database dell'applicazione. È possibile visualizzare i server database SQL dalla sottoscrizione nel portale di gestione di Windows Azure nel dashboard del server dei database | | SQL. Se non è stato creato un server, è possibile crearne uno usando il pulsante Aggiungi sulla barra dei comandi. Prendere nota del nome del server e dell'URL, del nome di accesso amministratore e della password, perché verranno usati nelle attività successive. Non creare ancora il database, perché verrà creato in una fase successiva.
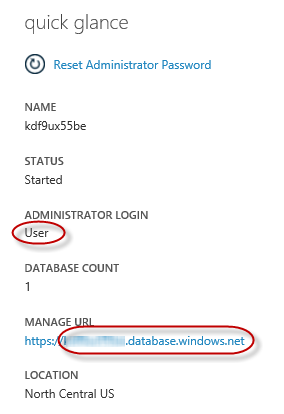
Dashboard del server database SQL
Nell'attività successiva verrà testata la connessione al database da Visual Studio, per questo motivo è necessario includere l'indirizzo IP locale nell'elenco degli indirizzi IP consentiti del server. A tale scopo, fare clic su Configura, selezionare l'indirizzo IP da Indirizzo IP client corrente e incollarlo nelle caselle di testo Start IP Address and End IP Address (Indirizzo IP iniziale e Indirizzo IP finale) e fare clic sul
 pulsante .
pulsante .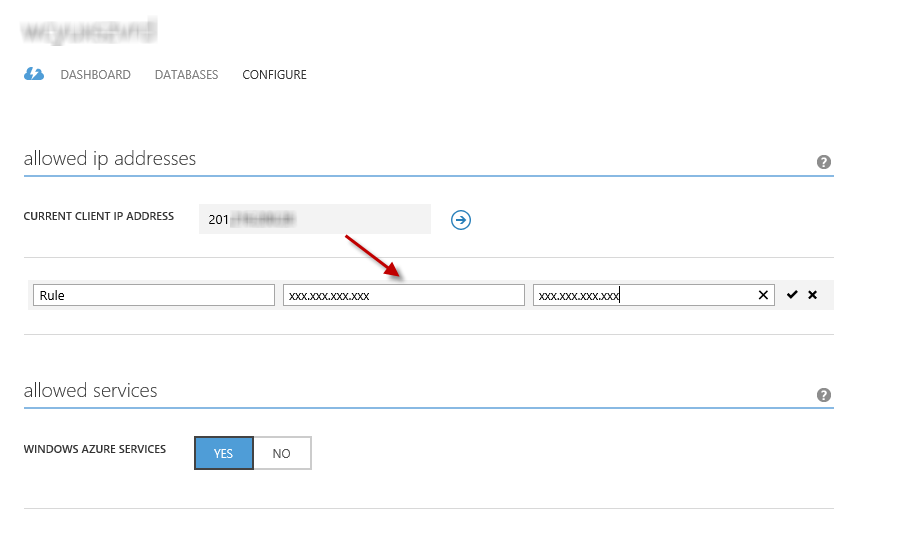
Aggiunta dell'indirizzo IP client
Dopo aver aggiunto l'indirizzo IP client all'elenco indirizzi IP consentiti, fare clic su Salva per confermare le modifiche.
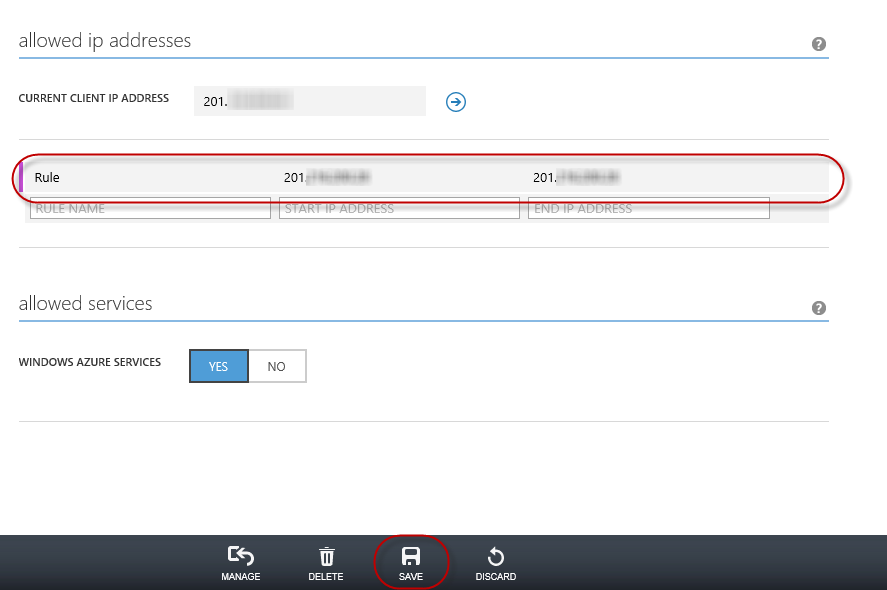
Conferma modifiche
Attività 3- Pubblicazione di un'applicazione ASP.NET MVC 4 tramite distribuzione Web
Tornare alla soluzione ASP.NET MVC 4. Nella Esplora soluzioni fare clic con il pulsante destro del mouse sul progetto del sito Web e scegliere Pubblica.
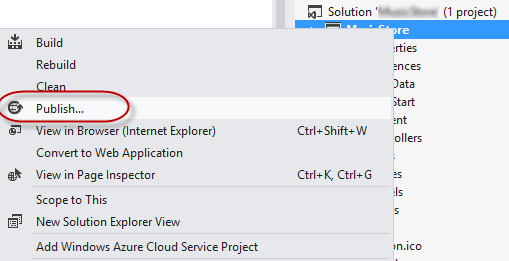
Pubblicazione del sito Web
Importare il profilo di pubblicazione salvato nella prima attività.
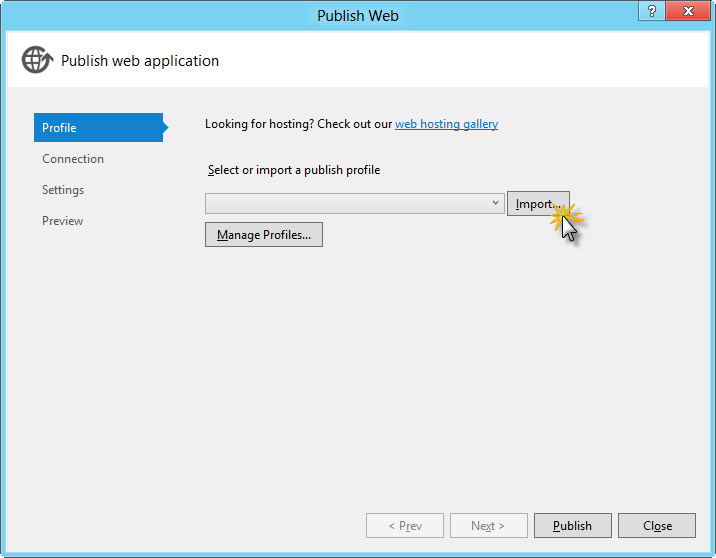
Importazione del profilo di pubblicazione
Fare clic su Convalida connessione. Al termine della convalida, fare clic su Avanti.
Nota
La convalida viene completata dopo aver visualizzato un segno di spunta verde accanto al pulsante Convalida connessione.
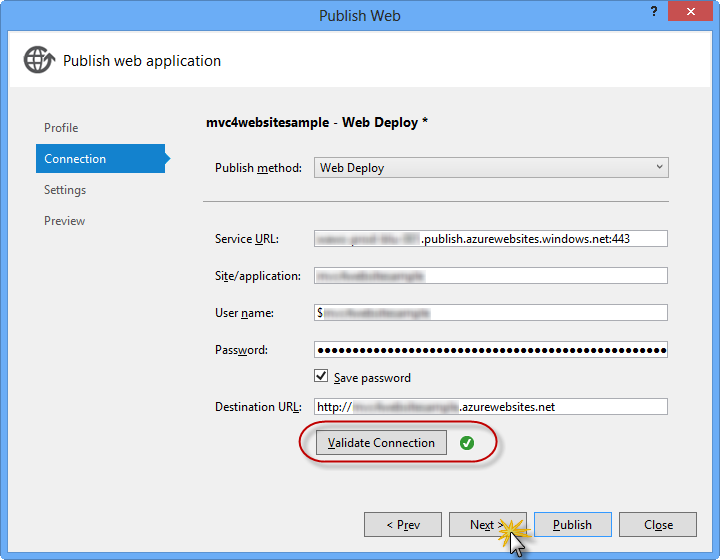
Convalida della connessione
Nella pagina Impostazioni, nella sezione Database, fare clic sul pulsante accanto alla casella di testo della connessione al database, ad esempio DefaultConnection.
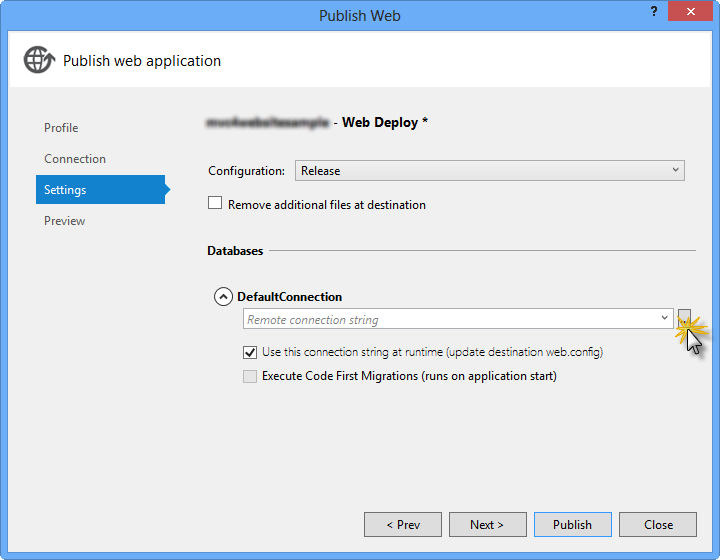
Configurazione distribuzione Web
Configurare la connessione al database come indicato di seguito:
Nel nome del server digitare l'URL del server database SQL usando il prefisso tcp: .
In Nome utente digitare il nome di accesso dell'amministratore del server.
In Password digitare la password di accesso dell'amministratore del server.
Digitare un nuovo nome di database.
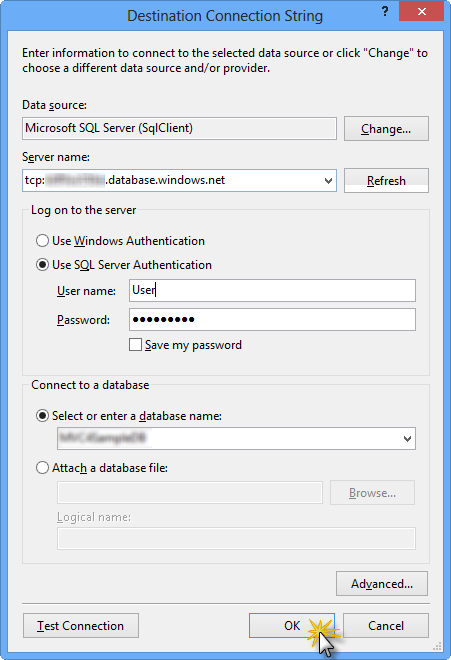
Configurazione di stringa di connessione di destinazione
Quindi fare clic su OK. Quando viene richiesto di creare il database, fare clic su Sì.
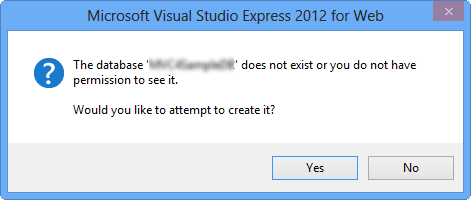
Creazione del database
Il stringa di connessione che verrà usato per connettersi a database SQL in Windows Azure viene visualizzato nella casella di testo Connessione predefinita. Fare clic su Avanti.
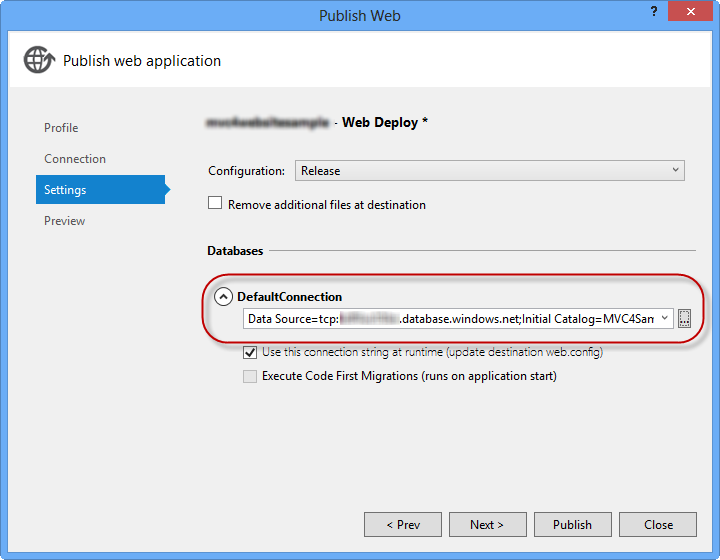
Stringa di connessione che punta a database SQL
Nella pagina Anteprima fare clic su Pubblica.
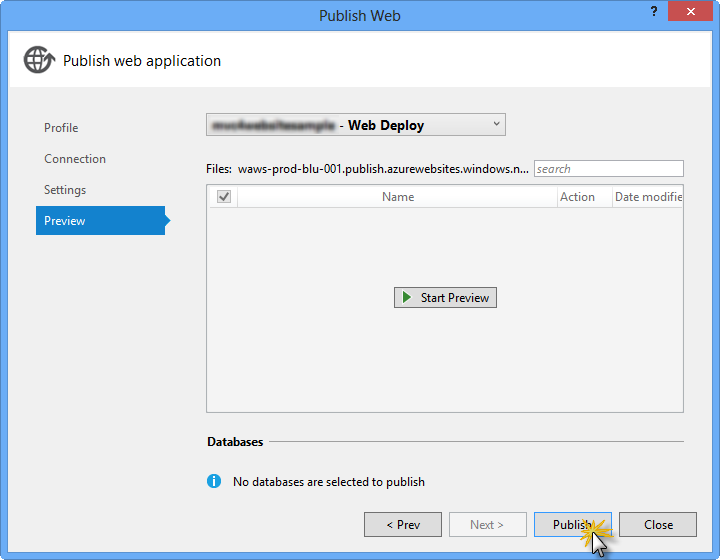
Pubblicazione dell'applicazione Web
Al termine del processo di pubblicazione, il browser predefinito aprirà il sito Web pubblicato.
Appendice C: Uso di frammenti di codice
Con i frammenti di codice è disponibile tutto il codice necessario a portata di mano. Il documento del lab indica esattamente quando è possibile usarli, come illustrato nella figura seguente.
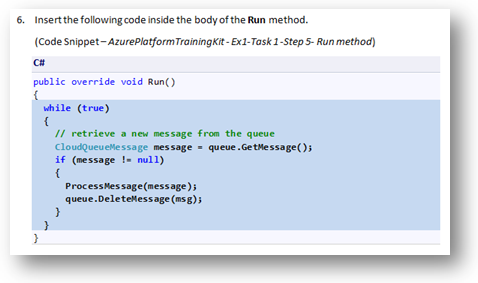
Uso dei frammenti di codice di Visual Studio per inserire codice nel progetto
Per aggiungere un frammento di codice usando la tastiera (solo C#)
- Posizionare il cursore in cui si desidera inserire il codice.
- Iniziare a digitare il nome del frammento (senza spazi o trattini).
- Guardare come IntelliSense visualizza i nomi dei frammenti di codice corrispondenti.
- Selezionare il frammento corretto (o continuare a digitare fino a quando non viene selezionato il nome dell'intero frammento).
- Premere il tasto TAB due volte per inserire il frammento di codice nella posizione del cursore.
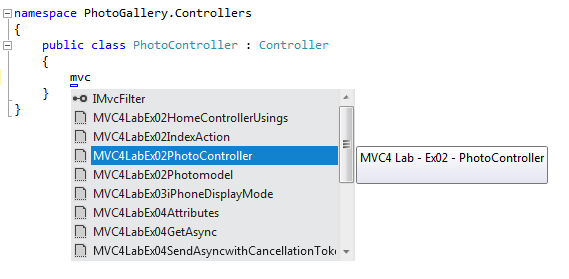
Iniziare a digitare il nome del frammento
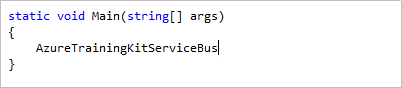
Premere TAB per selezionare il frammento di codice evidenziato
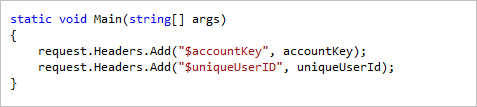
Premere di nuovo TAB e il frammento di codice verrà espanso
Per aggiungere un frammento di codice usando il mouse (C#, Visual Basic e XML) 1. Fare clic con il pulsante destro del mouse su dove inserire il frammento di codice.
- Selezionare Inserisci frammento di codice seguito da Frammenti di codice personali.
- Selezionare il frammento di codice pertinente dall'elenco facendo clic su di esso.
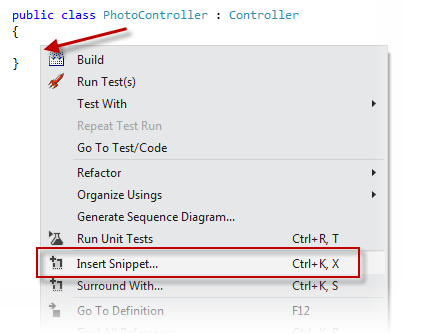
Fare clic con il pulsante destro del mouse su dove inserire il frammento di codice e selezionare Inserisci frammento
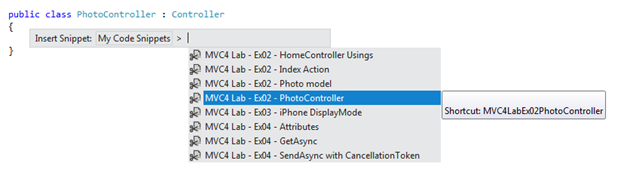
Selezionare il frammento di codice pertinente dall'elenco facendo clic su di esso