Nota
L'accesso a questa pagina richiede l'autorizzazione. È possibile provare ad accedere o modificare le directory.
L'accesso a questa pagina richiede l'autorizzazione. È possibile provare a modificare le directory.
di Tim Ammann
Controllo pagina in Visual Studio 2012 è uno strumento di sviluppo Web con un browser integrato. Selezionare qualsiasi elemento nel browser integrato e Controllo pagina evidenzia immediatamente l'origine e IL CSS dell'elemento. È possibile esplorare qualsiasi visualizzazione MVC, trovare rapidamente le origini del markup sottoposto a rendering e usare gli strumenti del browser direttamente nell'ambiente di Visual Studio.
Questa esercitazione illustra come abilitare la modalità di ispezione e quindi individuare e modificare rapidamente markup e CSS all'interno del progetto Web. L'esercitazione usa un progetto MVC, ma è anche possibile usare Controllo pagina per Web Form e altre applicazioni ASP.NET.
L'esercitazione include le sezioni seguenti:
- Prerequisiti
- Creare un'applicazione Web
- Usare Controllo pagina per passare a una visualizzazione
- Abilitare la modalità di ispezione
- Usare Controllo pagina per apportare modifiche al markup
- Modalità di ispezione e finestra HTML
- Anteprima delle modifiche CSS nella finestra Stili
- Sincronizzazione automatica CSS
- Uso della selezione colori CSS
- Mapping di elementi di pagina dinamici a JavaScript
Prerequisiti
Nota
Per ottenere la versione più recente di Controllo pagina, usare Installazione guidata piattaforma Web per installare Windows Azure SDK per .NET 2.0.
Controllo pagina è incluso in Microsoft Web Developer Tools. La versione più recente è la 1.3. Per controllare la versione in uso, eseguire Visual Studio e selezionare Informazioni su Microsoft Visual Studio dal menu ?
Creare un'applicazione Web
Creare prima di tutto un'applicazione Web con cui si userà Controllo pagina. In Visual Studio scegliere File>Nuovo progetto. A sinistra espandere Visual C#, selezionare Web e quindi selezionare ASP.NET'applicazione Web MVC4.

Fare clic su OK.
Nella finestra di dialogo Nuovo ASP.NET progetto MVC 4 selezionare Applicazione Internet. Lasciare Razor come motore di visualizzazione predefinito.

L'applicazione viene aperta nella visualizzazione Origine .

Ora che è disponibile un'applicazione da usare, è possibile usare Controllo pagina per esaminarla e modificarla.
Usare Controllo pagina per passare a una visualizzazione
In Visual Studio 2012 è possibile fare clic con il pulsante destro del mouse su qualsiasi visualizzazione nel progetto, selezionare Visualizza in Controllo pagina e Controllo pagina capirà la route e visualizzerà la pagina.
In Esplora soluzioni espandere la cartella Visualizzazioni e quindi la cartella Home. Fare clic con il pulsante destro del mouse sul file Index.cshtml e scegliere Visualizza in Controllo pagina.

Per impostazione predefinita, Controllo pagina è ancorato come finestra sul lato sinistro dell'ambiente di Visual Studio. Se si preferisce, è possibile ancorarlo altrove o scollegare la finestra. Vedi Procedura: Disporre e ancorare le finestre.
Il riquadro superiore della finestra Controllo pagina mostra la pagina corrente in una finestra del browser. Il riquadro inferiore mostra la pagina nel markup HTML, insieme ad alcune schede che consentono di esaminare diversi aspetti della pagina. Il riquadro inferiore è simile a F12 Developer Tools in Internet Explorer.

In questa esercitazione si useranno le schede HTML e Stili per spostarsi rapidamente e apportare modifiche all'applicazione.
Modalità EnableInspection
Per inserire Controllo pagina in modalità ispezione, fare clic sul pulsante Controlla. In modalità ispezione, quando si tiene premuto il puntatore del mouse su qualsiasi parte della pagina sottoposta a rendering, viene evidenziato il markup o il codice di origine corrispondente.

Spostare ora il mouse su parti diverse della pagina all'interno di Controllo pagina. Come si fa, il puntatore del mouse passa a un segno più grande e l'elemento sottostante è evidenziato:

Quando si sposta il puntatore del mouse, Visual Studio evidenzia la sintassi Razor corrispondente nel file di origine. Se l'elemento HTML proviene da un altro file di origine, Visual Studio apre automaticamente il file.
In Controllo pagina la scheda HTML mostra il codice HTML generato dalla sintassi Razor. Quando si sposta il puntatore del mouse, gli elementi HTML vengono evidenziati. La scheda Stili mostra le regole CSS per l'elemento .
Usare Controllo pagina per apportare modifiche al markup
Controllo pagina consente di trovare markup la cui posizione potrebbe non essere ovvia. È quindi possibile modificare il markup e visualizzare le modifiche risultanti.
Per visualizzare questo problema, fare clic su Ispeziona e quindi scorrere fino alla fine della pagina nella finestra di Controllo pagina.
Quando si sposta il puntatore del mouse nell'area del piè di pagina, Controllo pagina apre il file _Layout.cshtml ed evidenzia la sezione della pagina di layout selezionata. Come si può notare, l'area del piè di pagina è definita nel file di layout e non nella visualizzazione stessa.

Spostare ora il puntatore del mouse sulla linea con l'informativa sul copyright . Nella pagina _Layout.cshtml la riga corrispondente è evidenziata.

Aggiungere testo alla fine della riga nel file _Layout.cshtml.
<p>© @DateTime.Now.Year - Il mio ASP.NET MVC Application Rocks!</p>
Premere ORA CTRL+ALT+INVIO o fare clic sulla barra di aggiornamento per visualizzare i risultati nella finestra del browser Controllo pagina.

Si potrebbe pensare che il piè di pagina definito in Index.cshtml, ma si è scoperto che si trova nel _Layout.cshtml e Controllo pagina trovato per l'utente.
Modalità di ispezione e finestra HTML
Successivamente, si avrà un rapido sguardo alla finestra HTML e al modo in cui esegue il mapping degli elementi per te.
Fare clic su Ispeziona per inserire Controllo pagina in modalità ispezione.
Fare clic sulla parte superiore della pagina che indica "Il logo qui". Si sta esaminando un particolare elemento in modo più dettagliato, quindi la visualizzazione nella finestra del browser non cambia più mentre si sposta il puntatore del mouse.
Spostare ora il puntatore del mouse nella finestra HTML . Quando si sposta il puntatore del mouse, Controllo pagina delinea l'elemento all'interno della finestra HTML ed evidenzia l'elemento corrispondente nella finestra del browser.
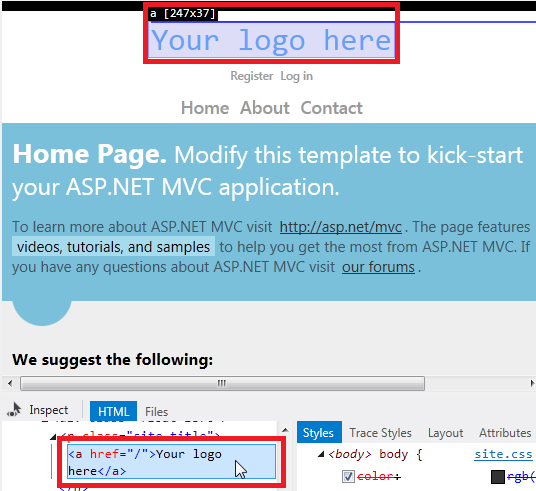
Come in precedenza, Controllo pagina apre automaticamente il file _Layout.cshtml in una scheda temporanea. Fare clic sulla scheda temporanea _Layout.cshtml e il markup corrispondente verrà evidenziato nella sezione dell'intestazione<>:
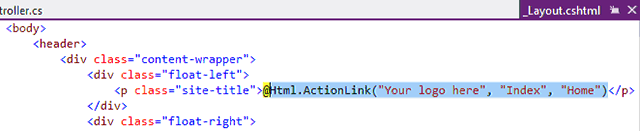
Anteprima delle modifiche CSS nella finestra Stili
Successivamente, si userà la finestra Controllo pagina Stili per visualizzare in anteprima le modifiche apportate a CSS.
Fare clic su Ispeziona per inserire Controllo pagina in modalità ispezione.
Nella finestra del browser Controllo pagina spostare il puntatore del mouse sulla sezione "Home Page" fino a quando non viene visualizzata l'etichetta div.content-wrapper.

Fare clic all'interno della sezione div.content-wrapper una sola volta e quindi spostare il puntatore del mouse nella finestra Stili . La finestra Stili mostra tutte le regole CSS per questo elemento. Scorrere verso il basso per trovare il selettore di classi .content-wrapper in primo piano. Deselezionare ora la casella di controllo per la proprietà colore di sfondo.

Si noti che le anteprime delle modifiche vengono visualizzate immediatamente nella finestra del browser Controllo pagina.
Selezionare di nuovo la casella di controllo, quindi fare doppio clic sul valore della proprietà e modificarla in rosso. La modifica viene visualizzata immediatamente:

La finestra Stili semplifica il test e l'anteprima delle modifiche CSS prima di eseguire il commit delle modifiche nel foglio di stile stesso.
Sincronizzazione automatica CSS
Nota
Questa funzionalità richiede la versione 1.3 di Controllo pagina.
La funzionalità di sincronizzazione automatica CSS consente di modificare direttamente un file CSS e visualizzare immediatamente le modifiche nel browser Controllo pagina.
Fare clic su Ispeziona per inserire Controllo pagina in modalità ispezione.
Nel browser Controllo pagina spostare il puntatore del mouse sulla sezione "Home Page" fino a quando non viene visualizzata l'etichetta div.content-wrapper. Fare clic una sola volta per selezionare questo elemento.
La finestra Stili mostra tutte le regole CSS per questo elemento. Scorrere verso il basso per trovare il selettore di classi .content-wrapper in primo piano. Fare clic su ".content-wrapper in primo piano". Controllo pagina apre il file CSS che definisce questo stile (Site.css) ed evidenzia lo stile CSS corrispondente.

Modificare ora il valore per background-color in "rosso". La modifica viene visualizzata immediatamente nel browser Controllo pagina.

Uso della selezione colori CSS
L'editor CSS in Visual Studio 2012 include un selettore colori che semplifica la scelta e l'inserimento dei colori. La selezione colori include una tavolozza standard di colori, supporta nomi di colori standard, codici hash, RGB, RGBA, HSL e HSLA e mantiene un elenco dei colori usati più di recente nel documento.
Nella sezione precedente è stato modificato il valore della background-color proprietà . Per richiamare la selezione colori, posizionare il punto di inserimento dopo il nome della proprietà e il tipo # o rgb(.

Fare clic su un colore per selezionarlo oppure premere il tasto freccia giù e quindi usare i tasti freccia sinistra e destra per attraversare i colori. Quando si visita un colore, viene visualizzato in anteprima il valore esadecimale corrispondente:

Se la barra dei colori non ha il colore esatto desiderato, è possibile usare la selezione colori popup. Per aprirlo, fare clic sulla doppia freccia alla fine destra della barra dei colori oppure premere freccia giù una o due volte sulla tastiera.

Fare clic su un colore dalla barra verticale a destra. Viene visualizzata una sfumatura per tale colore nella finestra principale. Scegliere un colore direttamente dalla barra verticale premendo INVIO oppure fare clic su un punto qualsiasi nella finestra principale per scegliere con maggiore precisione.
Se sullo schermo del computer è presente un colore da usare (non deve trovarsi all'interno dell'interfaccia utente di Visual Studio), è possibile catturarne il valore usando lo strumento di controllo in basso a destra.
È anche possibile modificare l'opacità di un colore spostando il dispositivo di scorrimento nella parte inferiore della selezione colori. In questo modo i valori di colore vengono modificati in valori RGBA, perché il formato RGBA può rappresentare l'opacità.
Dopo aver scelto un colore, premere INVIO e quindi digitare un punto e virgola per completare la voce di colore di sfondo nel file Site.css .
Barra di aggiornamento Controllo pagina
Controllo pagina rileva immediatamente la modifica a Site.css file e visualizza un avviso in una barra di aggiornamento.

Per salvare tutti i file e aggiornare il browser Controllo pagina, premere CTRL+ALT+INVIO o fare clic sulla barra di aggiornamento. La modifica del colore di evidenziazione viene visualizzata nel browser.
Mapping di elementi di pagina dinamici a JavaScript
Nelle applicazioni Web moderne, gli elementi nella pagina vengono spesso generati dinamicamente con JavaScript. Ciò significa che non esiste alcun markup statico (HTML o Razor) che corrisponde a questi elementi della pagina.
Con la versione 1.3, Controllo pagina ora può eseguire il mapping degli elementi aggiunti dinamicamente alla pagina al codice JavaScript corrispondente. Per illustrare questa funzionalità, si userà il modello Applicazione a pagina singola (SPA).
Nota
Il modello spa richiede l'aggiornamento di ASP.NET e strumenti Web 2012.2 .
In Visual Studio scegliere File>Nuovo progetto. A sinistra espandere Visual C#, selezionare Web e quindi selezionare ASP.NET'applicazione Web MVC4. Fare clic su OK.
Nella finestra di dialogo Nuovo ASP.NET progetto MVC 4 selezionare Applicazione a pagina singola.
In Esplora soluzioni espandere la cartella Visualizzazioni e quindi la cartella Home. Fare clic con il pulsante destro del mouse sul file Index.cshtml e scegliere Visualizza in Controllo pagina.
La prima cosa visualizzata nel browser Controllo pagina è una pagina di accesso. Fare clic su "Iscriviti" e creare un nome utente e una password. Dopo l'iscrizione, l'applicazione esegue l'accesso e crea un elenco attività con alcuni elementi di esempio.
Fare clic su Ispeziona per inserire Controllo pagina in modalità ispezione. Nel browser Controllo pagina fare clic su uno degli elementi attività. Si noti che invece di essere evidenziato in blu, l'elemento viene evidenziato in arancione, con "JS" accanto al nome dell'elemento. Ciò indica che l'elemento è stato creato in modo dinamico tramite script.

Inoltre, viene visualizzata una sottolineatura arancione nella scheda Stack di chiamate. Ciò indica che il riquadro Stack di chiamate contiene altre informazioni sull'elemento .
Fare clic sulla scheda Stack di chiamate. Il riquadro Stack di chiamate mostra lo stack di chiamate per la chiamata JavaScript che ha creato l'elemento . Le chiamate a librerie esterne, ad esempio jQuery, vengono compresse, in modo da poter visualizzare facilmente le chiamate allo script dell'applicazione.

Per visualizzare lo stack completo, incluse le chiamate alle librerie esterne, è possibile espandere i nodi con etichetta "Librerie esterne":

Se si fa clic su un elemento nello stack di chiamate, Visual Studio apre il file di codice ed evidenzia lo script corrispondente.

Vedi anche
Introduzione a ASP.NET MVC 4 con Visual Studio (sito Web ASP.net)
Introduzione Controllo pagina (video di Channel 9)
Controllo pagina messaggi di errore (MSDN)