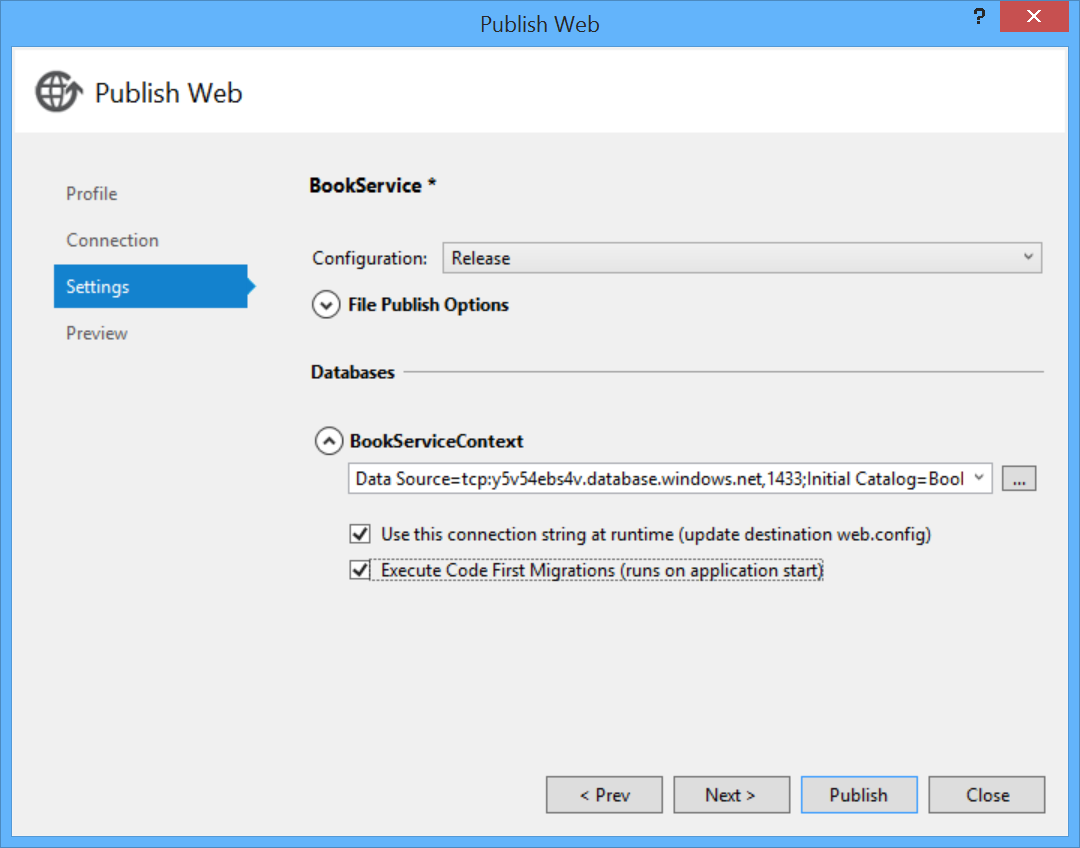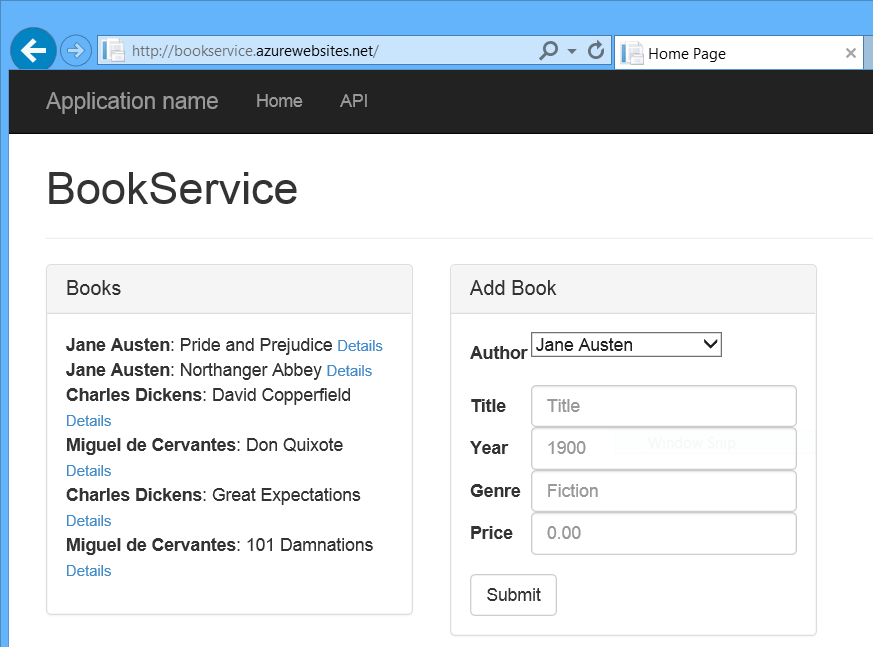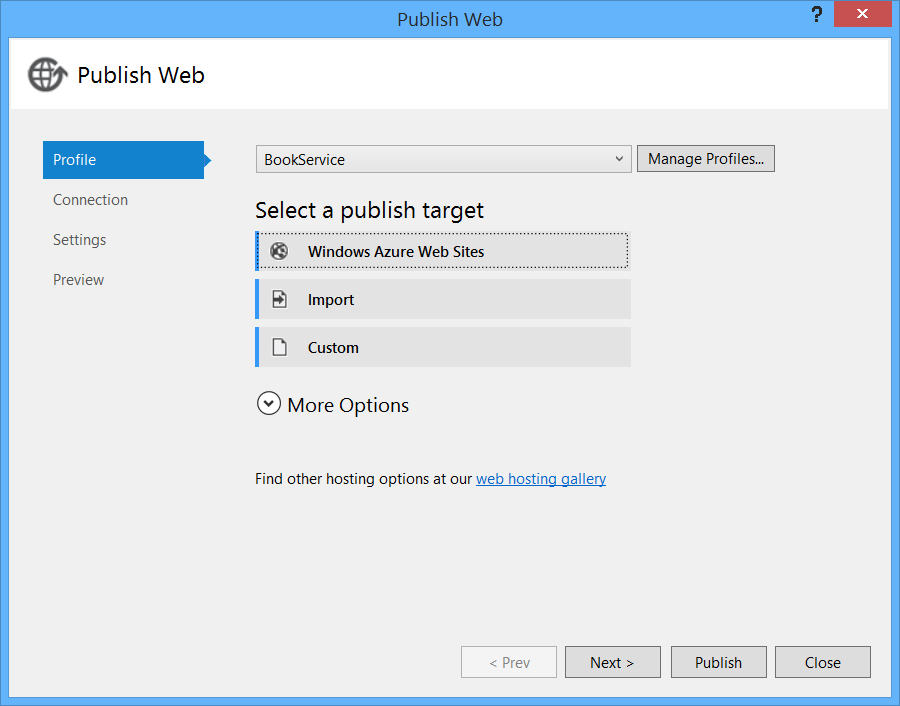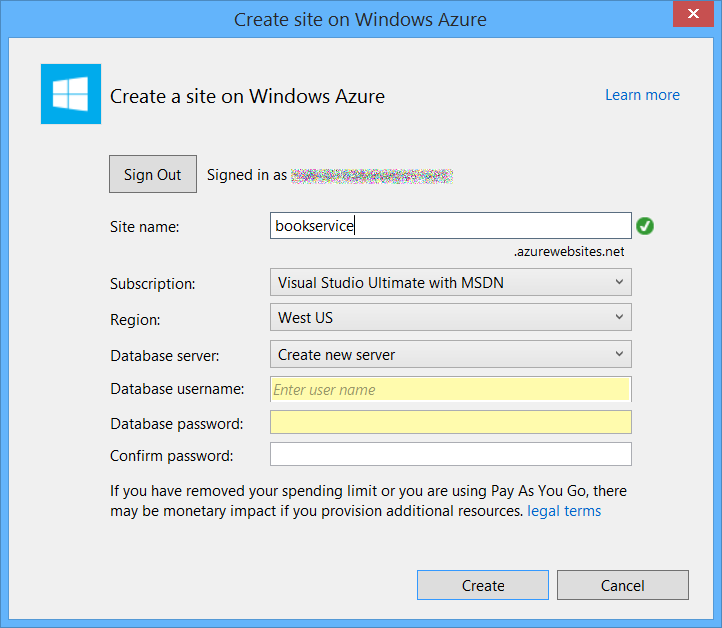Nota
L'accesso a questa pagina richiede l'autorizzazione. È possibile provare ad accedere o modificare le directory.
L'accesso a questa pagina richiede l'autorizzazione. È possibile provare a modificare le directory.
Scaricare il progetto completato
Come ultimo passaggio, verrà pubblicata l'applicazione in Azure. In Esplora soluzioni fare clic con il pulsante destro del mouse sul progetto e scegliere Pubblica.
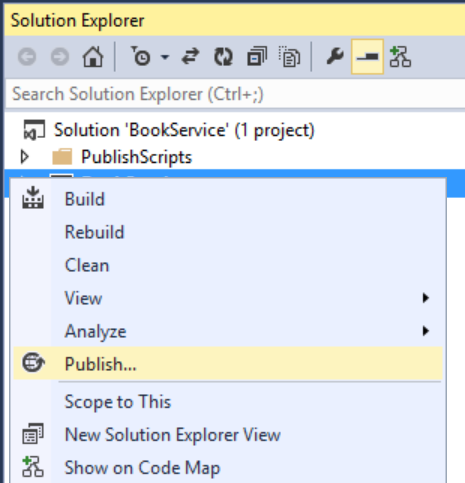
Facendo clic su Pubblica viene richiamata la finestra di dialogo Pubblica Web . Se l'host è stato selezionato nel cloud quando è stato creato il progetto, la connessione e le impostazioni sono già configurate. In questo caso, fare clic sulla scheda Impostazioni e selezionare "Esegui Migrazioni Code First". Se non è stato selezionato Host in Cloud all'inizio, seguire la procedura descritta nella sezione successiva.
Per distribuire l'app, fare clic su Pubblica. È possibile visualizzare lo stato di avanzamento della pubblicazione nella finestra Attività di pubblicazione Web . Dal menu Visualizza selezionare Altre finestre, quindi selezionare Attività pubblicazione Web.
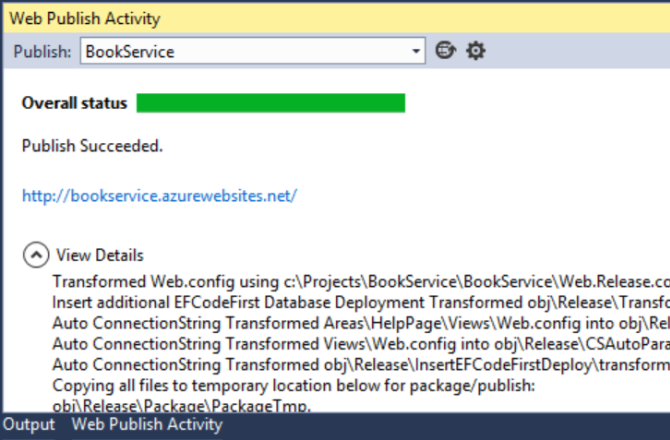
Al termine della distribuzione dell'app, il browser predefinito apre automaticamente l'URL del sito Web distribuito e l'applicazione creata è ora in esecuzione nel cloud. L'URL nella barra degli indirizzi del browser mostra che il sito viene caricato da Internet.
Distribuzione in un nuovo sito Web
Se non è stato eseguito il controllo Host nel cloud quando è stato creato il progetto, è possibile configurare una nuova app Web. In Esplora soluzioni fare clic con il pulsante destro del mouse sul progetto e scegliere Pubblica. Selezionare la scheda Profilo e fare clic su Siti Web di Microsoft Azure. Se non si è attualmente connessi ad Azure, verrà richiesto di accedere.
Nella finestra di dialogo Siti Web esistenti fare clic su Nuovo.
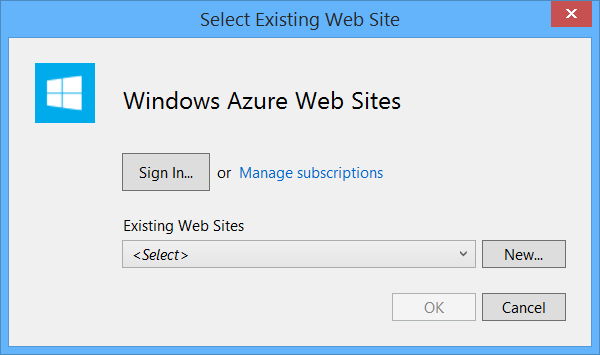
Immettere un nome del sito. Selezionare la sottoscrizione di Azure e l'area. In Server di database selezionare Crea nuovo server o selezionare un server esistente. Fare clic su Crea.
Fare clic sulla scheda Impostazioni e selezionare "Esegui Migrazioni Code First". Fare quindi clic su Pubblica.