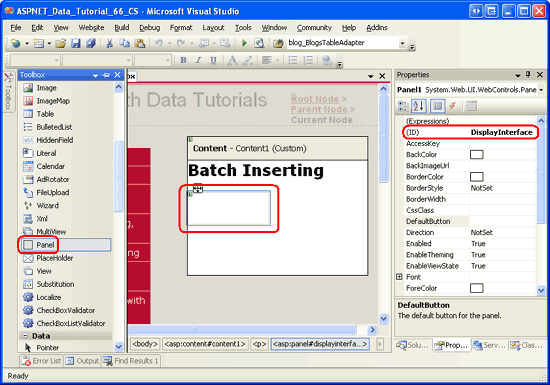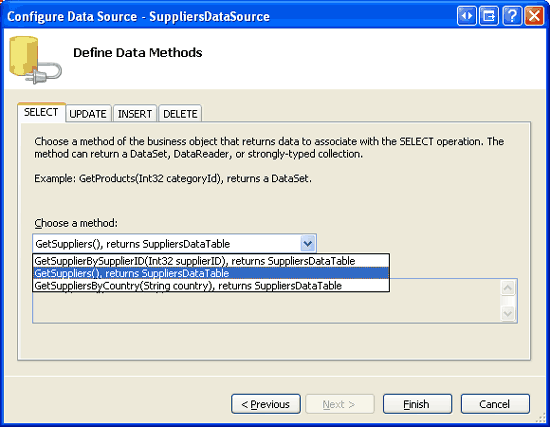Inserimento batch (C#)
Informazioni su come inserire più record di database in una singola operazione. Nel livello dell'interfaccia utente si estende GridView per consentire all'utente di immettere più nuovi record. Nel livello di accesso ai dati vengono eseguite il wrapping di più operazioni di inserimento all'interno di una transazione per garantire che tutti gli inserimenti abbiano esito positivo o venga eseguito il rollback di tutti gli inserimenti.
Introduzione
Nell'esercitazione sull'aggiornamento in batch è stata esaminata la personalizzazione del controllo GridView per presentare un'interfaccia in cui erano modificabili più record. L'utente che visita la pagina potrebbe apportare una serie di modifiche e quindi, con un singolo clic sul pulsante, eseguire un aggiornamento batch. Per le situazioni in cui gli utenti aggiornano in genere molti record in un'unica operazione, tale interfaccia può salvare innumerevoli clic e cambi di contesto da tastiera a mouse rispetto alle funzionalità di modifica predefinite per riga esaminate di nuovo nell'esercitazione Panoramica di inserimento, aggiornamento ed eliminazione dei dati .
Questo concetto può essere applicato anche quando si aggiungono record. Si supponga che qui a Northwind Traders in genere riceviamo spedizioni da fornitori che contengono un certo numero di prodotti per una particolare categoria. Ad esempio, potremmo ricevere una spedizione di sei diversi prodotti per tè e caffè da Tokyo Traders. Se un utente immette i sei prodotti uno alla volta tramite un controllo DetailsView, dovrà scegliere molti degli stessi valori più e più volte: dovranno scegliere la stessa categoria (Bevande), lo stesso fornitore (Tokyo Traders), lo stesso valore sospeso (False) e le stesse unità per il valore dell'ordine (0). Questa voce di dati ripetitiva non solo richiede molto tempo, ma è soggetta a errori.
Con un po' di lavoro è possibile creare un'interfaccia di inserimento batch che consente all'utente di scegliere il fornitore e la categoria una sola volta, immettere una serie di nomi di prodotto e prezzi unità e quindi fare clic su un pulsante per aggiungere i nuovi prodotti al database (vedere la figura 1). Man mano che ogni prodotto viene aggiunto, ProductName ai relativi campi dati e UnitPrice vengono assegnati i valori immessi in TextBoxes, mentre CategoryID ai relativi valori e SupplierID vengono assegnati i valori di DropDownLists nella parte superiore del modulo. I Discontinued valori e UnitsOnOrder vengono impostati rispettivamente sui valori hardcoded di false e 0.
Figura 1: Interfaccia di inserimento batch (fare clic per visualizzare l'immagine a dimensione intera)
In questa esercitazione verrà creata una pagina che implementa l'interfaccia di inserimento batch illustrata nella figura 1. Come per le due esercitazioni precedenti, gli inserimenti verranno inclusi nell'ambito di una transazione per garantire l'atomicità. Iniziamo!
Passaggio 1: Creazione dell'interfaccia di visualizzazione
Questa esercitazione sarà costituita da una singola pagina divisa in due aree: un'area di visualizzazione e un'area di inserimento. L'interfaccia di visualizzazione, che verrà creata in questo passaggio, mostra i prodotti in un controllo GridView e include un pulsante denominato Process Product Shipment.The display interface, we'll create in this step, shows the products in a GridView and includes a button titled Process Product Shipment. Quando si fa clic su questo pulsante, l'interfaccia di visualizzazione viene sostituita con l'interfaccia di inserimento, illustrata nella figura 1. L'interfaccia di visualizzazione viene restituita dopo aver fatto clic sui pulsanti Aggiungi prodotti da Spedizione o Annulla. Verrà creata l'interfaccia di inserimento nel passaggio 2.
Quando si crea una pagina con due interfacce, una sola delle quali è visibile alla volta, ogni interfaccia viene in genere inserita all'interno di un controllo Web panel, che funge da contenitore per altri controlli. Pertanto, la pagina avrà due controlli Panel uno per ogni interfaccia.
Per iniziare, aprire la BatchInsert.aspx pagina nella BatchData cartella e trascinare un pannello dalla casella degli strumenti nella Designer (vedere la figura 2). Impostare la proprietà Panel s ID su DisplayInterface. Quando si aggiunge Il pannello al Designer, le relative Height proprietà e Width sono impostate rispettivamente su 50px e 125px. Cancellare questi valori di proprietà dal Finestra Proprietà.
Figura 2: Trascinare un pannello dalla casella degli strumenti nella Designer (fare clic per visualizzare l'immagine a dimensione intera)
Trascinare quindi un controllo Button e GridView nel pannello. Impostare la proprietà Button s ID su ProcessShipment e la relativa Text proprietà su Elabora spedizione prodotto. Impostare la proprietà gridView su ID e, dallo smart tag, associarla a un nuovo ObjectDataSource denominato ProductsDataSource.ProductsGrid Configurare ObjectDataSource per eseguire il ProductsBLL pull dei dati dal metodo della GetProducts classe . Poiché gridView viene usato solo per visualizzare i dati, impostare gli elenchi a discesa nelle schede UPDATE, INSERT e DELETE su (Nessuno). Fare clic su Fine per completare la procedura guidata Configura origine dati.
Figura 3: Visualizzare i dati restituiti dal ProductsBLL metodo della GetProducts classe (fare clic per visualizzare l'immagine a dimensione intera)
Figura 4: Impostare il Drop-Down Elenchi nelle schede UPDATE, INSERT e DELETE su (Nessuno) (Fare clic per visualizzare l'immagine a dimensione intera)
Dopo aver completato la procedura guidata ObjectDataSource, Visual Studio aggiunge BoundFields e checkBoxField per i campi dati del prodotto. Rimuovere tutti i ProductNamecampi , CategoryName, SupplierName, UnitPricee Discontinued . È possibile effettuare qualsiasi personalizzazione estetica. Ho deciso di formattare il UnitPrice campo come valore di valuta, riordinare i campi e rinominare diversi valori dei campi HeaderText . Configurare anche GridView per includere il supporto per il paging e l'ordinamento selezionando le caselle di controllo Abilita paging e Abilita ordinamento nello smart tag di GridView.
Dopo aver aggiunto i controlli Panel, Button, GridView e ObjectDataSource e personalizzando i campi di GridView, il markup dichiarativo della pagina dovrebbe essere simile al seguente:
<asp:Panel ID="DisplayInterface" runat="server">
<p>
<asp:Button ID="ProcessShipment" runat="server"
Text="Process Product Shipment" />
</p>
<asp:GridView ID="ProductsGrid" runat="server" AllowPaging="True"
AllowSorting="True" AutoGenerateColumns="False"
DataKeyNames="ProductID" DataSourceID="ProductsDataSource">
<Columns>
<asp:BoundField DataField="ProductName" HeaderText="Product"
SortExpression="ProductName" />
<asp:BoundField DataField="CategoryName" HeaderText="Category"
ReadOnly="True" SortExpression="CategoryName" />
<asp:BoundField DataField="SupplierName" HeaderText="Supplier"
ReadOnly="True" SortExpression="SupplierName" />
<asp:BoundField DataField="UnitPrice" DataFormatString="{0:c}"
HeaderText="Price" HtmlEncode="False"
SortExpression="UnitPrice">
<ItemStyle HorizontalAlign="Right" />
</asp:BoundField>
<asp:CheckBoxField DataField="Discontinued" HeaderText="Discontinued"
SortExpression="Discontinued">
<ItemStyle HorizontalAlign="Center" />
</asp:CheckBoxField>
</Columns>
</asp:GridView>
<asp:ObjectDataSource ID="ProductsDataSource" runat="server"
OldValuesParameterFormatString="original_{0}"
SelectMethod="GetProducts" TypeName="ProductsBLL">
</asp:ObjectDataSource>
</asp:Panel>
Si noti che il markup per Button e GridView vengono visualizzati all'interno dei tag di apertura e chiusura <asp:Panel> . Poiché questi controlli si trovano all'interno del DisplayInterface pannello, è possibile nasconderli semplicemente impostando la proprietà Panel s Visible su false. Il passaggio 3 esamina la modifica a livello di codice della proprietà Panel s Visible in risposta a un clic di un pulsante per visualizzare un'interfaccia nascondendo l'altra.
Dedicare qualche minuto a visualizzare lo stato di avanzamento tramite un browser. Come illustrato nella figura 5, verrà visualizzato un pulsante Process Product Shipment sopra un controllo GridView che elenca i prodotti dieci alla volta.
Figura 5: GridView Elenchi le funzionalità di ordinamento e ordinamento e paging offerte (fare clic per visualizzare l'immagine a dimensione intera)
Passaggio 2: Creazione dell'interfaccia di inserimento
Al termine dell'interfaccia di visualizzazione, è possibile creare l'interfaccia di inserimento. Per questa esercitazione, è possibile creare un'interfaccia di inserimento che richiede un singolo fornitore e valore di categoria e quindi consente all'utente di immettere fino a cinque nomi di prodotto e valori di prezzo unitario. Con questa interfaccia, l'utente può aggiungere uno a cinque nuovi prodotti che condividono tutti la stessa categoria e fornitore, ma hanno nomi di prodotto e prezzi univoci.
Per iniziare, trascinare un pannello dalla casella degli strumenti nella Designer, posizionandolo sotto il pannello esistenteDisplayInterface. Impostare la ID proprietà di questo pannello InsertingInterface appena aggiunto su e impostarne la Visible proprietà su false. Aggiungeremo il codice che imposta la InsertingInterface proprietà Panel s Visible su true nel passaggio 3. Cancellare anche i valori delle proprietà e Width del Height pannello.
Successivamente, è necessario creare l'interfaccia di inserimento visualizzata di nuovo nella figura 1. Questa interfaccia può essere creata tramite un'ampia gamma di tecniche HTML, ma verrà usata una tabella a quattro colonne, sette righe.
Nota
Quando si immette markup per gli elementi HTML <table> , si preferisce usare la visualizzazione Origine. Anche se Visual Studio dispone di strumenti per l'aggiunta <table> di elementi tramite il Designer, il Designer sembra tutto troppo disposto a inserire le impostazioni non inserite nel style markup. Dopo aver creato il <table> markup, in genere torno al Designer per aggiungere i controlli Web e impostarne le proprietà. Quando si creano tabelle con colonne e righe predeterminato, è preferibile usare codice HTML statico anziché il controllo Web Table perché è possibile accedere a tutti i controlli Web posizionati all'interno di un controllo Web Tabella solo usando il FindControl("controlID") modello. Tuttavia, si usano controlli Web tabella per tabelle di dimensioni dinamiche (quelle le cui righe o colonne sono basate su alcuni criteri specificati dall'utente o di database), poiché il controllo Web Tabella può essere costruito a livello di codice.
Immettere il markup seguente all'interno dei <asp:Panel> tag del InsertingInterface pannello:
<table class="DataWebControlStyle" cellspacing="0">
<tr class="BatchInsertHeaderRow">
<td class="BatchInsertLabel">Supplier:</td>
<td></td>
<td class="BatchInsertLabel">Category:</td>
<td></td>
</tr>
<tr class="BatchInsertRow">
<td class="BatchInsertLabel">Product:</td>
<td></td>
<td class="BatchInsertLabel">Price:</td>
<td></td>
</tr>
<tr class="BatchInsertAlternatingRow">
<td class="BatchInsertLabel">Product:</td>
<td></td>
<td class="BatchInsertLabel">Price:</td>
<td></td>
</tr>
<tr class="BatchInsertRow">
<td class="BatchInsertLabel">Product:</td>
<td></td>
<td class="BatchInsertLabel">Price:</td>
<td></td>
</tr>
<tr class="BatchInsertAlternatingRow">
<td class="BatchInsertLabel">Product:</td>
<td></td>
<td class="BatchInsertLabel">Price:</td>
<td></td>
</tr>
<tr class="BatchInsertRow">
<td class="BatchInsertLabel">Product:</td>
<td></td>
<td class="BatchInsertLabel">Price:</td>
<td></td>
</tr>
<tr class="BatchInsertFooterRow">
<td colspan="4">
</td>
</tr>
</table>
Questo <table> markup non include ancora controlli Web, che verranno aggiunti momentaneamente. Si noti che ogni <tr> elemento contiene un'impostazione specifica della classe CSS: BatchInsertHeaderRow per la riga di intestazione in cui andranno i dropdownlist del fornitore e della categoria; BatchInsertFooterRow per la riga del piè di pagina in cui verranno aggiunti i pulsanti Aggiungi prodotti dalla spedizione e annulla; e i valori alternati BatchInsertRow e BatchInsertAlternatingRow per le righe che conterranno i controlli TextBox del prodotto e del prezzo unitario. Ho creato classi CSS corrispondenti nel Styles.css file per dare all'interfaccia di inserimento un aspetto simile ai controlli GridView e DetailsView usati in queste esercitazioni. Queste classi CSS sono illustrate di seguito.
/*** Styles for ~/BatchData/BatchInsert.aspx tutorial ***/
.BatchInsertLabel
{
font-weight: bold;
text-align: right;
}
.BatchInsertHeaderRow td
{
color: White;
background-color: #900;
padding: 11px;
}
.BatchInsertFooterRow td
{
text-align: center;
padding-top: 5px;
}
.BatchInsertRow
{
}
.BatchInsertAlternatingRow
{
background-color: #fcc;
}
Con questo markup immesso, tornare alla visualizzazione Struttura. Verrà <table> visualizzata come tabella a quattro colonne, sette righe nella Designer, come illustrato nella figura 6.
Figura 6: L'interfaccia di inserimento è costituita da una tabella a quattro colonne Seven-Row (fare clic per visualizzare l'immagine a dimensione intera)
È ora possibile aggiungere i controlli Web all'interfaccia di inserimento. Trascinare due elenchi DropDownList dalla casella degli strumenti nelle celle appropriate nella tabella 1 per il fornitore e una per la categoria.
Impostare la proprietà Suppliers supplier DropDownList su ID e associarla a un nuovo ObjectDataSource denominato SuppliersDataSource. Configurare il nuovo ObjectDataSource per recuperare i dati dal SuppliersBLL metodo della GetSuppliers classe e impostare l'elenco a discesa della scheda UPDATE su (Nessuno). Fare clic su Fine per completare la procedura guidata.
Figura 7: Configurare ObjectDataSource per l'uso del SuppliersBLL metodo della GetSuppliers classe (fare clic per visualizzare l'immagine a dimensione intera)
Suppliers Fare in modo che DropDownList visualizzi il CompanyName campo dati e usi il SupplierID campo dati come ListItem valori.
Figura 8: Visualizzare il CompanyName campo dati e usare SupplierID come valore (fare clic per visualizzare l'immagine a dimensione intera)
Denominare il secondo Oggetto DropDownList Categories e associarlo a un nuovo ObjectDataSource denominato CategoriesDataSource. CategoriesDataSource Configurare ObjectDataSource per l'utilizzo del CategoriesBLL metodo della GetCategories classe. Impostare gli elenchi a discesa nelle schede UPDATE e DELETE su (Nessuno) e fare clic su Fine per completare la procedura guidata. Infine, fare in modo che DropDownList visualizzi il CategoryName campo dati e usi CategoryID come valore.
Dopo aver aggiunto e associato a ObjectDataSources configurati in modo appropriato, la schermata dovrebbe essere simile alla figura 9.
Figura 9: La riga di intestazione contiene ora gli Suppliers elenchi a discesa e Categories (fare clic per visualizzare l'immagine a dimensione intera)
È ora necessario creare i textBox per raccogliere il nome e il prezzo per ogni nuovo prodotto. Trascinare un controllo TextBox dalla casella degli strumenti nella Designer per ognuna delle cinque righe di nome e prezzo del prodotto. Impostare le ID proprietà di TextBoxes su ProductName1, , UnitPrice1ProductName2, UnitPrice2, ProductName3, UnitPrice3e così via.
Aggiungere un oggetto CompareValidator dopo ogni casella di testo del prezzo unitario, impostando la ControlToValidate proprietà sull'oggetto appropriato ID. Impostare anche la Operator proprietà su GreaterThanEqual, ValueToCompare su 0 e Type su Currency. Queste impostazioni indicano a CompareValidator di assicurarsi che il prezzo, se immesso, sia un valore di valuta valido maggiore o uguale a zero. Impostare la Text proprietà su *e ErrorMessage su Il prezzo deve essere maggiore o uguale a zero. Inoltre, omettere eventuali simboli di valuta.
Nota
L'interfaccia di inserimento non include controlli RequiredFieldValidator, anche se il ProductName campo nella tabella di Products database non consente NULL valori. Ciò è dovuto al fatto che si vuole consentire all'utente di immettere fino a cinque prodotti. Ad esempio, se l'utente deve fornire il nome del prodotto e il prezzo unitario per le prime tre righe, lasciando vuote le ultime due righe, aggiungeremo solo tre nuovi prodotti al sistema. Poiché ProductName è obbligatorio, tuttavia, sarà necessario verificare a livello di codice che se viene immesso un prezzo unitario che venga fornito un valore di nome prodotto corrispondente. Questo controllo verrà affrontato nel passaggio 4.
Quando si convalida l'input dell'utente, CompareValidator segnala dati non validi se il valore contiene un simbolo di valuta. Aggiungere un $ davanti a ogni casella di testo del prezzo unitario da usare come segnale visivo che indica all'utente di omettere il simbolo di valuta quando si immette il prezzo.
Infine, aggiungere un controllo ValidationSummary all'interno del InsertingInterface pannello, impostare la relativa ShowMessageBox proprietà su true e la relativa ShowSummary proprietà su false. Con queste impostazioni, se l'utente immette un valore di prezzo unitario non valido, accanto ai controlli TextBox in errore verrà visualizzato un asterisco e la casella di messaggio ValidationSummary visualizzerà una finestra di messaggio sul lato client che mostra il messaggio di errore specificato in precedenza.
A questo punto, lo schermo dovrebbe essere simile alla figura 10.
Figura 10: L'interfaccia di inserimento include ora caselle di testo per i nomi e i prezzi dei prodotti (fare clic per visualizzare l'immagine a dimensione intera)
Successivamente è necessario aggiungere i pulsanti Aggiungi prodotti da Spedizione e Annulla alla riga del piè di pagina. Trascinare due controlli Button dalla casella degli strumenti nel piè di pagina dell'interfaccia di inserimento, impostando rispettivamente le proprietà Pulsanti ID su AddProducts e CancelButtonText proprietà su Aggiungi prodotti da Spedizione e Annulla. Inoltre, impostare la CancelButton proprietà del controllo su CausesValidationfalse.
Infine, è necessario aggiungere un controllo Web Etichetta che visualizzerà i messaggi di stato per le due interfacce. Ad esempio, quando un utente aggiunge correttamente una nuova spedizione di prodotti, si vuole tornare all'interfaccia di visualizzazione e visualizzare un messaggio di conferma. Se, tuttavia, l'utente fornisce un prezzo per un nuovo prodotto ma lascia il nome del prodotto, è necessario visualizzare un messaggio di avviso poiché il ProductName campo è obbligatorio. Poiché è necessario che questo messaggio venga visualizzato per entrambe le interfacce, posizionarlo nella parte superiore della pagina all'esterno dei pannelli.
Trascinare un controllo Web Etichetta dalla casella degli strumenti nella parte superiore della pagina nella Designer. Impostare la ID proprietà su StatusLabel, cancellare la Text proprietà e impostare le Visible proprietà e EnableViewState su false. Come illustrato nelle esercitazioni precedenti, l'impostazione della EnableViewState proprietà su false consente di modificare a livello di codice i valori della proprietà Label e di ripristinare automaticamente le impostazioni predefinite nel postback successivo. Questo semplifica il codice per la visualizzazione di un messaggio di stato in risposta a un'azione dell'utente che scompare nel postback successivo. Impostare infine la StatusLabel proprietà del CssClass controllo su Warning, ovvero il nome di una classe CSS definita in Styles.css che visualizza il testo in un tipo di carattere grande, corsivo, grassetto, rosso.
Nella figura 11 viene illustrato il Designer di Visual Studio dopo l'aggiunta e la configurazione dell'etichetta.
Figura 11: Posizionare il StatusLabel controllo sopra i due controlli pannello (fare clic per visualizzare l'immagine a dimensione intera)
Passaggio 3: Passaggio tra le interfacce di visualizzazione e inserimento
A questo punto abbiamo completato il markup per la visualizzazione e l'inserimento delle interfacce, ma siamo ancora rimasti con due attività:
- Passaggio tra le interfacce di visualizzazione e inserimento
- Aggiunta dei prodotti nella spedizione al database
Attualmente, l'interfaccia di visualizzazione è visibile, ma l'interfaccia di inserimento è nascosta. Ciò è dovuto al fatto che la DisplayInterface proprietà Panel s Visible è impostata su true (valore predefinito), mentre la InsertingInterface proprietà Panel s Visible è impostata su false. Per passare tra le due interfacce, è sufficiente attivare o disattivare ogni valore della proprietà del Visible controllo.
Si vuole passare dall'interfaccia di visualizzazione all'interfaccia di inserimento quando si fa clic sul pulsante Elabora spedizione prodotto. Creare quindi un gestore eventi per questo evento Button Click contenente il codice seguente:
protected void ProcessShipment_Click(object sender, EventArgs e)
{
DisplayInterface.Visible = false;
InsertingInterface.Visible = true;
}
Questo codice nasconde semplicemente il DisplayInterface pannello e mostra il InsertingInterface pannello.
Creare quindi gestori eventi per i controlli Add Products from Shipment e Cancel Button nell'interfaccia di inserimento. Quando si fa clic su uno di questi pulsanti, è necessario ripristinare l'interfaccia di visualizzazione. Creare Click gestori eventi per entrambi i controlli Button in modo che chiamino ReturnToDisplayInterface, un metodo che verrà aggiunto momentaneamente. Oltre a nascondere il InsertingInterface pannello e visualizzare il DisplayInterface pannello, il ReturnToDisplayInterface metodo deve restituire i controlli Web allo stato di pre-modifica. Ciò comporta l'impostazione delle proprietà DropDownLists SelectedIndex su 0 e la cancellazione delle Text proprietà dei controlli TextBox.
Nota
Considerare cosa potrebbe accadere se i controlli non sono stati restituiti allo stato di pre-modifica prima di tornare all'interfaccia di visualizzazione. Un utente potrebbe fare clic sul pulsante Elabora spedizione prodotto, immettere i prodotti dalla spedizione e quindi fare clic su Aggiungi prodotti dalla spedizione. I prodotti verranno aggiunti e restituiti dall'utente all'interfaccia di visualizzazione. A questo punto l'utente potrebbe voler aggiungere un'altra spedizione. Quando si fa clic sul pulsante Elabora spedizione prodotto, si torna all'interfaccia di inserimento, ma i valori DropDownList e TextBox vengono comunque popolati con i valori precedenti.
protected void AddProducts_Click(object sender, EventArgs e)
{
// TODO: Save the products
// Revert to the display interface
ReturnToDisplayInterface();
}
protected void CancelButton_Click(object sender, EventArgs e)
{
// Revert to the display interface
ReturnToDisplayInterface();
}
const int firstControlID = 1;
const int lastControlID = 5;
private void ReturnToDisplayInterface()
{
// Reset the control values in the inserting interface
Suppliers.SelectedIndex = 0;
Categories.SelectedIndex = 0;
for (int i = firstControlID; i <= lastControlID; i++)
{
((TextBox)InsertingInterface.FindControl("ProductName" + i.ToString())).Text =
string.Empty;
((TextBox)InsertingInterface.FindControl("UnitPrice" + i.ToString())).Text =
string.Empty;
}
DisplayInterface.Visible = true;
InsertingInterface.Visible = false;
}
Entrambi Click i gestori eventi chiamano semplicemente il ReturnToDisplayInterface metodo , anche se torneremo al gestore dell'evento Add Products from Shipment Click nel passaggio 4 e aggiungere il codice per salvare i prodotti. ReturnToDisplayInterface inizia restituendo gli Suppliers elenchi a discesa e Categories alle prime opzioni. Le due costanti firstControlID e lastControlID contrassegnano i valori di indice del controllo iniziale e finale utilizzati per denominare il nome del prodotto e gli unit price TextBox nell'interfaccia di inserimento e vengono utilizzati nei limiti del for ciclo che imposta di nuovo le Text proprietà dei controlli TextBox su una stringa vuota. Infine, le proprietà Pannelli Visible vengono reimpostate in modo che l'interfaccia di inserimento sia nascosta e l'interfaccia di visualizzazione mostrata.
Provare questa pagina in un browser. Quando si visita per la prima volta la pagina, l'interfaccia di visualizzazione dovrebbe essere visualizzata come illustrato nella figura 5. Fare clic sul pulsante Elabora spedizione prodotto. La pagina eseguirà il postback e dovrebbe essere visualizzata l'interfaccia di inserimento, come illustrato nella figura 12. Facendo clic sui pulsanti Aggiungi prodotti da Spedizione o Annulla, si torna all'interfaccia di visualizzazione.
Nota
Durante la visualizzazione dell'interfaccia di inserimento, eseguire un test degli oggetti CompareValidator sui caselle di testo del prezzo unitario. Verrà visualizzata una finestra di messaggio sul lato client quando si fa clic sul pulsante Aggiungi prodotti dalla spedizione con valori di valuta o prezzi non validi con un valore minore di zero.
Figura 12: L'interfaccia di inserimento viene visualizzata dopo aver fatto clic sul pulsante Elabora spedizione prodotto (fare clic per visualizzare l'immagine a dimensione intera)
Passaggio 4: Aggiunta dei prodotti
Tutto ciò che rimane per questa esercitazione consiste nel salvare i prodotti nel database nel gestore eventi Aggiungi prodotti dal pulsante Click di spedizione. A tale scopo, è possibile creare e aggiungere un'istanza ProductsDataTableProductsRow per ognuno dei nomi di prodotto specificati. Dopo aver aggiunto questi ProductsRow elementi, verrà eseguita una chiamata al ProductsBLL metodo della UpdateWithTransaction classe passando .ProductsDataTable Tenere presente che il UpdateWithTransaction metodo, creato di nuovo nell'esercitazione Wrapping delle modifiche del database all'interno di una transazione , passa l'oggetto ProductsDataTable al ProductsTableAdapter metodo s UpdateWithTransaction . Da qui viene avviata una transazione ADO.NET e TableAdapter invia un'istruzione INSERT al database per ogni elemento aggiunto ProductsRow in DataTable. Supponendo che tutti i prodotti vengano aggiunti senza errori, viene eseguito il commit della transazione; in caso contrario, viene eseguito il rollback.
Anche il codice per il gestore eventi Add Products from Shipment Button Click deve eseguire un po' di controllo degli errori. Poiché non sono presenti requiredFieldValidator usati nell'interfaccia di inserimento, un utente potrebbe immettere un prezzo per un prodotto omettendone il nome. Poiché il nome del prodotto è obbligatorio, se tale condizione si svolge è necessario avvisare l'utente e non procedere con gli inserimenti. Di seguito è riportato il codice completo Click del gestore eventi:
protected void AddProducts_Click(object sender, EventArgs e)
{
// Make sure that the UnitPrice CompareValidators report valid data...
if (!Page.IsValid)
return;
// Add new ProductsRows to a ProductsDataTable...
Northwind.ProductsDataTable products = new Northwind.ProductsDataTable();
for (int i = firstControlID; i <= lastControlID; i++)
{
// Read in the values for the product name and unit price
string productName = ((TextBox)InsertingInterface.FindControl
("ProductName" + i.ToString())).Text.Trim();
string unitPrice = ((TextBox)InsertingInterface.FindControl
("UnitPrice" + i.ToString())).Text.Trim();
// Ensure that if unitPrice has a value, so does productName
if (unitPrice.Length > 0 && productName.Length == 0)
{
// Display a warning and exit this event handler
StatusLabel.Text = "If you provide a unit price you must also " +
"include the name of the product.";
StatusLabel.Visible = true;
return;
}
// Only add the product if a product name value is provided
if (productName.Length > 0)
{
// Add a new ProductsRow to the ProductsDataTable
Northwind.ProductsRow newProduct = products.NewProductsRow();
// Assign the values from the web page
newProduct.ProductName = productName;
newProduct.SupplierID = Convert.ToInt32(Suppliers.SelectedValue);
newProduct.CategoryID = Convert.ToInt32(Categories.SelectedValue);
if (unitPrice.Length > 0)
newProduct.UnitPrice = Convert.ToDecimal(unitPrice);
// Add any "default" values
newProduct.Discontinued = false;
newProduct.UnitsOnOrder = 0;
products.AddProductsRow(newProduct);
}
}
// If we reach here, see if there were any products added
if (products.Count > 0)
{
// Add the new products to the database using a transaction
ProductsBLL productsAPI = new ProductsBLL();
productsAPI.UpdateWithTransaction(products);
// Rebind the data to the grid so that the products just added are displayed
ProductsGrid.DataBind();
// Display a confirmation (don't use the Warning CSS class, though)
StatusLabel.CssClass = string.Empty;
StatusLabel.Text = string.Format(
"{0} products from supplier {1} have been added and filed under " +
"category {2}.", products.Count, Suppliers.SelectedItem.Text,
Categories.SelectedItem.Text);
StatusLabel.Visible = true;
// Revert to the display interface
ReturnToDisplayInterface();
}
else
{
// No products supplied!
StatusLabel.Text = "No products were added. Please enter the product " +
"names and unit prices in the textboxes.";
StatusLabel.Visible = true;
}
}
Il gestore eventi inizia assicurandosi che la Page.IsValid proprietà restituisca un valore .true Se restituisce false, significa che uno o più compareValidator segnalano dati non validi. In questo caso non si vuole tentare di inserire i prodotti immessi o si otterrà un'eccezione quando si tenta di assegnare il valore di prezzo unitario immesso dall'utente alla ProductsRow proprietà s UnitPrice .
Viene quindi creata una nuova ProductsDataTable istanza (products). Viene for usato un ciclo per scorrere il nome del prodotto e il prezzo unitario TextBoxes e le Text proprietà vengono lette nelle variabili productName locali e unitPrice. Se l'utente ha immesso un valore per il prezzo unitario ma non per il nome del prodotto corrispondente, visualizza il messaggio Se si specifica un prezzo unitario, StatusLabel è necessario includere anche il nome del prodotto e il gestore eventi viene chiuso.
Se è stato specificato un nome di prodotto, viene creata una nuova ProductsRow istanza usando il ProductsDataTable metodo s NewProductsRow . Questa nuova proprietà della ProductName nuova ProductsRow istanza viene impostata sul nome del prodotto corrente TextBox mentre le SupplierID proprietà e CategoryID vengono assegnate alle SelectedValue proprietà degli elenchi DropDownList nell'intestazione dell'interfaccia di inserimento. Se l'utente ha immesso un valore per il prezzo del prodotto, viene assegnato alla ProductsRow proprietà dell'istanza UnitPrice ; in caso contrario, la proprietà viene lasciata non assegnata, il che comporterà un NULL valore per UnitPrice nel database. Infine, le Discontinued proprietà e UnitsOnOrder vengono assegnate rispettivamente ai valori false hardcoded e a 0.
Dopo l'assegnazione delle proprietà all'istanza ProductsRow , viene aggiunta a ProductsDataTable.
Al completamento del for ciclo, controlliamo se sono stati aggiunti prodotti. L'utente può, dopo tutto, aver fatto clic su Aggiungi prodotti dalla spedizione prima di immettere i nomi o i prezzi dei prodotti. Se è presente almeno un prodotto in ProductsDataTable, viene chiamato il ProductsBLL metodo della UpdateWithTransaction classe . Successivamente, i dati vengono rimbalzi in ProductsGrid GridView in modo che i prodotti appena aggiunti vengano visualizzati nell'interfaccia di visualizzazione. Viene StatusLabel aggiornato per visualizzare un messaggio di conferma e viene ReturnToDisplayInterface richiamato, nascondendo l'interfaccia di inserimento e mostrando l'interfaccia di visualizzazione.
Se non sono stati immessi prodotti, l'interfaccia di inserimento rimane visualizzata ma il messaggio Nessun prodotto è stato aggiunto. Immettere i nomi dei prodotti e i prezzi unità nelle caselle di testo.
La figura 13, 14 e 15 mostra le interfacce di inserimento e visualizzazione in azione. Nella figura 13 l'utente ha immesso un valore di prezzo unitario senza un nome di prodotto corrispondente. La figura 14 mostra l'interfaccia di visualizzazione dopo l'aggiunta di tre nuovi prodotti, mentre la figura 15 mostra due dei nuovi prodotti aggiunti in GridView (il terzo è nella pagina precedente).
Figura 13: Il nome di un prodotto è obbligatorio quando si immette un prezzo unitario (fare clic per visualizzare un'immagine di dimensioni intere)
Figura 14: Sono state aggiunte tre nuove verdure per i fornitori Mayumi (fare clic per visualizzare l'immagine a dimensione intera)
Figura 15: I nuovi prodotti sono disponibili nell'ultima pagina di GridView (fare clic per visualizzare l'immagine a dimensione intera)
Nota
La logica di inserimento batch usata in questa esercitazione esegue il wrapping degli inserimenti nell'ambito della transazione. Per verificarlo, introdurre intenzionalmente un errore a livello di database. Ad esempio, anziché assegnare la proprietà della CategoryID nuova ProductsRow istanza al valore selezionato in Categories DropDownList, assegnarlo a un valore come i * 5. Ecco i l'indicizzatore del ciclo e ha valori compresi tra 1 e 5. Pertanto, quando si aggiungono due o più prodotti in batch inserire il primo prodotto avrà un valore valido CategoryID (5), ma i prodotti successivi avranno CategoryID valori che non corrispondono ai CategoryID valori nella Categories tabella. L'effetto netto è che, mentre il primo INSERT avrà esito positivo, quelli successivi avranno esito negativo con una violazione del vincolo di chiave esterna. Poiché l'inserimento batch è atomico, verrà eseguito il rollback del primo INSERT , restituendo il database allo stato prima dell'avvio del processo di inserimento batch.
Riepilogo
In questa e nelle due esercitazioni precedenti sono state create interfacce che consentono l'aggiornamento, l'eliminazione e l'inserimento di batch di dati, che hanno usato il supporto delle transazioni aggiunto al livello di accesso ai dati nell'esercitazione Wrapping delle modifiche del database all'interno di una transazione . Per determinati scenari, tali interfacce utente per l'elaborazione batch migliorano notevolmente l'efficienza dell'utente finale riducendo il numero di clic, postback e commutatori di contesto da tastiera a mouse, mantenendo allo stesso tempo l'integrità dei dati sottostanti.
Questa esercitazione completa l'analisi dell'uso dei dati in batch. Il set successivo di esercitazioni esplora diversi scenari avanzati del livello di accesso ai dati, tra cui l'uso di stored procedure nei metodi di TableAdapter, la configurazione delle impostazioni a livello di connessione e di comando in DAL, la crittografia delle stringhe di connessione e altro ancora.
Buon programmatori!
Informazioni sull'autore
Scott Mitchell, autore di sette libri ASP/ASP.NET e fondatore di 4GuysFromRolla.com, lavora con le tecnologie Web Microsoft dal 1998. Scott lavora come consulente indipendente, formatore e scrittore. Il suo ultimo libro è Sams Teach Yourself ASP.NET 2.0 in 24 ore. Può essere raggiunto all'indirizzo mitchell@4GuysFromRolla.com. o tramite il suo blog, disponibile all'indirizzo http://ScottOnWriting.NET.
Grazie speciale a
Questa serie di esercitazioni è stata esaminata da molti revisori utili. I revisori principali di questa esercitazione sono stati Hilton Giesenow e S ren Jacob Lauritsen. Si è interessati a esaminare i prossimi articoli MSDN? In tal caso, rilasciami una riga in mitchell@4GuysFromRolla.com.
Commenti e suggerimenti
Presto disponibile: Nel corso del 2024 verranno gradualmente disattivati i problemi di GitHub come meccanismo di feedback per il contenuto e ciò verrà sostituito con un nuovo sistema di feedback. Per altre informazioni, vedere https://aka.ms/ContentUserFeedback.
Invia e visualizza il feedback per