Compilazione e distribuzione di modifiche alle tabelle usando l’estensione progetti di database SQL
Si applica a: SQL Server
database SQL di Azure Istanza gestita di SQL di Azure
Con l'aiuto dell'estensione database SQL Projects, i progetti SQL (incluse tabelle, viste e stored procedure) possono essere modificati senza dover essere connessi a un'istanza del server in Azure Data Studio. L'esercitazione seguente illustra come:
Creare un progetti di database SQL del database
AdventureWorks2022.Apportare e distribuire le modifiche apportate a una tabella nel
AdventureWorks2022database usando progetti di database SQL e confermando questa modifica nell'istanza del server connessa in locale in cui si trova il database.
Questo articolo richiede il database di esempio AdventureWorks2022, che può essere scaricato dalla pagina iniziale relativa a progetti della community ed esempi per Microsoft SQL Server.
Sarà anche necessario che sia installata l'estensione progetti di database SQL. Per altre informazioni su questa estensione, vedere la documentazione relativa ai progetti di database SQL.
Creare un progetto di database SQL
Spostarsi nell’
AdventureWorks2022oggetto database in Esplora oggetti, fare clic con il pulsante destro del mouse sul database e selezionare Crea progetto da database: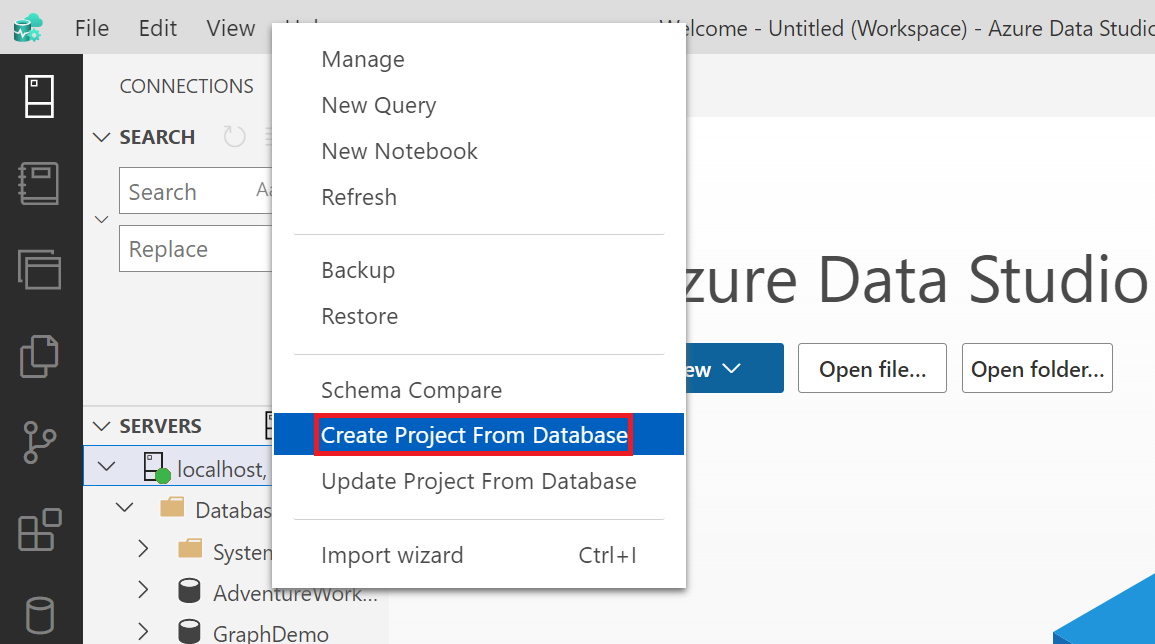
Selezionare il percorso in cui archiviare il progetto di destinazione e denominare il file contenente il progetto in base alle proprie preferenze. È anche possibile configurare le impostazioni della struttura cartelle in una qualsiasi delle opzioni disponibili nell'elenco a discesa. In questa esercitazione si userà la struttura di cartella cartelle Schema/Oggetto tipo. Al termine, scegliere Crea. Quando questo progetto è stato estratto, verrà visualizzato un messaggio Estrazione file di progetto riuscita.
Dal menu della barra laterale di Azure Data Studio selezionare l'icona Progetti di database per aprire l'estensione progetti di database SQL. Passare alla cartella del progetto di database creata. Quindi, nella cartella schema Persona di questo progetto passare alla cartella Tabelle ed espandere l'elenco a discesa di questa cartella. Fare clic con il pulsante destro del mouse e aprire una delle tabelle in modalità progettazione per aprire la struttura della tabella. In questo esempio si lavora sulla tabella Person.sql.
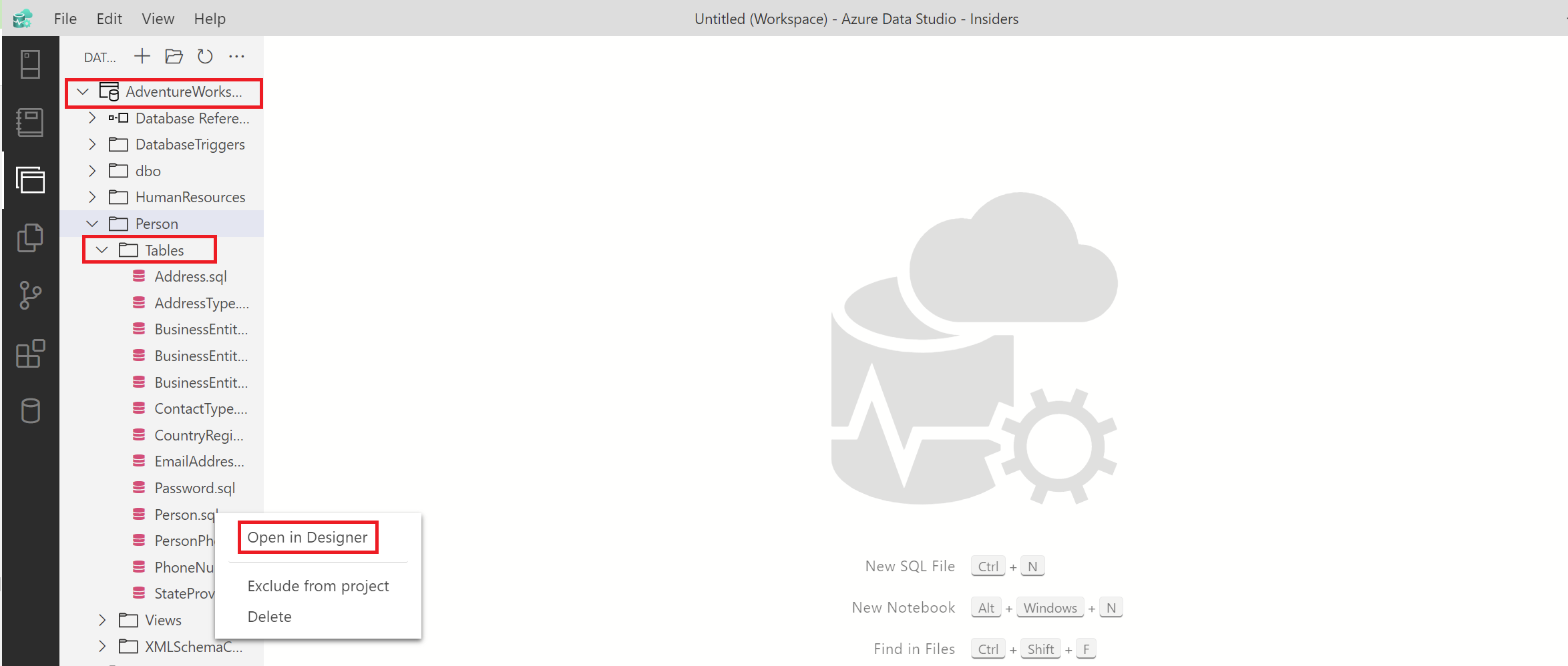
Nota
Si noti che il percorso del file di progetto può variare a seconda della struttura di cartelle definita nel passaggio 2 precedente.
Distribuire le modifiche al database dal progetto
La tabella originale mostra la progettazione della tabella Persona con tredici nomi di colonna (13), a partire da BusinessEntityID e terminando con ModifiedDate. Aggiungere un'altra colonna denominata Cittadinanza di tipo nvarchar(50) e pubblicare questa modifica:
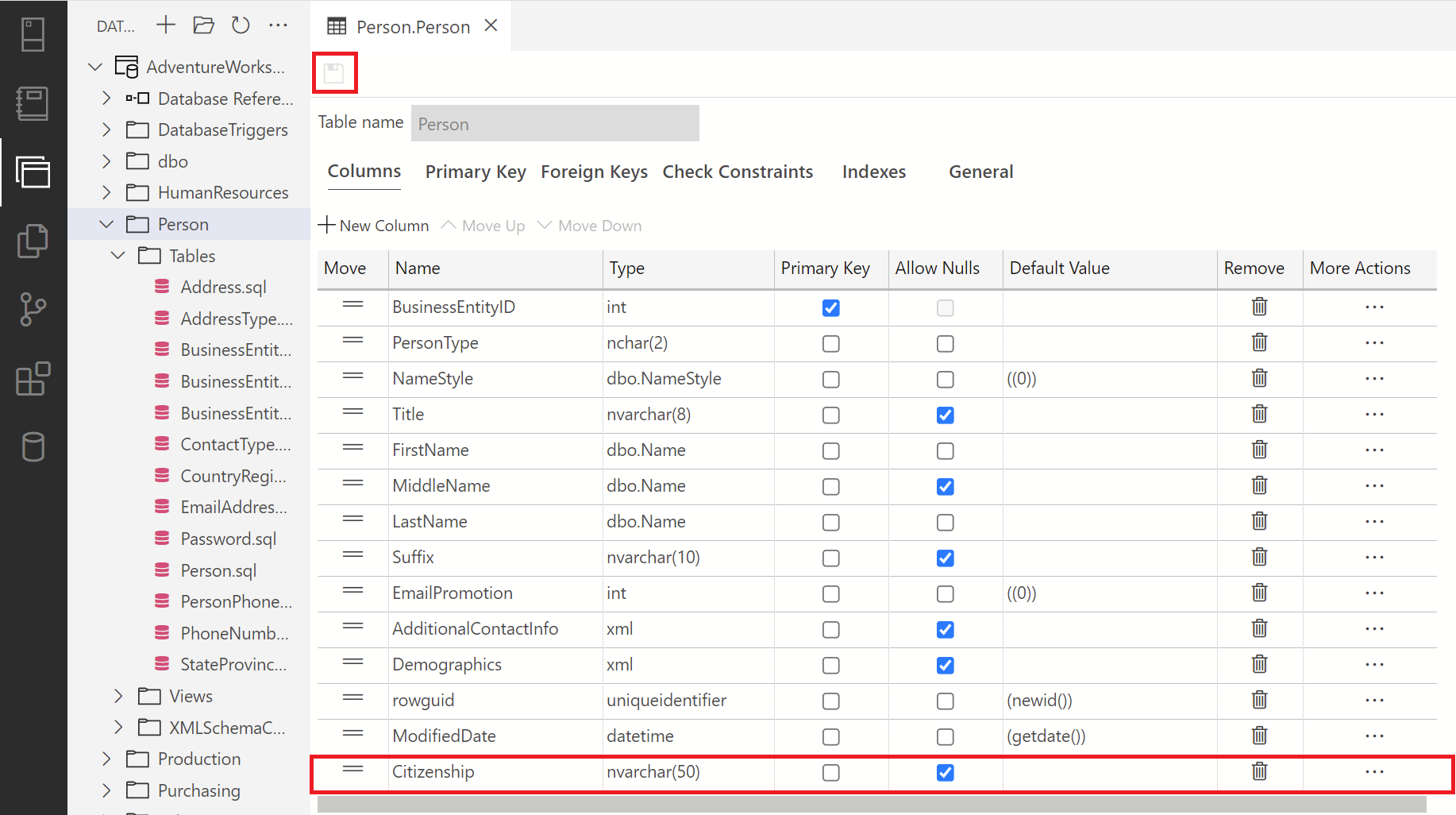
Dal menu file in Progetti di database fare clic con il pulsante destro del mouse sul nodo radice del progetto in cui risiede il progetto e scegliere Compila per compilare il progetto. Verrà visualizzato un messaggio di errore o esito positivo nel terminale di output per una compilazione riuscita o non riuscita. Al termine, fare clic con il pulsante destro del mouse sulla stessa cartella e scegliere Pubblica per pubblicare il progetto nel database
AdventureWorks2022nella connessione al server host locale.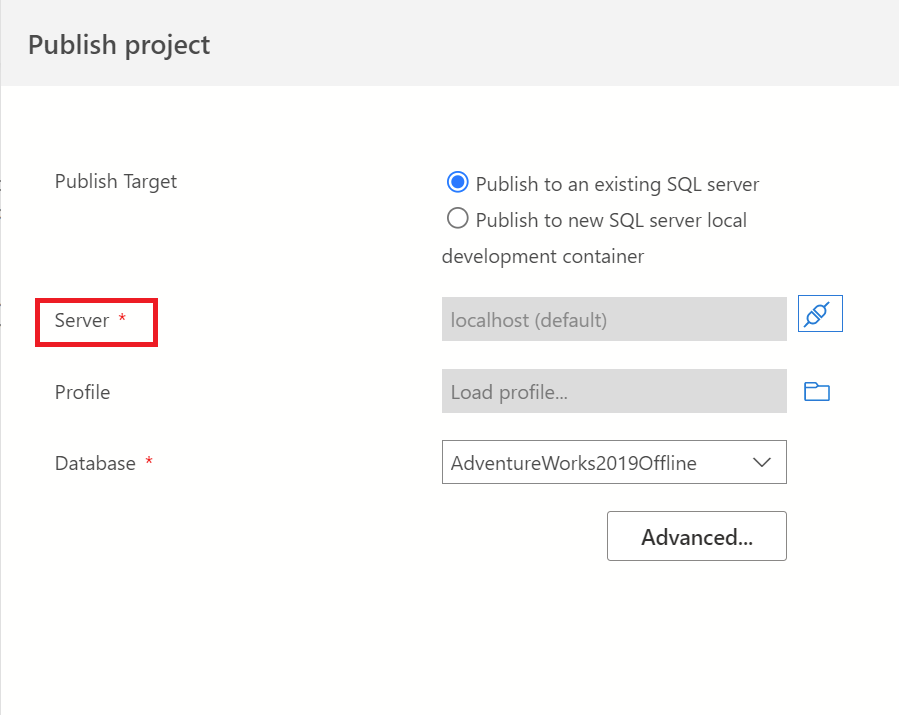
Nota
Si noti che per questo passaggio è necessario essere connessi all'host locale. A tale scopo, fare clic sull'icona a forma di spina nella finestra di dialogo Pubblica progetto.
Uscire dalla visualizzazione progetti di database SQL. Passare quindi a Esplora oggetti nella connessione server e passare alla cartella Tabelle del database
AdventureWorks2022. Aprire la struttura della tabella in cui sono state apportate modifiche e confermare la modifica apportata. In questo caso, è stata aggiunta una nuova colonna, Cittadinanza alla tabella Person.Person: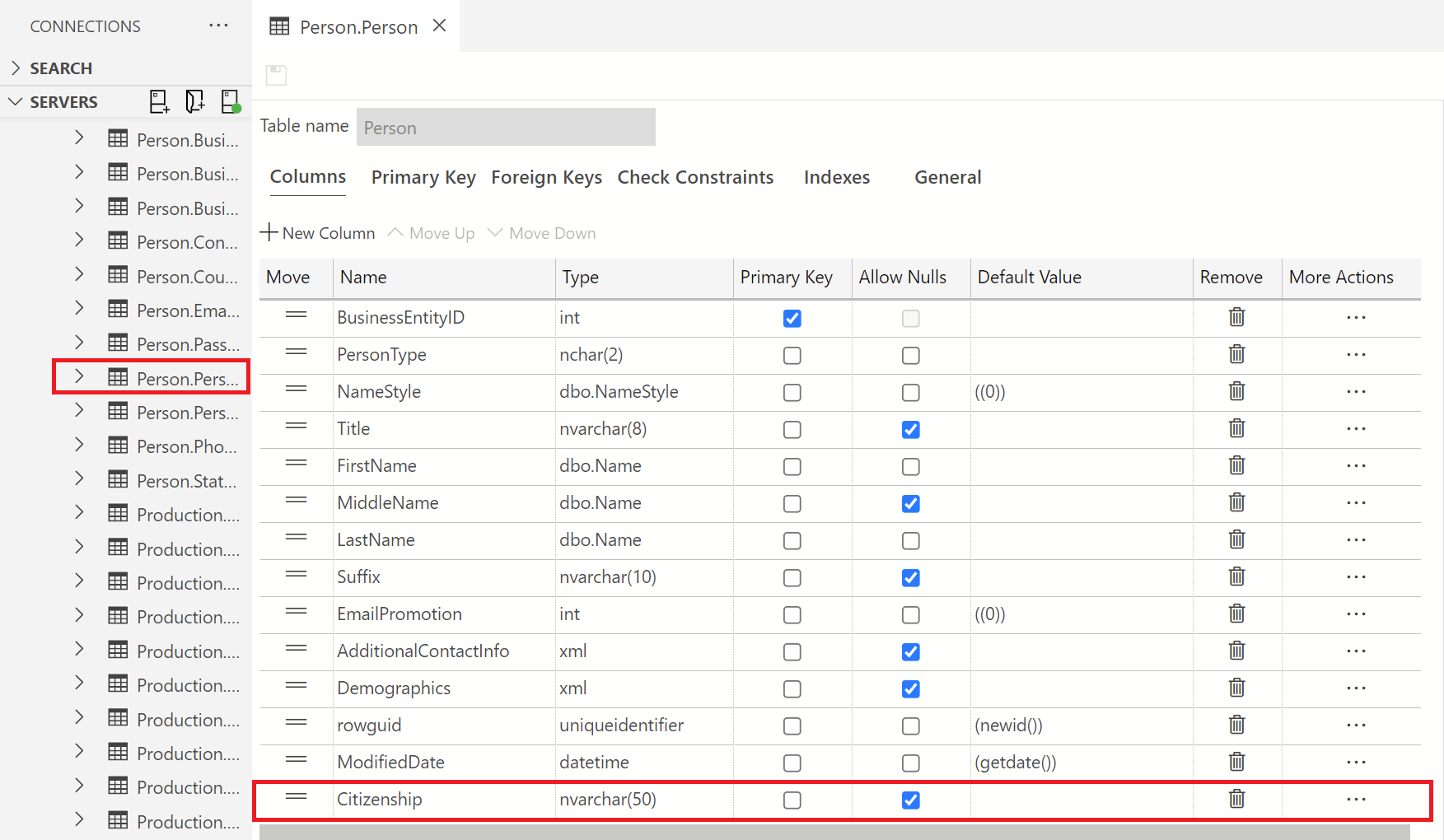
Passaggi successivi
Commenti e suggerimenti
Presto disponibile: Nel corso del 2024 verranno gradualmente disattivati i problemi di GitHub come meccanismo di feedback per il contenuto e ciò verrà sostituito con un nuovo sistema di feedback. Per altre informazioni, vedere https://aka.ms/ContentUserFeedback.
Invia e visualizza il feedback per