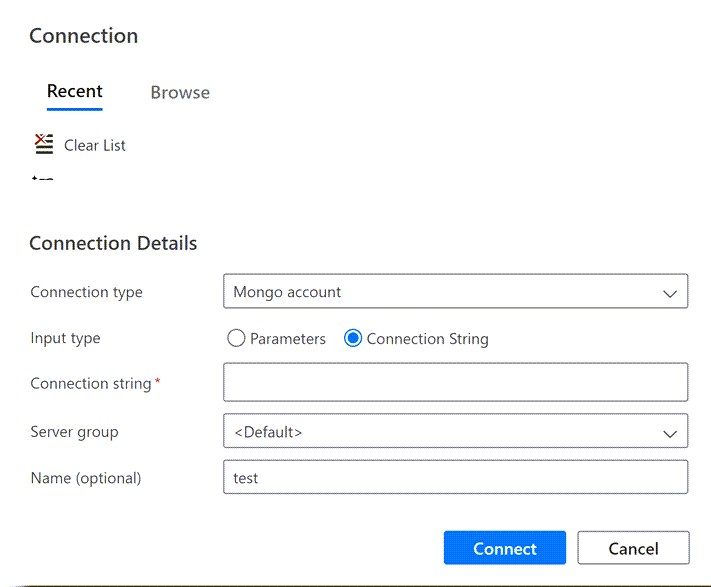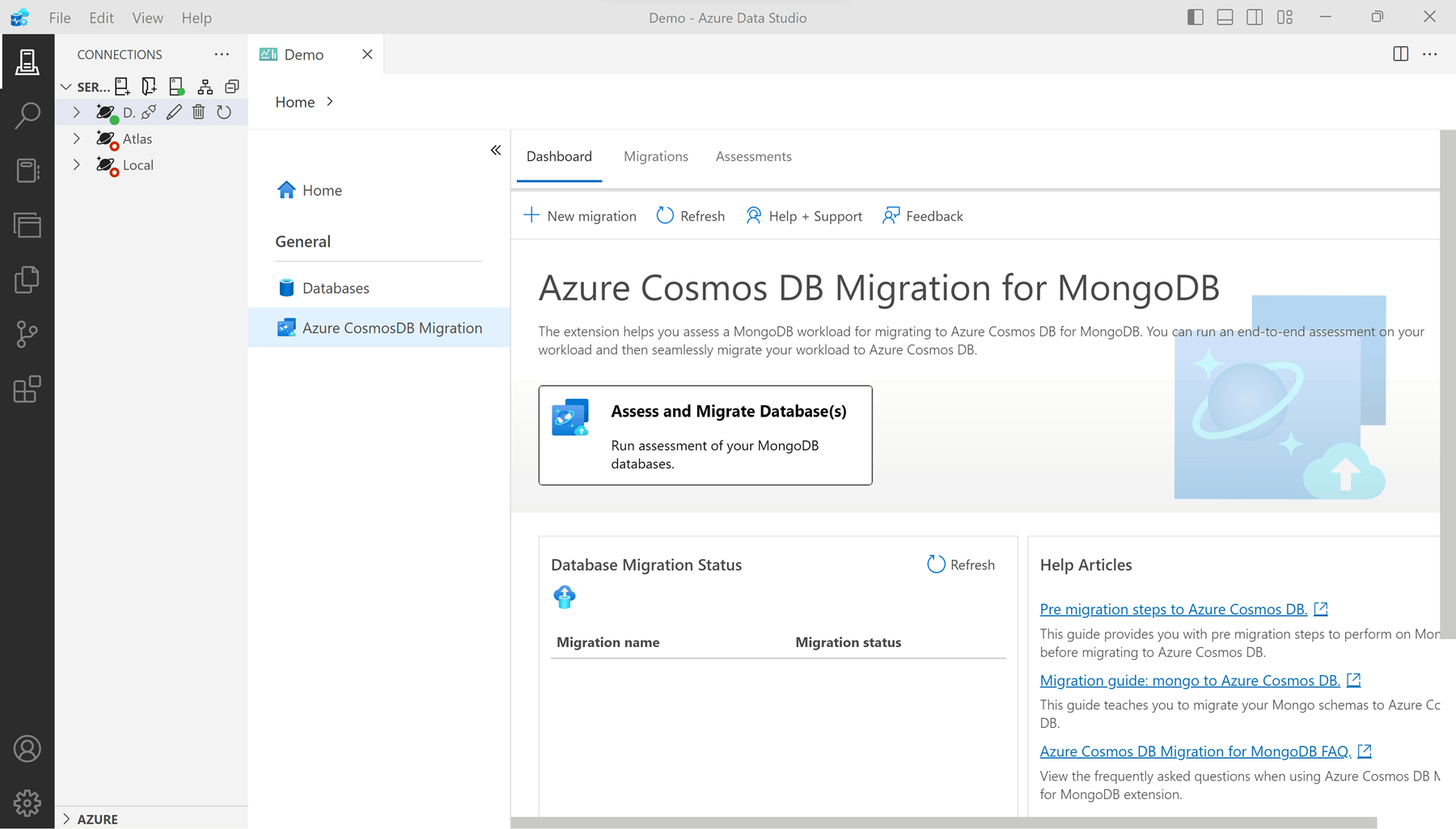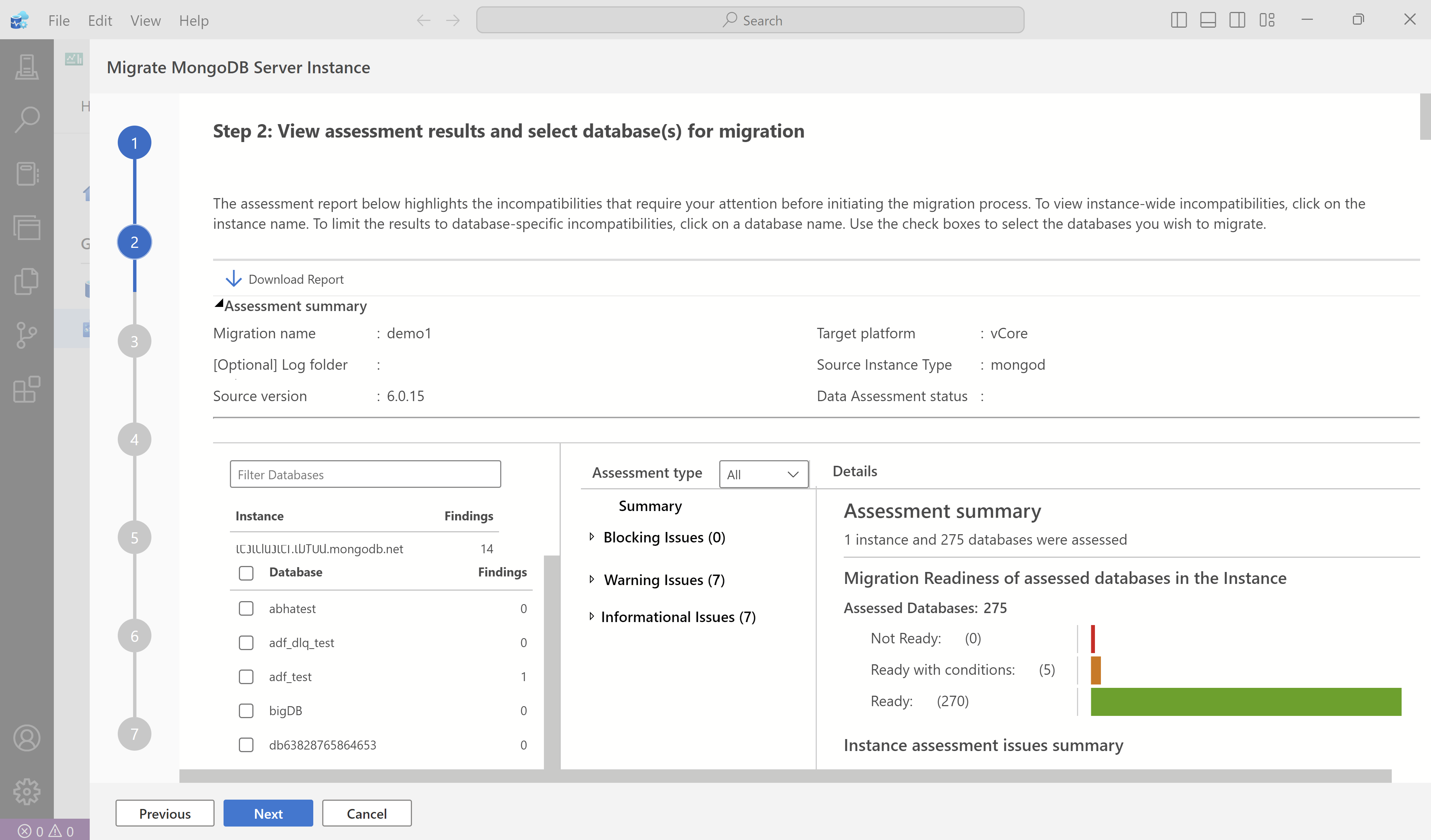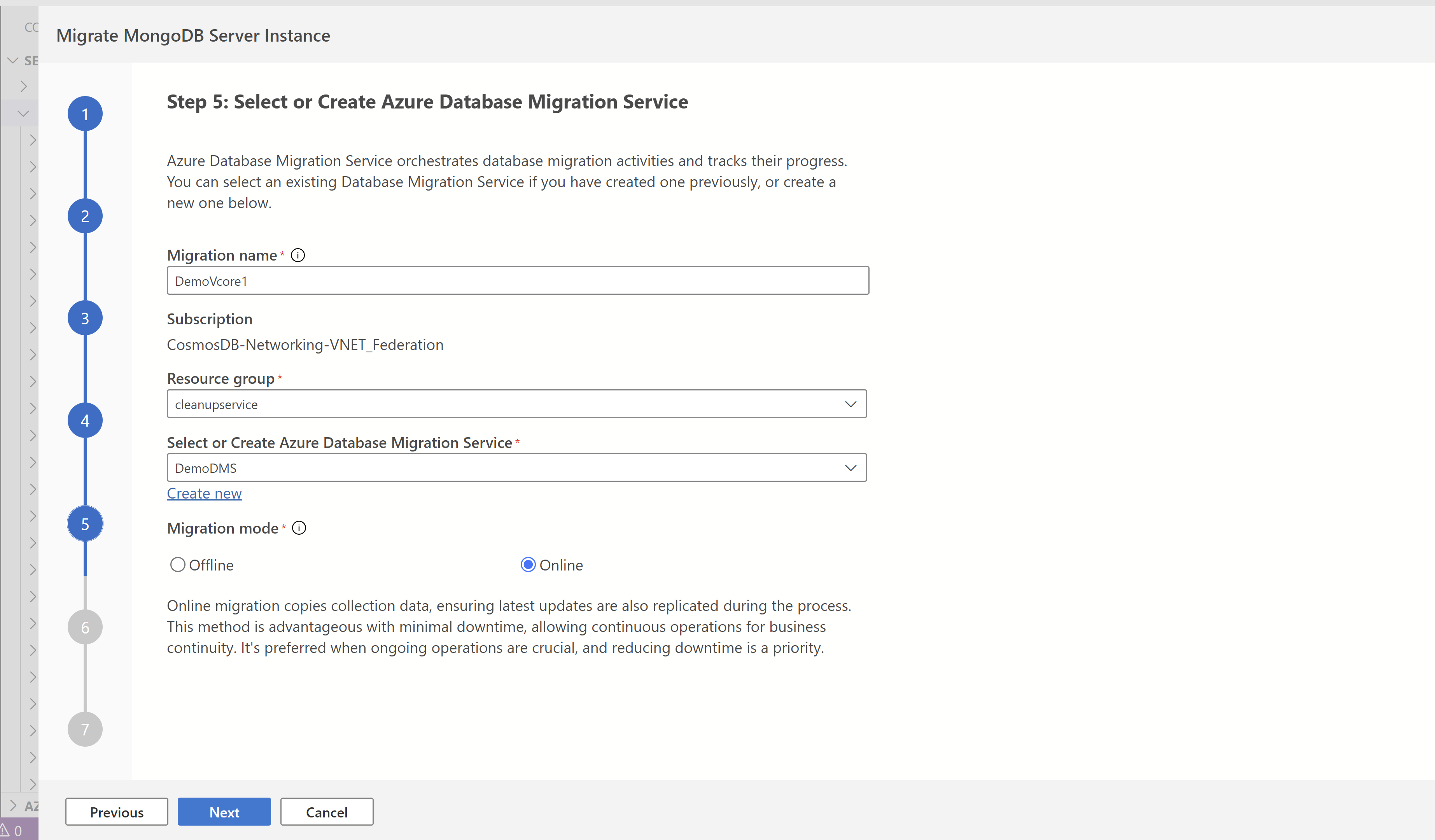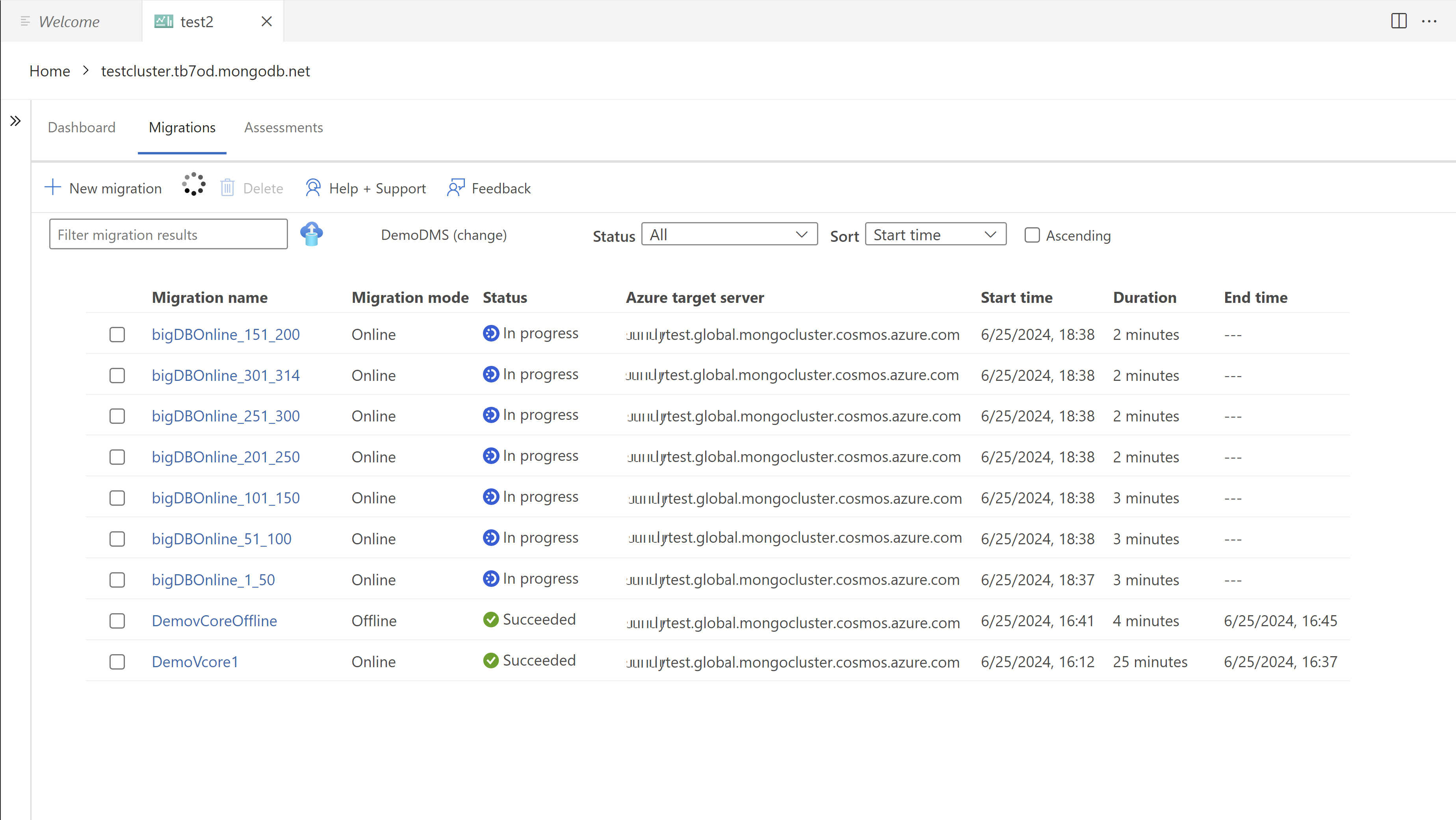Estensione di migrazione di Azure Cosmos DB for MongoDB per Azure Data Studio (anteprima)
L'estensione della migrazione di Azure Cosmos DB for MongoDB consente di eseguire la migrazione dei carichi di lavoro MongoDB ad Azure Cosmos DB. È possibile usare questa estensione per:
- Eseguire una valutazione end-to-end sul carico di lavoro e scoprire le azioni necessarie per eseguire la migrazione dei carichi di lavoro ad Azure Cosmos DB for MongoDB basato su vCore.
- Eseguire l'operazione di migrazione con database e raccolte selezionati in Azure Cosmos DB basato su vCore per MongoDB.
Importante
Attualmente questa estensione non supporta attualmente gli scenari seguenti:
- Migrazione in cui l'account di origine o di destinazione è abilitato per l'endpoint privato.
- Migrazioni online/offline per Azure Cosmos DB basato su UR per MongoDB.
Per altre informazioni sulle soluzioni alternative per l'API per mongoDB vCore, vedere Opzioni di migrazione.
Prerequisiti
- Un account Azure Cosmos DB per MongoDB basato su vCore esistente.
- Se non si ha una sottoscrizione di Azure, creare un account gratuitamente.
- Versione più recente di Azure Data Studio
- MongoDB che esegue la versione 3.2 o successiva.
- Aggiungere eccezioni del firewall a MongoDB di origine all'account di destinazione di Azure Cosmos DB for MongoDB basato su vCore per accettare connessioni dai data center di Azure globali.
- Se si usa Servizio Migrazione del database per la prima volta, assicurarsi che il provider di risorse Microsoft.DataMigration sia registrato nella sottoscrizione.
Preparazione
Prima di iniziare la migrazione, effettuare una pianificazione preliminare e prendere decisioni riguardo alla migrazione.
- Per altre informazioni sulla pianificazione delle premigration per l'API per MongoDB vCore, vedere Passaggi di premigration per Azure Cosmos DB basato su vCore per MongoDB,
- Per altre informazioni sulla pianificazione delle premigration per l'API per MongoDB UR, vedere passaggi di premigration per Azure Cosmos DB per MongoDB
Registrare il provider di risorse Microsoft.DataMigration nella sottoscrizione
Per assicurarsi che il provider di risorse Microsoft.DataMigration sia registrato nella sottoscrizione, è possibile seguire questa procedura:
Portale di Azure:
- Passare al portale di Azure e quindi alla sottoscrizione.
- Nel riquadro del menu sinistro, in Impostazioni scegliere Provider di risorse.
- Cercare Microsoft.DataMigration nella casella di ricerca nella parte superiore.
- Se non è registrato, selezionarlo e fare clic sul pulsante Registra.
Interfaccia della riga di comando di Azure:
- Aprire Azure Cloud Shell o un terminale locale.
- Eseguire il comando seguente per registrare il provider di risorse:
az provider register --namespace Microsoft.DataMigration
PowerShell:
- Aprire Azure Cloud Shell o PowerShell locale.
- Eseguire il comando seguente per registrare il provider di risorse:
Register-AzResourceProvider -ProviderNamespace "Microsoft.DataMigration"
Installare l'estensione
Installare l'estensione di migrazione di Azure Cosmos DB per MongoDB in Azure Data Studio prima di iniziare la migrazione.
Aprire la gestione estensioni in Azure Data Studio. È possibile selezionare l'icona delle estensioni o scegliere Estensioni dal menu Visualizza.
Inserire
Cosmosnella barra di ricerca.Selezionare l'estensione Migrazione Azure Cosmos DB per Mongo DB e visualizzarne i dettagli.
Selezionare Installa.
Configurare le impostazioni dell'estensione
È possibile configurare alcune impostazioni di estensione dopo l'installazione dell'estensione. Questo passaggio è facoltativo. Se non sono configurate impostazioni in modo esplicito, l'estensione usa le impostazioni predefinite.
Passare alle estensioni e selezionare Azure Cosmos DB Migration per Mongo DB, selezionare l'icona gestisci impostazioni e quindi selezionare le impostazioni di estensione.
In Impostazioni di estensione per questa estensione specificare per
Assessment pathmodificare il percorso in cui sono archiviati i metadati di valutazione. Se lasciato vuoto, viene usata la posizione predefinita.
Connettersi all'origine MongoDB
Usare l'estensione per la prima volta per per connettersi all'istanza sorgente MongoDB esistente. Assicurarsi di disporre delle credenziali di connessione per l’origine pronta prima di iniziare questa sezione.
Passare all'icona Connessioni nella barra dei menu, quindi selezionare Nuova connessione.
Nel riquadro Connessione specificare i campi seguenti:
Valore Tipo di connessione Azure Cosmos DB for MongoDBStringa di connessione/Parametri Usare la stringa di connessione o i parametri per l'istanza di MongoDB dell’origine esistente. Gruppo server DefaultNome (facoltativo) Specificare un nome univoco per la connessione. Selezionare Connetti.
Aprire il menu di scelta rapida per la nuova connessione nel riquadro Connessioni. Selezionare quindi Gestisci.
Selezionare Migrazione di Azure Cosmos DB.
Eseguire una valutazione
La valutazione esamina il patrimonio di dati e l'utilizzo correnti di MongoDB. La funzionalità di valutazione genera quindi un report completo che consente di identificare le azioni necessarie da intraprendere prima di eseguire la migrazione dei carichi di lavoro ad Azure Cosmos DB per MongoDB.
Individuare e passare alla scheda Dashboard. Selezionare quindi Valuta ed esegui la migrazione di database.
Completare la procedura guidata per fornire i dettagli all'estensione in modo che possa eseguire una valutazione.
Nel campo Nome valutazione immettere un titolo.
Selezionare l'account di Azure Cosmos DB for MongoDB di destinazione dall'elenco a discesa Offerta.
Specificare il percorso dei log MongoDB.
Suggerimento
Si tratta di un campo facoltativo, ma specificando il percorso dei log si ottengono risultati più granulari a livello di raccolta. Quando la cartella di log non viene specificata, lo strumento usa i dettagli del comando
serverStatusper eseguire la valutazione.Il comando
serverStatusrestituisce l'utilizzo delle funzionalità solo dopo l'ultimo riavvio, quindi è necessario assicurarsi che sia trascorso tempo sufficiente dopo l'ultimo riavvio del server per ottenere una valutazione che riflette accuratamente il carico di lavoro attuale.Specificare il percorso dei log di valutazione dei dati.
Suggerimento
Anche se questo campo è facoltativo, fornire log di valutazione dei dati può produrre informazioni più dettagliate sul carico di lavoro. Questi log vengono ottenuti analizzando i dati e leggendo i log dettagliati. La valutazione dei dati viene eseguita in modo indipendente come interfaccia della riga di comando prima di avviare la valutazione della migrazione e il codice JSON risultante viene quindi fornito qui. Scaricare l'interfaccia della riga di comando per la valutazione dei dati qui.
Selezionare Esegui convalida per convalidare gli input di valutazione.
Al termine della convalida, selezionare Avvia valutazione per eseguire la valutazione.
A seconda delle dimensioni del server di origine, la valutazione può richiedere alcuni minuti. Attendere il completamento della valutazione prima di continuare.
Al termine della valutazione, si dovrebbe disporre di un report di valutazione.
Nel report di valutazione selezionare il nome dell'istanza per esaminare un elenco di problemi a livello di server. Selezionare un database specifico per visualizzare i problemi applicabili solo al database selezionato.
Selezionare Scarica report per ottenere un report scaricabile consolidato.
Esaminare il report di valutazione per identificare le azioni da intraprendere per una migrazione senza problemi dei carichi di lavoro in Azure Cosmos DB per MongoDB. Prima di passare al passaggio successivo, assicurarsi che vengano gestiti tutti i problemi di blocco segnalati nella valutazione. Se si verificano problemi non risolti, è possibile uscire dal processo e gestirli in un secondo momento. Dopo aver risolto i problemi, è possibile tornare e riavviare il processo di valutazione e migrazione.
Eseguire una migrazione
Usare ora il report di valutazione per eseguire una migrazione dei dati dall'istanza di MongoDB di origine all'account Azure Cosmos DB basato su vCore di destinazione per MongoDB.
Nella schermata del report di valutazione selezionare tutti i database di cui si intende eseguire la migrazione. Quindi seleziona Avanti.
Restringere gli elenchi per selezionare l'account Azure Cosmos DB di destinazione per MongoDB filtrando in base alla sottoscrizione e quindi al gruppo di risorse. Specificare quindi le credenziali di connessione necessarie per connettersi all'account.
Selezionare Test connessione per convalidare le credenziali per l'account Azure Cosmos DB per MongoDB. Selezionare Avanti per passare al mapping delle raccolte dall'origine alla destinazione.
Scegliere Ignora o Esegui migrazione per ogni raccolta nell'elenco dei mapping. Le raccolte già presenti nella destinazione vengono contrassegnate automaticamente con un'icona e impostate su Ignora per impostazione predefinita. Selezionare Avanti per configurare il Servizio Migrazione del database di Azure (SERVIZIO Migrazione del database).
Avviso
Il consenso esplicito alla migrazione di una raccolta esistente sovrascriverà l'intera raccolta, causando una perdita irreversibile di dati. Prestare attenzione quando si sceglie questa opzione.
Scegliere un'istanza di Servizio Migrazione del database di Azure esistente dall'elenco a discesa oppure selezionare Crea nuovo per creare un nuovo servizio di migrazione. Servizio Migrazione del database di Azure è un servizio che esegue la migrazione dei dati da e verso piattaforme dati di Azure usando l'infrastruttura cloud per il trasferimento dei dati, invece di basarsi sulle risorse locali.
Selezionare la modalità di migrazione più appropriata per il caso d'uso.
- La migrazione online copia i dati della raccolta, assicurandosi che gli aggiornamenti vengano replicati anche durante il processo. Questo metodo è vantaggioso con tempi di inattività minimi, consentendo operazioni continue per la continuità aziendale. Usare questa opzione quando le operazioni in corso sono cruciali e la riduzione del tempo di inattività è una priorità.
- La migrazione offline acquisisce uno snapshot del database all'inizio, offrendo un approccio più semplice e prevedibile. Funziona bene quando usare una copia statica del database è accettabile e non sono essenziali gli aggiornamenti in tempo reale.
Selezionare il pulsante Avanti per visualizzare il riepilogo della migrazione. Dopo aver esaminato e confermato i dettagli, selezionare Crea schema per creare risorse nell'account di destinazione.
Selezionare Avvia migrazione per avviare il trasferimento dei dati usando il servizio di migrazione selezionato.
Nella finestra popup Conferma impostazioni verificare che le impostazioni del firewall soddisfino i requisiti. Seleziona OK per confermare.
Le attività di migrazione dei dati vengono eseguite in Servizio Migrazione del database di Azure, pertanto non è necessario essere connessi agli ambienti di origine e di destinazione durante la migrazione dei dati. Lo stato viene aggiornato nel dashboard a intervalli frequenti
Nota
Se sono state selezionate più di 50 raccolte di cui eseguire la migrazione, il processo di migrazione verrà inserito in batch in più processi nel servizio di migrazione, ognuno contenente un massimo di 50 raccolte.
Monitorare lo stato della migrazione nella pagina del dashboard dopo l'inizializzazione dei processi.
Per visualizzare altri dettagli, selezionare una migrazione specifica dall'elenco delle migrazioni.
Monitoraggio delle migrazioni offline
Lo stato viene aggiornato automaticamente al termine di tutte le attività di migrazione dei dati.
Dopo aver copiato correttamente i dati dall'origine alla destinazione, lo stato delle migrazioni offline indica l'esito positivo.
- Modificare il stringa di connessione nelle applicazioni in modo che punti all'account di destinazione.
Monitoraggio delle migrazioni online
Le migrazioni online, a differenza delle migrazioni offline, non vengono completate automaticamente. Vengono invece eseguiti continuamente fino a quando non vengono finalizzati manualmente selezionando Cutover.
Per completare la migrazione online, seguire questa procedura nell'ordine specificato:
Il pulsante Cutover viene abilitato al termine del caricamento iniziale dei dati per tutte le raccolte. La migrazione è attualmente in fase di replica, copiando continuamente gli aggiornamenti dall'istanza di origine all'istanza di destinazione per mantenerlo aggiornato con le modifiche più recenti.
Quando si è pronti per eseguire il cutover della migrazione, arrestare tutte le transazioni in ingresso nelle raccolte di origine di cui viene eseguita la migrazione.
Monitorare le modifiche di replica nella tabella e attendere che la metrica "Replication Changes Played" si stabilizzi. Una metrica stabile 'Replication Changes Played' indica che tutti gli aggiornamenti dell'origine vengono copiati correttamente nella destinazione.
Selezionare Cutover quando il gap di replica è minimo per tutte le raccolte e la metrica 'Replication Changes Played' è stabile.
Verificare manualmente che il numero di righe sia lo stesso tra le raccolte di origine e di destinazione.
Nella finestra di dialogo popup. Selezionare Completa cutover.

Nota
L'esecuzione dell'operazione di cutover senza convalidare la sincronizzazione dell'origine e della destinazione potrebbe comportare la perdita di dati.
Attendere che lo Stato cambi in Completato.
Aggiornare il stringa di connessione nelle applicazioni in modo che punti all'account di destinazione.
Visualizzare le migrazioni e le valutazioni precedenti
Spesso è utile esaminare le valutazioni e le migrazioni precedenti. L'estensione fornisce un'interfaccia per esaminare i riepiloghi delle valutazioni e delle migrazioni precedenti. L'estensione offre anche la possibilità di esaminare report di valutazione cronologici dettagliati.
Per visualizzare le migrazioni passate, selezionare la scheda Migrazioni sulla barra degli strumenti. L'elenco delle migrazioni contiene tutte le migrazioni avviate nel computer corrente. È possibile selezionare una migrazione specifica nell'elenco per ottenere altri dettagli.
Per visualizzare le valutazioni precedenti, selezionare la scheda Valutazioni sulla barra degli strumenti. L'elenco delle valutazioni contiene tutte le valutazioni avviate nel computer corrente.