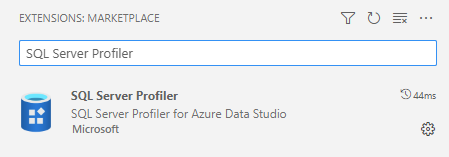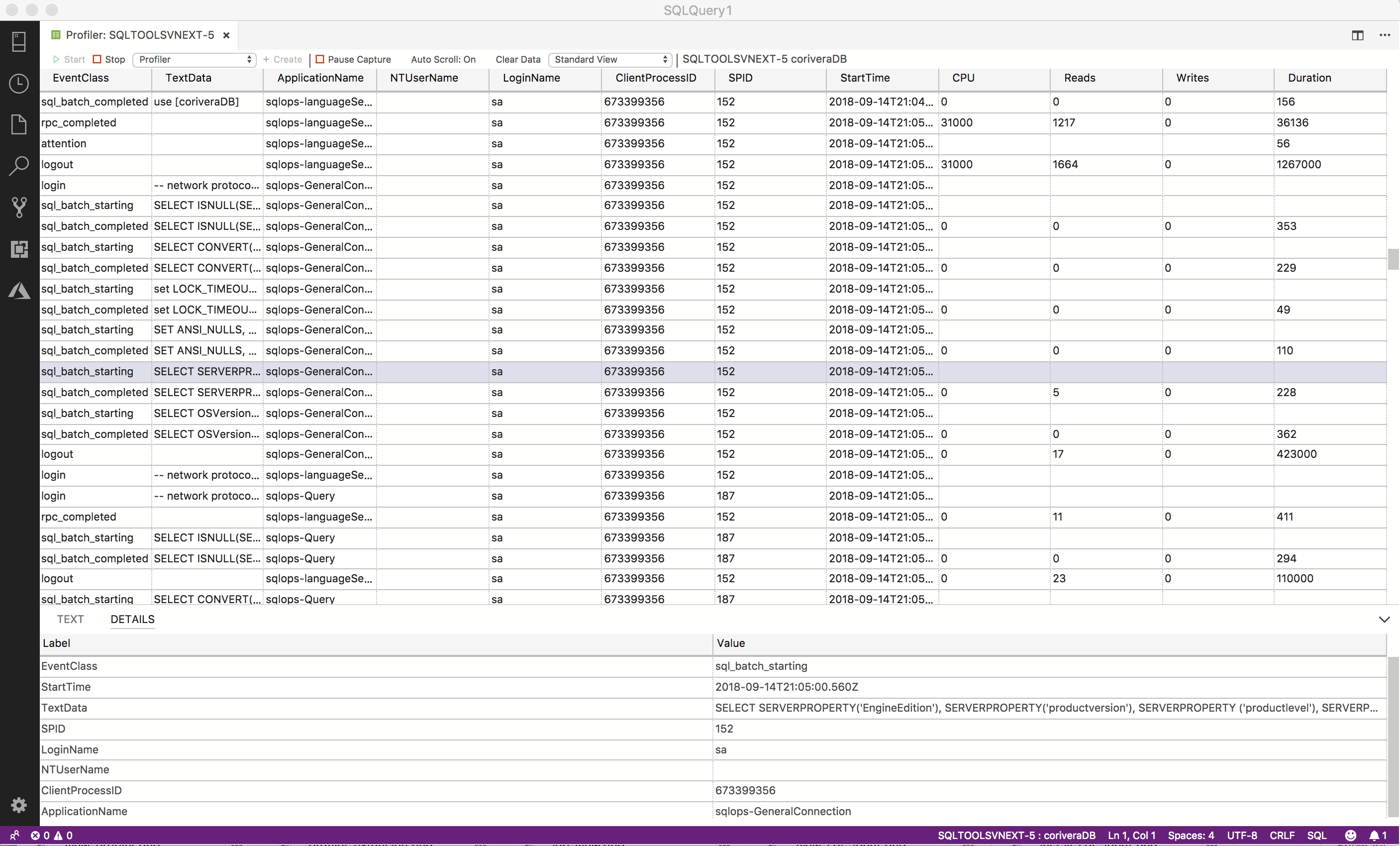Estensione SQL Server Profiler (anteprima)
L'estensione SQL Server Profiler (anteprima) offre una semplice soluzione di analisi per SQL Server con funzionalità analoghe a SQL Server Management Studio (SSMS) Profiler, ma realizzate con eventi estesi. SQL Server Profiler è facile da usare e offre valori predefiniti per le più comuni configurazioni di analisi. L'esperienza utente è ottimizzata per la ricerca di eventi e la visualizzazione del testo Transact-SQL (T-SQL) associato. SQL Server Profiler per Azure Data Studio prevede anche valori predefiniti per la raccolta di attività di esecuzione di T-SQL tramite un'esperienza utente di facile utilizzo. Questa estensione è attualmente disponibile in anteprima.
Casi d'uso comuni di SQL Profiler:
- Esecuzione dei singoli passaggi di query problematiche allo scopo di individuare la causa del problema.
- Individuazione e diagnosi di query con esecuzione rallentata.
- Acquisizione della serie di istruzioni Transact-SQL che ha generato un problema.
- Monitoraggio delle prestazioni di SQL Server per l'ottimizzazione dei carichi di lavoro.
- Correlazione dei contatori delle prestazioni per la diagnosi dei problemi.
- Apertura di un file XEL esistente per la revisione.
Installare l'estensione SQL Server Profiler
Per aprire Gestione estensioni e accedere alle estensioni disponibili, selezionare l'icona delle estensioni oppure l'opzione Estensioni dal menu Visualizza.
Immettere SQL Server Profiler.
Selezionare l'estensione e installarla.
Avvio Profiler
- Per avviare Profiler, creare prima una connessione a un server nella scheda Server.
- Dopo aver effettuato una connessione, digitare ALT + P per avviare Profiler oppure fare clic con il pulsante destro del mouse sulla connessione server e selezionare Avvia Profiler.
- Nell'elenco a discesa selezionare un modello di sessione. Per il database SQL di Azure, Standard_Azure è l'unico modello disponibile.
- Modificare il nome della sessione, se appropriato, e selezionare Avvia.
- La sessione verrà avviata automaticamente e si inizierà a visualizzare gli eventi nel visualizzatore.
- Per arrestare Profiler, digitare ALT + S o usare il pulsante Arresta sulla barra degli strumenti.
- Il tasto di scelta rapida ALT + S è un interruttore. Per riavviare Profiler, digitare ALT + S o usare il pulsante Start sulla barra degli strumenti.
Aprire un file XEL salvato
- Per visualizzare un file XEL salvato in locale, aprire il riquadro comandi usando CTRL/CMD + MAIUSC + P e quindi digitare Profiler: Apri file XEL e selezionare il comando.
- Passare al file XEL salvato e selezionare Apri.
- Il file verrà aperto nel visualizzatore.