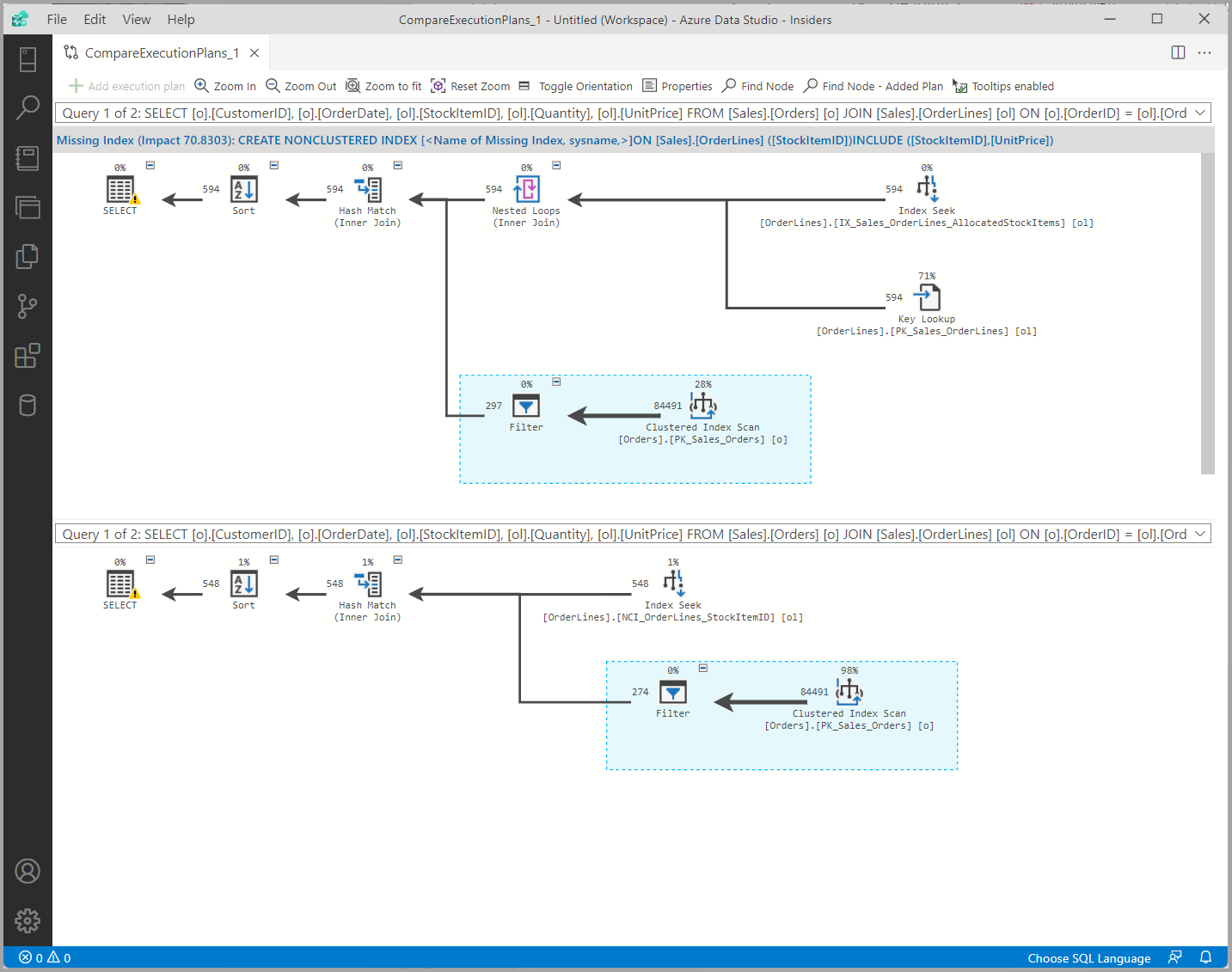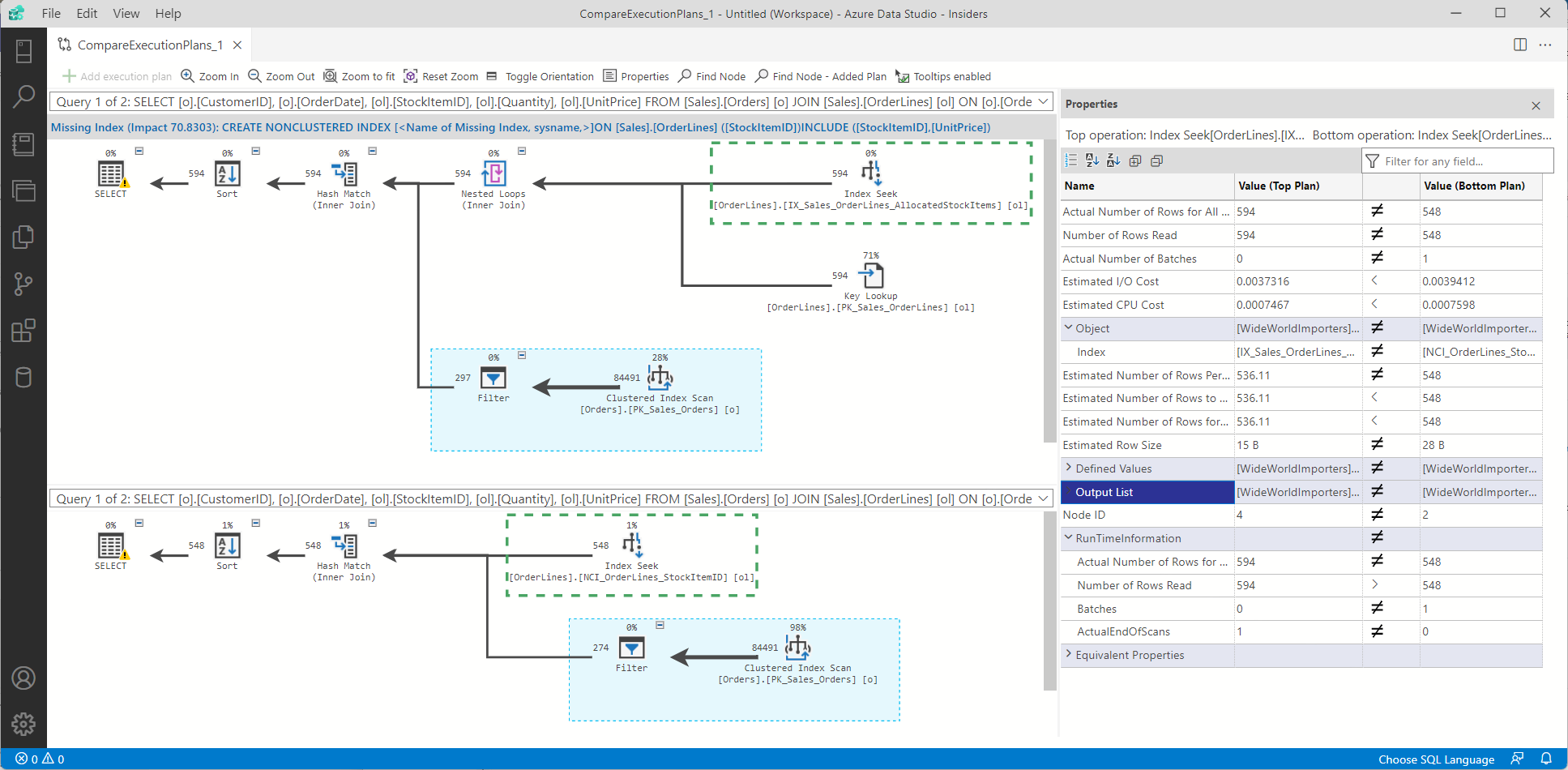Visualizzatore piano di query in Azure Data Studio
Importante
Azure Data Studio verrà ritirato il 28 febbraio 2026. È consigliabile usare Visual Studio Code. Per altre informazioni sulla migrazione a Visual Studio Code, vedere Che cosa accade in Azure Data Studio?
Si applica a:SQL Server
Database SQL di Azure
Istanza gestita di SQL di Azure
Azure Data Studio supporta l'acquisizione di piani di query stimati ed effettivi. I piani di query forniscono una visualizzazione grafica del metodo di recupero (o modifica) dei dati scelto da SQL Server Query Optimizer. Questo approccio visivo aiuta a capire le caratteristiche relative alle prestazioni di una query.
Visualizzazione - Piano stimato
Per visualizzare il piano stimato per una query, evidenziare la query specifica e selezionare il pulsante Piano stimato.
Nota
Se non si seleziona una query e si seleziona il pulsante Piano stimato, verranno visualizzati i piani stimati per tutte le query nella finestra di query.
Visualizzazione - piano effettivo
Per visualizzare il piano effettivo per qualsiasi query nell'editor, selezionare il pulsante Abilita piano effettivo o CTRL+M. Con questa opzione abilitata, l'esecuzione di qualsiasi query (tramite il pulsante Esegui o F5) comporterà il piano effettivo visualizzato nella scheda Piano di query.
Nota
Se non si seleziona una query e si seleziona Esegui o F5, verranno visualizzati i piani effettivi per tutte le query nella finestra delle query.
Output
Quando si visualizza un piano stimato o effettivo, sono disponibili tre schede oltre alla scheda Risultati e messaggi. Queste schede sono Piano di query, Albero dei piani e Operazioni principali. Nella scheda Piano di query vengono visualizzati i piani e sono disponibili più opzioni di menu, disponibili sulla barra dei menu a destra e tramite il menu a clic destro. L'albero del piano visualizza il piano in formato testo, incluse le colonne ordinabili. Il riquadro Operazioni principali elenca gli operatori nel piano; è disponibile l'ordinamento per identificare gli operatori più costosi in base a diversi attributi.
Opzioni del menu Piano di query
Dal contesto di un piano di query sono disponibili più opzioni per l'ulteriore analisi di un piano. Queste opzioni sono accessibili facendo clic con il pulsante destro del mouse in un punto qualsiasi del piano o dalla barra dei menu a destra.
| Icon | Opzione | Descrizione |
|---|---|---|
|
|
Salva file di piano | Salvare il piano di query come file con estensione .sqlplan |
|
|
Mostra XML piano di query | Visualizzare il piano di query in formato XML in una nuova finestra |
|
|
Apri query | Aprire la query del piano in una nuova finestra |
|
|
Zoom avanti | Fare zoom avanti all'interno del piano |
|
|
Zoom indietro | Fare zoom indietro all'interno del piano |
|
|
Adatta alla finestra | Ridimensionare il piano in base a quello della finestra |
|
|
Zoom personalizzato | Specificare un livello di zoom personalizzato per il piano |
|
|
Trova nodo | Cerca nodi in un piano in base a valori di attributo specifici |
|
|
Proprietà | Visualizza il riquadro delle proprietà |
|
|
Confronta il piano di esecuzione | Confronta il piano di esecuzione corrente con un altro piano in una nuova finestra |
|
|
Evidenzia operatori costosi | Identifica l'operatore più costoso nel piano in base all'attributo specificato |
|
|
Descrizioni comandi | Attivare o disabilitare le descrizioni comando durante l'inserimento di operatori nel piano |
|
|
Operazioni principali | Passa al riquadro Operazioni principali |
Operazioni principali
Nella scheda Operazioni principali, oltre alle colonne di ordinamento, è possibile usare la finestra Filtro a destra per trovare gli operatori con un valore del campo comune. Ad esempio, può essere utile trovare tutti gli operatori Nested Loop in un piano che accedono a un oggetto database specifico o filtrare in base a valori specifici per un determinato attributo.

Per qualsiasi operatore nell'elenco, selezionare il nome dell'operatore per passare alla relativa posizione nel piano di query (una casella verde racchiuderà l'operatore).
Piani a confronto
Il confronto dei piani di query può essere utile per la risoluzione dei problemi relativi alle differenze nelle prestazioni del piano e questa operazione può essere eseguita in Azure Data Studio facendo clic con il pulsante destro del mouse sul piano e selezionando Confronta piano di esecuzione. Il piano corrente verrà aperto nella metà superiore di una nuova finestra, con il pulsante Aggiungi piano di esecuzione nella metà inferiore. Selezionare il pulsante Aggiungi piano di esecuzione e tornare al piano salvato che si vuole confrontare.
Il menu Confronta piani offre diverse icone del menu piano di query, ma offre anche la possibilità di passare da un orientamento all’altro usando il pulsante Commuta orientamento. Il riquadro Proprietà nella finestra di confronto dei piani consente di esaminare i valori degli attributi per un operatore da ogni piano affiancato. Selezionare il pulsante Proprietà, quindi selezionare l'operatore in ogni piano da confrontare. Anche se è possibile selezionare gli operatori, in genere è utile selezionare gli stessi operatori in posizioni simili all'interno del piano. L'operatore Seleziona è un esempio, ma nello screenshot seguente è selezionato l'operatore Scorri indice.
La visualizzazione predefinita del piano Proprietà per il confronto dei piani elenca gli attributi con valori diversi nella parte superiore e gli attributi con gli stessi valori vengono compressi sotto l'intestazione Proprietà equivalenti. Questa visualizzazione può essere modificata usando le icone di ordinamento e gli elenchi di attributi possono essere espansi o compressi per facilitare la visualizzazione e la ricerca di informazioni. Il riquadro Proprietà include anche un menu filtro, che consente di passare rapidamente all'attributo di interesse.