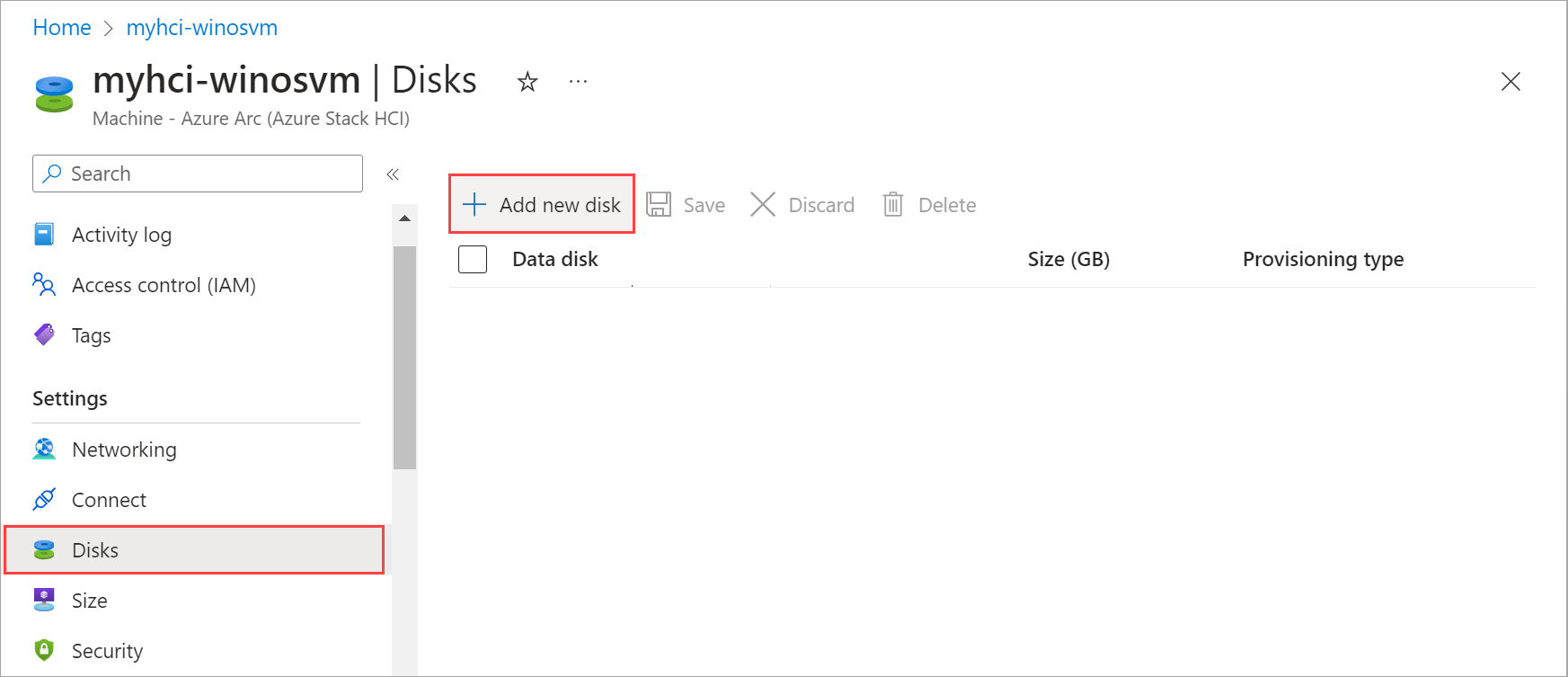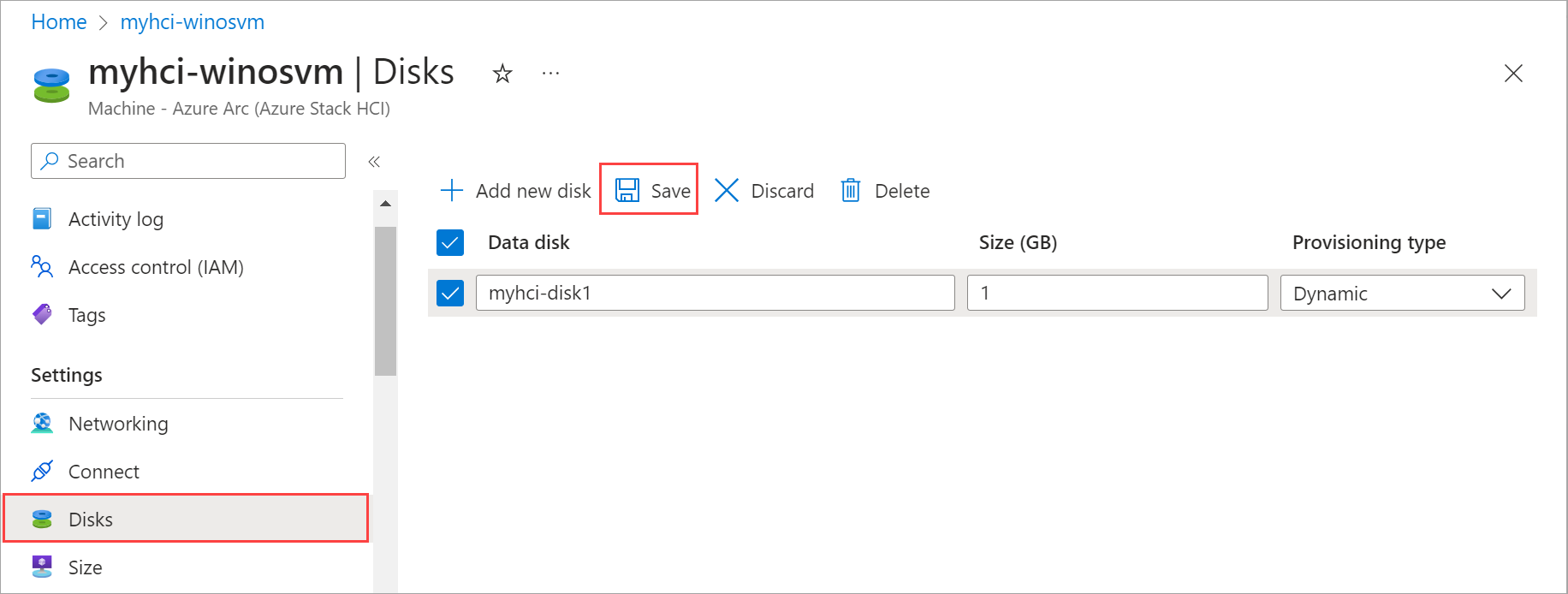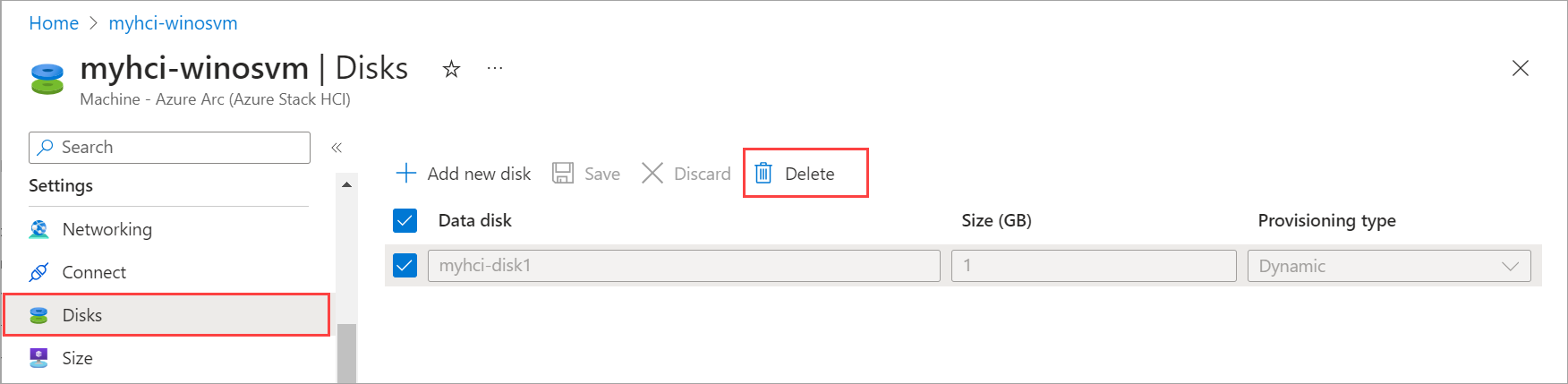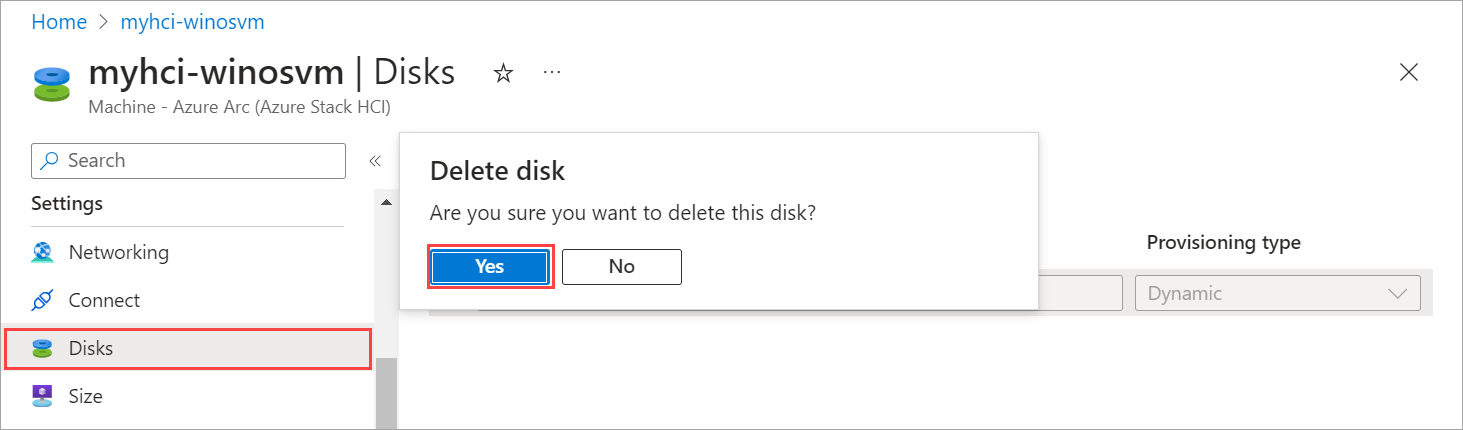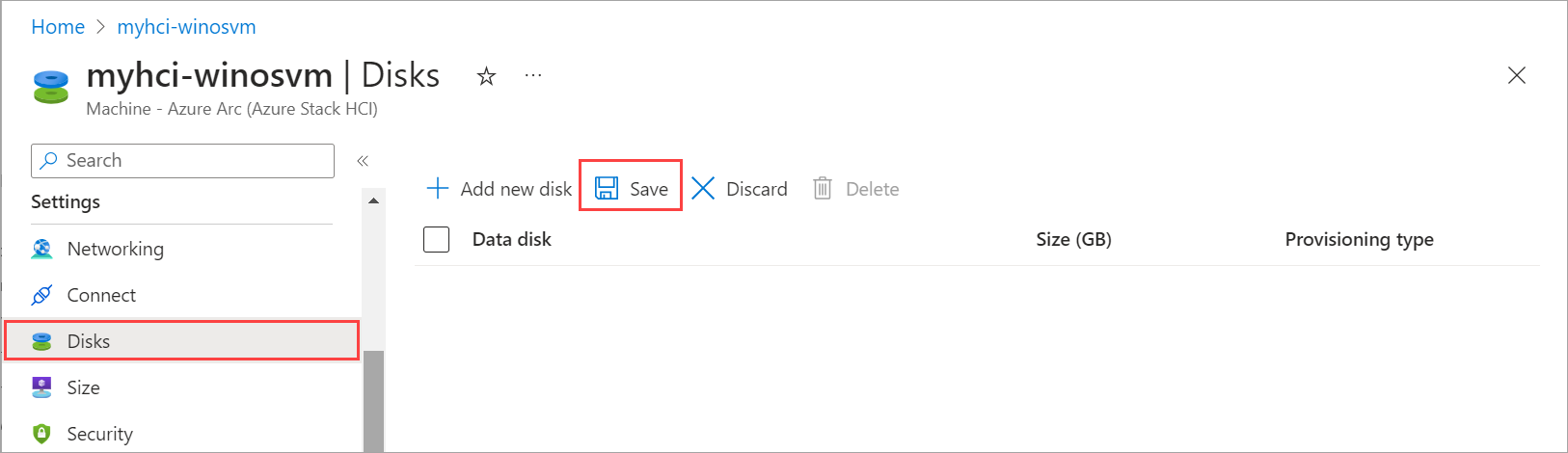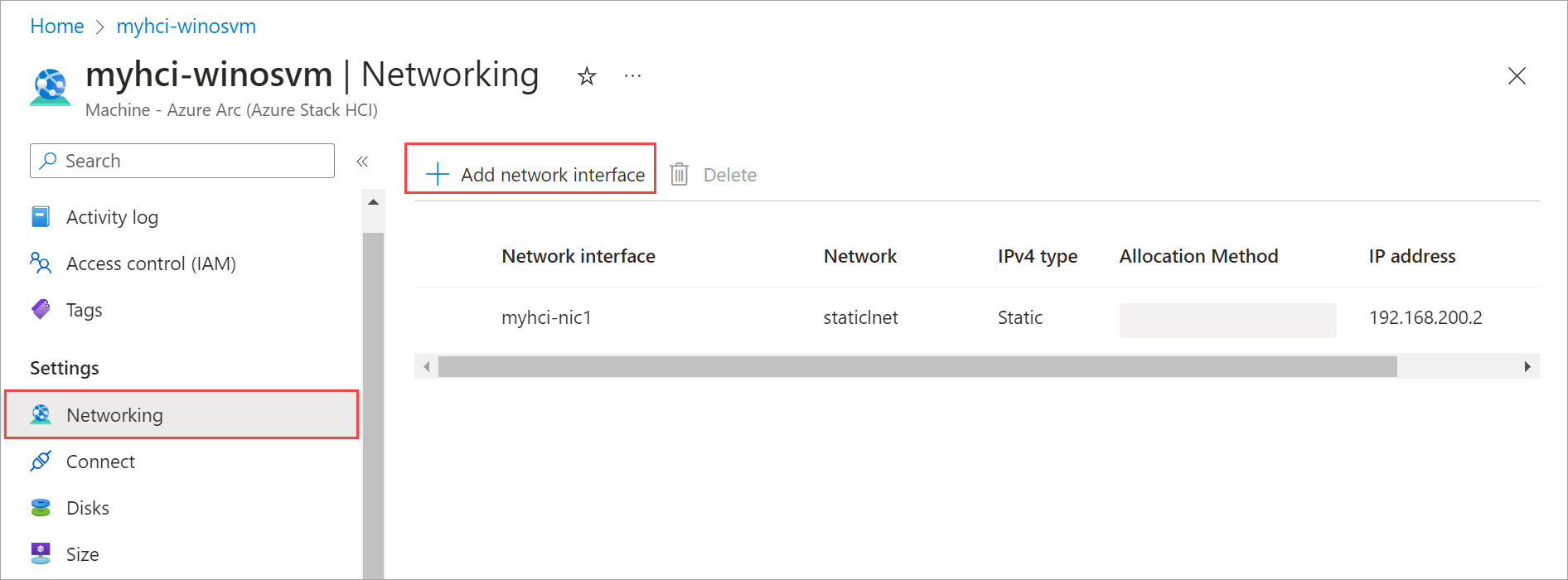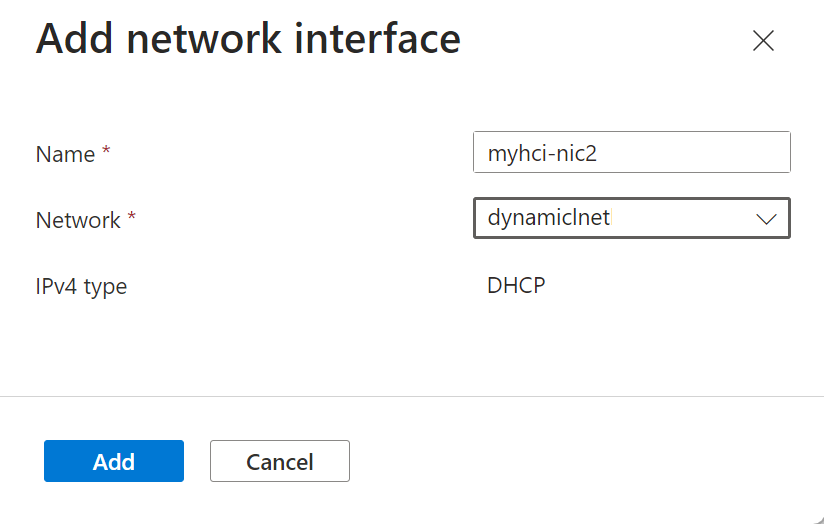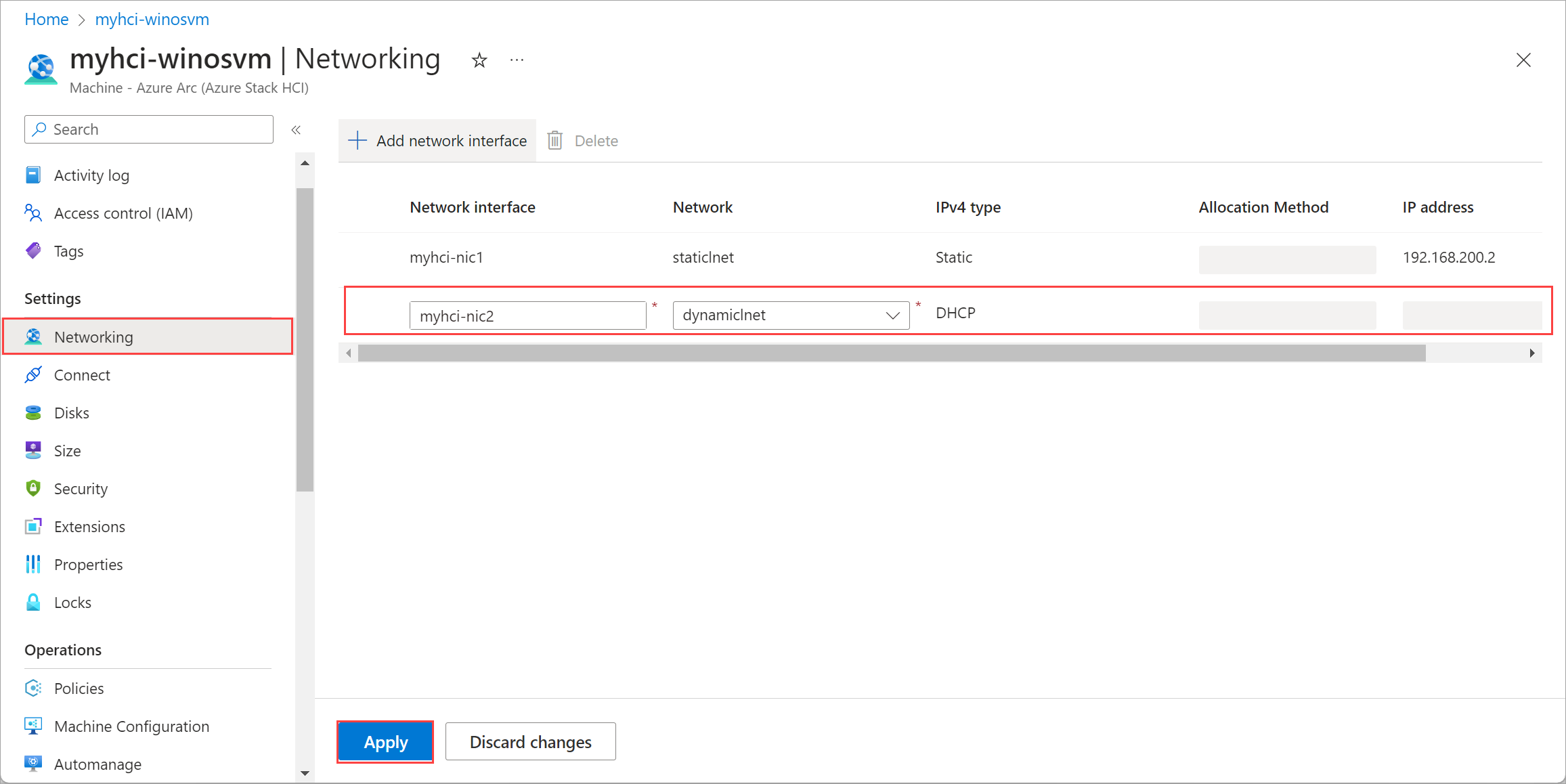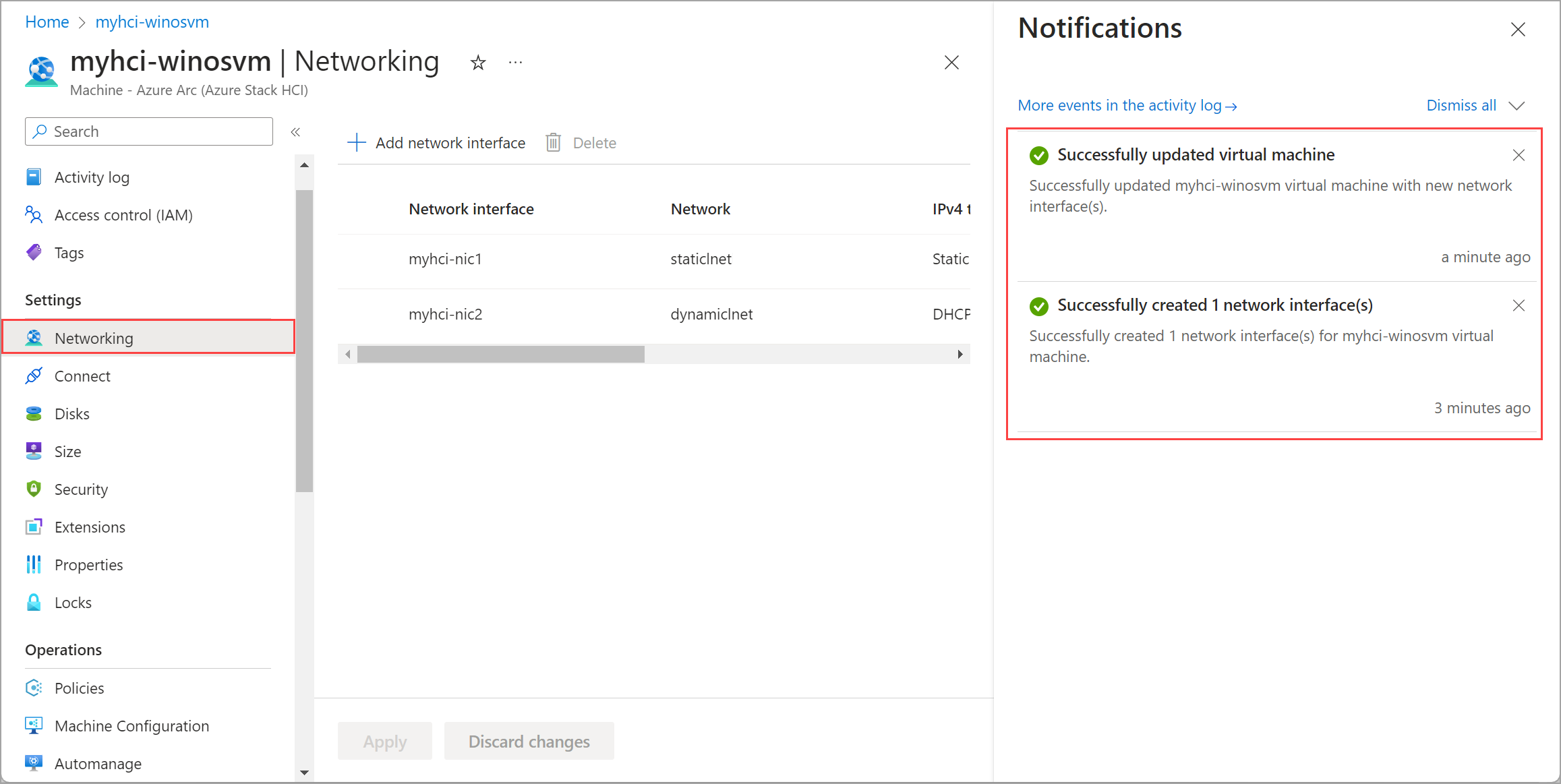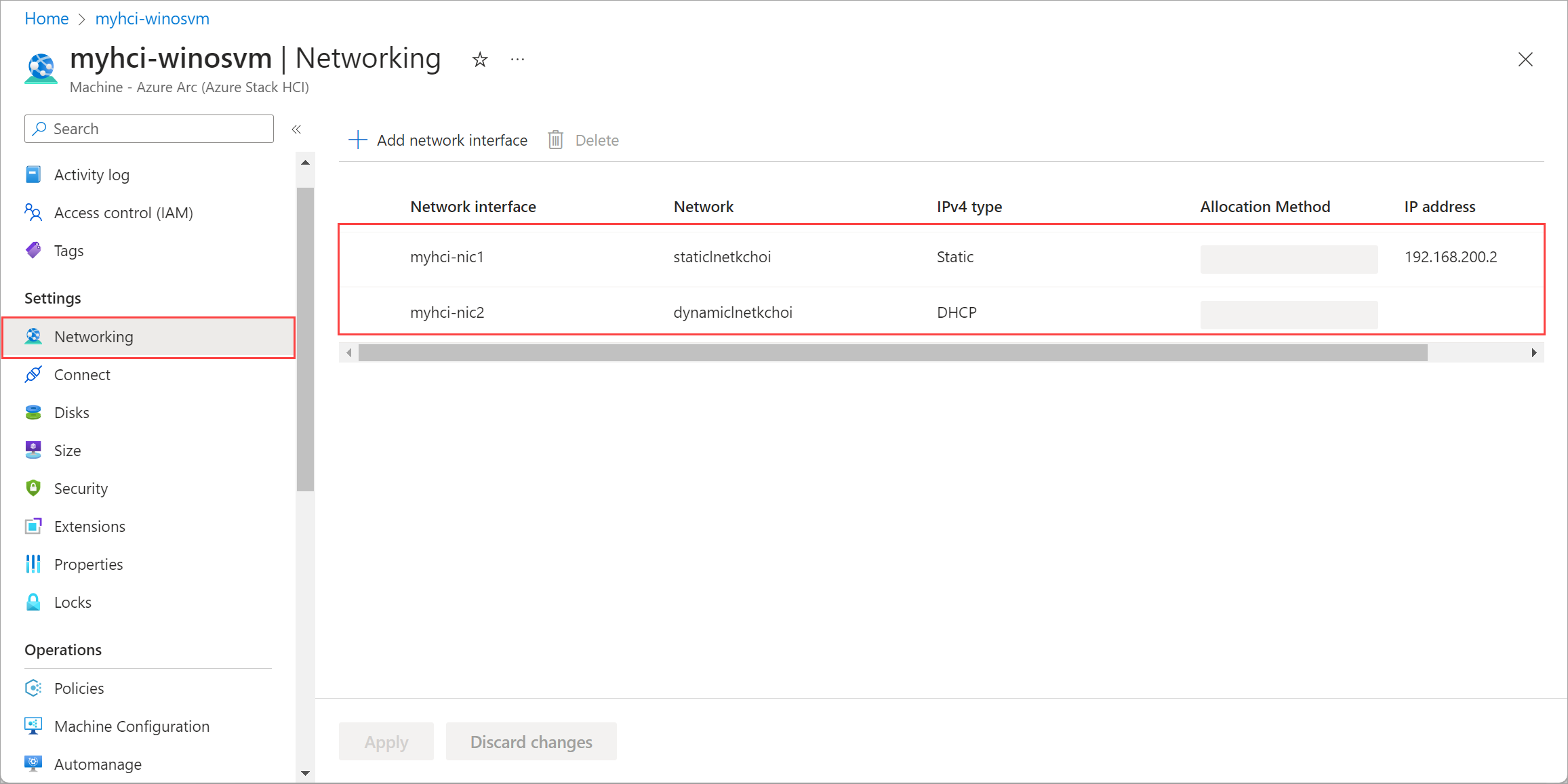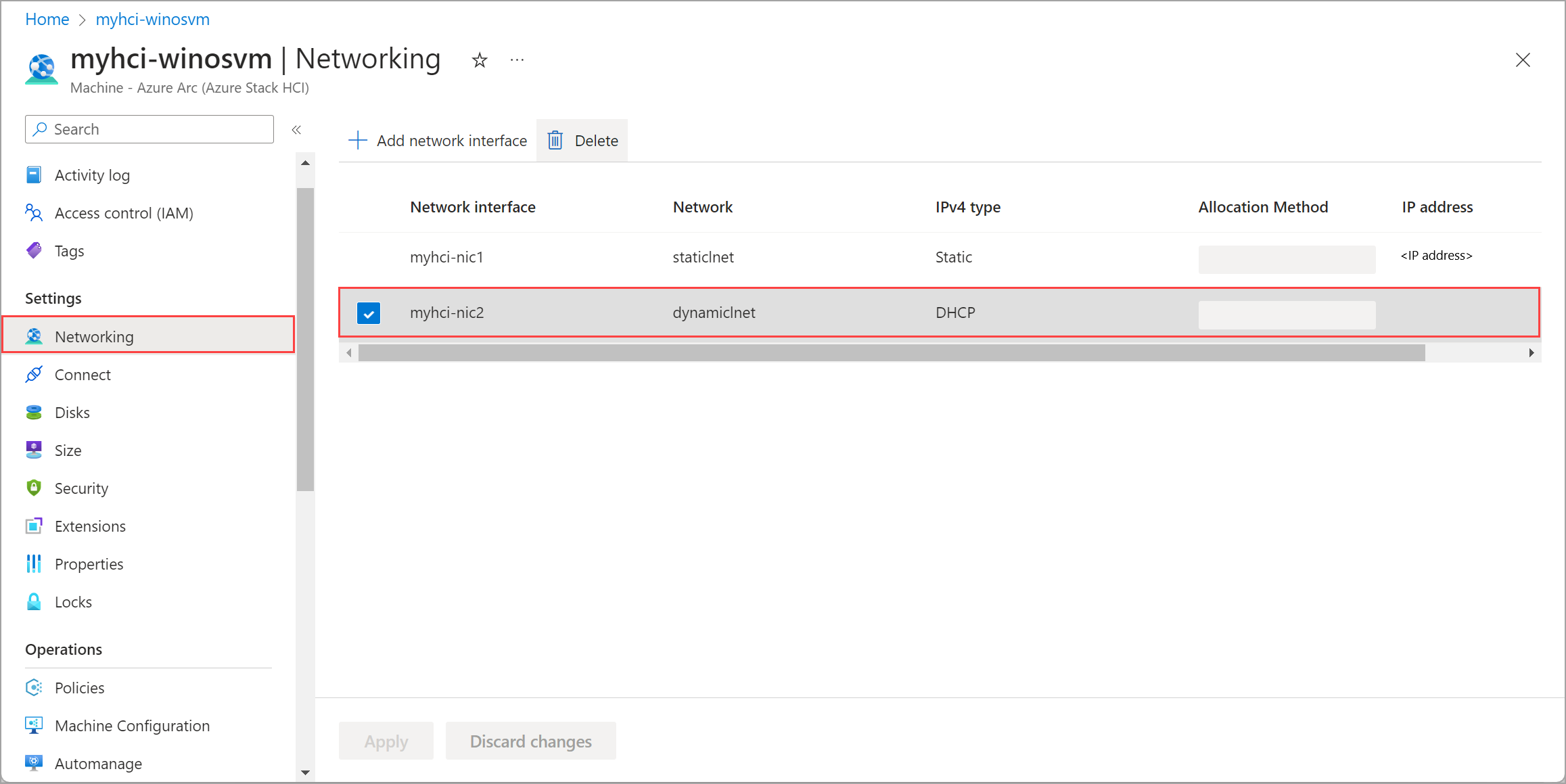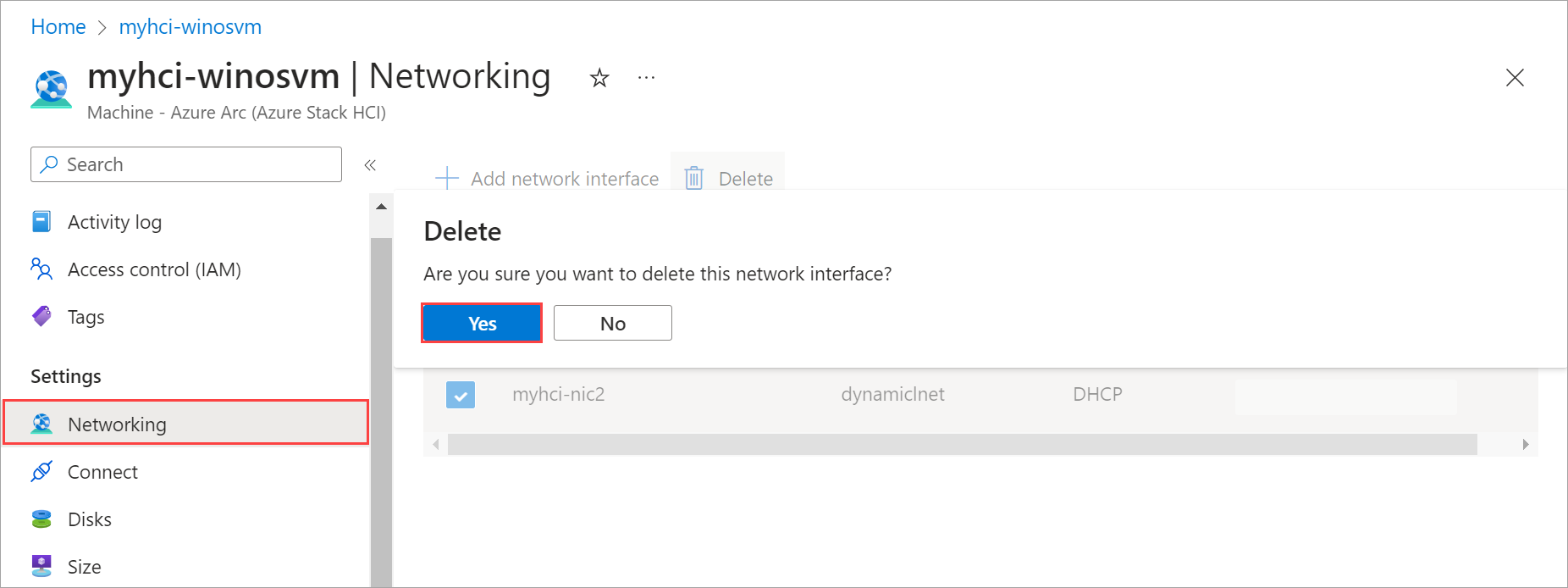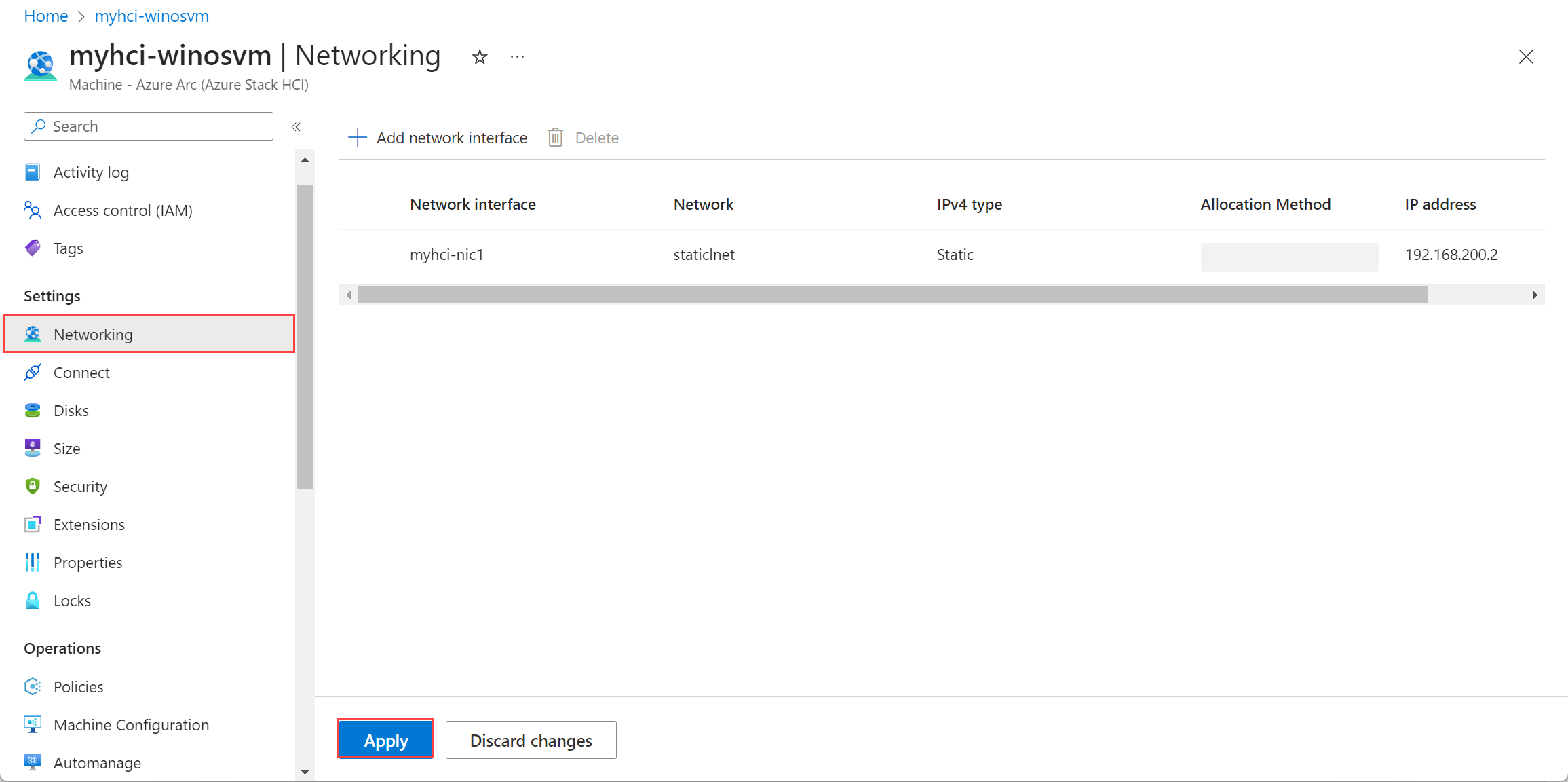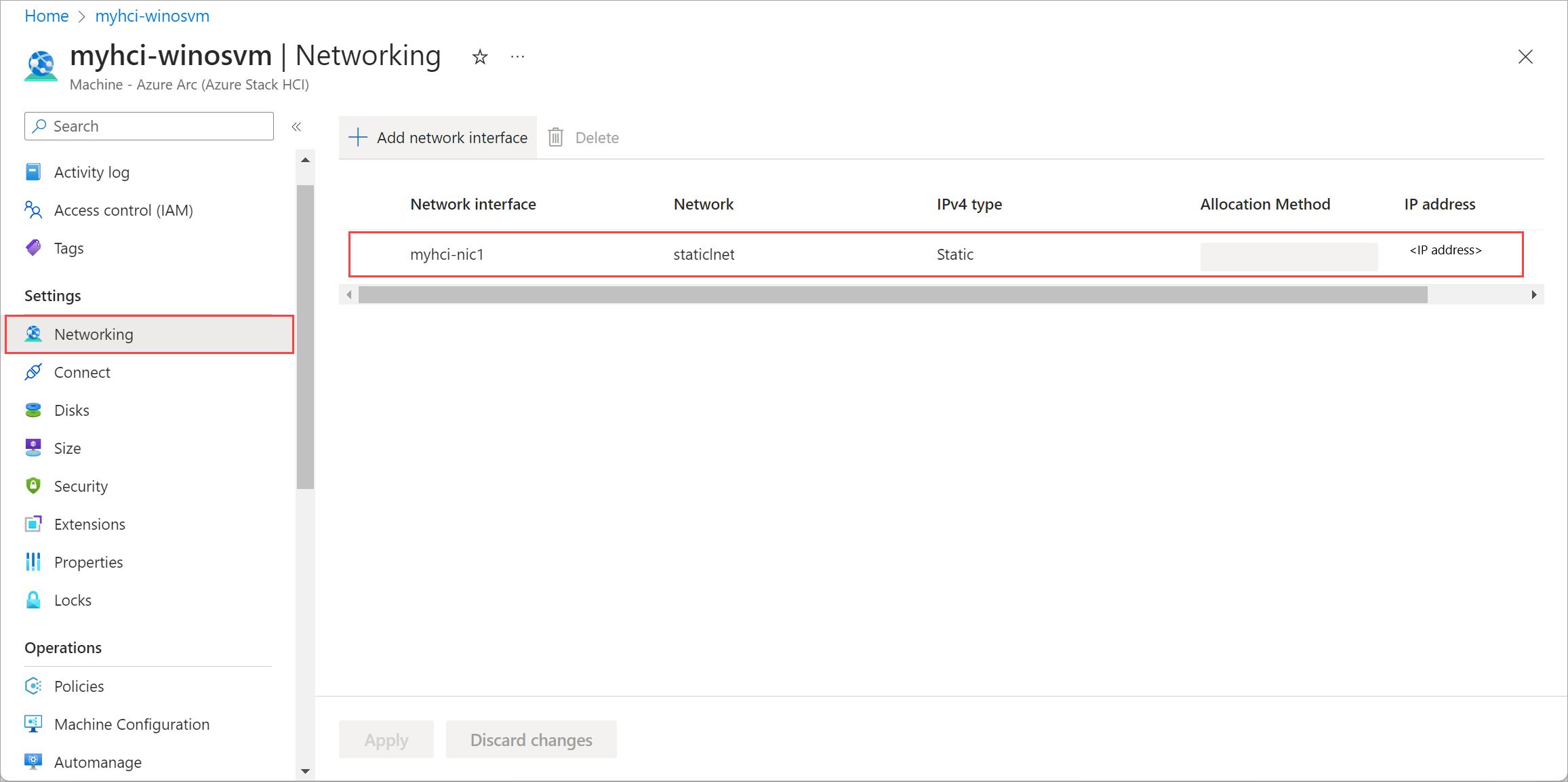Gestire le risorse per la macchina virtuale Arc in Azure Stack HCI
Si applica a: Azure Stack HCI, versione 23H2
Questo articolo descrive come gestire le risorse delle macchine virtuali, ad esempio dischi e interfacce di rete per una macchina virtuale (VM) di Azure Arc in esecuzione nel sistema Azure Stack HCI. È possibile aggiungere o eliminare dischi dati e aggiungere o eliminare interfacce di rete usando il portale di Azure.
Gestire le risorse delle macchine virtuali Arc
Dopo aver distribuito le macchine virtuali Arc, potrebbe essere necessario gestire le macchine virtuali. Ciò richiederebbe l'aggiunta o l'eliminazione di dischi dati e l'aggiunta o l'eliminazione di interfacce di rete.
Prerequisiti
Prima di iniziare, assicurarsi di completare i prerequisiti seguenti:
- Assicurarsi di avere accesso a un cluster Azure Stack HCI distribuito e registrato. In questo cluster Azure Stack HCI dovrebbero essere in esecuzione una o più macchine virtuali Arc. Per altre informazioni, vedere Creare macchine virtuali Arc in Azure Stack HCI.
Aggiungere un disco dati
Dopo aver creato una macchina virtuale, è possibile aggiungere un disco dati. È possibile aggiungere un disco dati tramite l'interfaccia della riga di comando di Azure o il portale di Azure.
Per aggiungere un disco dati, è prima necessario creare un disco e quindi collegare il disco alla macchina virtuale. Seguire questa procedura nell'interfaccia della riga di comando di Azure del computer in uso per connettersi al sistema Azure Stack HCI.
Per creare un disco dati (dinamico) in un percorso di archiviazione specificato, eseguire il comando seguente:
az stack-hci-vm disk create --resource-group $resource_group --name $diskName --custom-location $customLocationID --location $location --size-gb 1 --dynamic true --storage-path-id $storagePathid
È quindi possibile collegare il disco alla macchina virtuale usando il comando seguente:
az stack-hci-vm disk attach --resource-group $resource_group --vm-name $vmName --disks $diskName --yes
Eliminare un disco dati
Seguire questa procedura in portale di Azure del sistema Azure Stack HCI.
Passare alla risorsa cluster Azure Stack HCI e quindi a Macchine virtuali.
Nell'elenco delle macchine virtuali nel riquadro destro selezionare e passare alla macchina virtuale di cui si vuole eliminare il disco dati.
Nella finestra di dialogo di conferma selezionare Sì per continuare.
Salvare le modifiche per eliminare il disco dati specificato.
Verrà visualizzata una notifica che indica che il processo di eliminazione del disco è stato avviato. Dopo l'eliminazione del disco, l'elenco viene aggiornato per visualizzare i dischi dati rimanenti.
Aggiungere un'interfaccia di rete
Nota
L'aggiunta di un'interfaccia di rete con ip statico dopo il provisioning della macchina virtuale non è supportata.
Seguire questa procedura in portale di Azure del sistema Azure Stack HCI.
Passare alla risorsa cluster Azure Stack HCI e quindi a Macchine virtuali.
Nell'elenco delle macchine virtuali nel riquadro destro selezionare e passare alla macchina virtuale a cui si vuole aggiungere un'interfaccia di rete.
Passare a Rete. Nella barra dei comandi superiore nel riquadro destro selezionare + Aggiungi interfaccia di rete.
Nel pannello Aggiungi interfaccia di rete immettere i parametri seguenti:
- Specificare un nome descrittivo per l'interfaccia di rete.
- Nell'elenco a discesa selezionare una rete logica da associare a questa interfaccia di rete.
- Scegliere il tipo IPv4 come DHCP o Statico.
Applicare le modifiche per aggiungere l'interfaccia di rete specificata.
Verrà visualizzata una notifica che indica che il processo di creazione dell'interfaccia di rete è stato avviato. Dopo aver creato l'interfaccia di rete, viene collegata alla macchina virtuale Arc.
L'elenco delle interfacce di rete viene aggiornato con l'interfaccia di rete appena aggiunta.
Eliminare un'interfaccia di rete
Seguire questa procedura in portale di Azure del sistema Azure Stack HCI.
Passare alla risorsa cluster Azure Stack HCI e quindi a Macchine virtuali.
Nell'elenco delle macchine virtuali nel riquadro destro selezionare e passare alla macchina virtuale di cui si vuole eliminare l'interfaccia di rete.
Nella finestra di dialogo di conferma selezionare Sì per continuare.
Applicare le modifiche per eliminare l'interfaccia di rete specificata. L'interfaccia di rete viene dissociata dalla macchina virtuale Arc.
L'elenco delle interfacce di rete viene aggiornato con l'interfaccia di rete eliminata.
Passaggi successivi
Commenti e suggerimenti
Presto disponibile: Nel corso del 2024 verranno gradualmente disattivati i problemi di GitHub come meccanismo di feedback per il contenuto e ciò verrà sostituito con un nuovo sistema di feedback. Per altre informazioni, vedere https://aka.ms/ContentUserFeedback.
Invia e visualizza il feedback per