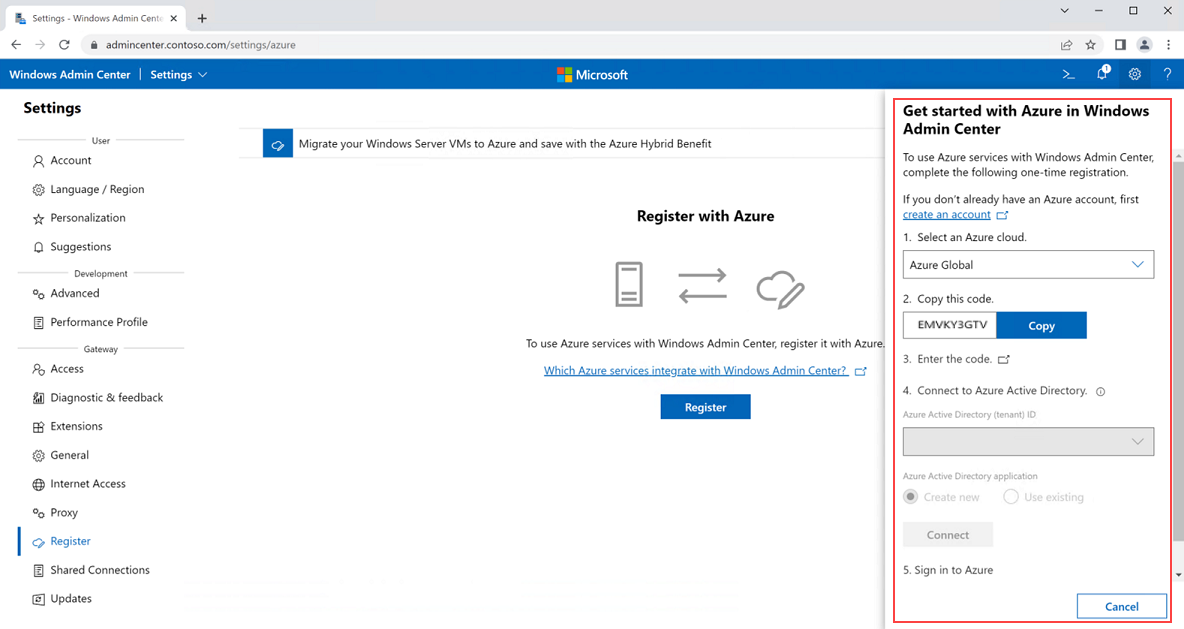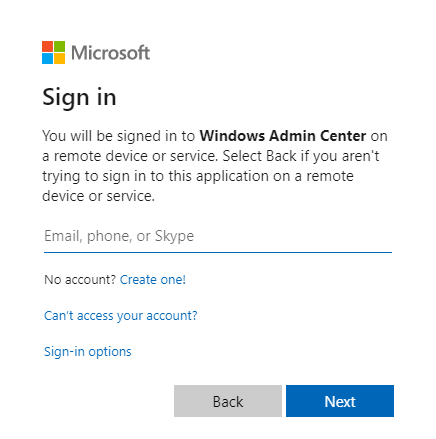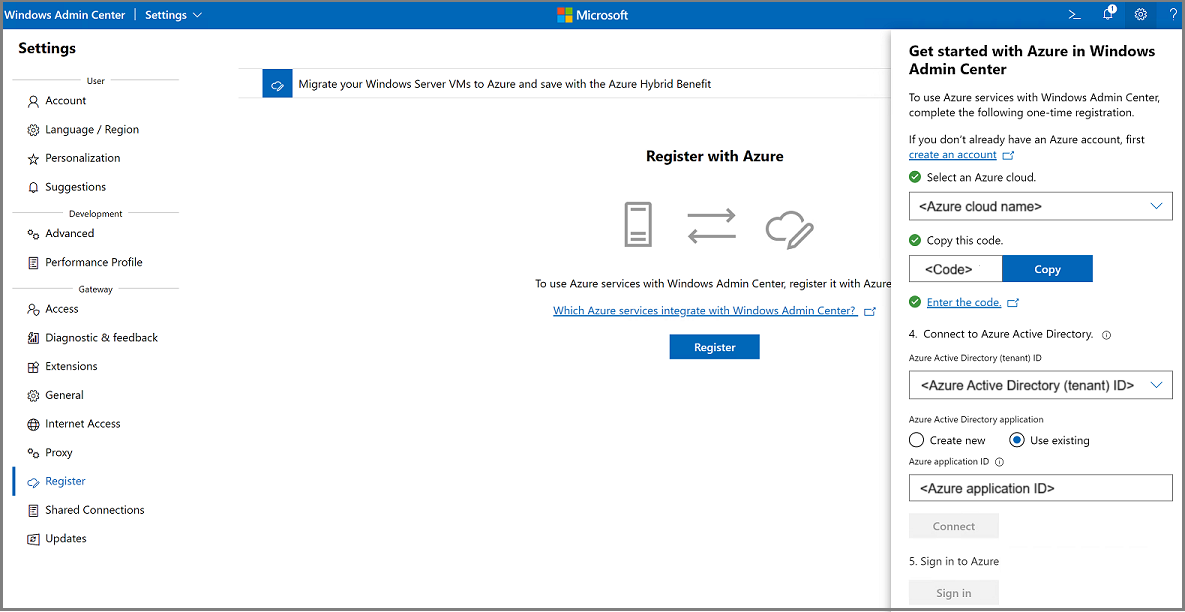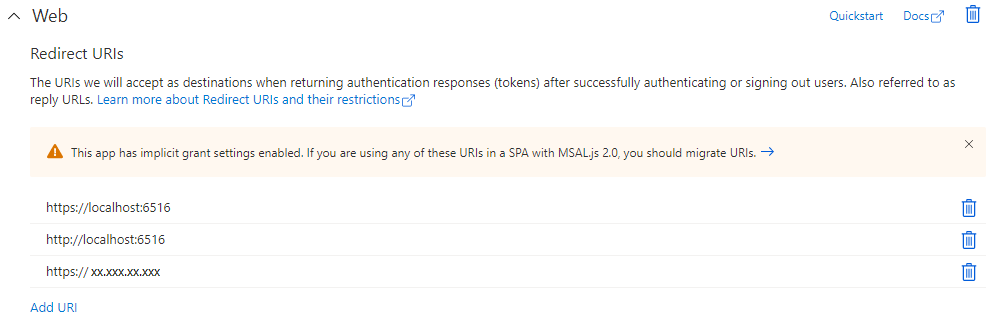Registrare Windows Admin Center con Azure
Si applica a: Azure Stack HCI, versioni 22H2 e 21H2; Windows Server 2022, Windows Server 2019
Questo articolo descrive come registrare Windows Admin Center con Azure.
Per usare i servizi di Azure con Windows Admin Center, è necessario registrare l'istanza di Windows Admin Center con Azure. Questo è un prerequisito se si usa Windows Admin Center per registrare Azure Stack HCI con Azure.
Prima di iniziare
Prima di iniziare il processo di registrazione, è necessario considerare diversi requisiti e aspetti:
È necessario installare Windows Admin Center in un computer di gestione.
Se non si ha già un account Azure, creare prima di tutto un account prima di avviare il processo di registrazione.
Se si usa Windows Admin Center per registrare Azure Stack HCI con Azure, assicurarsi di registrare Windows Admin Center nello stesso computer di gestione che si prevede di usare per registrare Azure Stack HCI usando lo stesso ID Microsoft Entra ID (tenant).
Se la rete è configurata per l'uso di un server proxy per la connessione Internet, assicurarsi di configurare le impostazioni proxy nelle impostazioni di Windows Admin Center. Dopo aver configurato le impostazioni proxy, per evitare errori di registrazione riavviare il servizio ServerManagmentGateway (Windows Admin Center) nel server che esegue Windows Admin Center prima di procedere con Microsoft Entra registrazione.
A meno che non si sia un amministratore di Microsoft Entra o si disponga di un ID applicazione Azure esistente, è necessario contattare l'amministratore Microsoft Entra per fornire un ID applicazione di Azure esistente o concedere il consenso a un nuovo ID applicazione che verrà creato come parte del processo di registrazione.
Come registrare Windows Admin Center con Azure
Per aprire il riquadro di registrazione, seguire questa procedura:
In Windows Admin Center selezionare l'icona a forma di ingranaggio Impostazioni nell'angolo superiore destro della pagina.
Dal menu Impostazioni nel riquadro sinistro passare aRegistrazionegateway>.
Selezionare il pulsante Registra al centro della pagina. Il riquadro di registrazione viene visualizzato a destra della pagina.
Seguire questi passaggi di registrazione una tantum nel riquadro di registrazione per registrare Windows Admin Center con Azure:
Selezionare un cloud di Azure dal menu a discesa Selezionare un cloud di Azure .
Selezionare il pulsante Copia .
Selezionare il collegamento Immettere il codice . Verrà visualizzata la finestra Immettere il codice in una nuova scheda del browser. Incollare il codice copiato dal passaggio 2 e quindi selezionare Avanti.
Dopo aver incollato il codice, viene visualizzata una finestra di accesso interattiva. Immettere l'indirizzo di posta elettronica associato all'account Azure da usare con Windows Admin Center. Le richieste esatte visualizzate variano a seconda delle impostazioni di sicurezza, ad esempio l'autenticazione a due fattori. Seguire le istruzioni per accedere.
Dopo l'accesso, viene visualizzata una conferma dell'accesso all'applicazione Windows Admin Center nel dispositivo. Chiudere la finestra di conferma e tornare alla pagina di registrazione originale.
Connettersi a Microsoft Entra ID specificando l'ID Microsoft Entra ID (tenant) e l'ID applicazione. Se si ha già un ID tenant di Azure e sono stati completati i passaggi precedenti, l'elenco a discesa ID tenant può essere prepopolato e può contenere più opzioni. Selezionare l'ID tenant corretto.
Se l'amministratore di Microsoft Entra ha fornito un ID applicazione, selezionare Usa esistente e immettere l'ID applicazione.
Se si dispone di un ID esistente ma non si sa cos'è, seguire la procedura descritta in Ottenere i valori di ID tenant e app per l'accesso per recuperarlo.
Se non si ha un ID esistente, selezionare Crea nuovo.
Selezionare Connetti.
Se si è un amministratore di Microsoft Entra o se è stato usato un ID applicazione esistente, verrà visualizzata una conferma della connessione a Microsoft Entra ID. È possibile che venga visualizzata una finestra di dialogo Autorizzazioni richieste . Selezionare Accetto.
Se non si è un amministratore di Microsoft Entra e si è creato un nuovo ID applicazione nel passaggio precedente selezionando Crea nuovo, chiedere all'amministratore di Microsoft Entra di concedere il consenso al nuovo ID applicazione di Azure.
Selezionare Accedi per accedere all'account Azure.
Nota
Se viene visualizzato un avviso che indica che è necessaria l'approvazione dell'amministratore, potrebbe essere perché l'amministratore Microsoft Entra deve concedere le autorizzazioni nel portale di Azure, come descritto in Concedere il consenso al nuovo ID applicazione di Azure. Se l'operazione è già stata eseguita e si riceve ancora l'avviso, provare ad aggiornare Windows Admin Center e accedere di nuovo passando a Account impostazioni>.
Dopo aver registrato Windows Admin Center con Azure, è possibile registrare Azure Stack HCI con Azure.
Concedere il consenso a un nuovo ID applicazione Azure
Nota
Questa procedura si applica solo se si è un amministratore di Microsoft Entra.
Se si è un amministratore di Microsoft Entra, seguire questa procedura per concedere il consenso a un nuovo ID applicazione di Azure:
Accedere al portale di Azure.
Passare a Microsoft Entra ID.
Selezionare Registrazioni app.
Selezionare Tutte le applicazioni e cercare WindowsAdminCenter.
Selezionare il nome visualizzato corrispondente all'indirizzo del sistema Windows Admin Center che si sta registrando. Prendere nota dell'ID applicazione (client) visualizzato nella parte superiore della pagina. Potrebbe essere necessario fornirlo a uno o più utenti dell'organizzazione in modo che possano registrare Windows Admin Center nei PROPRI PC.
Passare a Autorizzazioni API e selezionare Concedi consenso amministratore. Se si prevede di usare lo stesso ID applicazione per più utenti, procedere con il passaggio successivo; in caso contrario, hai finito.
Per praticità e facilità di gestione, è possibile consentire a più utenti in un'organizzazione di registrare Windows Admin Center nei PC usando lo stesso ID app di Azure. A tale scopo, tutti gli utenti devono registrare Windows Admin Center nello stesso dominio e nella stessa porta, in genere https://localhost:6516. Ciò richiede anche all'amministratore Microsoft Entra di aggiungere URI di reindirizzamento nella portale di Azure.
Mentre si visualizza ancora la registrazione dell'app nel portale di Azure per l'istanza di Windows Admin Center che si sta registrando, selezionare Autenticazione in Gestisci nel riquadro sinistro.
Nella casella URI di reindirizzamento verrà visualizzato un URI esistente che rappresenta il primo sistema Windows Admin Center registrato nell'ID app. Selezionare Aggiungi URI e aggiungere due nuovi URI di reindirizzamento: http://localhost:6516 e https://localhost:6516. Selezionare Salva.
Importante
Assicurarsi di fornire agli utenti l'ID tenant di Azure corretto e l'ID applicazione del passaggio 5 e indicare loro di selezionare Usa ID applicazione esistente durante la registrazione di Windows Admin Center. Si noti che se un amministratore di Microsoft Entra non aggiunge URI di reindirizzamento e più utenti tentano di registrare Windows Admin Center nello stesso ID app, viene visualizzato un errore che indica che l'URL di risposta non corrisponde.
Annullare la registrazione Windows Admin Center
Quando si annulla la registrazione Windows Admin Center da Azure, viene rimossa l'associazione tra Windows Admin Center e l'ID app di Azure fornito dall'amministratore Microsoft Entra o creato al momento della registrazione Windows Admin Center. Non elimina l'app di Azure o influisce sui servizi di Azure usati da server o cluster gestiti da Windows Admin Center.
Seguire questa procedura per annullare la registrazione di Windows Admin Center da Azure:
Avviare Windows Admin Center e selezionare l'icona a forma di ingranaggio Impostazioni nell'angolo in alto a destra della pagina.
Nel menu Gateway nel riquadro sinistro selezionare Registra.
Nel riquadro Registra con Azure selezionare il pulsante Annulla registrazione .
Nella finestra di dialogo di conferma selezionare Conferma.
Passaggi successivi
A questo momento si è pronti per:
Commenti e suggerimenti
Presto disponibile: Nel corso del 2024 verranno gradualmente disattivati i problemi di GitHub come meccanismo di feedback per il contenuto e ciò verrà sostituito con un nuovo sistema di feedback. Per altre informazioni, vedere https://aka.ms/ContentUserFeedback.
Invia e visualizza il feedback per