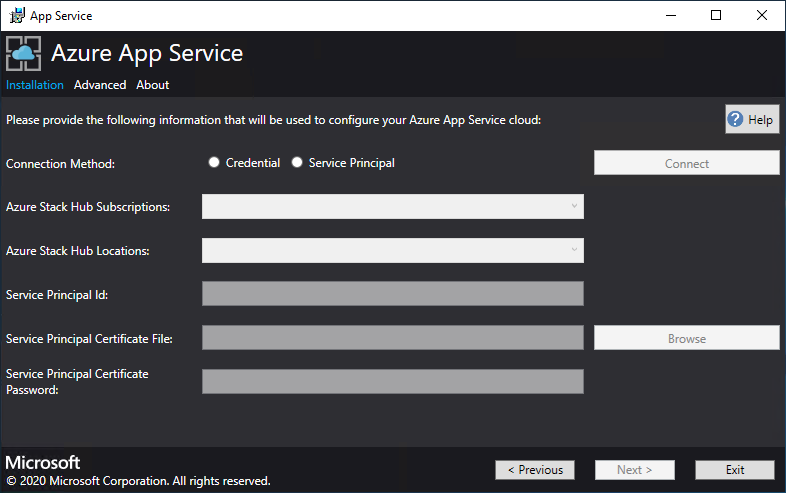Distribuire il servizio app nell'hub di Azure Stack
Importante
Aggiornare l'hub di Azure Stack a una versione supportata (o distribuire la versione più recente di Azure Stack Development Kit), se necessario, prima di distribuire o aggiornare il provider di risorse (RP) servizio app. Assicurarsi di leggere le note sulla versione del punto di ripristino per informazioni sulle nuove funzionalità, sulle correzioni e sugli eventuali problemi noti che potrebbero influire sulla distribuzione.
Versione minima dell'hub di Azure Stack supportata servizio app versione rp 2301 e versioni successive Programma di installazione 2302 (note sulla versione)
Importante
Prima di eseguire il programma di installazione del provider di risorse, è necessario completare i passaggi descritti in Prima di iniziare
Questo articolo illustra come distribuire servizio app nell'hub di Azure Stack, che offre agli utenti la possibilità di creare applicazioni Web, API e Funzioni di Azure. Dovrai:
- Aggiungere il provider di risorse servizio app alla distribuzione dell'hub di Azure Stack seguendo i passaggi descritti in questo articolo.
- Dopo aver installato il provider di risorse di Servizio app di Azure, è possibile includerlo nelle offerte e nei piani creati. Gli utenti possono quindi sottoscrivere il servizio e usarlo per iniziare a creare app.
Eseguire il programma di installazione del provider di risorse di Servizio app di Azure
L'installazione del provider di risorse di Servizio app di Azure richiede almeno un'ora. Il tempo effettivamente necessario dipende dal numero di istanze del ruolo distribuite. Durante la distribuzione, il programma di installazione esegue le attività seguenti:
- Registra i provider di risorse necessari nella sottoscrizione del provider predefinita
- Concede l'accesso come collaboratore all'applicazione di identità di Servizio app di Azure
- Crea un gruppo di risorse e una rete virtuale (se necessario)
- Creare account di archiviazione e contenitori per servizio app artefatti di installazione, servizio di utilizzo e idratazione delle risorse
- Scaricare servizio app artefatti e caricarli nell'account di archiviazione servizio app
- Distribuire il servizio app
- Registrare il servizio di utilizzo
- Creare voci DNS per servizio app
- Registrare i provider di risorse amministratore e tenant servizio app
- Registrare elementi della raccolta - Applicazioni Web, API, App per le funzioni, piano servizio app, WordPress, DNN, Orchard e Django
Per distribuire il provider di risorse di Servizio app di Azure, seguire questa procedura:
Eseguire appservice.exe come amministratore da un computer che può accedere all'endpoint Azure Resource Management dell'hub di Azure Stack.
Selezionare Distribuisci il servizio app o esegui l'aggiornamento alla versione più recente.
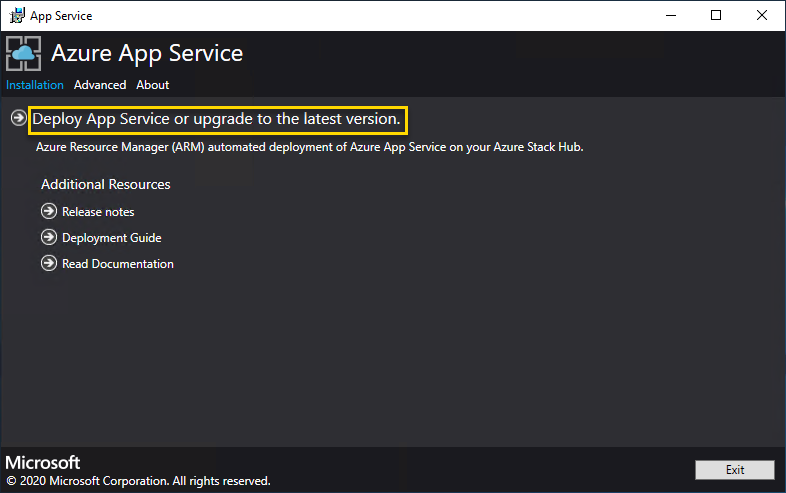
Verificare e accettare le condizioni di licenza del software Microsoft e quindi selezionare Avanti.
Verificare e accettare le condizioni di licenza di terze parti e quindi selezionare Avanti.
Assicurarsi che le informazioni di configurazione nel cloud di Servizio app di Azure siano corrette. Se sono state usate le impostazioni predefinite durante la distribuzione di ASDK, è possibile accettare i valori predefiniti. Tuttavia, se sono state personalizzate le opzioni durante la distribuzione di ASDK o la distribuzione in un sistema integrato dell'hub di Azure Stack, è necessario modificare i valori in questa finestra per riflettere le differenze.
Ad esempio, se si usa il suffisso di dominio mycloud.com, l'endpoint di Azure Resource Manager del tenant dell'hub di Azure Stack deve passare alla gestione.<region.mycloud.com>. Esaminare queste impostazioni e quindi selezionare Avanti per salvare le impostazioni.
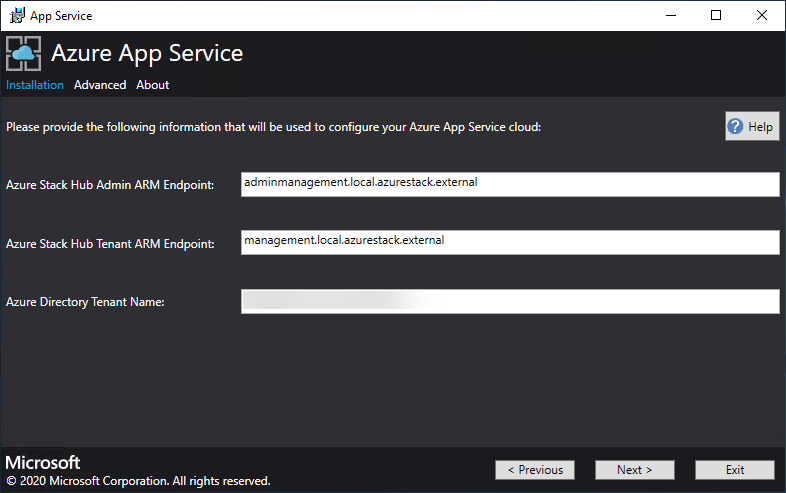
Nella pagina successiva del programma di installazione di servizio app ci si connette all'hub di Azure Stack:
Selezionare il metodo di connessione da usare - Credenziali o Entità servizio
Credenziali
- Se si usa Microsoft Entra ID, immettere l'account amministratore e la password di Microsoft Entra forniti durante la distribuzione dell'hub di Azure Stack. Selezionare Connetti.
- Se si usa Active Directory Federation Services (AD FS), specificare l'account amministratore. Ad esempio: cloudadmin@azurestack.local. Immettere la password e quindi selezionare Connetti.
Entità servizio
- L'entità servizio usata deve disporre dei diritti di proprietario per la sottoscrizione del provider predefinito
- Specificare l'ID entità servizio, il file di certificato e la password e selezionare Connetti.
In Sottoscrizioni dell'hub di Azure Stack selezionare la sottoscrizione provider predefinita. app Azure servizio nell'hub di Azure Stack deve essere distribuito nella sottoscrizione del provider predefinito.
In Località dell'hub di Azure Stack selezionare la posizione corrispondente all'area in cui si esegue la distribuzione. Ad esempio, selezionare locale se si esegue la distribuzione in ASDK.
Gli amministratori possono specificare un prefisso di distribuzione di tre caratteri per le singole istanze in ogni set di scalabilità di macchine virtuali distribuito. Ciò è utile se si gestiscono più istanze dell'hub di Azure Stack.
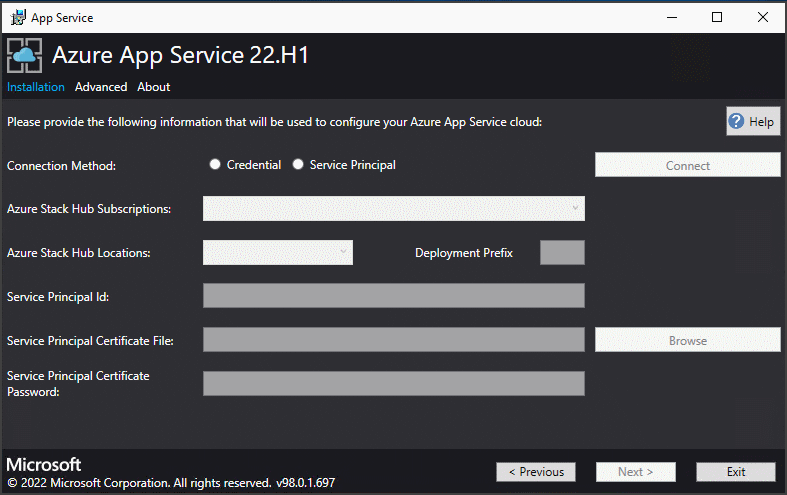
È ora possibile eseguire la distribuzione in una rete virtuale esistente configurata usando questi passaggi oppure consentire al programma di installazione di servizio app di creare una nuova rete virtuale e subnet. Per creare una rete virtuale, seguire questa procedura:
a. Selezionare Crea rete virtuale con le impostazioni predefinite , accettare le impostazioni predefinite e quindi selezionare Avanti.
b. In alternativa, selezionare Usa reti virtuali e subnet esistenti. Completare le azioni seguenti:
- Selezionare il gruppo di risorse che contiene la rete virtuale.
- Scegliere il nome Rete virtuale in cui si vuole eseguire la distribuzione.
- Selezionare i valori subnet corretti per ognuna delle subnet del ruolo necessarie.
- Selezionare Avanti.
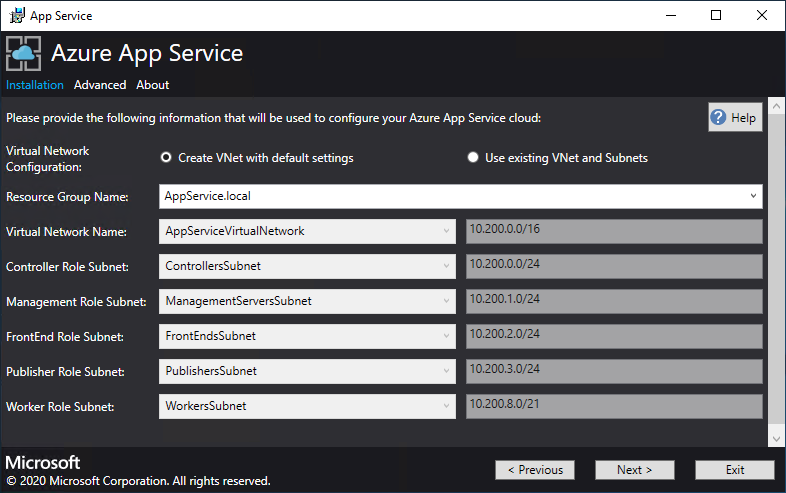
Immettere le informazioni relative alla condivisione file e quindi scegliere Avanti. L'indirizzo della condivisione file deve usare il nome di dominio completo o l'indirizzo IP del file server. Ad esempio, \\appservicefileserver.local.cloudapp.azurestack.external\websites o \\10.0.0.1\websites. Se si usa un file server, che è aggiunto a un dominio, è necessario specificare il nome utente completo incluso il dominio. Ad esempio, myfileserverdomain\FileShareOwner.
Nota
Il programma di installazione tenta di testare la connettività alla condivisione file prima di procedere. Tuttavia, se si esegue la distribuzione in una rete virtuale esistente, questo test di connettività potrebbe non riuscire. Viene visualizzato un avviso e viene richiesto se si desidera continuare. Se le informazioni sulla condivisione file sono corrette, continuare la distribuzione.
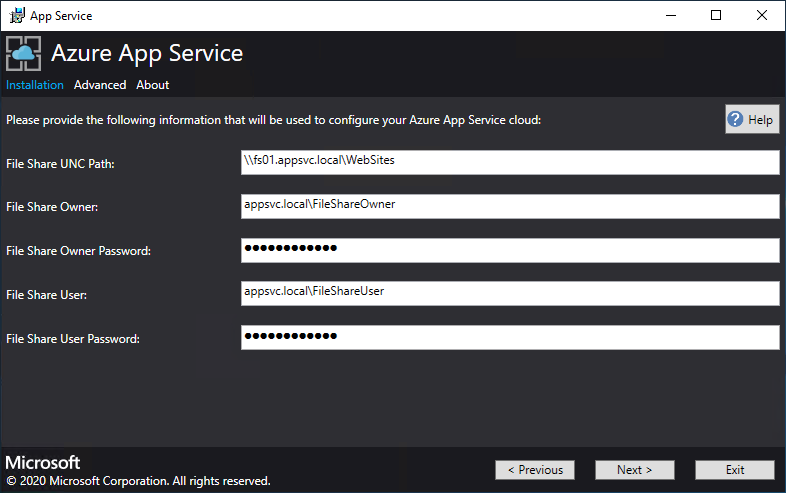
Nella pagina successiva del servizio di installazione di Servizio app di Azure seguire questa procedura:
a. Nella casella Identity Application ID (ID applicazione identità) immettere il GUID per l'applicazione Identity creata come parte dei prerequisiti.
b. Nella casella Identity Application certificate file (File certificato applicazione di identità) immettere (o passare a) il percorso del file di certificato.
c. Nella casella Identity Application certificate password (Password del certificato dell'applicazione di identità) immettere la password per il certificato. Si tratta della password annotata quando è stato usato lo script per creare i certificati.
d. Nella casella File del certificato radice di Azure Resource Manager immettere (o passare a) il percorso del file di certificato.
e. Selezionare Avanti.
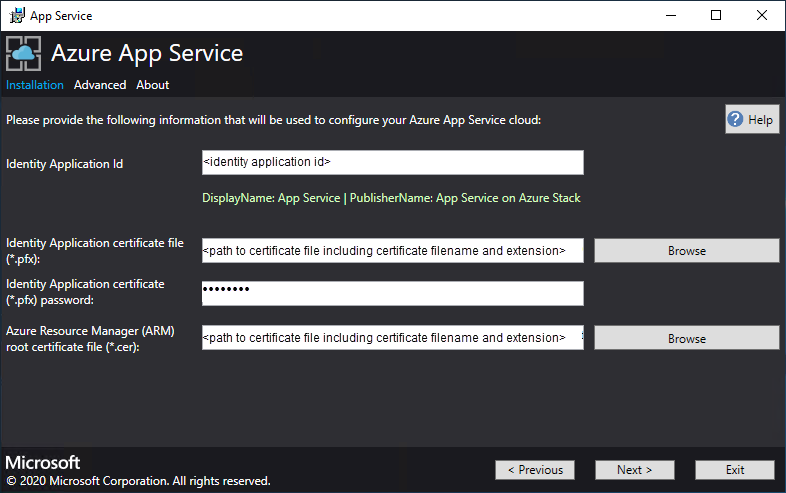
Per ognuna delle tre caselle dei file di certificato selezionare Sfoglia e passare al file di certificato appropriato. È necessario specificare la password per ogni certificato. Questi certificati sono quelli creati in Prerequisiti per la distribuzione di servizio app nell'hub di Azure Stack. Dopo aver immesso tutte le informazioni, scegliere Avanti.
Casella Esempio di nome del file di certificato servizio app file di certificato SSL predefinito _.appservice.local.AzureStack.external.pfx servizio app file di certificato SSL dell'API api.appservice.local.AzureStack.external.pfx servizio app file di certificato SSL del server di pubblicazione ftp.appservice.local.AzureStack.external.pfx Se è stato usato un suffisso di dominio diverso quando sono stati creati i certificati, i nomi dei file del certificato non usano localmente. AzureStack.external. Verranno invece usate le informazioni del dominio personalizzato.
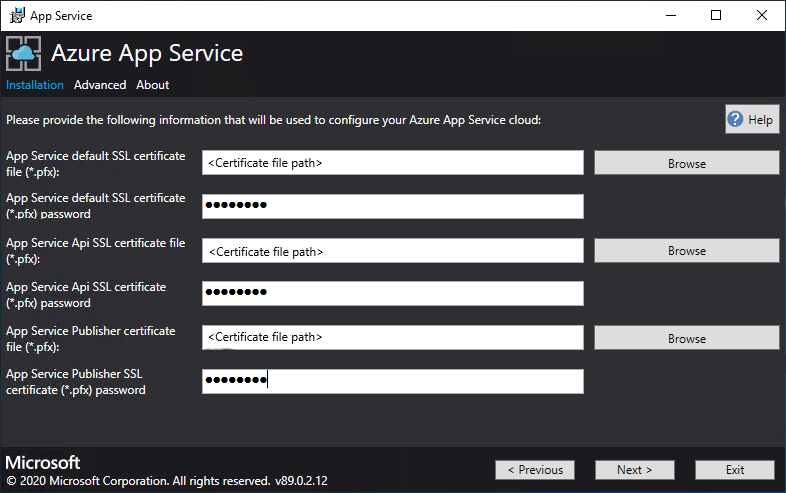
Immettere i dettagli di SQL Server relativi all'istanza del server usata per eseguire l'hosting del database del provider di risorse di Servizio app di Azure e scegliere quindi Avanti. Il programma di installazione convalida le proprietà di connessione SQL.
Il programma di installazione servizio app tenta di testare la connettività a SQL Server prima di procedere. Se si esegue la distribuzione in una rete virtuale esistente, è possibile che questo test di connettività abbia esito negativo. Viene visualizzato un avviso e viene richiesto se si desidera continuare. Se le informazioni SQL Server sono corrette, continuare la distribuzione.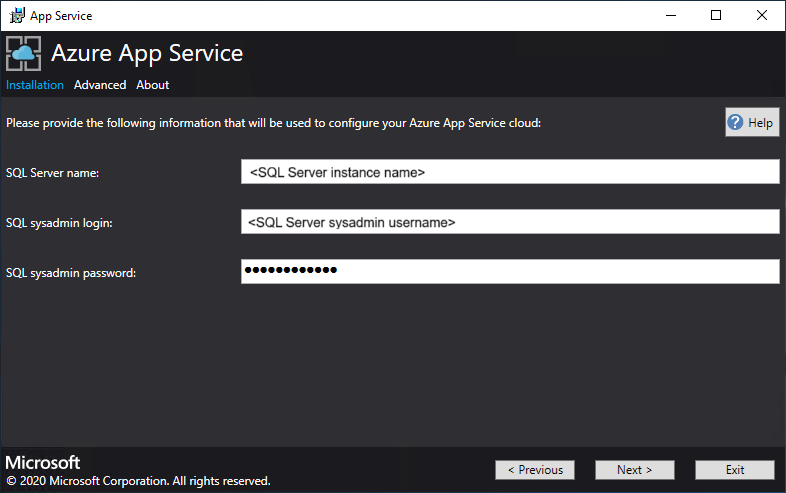
Esaminare le opzioni relative allo SKU e all'istanza del ruolo. Nelle impostazioni predefinite vengono inseriti i dati relativi al numero minimo di istanze e allo SKU minimo per ogni ruolo presente in una distribuzione di produzione. Per la distribuzione di ASDK, è possibile ridurre il numero di istanze su uno SKU inferiore in modo da ridurre il commit di core e memoria ma, in questo caso, si verifica una riduzione delle prestazioni. Viene visualizzato un riepilogo dei requisiti di vCPU e memoria per semplificare la pianificazione della distribuzione. Dopo aver effettuato le selezioni, selezionare Avanti.
Nota
Per le distribuzioni di produzione, seguire le indicazioni riportate in Pianificazione della capacità per i ruoli del server del servizio app Azure nell'hub di Azure Stack.
Ruolo Numero minimo di istanze Numero minimo di SKU Note Controller 2 Standard_A4_v2 - (4 core, 8192 MB) Gestisce e mantiene lo stato di integrità del cloud di Servizio app di Azure. Gestione 1 Standard_D3_v2 - (4 core, 14336 MB) Gestisce gli endpoint API e ARM di Servizio app di Azure, le estensioni del portale (admin, tenant, portale di Funzioni) e il servizio dati. Per supportare il failover, aumentare le istanze consigliate a 2. Publisher 1 Standard_A2_v2 - (2 core, 4096 MB) Pubblica contenuti tramite FTP e la distribuzione Web. FrontEnd 1 Standard_A4_v2 - (4 core, 8192 MB) Instrada le richieste alle app di Servizio app di Azure. Ruolo di lavoro condiviso 1 Standard_A4_v2 - (4 core, 8192 MB) Esegue l'hosting di app Web o API e di app di Funzioni di Azure. Se necessario, è possibile aggiungere altre istanze. Gli operatori possono inoltre definire un'offerta e scegliere un livello SKU. Nei livelli deve essere presente almeno una vCPU. 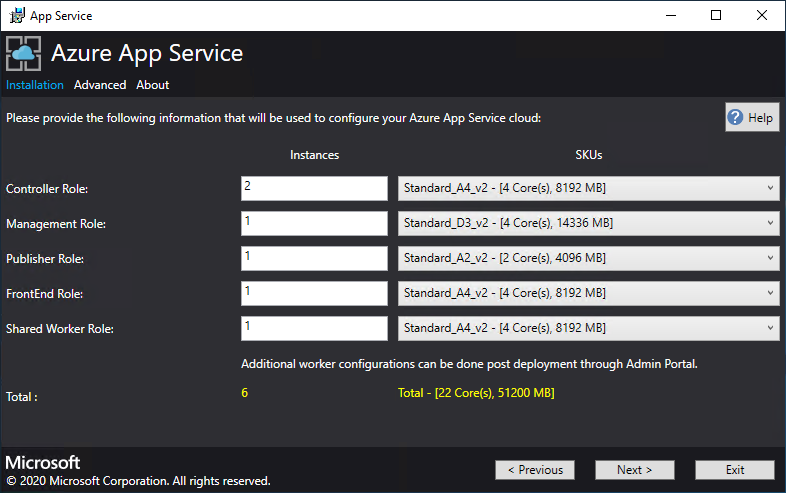
Nota
Windows Server 2022 Core non è un'immagine della piattaforma supportata da usare con il servizio app Azure nell'hub di Azure Stack. Non usare immagini di valutazione per le distribuzioni di produzione.
Nella casella Seleziona immagine piattaforma scegliere l'immagine della macchina virtuale Windows Server 2022 di distribuzione dalle immagini disponibili nel provider di risorse di calcolo per il cloud servizio app. Selezionare Avanti.
Nella pagina successiva del servizio di installazione di Servizio app di Azure seguire questa procedura:
a. Immettere il nome utente e la password dell'amministratore della macchina virtuale ruolo di lavoro.
b. Immettere il nome utente e la password dell'amministratore della macchina virtuale Altri ruoli.
c. Selezionare Avanti.
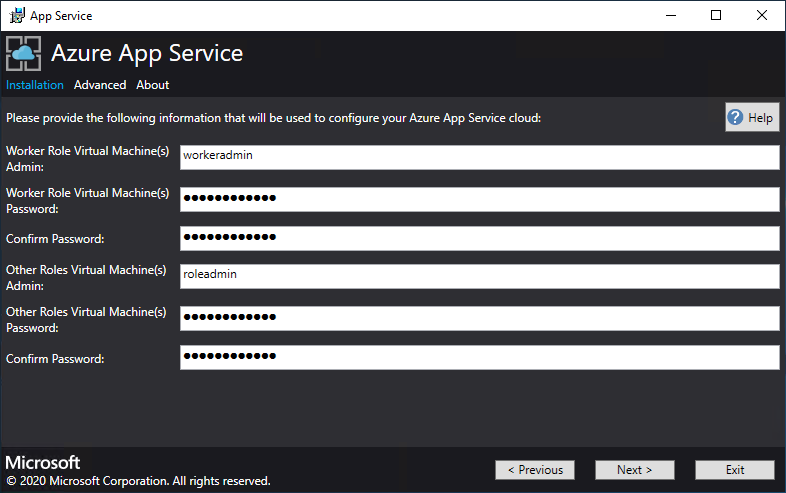
Nella pagina di riepilogo del servizio di installazione di Servizio app di Azure seguire questa procedura:
a. Verificare le selezioni effettuate. Per apportare modifiche, usare il pulsante Precedenti per tornare alle pagine precedenti.
b. Se le configurazioni sono corrette, selezionare la casella di controllo corrispondente.
c. Per avviare la distribuzione, selezionare Avanti.
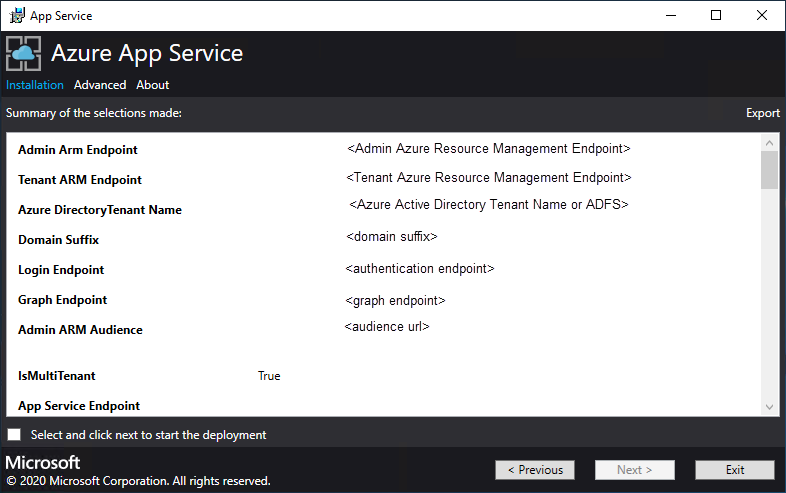
Nella pagina successiva del servizio di installazione di Servizio app di Azure seguire questa procedura:
a. Tenere traccia dello stato di avanzamento del processo di installazione. La distribuzione di Servizio app di Azure nell'hub di Azure Stack può richiedere fino a 240 minuti in base alle selezioni predefinite e alla data di creazione dell'immagine di base di Windows 2016 Datacenter.
b. Al termine del programma di installazione, selezionare Esci.
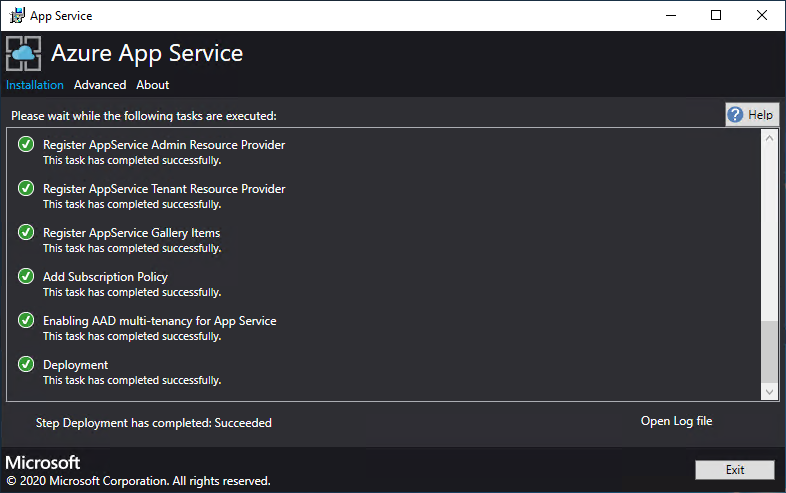
Passaggi post-distribuzione
Importante
Se il servizio app RP è stato fornito con un'istanza di SQL Always On, è necessario aggiungere i database appservice_hosting e appservice_metering a un gruppo di disponibilità e sincronizzare i database per evitare perdite di servizio in caso di failover del database.
Se si esegue la distribuzione in una rete virtuale esistente e si usa un indirizzo IP interno per eseguire la connessione al file server, è necessario aggiungere una regola di sicurezza in uscita. Questa regola abilita il traffico SMB tra la subnet del ruolo di lavoro e il file server. Nel portale dell'amministratore passare al gruppo di sicurezza di rete WorkerNsg e aggiungere una regola di sicurezza in uscita con le proprietà seguenti:
- Origine: Qualsiasi
- Intervallo di porte di origine: *
- Destinazione: indirizzi IP
- Intervallo di indirizzi IP di destinazione: intervallo di indirizzi IP per il file server
- Intervallo di porte di destinazione: 445
- Protocollo: TCP
- Azione: Consenti
- Priorità: 700
- Nome: Outbound_Allow_SMB445
Per rimuovere la latenza quando i ruoli di lavoro comunicano con il file server, è consigliabile aggiungere anche la regola seguente al gruppo di sicurezza di rete del ruolo di lavoro per consentire il traffico LDAP in uscita e Kerberos ai controller di Active Directory se si protegge il file server tramite Active Directory, ad esempio se è stato usato il modello di avvio rapido per distribuire un file server a disponibilità elevata e SQL Server.
Passare a WorkerNsg nel portale di amministrazione e aggiungere una regola di sicurezza in uscita con le proprietà seguenti:
- Origine: Qualsiasi
- Intervallo di porte di origine: *
- Destinazione: indirizzi IP
- Intervallo di indirizzi IP di destinazione: intervallo di indirizzi IP per i server AD, ad esempio con il modello di avvio rapido 10.0.0.100, 10.0.101
- Intervallo di porte di destinazione: 389.88
- Protocollo: tutti
- Azione: Consenti
- Priorità: 710
- Nome: Outbound_Allow_LDAP_and_Kerberos_to_Domain_Controllers
Convalidare Servizio app di Azure nell'installazione dell'hub di Azure Stack
Nel portale dell'amministratore dell'hub di Azure Stack passare ad Amministrazione - Servizio app.
Nella pagina di panoramica, nella sezione Stato, verificare che lo Stato sia impostato su Tutti i ruoli sono pronti.
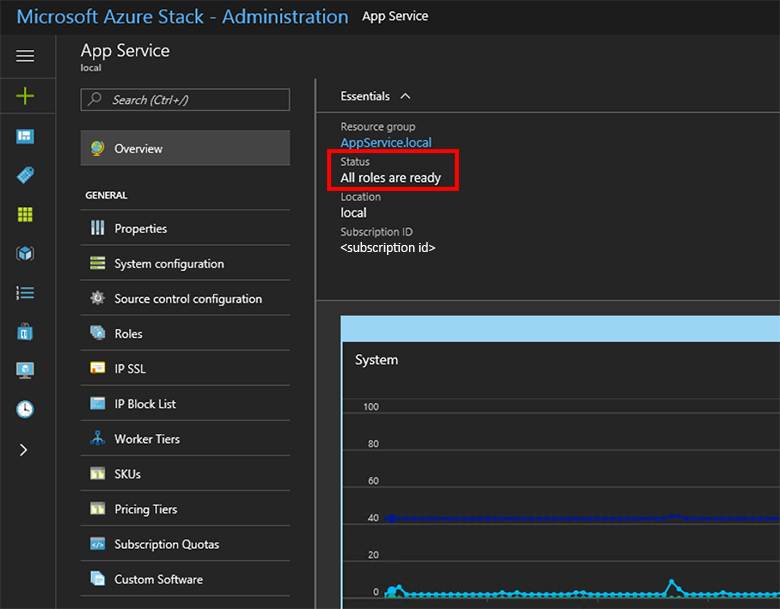
Provare il servizio app nell'hub di Azure Stack
Dopo aver distribuito e registrato il provider di risorse servizio app, testarlo per assicurarsi che gli utenti possano distribuire app Web e API.
Nota
È necessario creare un'offerta con lo spazio dei nomi Microsoft.Web nel piano. È necessaria anche una sottoscrizione tenant che sottoscrive l'offerta. Per altre info, vedi Creare un'offerta e Creare un piano.
È necessario avere una sottoscrizione tenant per creare app che usano servizio app nell'hub di Azure Stack. Le uniche attività che un amministratore del servizio può completare nel portale di amministrazione sono correlate all'amministrazione del provider di risorse di servizio app. Sono inclusi l'aggiunta di capacità, la configurazione delle origini di distribuzione e l'aggiunta di livelli di lavoro e SKU.
Per creare app Web, API e Funzioni di Azure, è necessario usare il portale utenti e avere una sottoscrizione tenant.
Per creare un'app Web di test, seguire questa procedura:
Nel portale utenti dell'hub di Azure Stack selezionare + Crea una risorsa>Web e app Web per dispositivi mobili.>
In App Web immettere un nome nell'app Web.
In Gruppo di risorse selezionare Nuovo. Immettere un nome per il gruppo di risorse.
Selezionare servizio app piano/Posizione>Crea nuovo.
In servizio app piano immettere un nome per il piano di servizio app.
Selezionare Piano tariffario>Gratuito condiviso o Condiviso-Condiviso>selezionare>OK>Crea.
Nel dashboard viene visualizzato un riquadro per la nuova app Web. Selezionare il riquadro.
In App Web selezionare Sfoglia per visualizzare il sito Web predefinito per questa app.
Distribuire un sito Web WordPress, DNN o Django (facoltativo)
Nel portale utenti dell'hub di Azure Stack selezionare +, passare ad Azure Marketplace, distribuire un sito Web Django e quindi attendere il completamento della distribuzione. La piattaforma Web Django usa un database basato su file system. Non richiede provider di risorse aggiuntivi, ad esempio SQL o MySQL.
Se è stato distribuito anche un provider di risorse MySQL, è possibile distribuire un sito Web WordPress dal Marketplace. Quando vengono richiesti parametri di database, immettere il nome utente come User1@Server1, con il nome utente e il nome del server desiderati.
Se è stato distribuito anche un provider di risorse di SQL Server, è possibile distribuire un sito Web DNN dal Marketplace. Quando vengono richiesti parametri di database, scegliere un database nel computer che esegue SQL Server connesso al provider di risorse.
Questo articolo illustra come distribuire il provider di risorse del servizio app Azure in un ambiente hub di Azure Stack, ovvero:
- Non connesso a Internet.
- Protetto da Active Directory Federation Services (AD FS).
Per aggiungere il provider di risorse del servizio app Azure alla distribuzione offline dell'hub di Azure Stack, è necessario completare queste attività di primo livello:
- Completare i passaggi prerequisiti( ad esempio l'acquisto di certificati, che possono richiedere alcuni giorni per ricevere).
- Scaricare ed estrarre i file di installazione e helper in un computer connesso a Internet.
- Creare un pacchetto di installazione offline.
- Eseguire il file del programma di installazione appservice.exe.
Creare un pacchetto di installazione offline
Per distribuire app Azure Servizio in un ambiente offline, creare prima di tutto un pacchetto di installazione offline in un computer connesso a Internet.
Eseguire il programma di installazione AppService.exe in un computer connesso a Internet.
Selezionare Avanzate>Crea pacchetto di installazione offline. Il completamento di questo passaggio richiederà alcuni minuti.
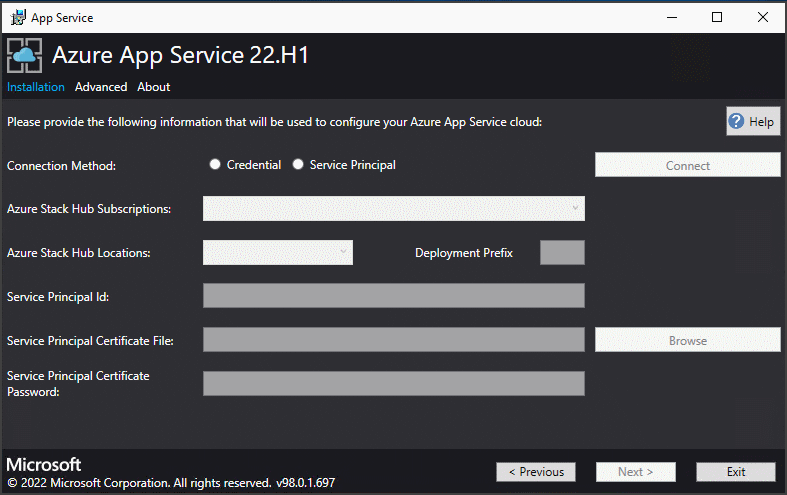
Il programma di installazione del servizio app Azure crea un pacchetto di installazione offline e visualizza il percorso. È possibile selezionare Apri cartella per aprire la cartella in Esplora file.
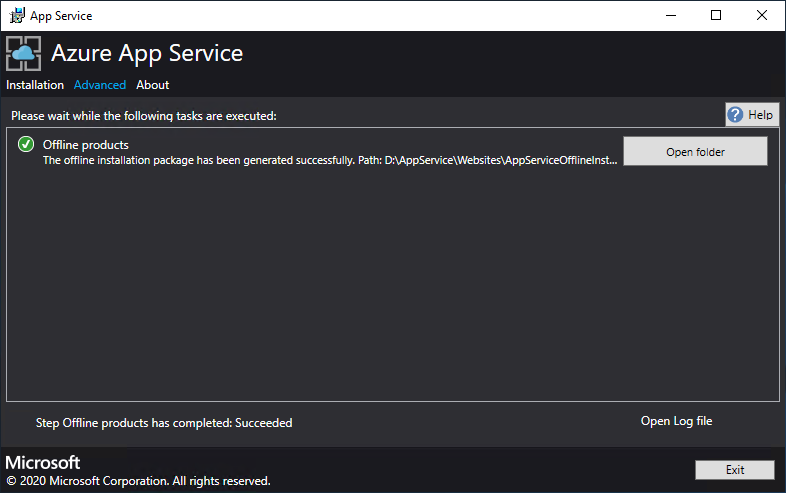
Copiare il programma di installazione (AppService.exe) e il pacchetto di installazione offline in un computer con connettività all'hub di Azure Stack.
Completare l'installazione offline del servizio app Azure nell'hub di Azure Stack
Eseguire appservice.exe come amministratore da un computer in grado di raggiungere l'endpoint di Gestione risorse di Azure per l'amministratore dell'hub di Azure Stack.
Selezionare Installazione offline completa avanzata>.
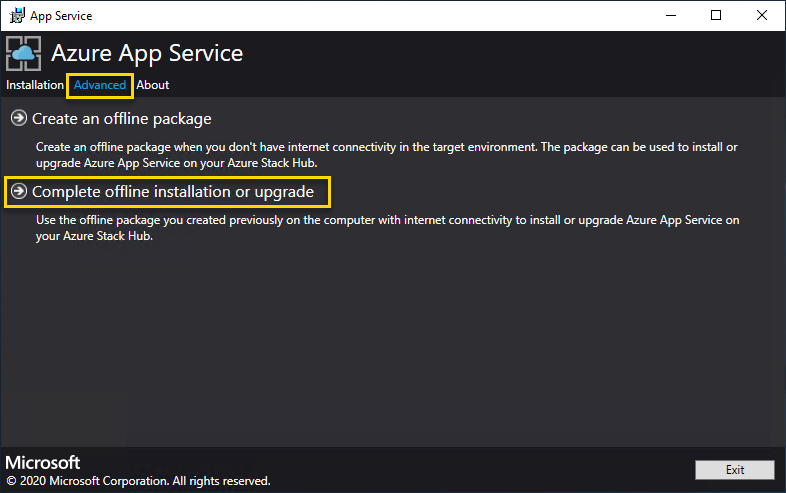
Passare al percorso del pacchetto di installazione offline creato in precedenza e quindi selezionare Avanti.
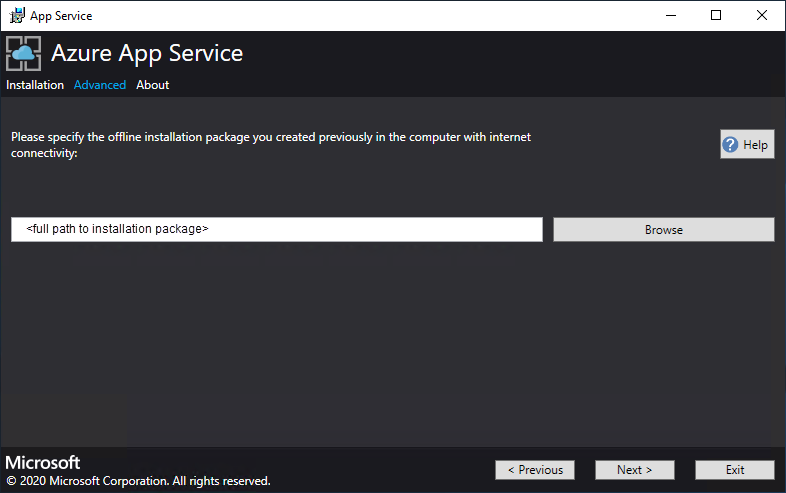
Rivedere e accettare le Condizioni di licenza software Microsoft e quindi selezionare Avanti.
Esaminare e accettare le condizioni di licenza di terze parti e quindi selezionare Avanti.
Assicurarsi che le informazioni di configurazione cloud del servizio app Azure siano corrette. Se sono state usate le impostazioni predefinite durante la distribuzione di ASDK, è possibile accettare qui i valori predefiniti. Tuttavia, se sono state personalizzate le opzioni quando è stato distribuito l'hub di Azure Stack o si distribuisce in un sistema integrato, è necessario modificare i valori in questa finestra per riflettere tali modifiche. Ad esempio, se si usa il suffisso di dominio mycloud.com, l'endpoint di Azure Resource Manager del tenant dell'hub di Azure Stack deve passare a
management.<region>.mycloud.com. Dopo aver confermato le informazioni, selezionare Avanti.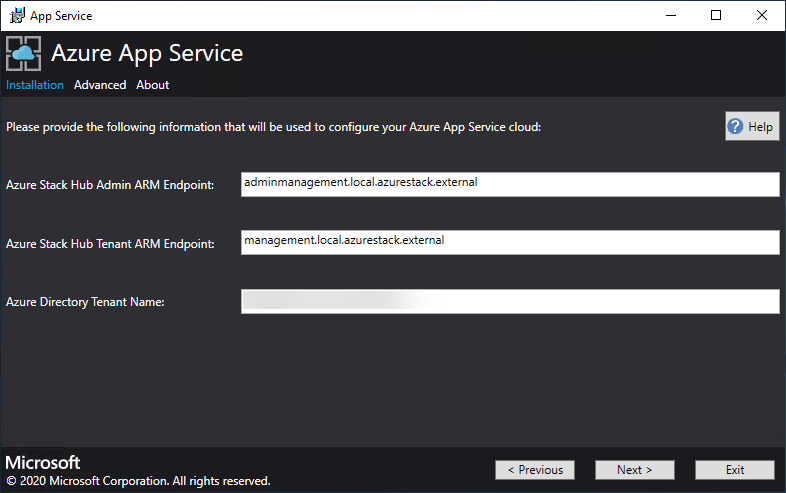
Nella pagina successiva del programma di installazione di servizio app ci si connette all'hub di Azure Stack:
Selezionare il metodo di connessione da usare - Credenziali o Entità servizio
- Credenziali
- Se si usa Microsoft Entra ID, immettere l'account amministratore e la password di Microsoft Entra forniti durante la distribuzione dell'hub di Azure Stack. Selezionare Connetti.
- Se si usa Active Directory Federation Services (AD FS), specificare l'account amministratore. Ad esempio: cloudadmin@azurestack.local. Immettere la password e quindi selezionare Connetti.
- Entità servizio
- L'entità servizio usata deve disporre dei diritti di proprietario per la sottoscrizione del provider predefinito
- Specificare l'ID entità servizio, il file di certificato e la password e selezionare Connetti.
- Credenziali
In Sottoscrizioni dell'hub di Azure Stack selezionare la sottoscrizione provider predefinita. app Azure servizio nell'hub di Azure Stack deve essere distribuito nella sottoscrizione del provider predefinito.
In Località dell'hub di Azure Stack selezionare la posizione corrispondente all'area in cui si esegue la distribuzione. Ad esempio, selezionare locale se si esegue la distribuzione in ASDK.
Gli amministratori possono specificare un prefisso di distribuzione di tre caratteri per le singole istanze in ogni set di scalabilità di macchine virtuali distribuito. Ciò è utile se si gestiscono più istanze dell'hub di Azure Stack.
È possibile consentire al programma di installazione del servizio di app Azure di creare una rete virtuale e le subnet associate. In alternativa, è possibile eseguire la distribuzione in una rete virtuale esistente, come configurato tramite questi passaggi.
Per usare il metodo del programma di installazione del servizio di app Azure, selezionare Crea rete virtuale con le impostazioni predefinite, accettare le impostazioni predefinite e quindi selezionare Avanti.
Per eseguire la distribuzione in una rete esistente, selezionare Usa rete virtuale e subnet esistenti e quindi:
- Selezionare l'opzione Gruppo di risorse che contiene la rete virtuale.
- Scegliere il nome Rete virtuale in cui si vuole eseguire la distribuzione.
- Selezionare i valori subnet corretti per ognuna delle subnet del ruolo necessarie.
- Selezionare Avanti.
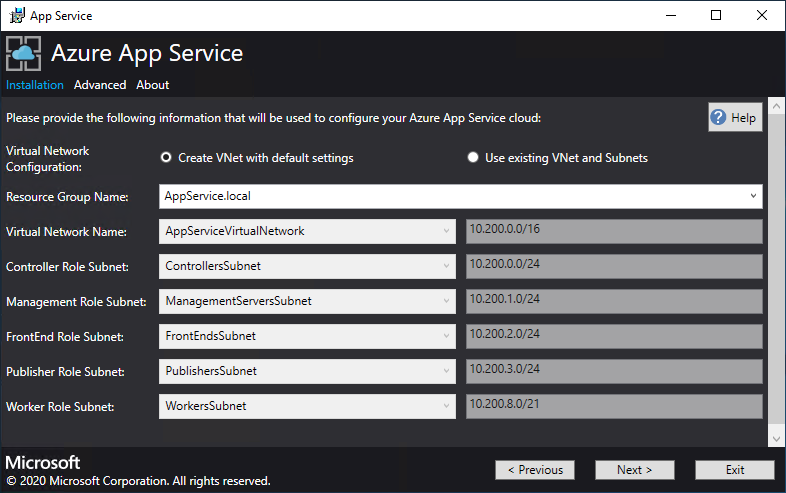
Immettere le informazioni relative alla condivisione file e quindi scegliere Avanti. L'indirizzo della condivisione file deve usare il nome di dominio completo (FQDN) o l'indirizzo IP del file server. Ad esempio: \\appservicefileserver.local.cloudapp.azurestack.external\websites o \\10.0.0.1\websites. Se si usa un file server aggiunto a un dominio, è necessario specificare il nome utente completo, incluso il dominio. Ad esempio:
<myfileserverdomain>\<FileShareOwner>.Nota
Il programma di installazione tenta di testare la connettività alla condivisione file prima di procedere. Tuttavia, se si sceglie di eseguire la distribuzione in una rete virtuale esistente, il programma di installazione potrebbe non essere in grado di connettersi alla condivisione file e visualizza un avviso che chiede se continuare. Verificare le informazioni sulla condivisione file e continuare se è corretto.
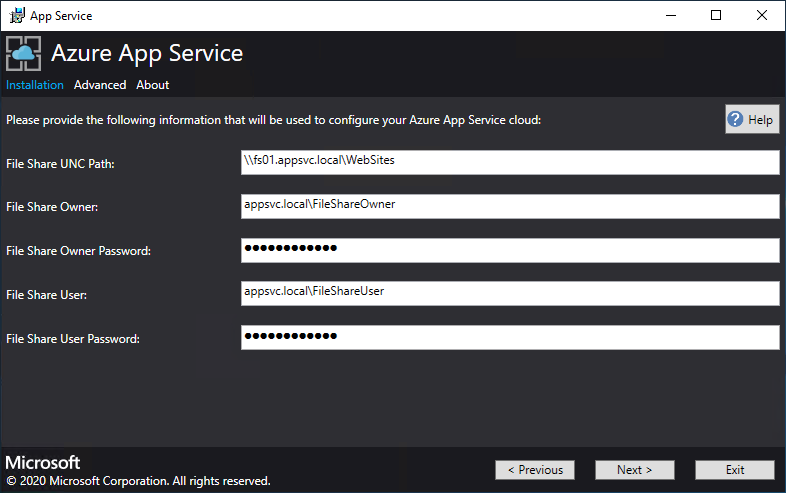
Nella pagina successiva:
- Nella casella Identity Application ID (ID applicazione identità) immettere il GUID per l'applicazione Identity creata come parte dei prerequisiti.
- Nella casella Identity Application certificate file (File certificato applicazione di identità) immettere (o passare a) il percorso del file di certificato.
- Nella casella Identity Application certificate password (Password del certificato dell'applicazione di identità) immettere la password per il certificato. Si tratta della password annotata quando è stato usato lo script per creare i certificati.
- Nella casella File del certificato radice di Azure Resource Manager immettere (o passare a) il percorso del file di certificato.
- Selezionare Avanti.
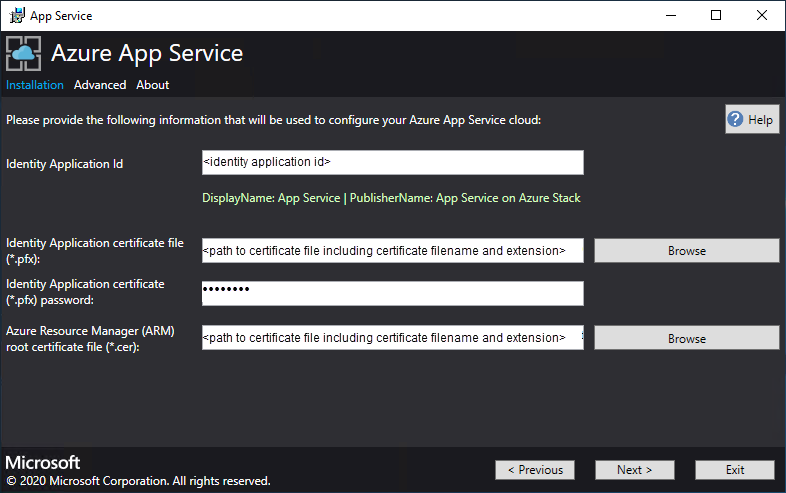
Per ognuna delle tre caselle dei file di certificato selezionare Sfoglia e passare al file di certificato appropriato. È necessario specificare la password per ogni certificato. Questi certificati sono quelli creati in Prerequisiti per la distribuzione di servizio app nell'hub di Azure Stack. Dopo aver immesso tutte le informazioni, scegliere Avanti.
Casella Esempio di nome del file di certificato servizio app file di certificato SSL predefinito _.appservice.local.AzureStack.external.pfx servizio app file di certificato SSL dell'API api.appservice.local.AzureStack.external.pfx servizio app file di certificato SSL del server di pubblicazione ftp.appservice.local.AzureStack.external.pfx Se è stato usato un suffisso di dominio diverso quando sono stati creati i certificati, i nomi dei file del certificato non usano localmente. AzureStack.external. Verranno invece usate le informazioni del dominio personalizzato.
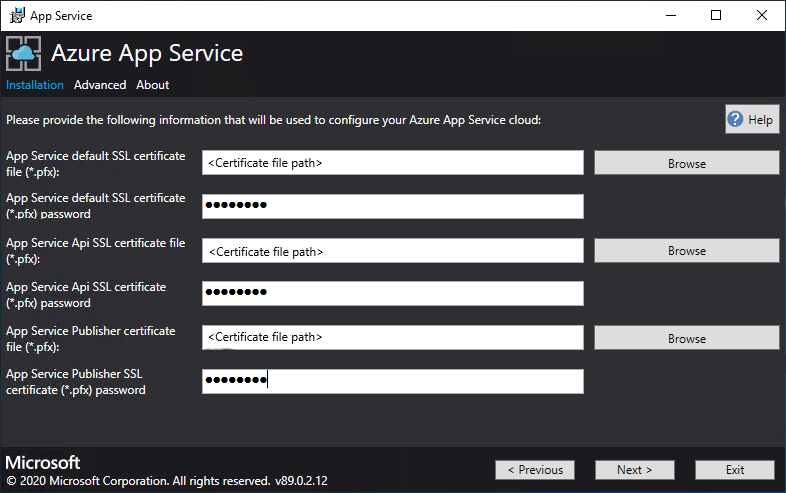
Immettere i dettagli di SQL Server per l'istanza del server usata per ospitare i database del provider di risorse del servizio app Azure e quindi selezionare Avanti. Il programma di installazione convalida le proprietà di connessione SQL. È necessario immettere l'INDIRIZZO IP interno o il nome di dominio completo per il nome di SQL Server.
Nota
Il programma di installazione tenta di testare la connettività al computer che esegue SQL Server prima di procedere. Tuttavia, se si sceglie di eseguire la distribuzione in una rete virtuale esistente, il programma di installazione potrebbe non essere in grado di connettersi al computer che esegue SQL Server e visualizza un avviso che chiede se si vuole continuare. Verificare le informazioni di SQL Server e continuare se è corretto.
Da app Azure servizio nell'hub di Azure Stack 1.3 e versioni successive, il programma di installazione verifica che il computer che esegue SQL Server disponga del contenimento del database abilitato a livello di SQL Server. In caso contrario, viene visualizzata l'eccezione seguente:
Enable contained database authentication for SQL server by running below command on SQL server (Ctrl+C to copy) *********************************************************** sp_configure 'contained database authentication', 1; GO RECONFIGURE; GO ***********************************************************Per altre informazioni, vedere le note sulla versione per app Azure Servizio nell'hub di Azure Stack 1.3.
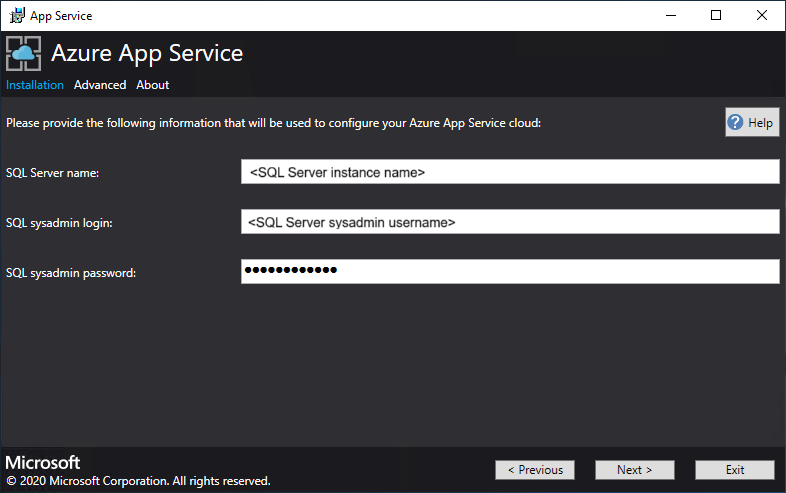
Esaminare le opzioni relative allo SKU e all'istanza del ruolo. Nelle impostazioni predefinite vengono inseriti i dati relativi al numero minimo di istanze e allo SKU minimo per ogni ruolo presente in una distribuzione di produzione. Per la distribuzione di ASDK, è possibile ridurre il numero di istanze su uno SKU inferiore in modo da ridurre il commit di core e memoria ma, in questo caso, si verifica una riduzione delle prestazioni. Viene visualizzato un riepilogo dei requisiti di vCPU e memoria per semplificare la pianificazione della distribuzione. Dopo aver effettuato le selezioni, selezionare Avanti.
Nota
Per le distribuzioni di produzione, seguire le indicazioni riportate in Pianificazione della capacità per i ruoli del server del servizio app Azure nell'hub di Azure Stack.
Ruolo Numero minimo di istanze Numero minimo di SKU Note Controller 2 Standard_A4_v2 - (4 core, 8192 MB) Gestisce e mantiene lo stato di integrità del cloud di Servizio app di Azure. Gestione 1 Standard_D3_v2 - (4 core, 14336 MB) Gestisce gli endpoint API e ARM di Servizio app di Azure, le estensioni del portale (admin, tenant, portale di Funzioni) e il servizio dati. Per supportare il failover, aumentare le istanze consigliate a 2. Publisher 1 Standard_A2_v2 - (2 core, 4096 MB) Pubblica contenuti tramite FTP e la distribuzione Web. FrontEnd 1 Standard_A4_v2 - (4 core, 8192 MB) Instrada le richieste alle app di Servizio app di Azure. Ruolo di lavoro condiviso 1 Standard_A4_v2 - (4 core, 8192 MB) Esegue l'hosting di app Web o API e di app di Funzioni di Azure. Se necessario, è possibile aggiungere altre istanze. Gli operatori possono inoltre definire un'offerta e scegliere un livello SKU. Nei livelli deve essere presente almeno una vCPU. 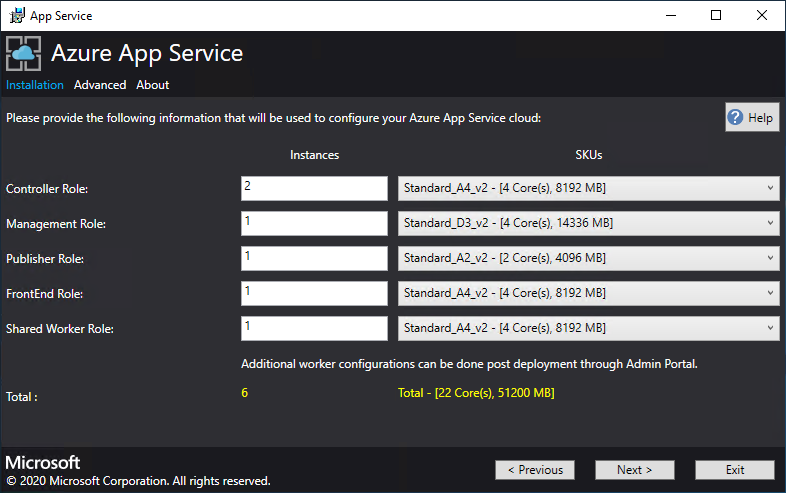
Nella casella Seleziona immagine piattaforma scegliere l'immagine di macchina virtuale Windows Server 2022 Datacenter preparata dalle immagini disponibili nel provider di risorse di calcolo per il cloud del servizio app Azure. Seleziona Avanti.
Nota
Windows Server 2022 Core non è un'immagine della piattaforma supportata da usare con il servizio app Azure nell'hub di Azure Stack. Non usare immagini di valutazione per le distribuzioni di produzione. app Azure servizio nell'hub di Azure Stack richiede l'attivazione di Microsoft .NET 3.5.1 SP1 nell'immagine usata per la distribuzione. Le immagini di Windows Server 2022 syndicate del Marketplace non dispongono di questa funzionalità abilitata. Pertanto, è necessario creare e usare un'immagine di Windows Server 2022 con questa funzionalità pre-abilitata.
Per informazioni dettagliate sulla creazione di un'immagine personalizzata e sull'aggiunta a Marketplace, vedere Prerequisiti per la distribuzione di servizio app nell'hub di Azure Stack. Quando si aggiunge l'immagine al Marketplace, assicurarsi di specificare quanto segue:
- Publisher = MicrosoftWindowsServer
- Offerta = WindowsServer
- SKU = AppService
- Version = Specificare la versione "latest"
Nella pagina successiva:
- Immettere il nome utente e la password dell'amministratore della macchina virtuale ruolo di lavoro.
- Immettere il nome utente e la password dell'amministratore della macchina virtuale Altri ruoli.
- Selezionare Avanti.
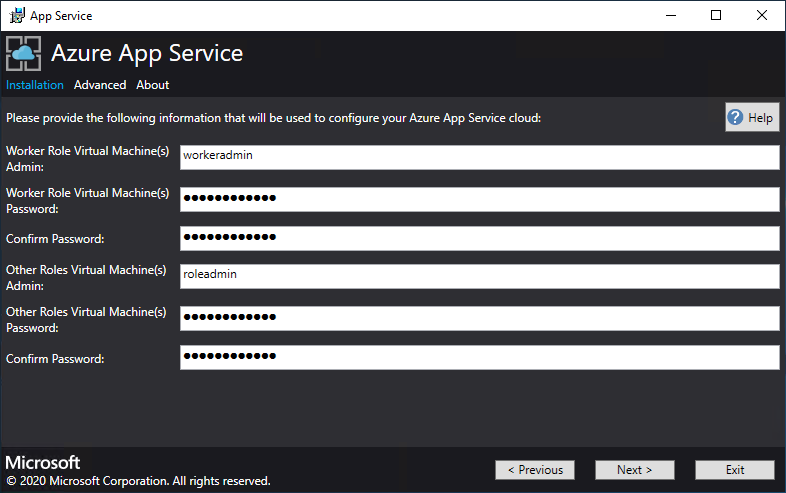
Nella pagina di riepilogo:
- Verificare le selezioni effettuate. Per apportare modifiche, usare il pulsante Precedenti per tornare alle pagine precedenti.
- Se le configurazioni sono corrette, selezionare la casella di controllo corrispondente.
- Per avviare la distribuzione, selezionare Avanti.
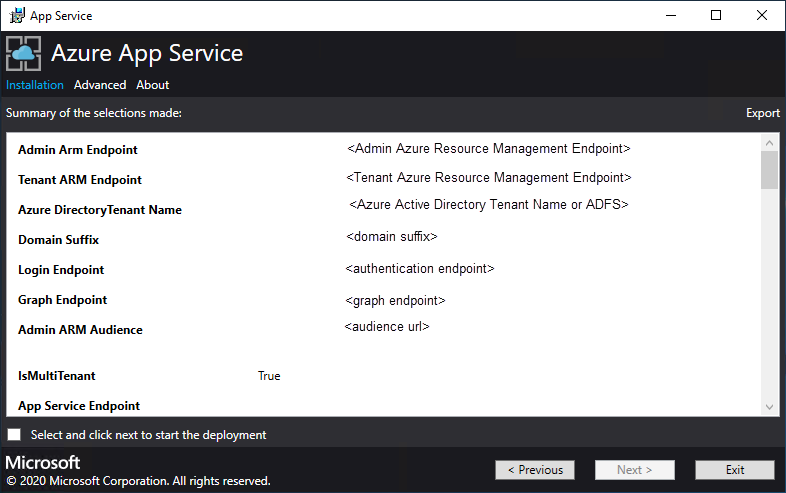
Nella pagina successiva:
Tenere traccia dello stato di avanzamento del processo di installazione. La distribuzione di Servizio app di Azure nell'hub di Azure Stack può richiedere fino a 240 minuti in base alle selezioni predefinite e alla data di creazione dell'immagine di base di Windows 2016 Datacenter.
Al termine dell'esecuzione del programma di installazione, selezionare Esci.
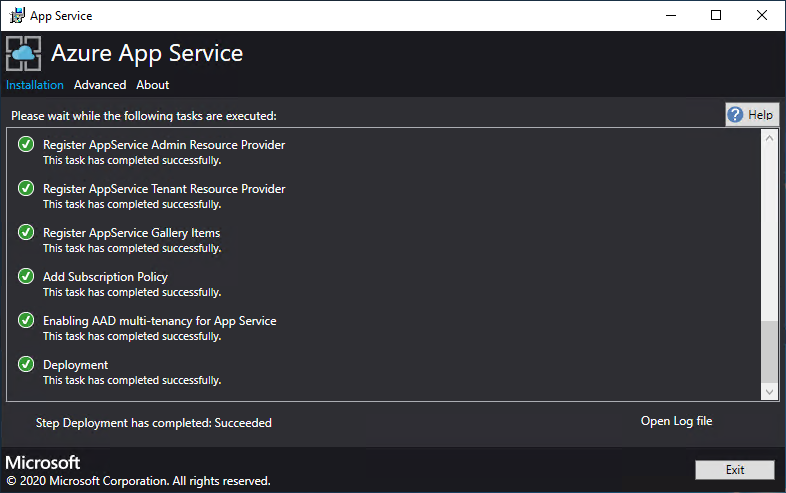
Passaggi post-distribuzione
Importante
Se è stato fornito il app Azure Service RP con un'istanza di SQL Always On, è necessario aggiungere i database appservice_hosting e appservice_metering a un gruppo di disponibilità. È inoltre necessario sincronizzare i database per evitare qualsiasi perdita di servizio in caso di failover del database.
Se si sceglie di eseguire la distribuzione in una rete virtuale esistente e in un indirizzo IP interno per connettersi al file server, è necessario aggiungere una regola di sicurezza in uscita, abilitando il traffico SMB tra la subnet del ruolo di lavoro e il file server. Nel portale dell'amministratore passare al gruppo di sicurezza di rete WorkerNsg e aggiungere una regola di sicurezza in uscita con le proprietà seguenti:
- Origine: Qualsiasi
- Intervallo di porte di origine: *
- Destinazione: indirizzi IP
- Intervallo di indirizzi IP di destinazione: intervallo di indirizzi IP per il file server
- Intervallo di porte di destinazione: 445
- Protocollo: TCP
- Azione: Consenti
- Priorità: 700
- Nome: Outbound_Allow_SMB445
Per rimuovere la latenza quando i ruoli di lavoro comunicano con il file server, è consigliabile aggiungere anche la regola seguente al gruppo di sicurezza di rete del ruolo di lavoro per consentire il traffico LDAP in uscita e Kerberos ai controller di Active Directory se si protegge il file server tramite Active Directory, ad esempio se è stato usato il modello di avvio rapido per distribuire un file server a disponibilità elevata e SQL Server.
Passare a WorkerNsg nel portale di amministrazione e aggiungere una regola di sicurezza in uscita con le proprietà seguenti:
- Origine: Qualsiasi
- Intervallo di porte di origine: *
- Destinazione: indirizzi IP
- Intervallo di indirizzi IP di destinazione: intervallo di indirizzi IP per i server AD, ad esempio con il modello di avvio rapido 10.0.0.100, 10.0.101
- Intervallo di porte di destinazione: 389.88
- Protocollo: tutti
- Azione: Consenti
- Priorità: 710
- Nome: Outbound_Allow_LDAP_and_Kerberos_to_Domain_Controllers
Convalidare l'installazione del servizio app Azure nell'hub di Azure Stack
Nel portale dell'amministratore dell'hub di Azure Stack passare ad Amministrazione - Servizio app.
Nella pagina di panoramica, nella sezione Stato, verificare che lo Stato sia impostato su Tutti i ruoli sono pronti.
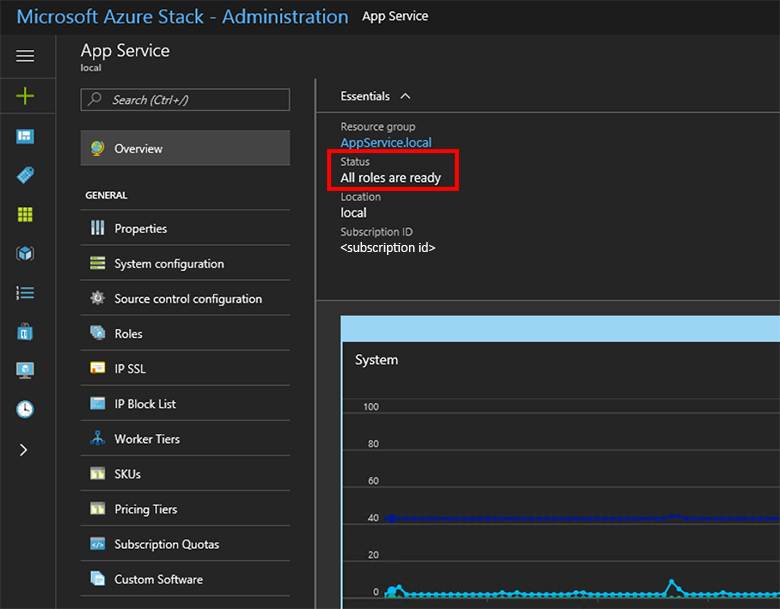
Test drive app Azure Servizio nell'hub di Azure Stack
Dopo aver distribuito e registrato il provider di risorse del servizio app Azure, testarlo per assicurarsi che gli utenti possano distribuire app Web e API.
Nota
È necessario creare un'offerta con lo spazio dei nomi Microsoft.Web all'interno del piano. È quindi necessario avere una sottoscrizione tenant che sottoscrive questa offerta. Per altre info, vedi Creare un'offerta e Creare un piano.
È necessario avere una sottoscrizione tenant per creare app che usano app Azure Servizio nell'hub di Azure Stack. Le uniche funzionalità che un amministratore del servizio può completare all'interno del portale di amministrazione sono correlate all'amministrazione del provider di risorse del servizio app Azure. Queste funzionalità includono l'aggiunta di capacità, la configurazione delle origini di distribuzione e l'aggiunta di livelli di lavoro e SKU.
A partire dalla terza technical preview, per creare app Web, API e Funzioni di Azure, è necessario usare il portale utenti e avere una sottoscrizione tenant.
Nel portale utenti dell'hub di Azure Stack selezionare + Crea una risorsa>Web e app Web per dispositivi mobili.>
Nel pannello App Web digitare un nome nella casella App Web.
In Gruppo di risorse selezionare Nuovo. Digitare un nome nella casella Gruppo di risorse.
Selezionare servizio app piano/Posizione>Crea nuovo.
Nel pannello servizio app piano digitare un nome nella casella del piano servizio app.
Selezionare Piano tariffario>Gratuito condiviso o Condiviso-Condiviso>selezionare>OK>Crea.
In meno di un minuto, viene visualizzato un riquadro per la nuova app Web nel dashboard. Selezionare il riquadro.
Nel pannello App Web selezionare Sfoglia per visualizzare il sito Web predefinito per questa app.
Distribuire un sito Web WordPress, DNN o Django (facoltativo)
Nel portale utenti dell'hub di Azure Stack selezionare +, passare ad Azure Marketplace, distribuire un sito Web Django e attendere il completamento. La piattaforma Web Django usa un database basato su file system. Non richiede provider di risorse aggiuntivi, ad esempio SQL o MySQL.
Se è stato distribuito anche un provider di risorse MySQL, è possibile distribuire un sito Web WordPress da Azure Marketplace. Quando vengono richiesti parametri di database, immettere il nome utente come User1@Server1, con il nome utente e il nome del server desiderati.
Se è stato distribuito anche un provider di risorse di SQL Server, è possibile distribuire un sito Web DNN da Azure Marketplace. Quando vengono richiesti parametri di database, scegliere un database nel computer che esegue SQL Server connesso al provider di risorse.
Passaggi successivi
Preparare le operazioni di amministrazione aggiuntive per servizio app nell'hub di Azure Stack:
Commenti e suggerimenti
Presto disponibile: Nel corso del 2024 verranno gradualmente disattivati i problemi di GitHub come meccanismo di feedback per il contenuto e ciò verrà sostituito con un nuovo sistema di feedback. Per altre informazioni, vedere https://aka.ms/ContentUserFeedback.
Invia e visualizza il feedback per