Creare un'offerta nell'hub di Azure Stack
Le offerte sono gruppi di uno o più piani che i provider presentano agli utenti, che gli utenti possono acquistare o sottoscrivere. Questo articolo descrive come creare un'offerta che include il piano creato. Questa offerta offre ai sottoscrittori la possibilità di configurare macchine virtuali.
Creare un'offerta (1902 e versioni successive)
Accedere al portale dell'amministratore dell'hub di Azure Stack
https://adminportal.local.azurestack.externale selezionare Crea una risorsa, quindi Offerte + Piani e infine Offerta.
Verrà visualizzata un'interfaccia utente a schede che consente di definire il nome dell'offerta. È anche possibile aggiungere piani base esistenti oppure creare nuovi piani base e piani aggiuntivi. Aspetto ancora più importante, è possibile esaminare i dettagli dell'offerta che si sta creando prima di decidere di crearla.
Nella scheda Informazioni di base immettere un Nome visualizzato e un Nome risorsa e quindi in Gruppo di risorse selezionare Crea nuovo o Usa esistente. Il nome visualizzato è il nome descrittivo dell'offerta. Questo nome descrittivo è l'unica informazione sull'offerta visualizzata dagli utenti quando sottoscrivono un'offerta nel portale utente. Usare un nome intuitivo che consente agli utenti di comprendere ciò che include l'offerta. Solo l'amministratore può visualizzare il nome della risorsa. È il nome che gli amministratori usano per lavorare con l'offerta come risorsa di Azure Resource Manager. In questa scheda è anche possibile scegliere di rendere pubblica l'offerta o mantenerla privata. L'impostazione predefinita è privata. È possibile modificare lo stato pubblico o privato dell'offerta in qualsiasi momento.

Selezionare la scheda Piani base oppure fare clic sul pulsante Avanti: Piani base >. Selezionare i piani da includere nell'offerta.

È possibile ora creare un piano aggiuntivo per modificare il piano base, ma questo è un passaggio facoltativo. È possibile creare un piano aggiuntivo nell'articolo successivo, i piani aggiuntivi dell'hub di Azure Stack.
Selezionare la scheda Rivedi e crea. Esaminare il riepilogo dell'offerta per verificare che tutti i valori siano corretti. L'interfaccia consente di espandere le quote nei piani scelti uno alla volta per visualizzare i dettagli di ogni quota in un piano. È anche possibile tornare indietro per apportare eventuali modifiche necessarie.
Selezionare Crea per creare l'offerta.

Modificare lo stato di un'offerta
Dopo aver creato l'offerta, è possibile modificarne lo stato. Le offerte devono essere rese Pubbliche per consentire agli utenti di visualizzarle interamente quando le sottoscrivono. Le offerte possono essere:
Pubbliche: visibili agli utenti.
Private: visibili solo agli amministratori cloud. Questa impostazione è utile durante la creazione del piano o dell'offerta o se l'amministratore cloud vuole creare ogni sottoscrizione per gli utenti.
Rimossi: chiusi ai nuovi sottoscrittori. L'amministratore cloud può inoltre ritirare le offerte per impedire sottoscrizioni future, senza incidere sui sottoscrittori correnti.
Suggerimento
Le modifiche apportate all'offerta non sono immediatamente visibili all'utente. Per visualizzare le modifiche, gli utenti potrebbero dover disconnettersi e accedere di nuovo al portale utente per visualizzare la nuova offerta.
Sono disponibili due modi per modificare lo stato di un'offerta:
In Tutte le risorse selezionare il nome dell'offerta. Nella schermata Panoramica dell'offerta selezionare Cambia stato. Scegliere lo stato che si vuole usare, ad esempio Pubblico.

Selezionare Impostazioni dell'offerta. Scegliere lo stato che si vuole usare ,ad esempio Pubblico, quindi selezionare Salva.

Creare un'offerta (1901 e versioni precedenti)
Accedere al portale
https://adminportal.local.azurestack.externaldi amministratore dell'hub di Azure Stack e selezionare + Crea una risorsa, quindi Offerte tenant + Piani e quindi Offerta.
In Nuova offerta immettere un nome visualizzato e un nome risorsa e quindi in Gruppo di risorse selezionare Crea nuovo o Usa esistente. Il nome visualizzato è il nome descrittivo dell'offerta. Questo nome descrittivo è l'unica informazione sull'offerta visualizzata dagli utenti quando sottoscrivono un'offerta. Usare un nome intuitivo che consente agli utenti di comprendere ciò che include l'offerta. Solo l'amministratore può visualizzare il nome della risorsa. È il nome che gli amministratori usano per lavorare con l'offerta come risorsa di Azure Resource Manager.

Selezionare Piani di base per aprire il piano. Selezionare i piani da includere nell'offerta e quindi scegliere Seleziona. Per creare l'offerta, selezionare Crea.
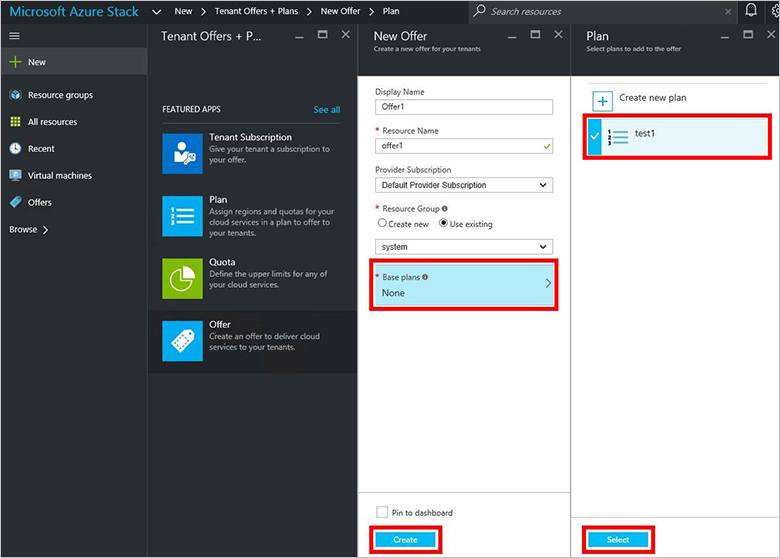
Dopo aver creato l'offerta, è possibile modificarne lo stato. Le offerte devono essere rese Pubbliche per consentire agli utenti di visualizzarle interamente quando le sottoscrivono. Le offerte possono essere:
- Pubbliche: visibili agli utenti.
- Private: visibili solo agli amministratori cloud. Questa impostazione è utile durante la creazione del piano o dell'offerta o se l'amministratore cloud vuole creare ogni sottoscrizione per gli utenti.
- Rimossi: chiusi ai nuovi sottoscrittori. L'amministratore cloud può inoltre ritirare le offerte per impedire sottoscrizioni future, senza incidere sui sottoscrittori correnti.
Suggerimento
Le modifiche apportate all'offerta non sono immediatamente visibili all'utente. Per visualizzare le modifiche, gli utenti potrebbero dover disconnettersi e accedere di nuovo al portale utente per visualizzare la nuova offerta.
Nella schermata panoramica dell'offerta selezionare Stato accessibilità. Scegliere lo stato da usare (ad esempio Pubblico) e quindi selezionare Salva.

In alternativa, selezionare Cambia stato e quindi scegliere uno stato.

Nota
È anche possibile usare PowerShell per creare offerte, piani e quote predefiniti. Per altre informazioni, vedere Azure Stack Hub PowerShell Module 1.4.0.
Passaggi successivi
- Per informazioni su come modificare un'offerta e fornire agli utenti un piano aggiuntivo, continuare con Crea un piano aggiuntivo (facoltativo)
- In caso contrario, passare a Sottoscrivere un'offerta