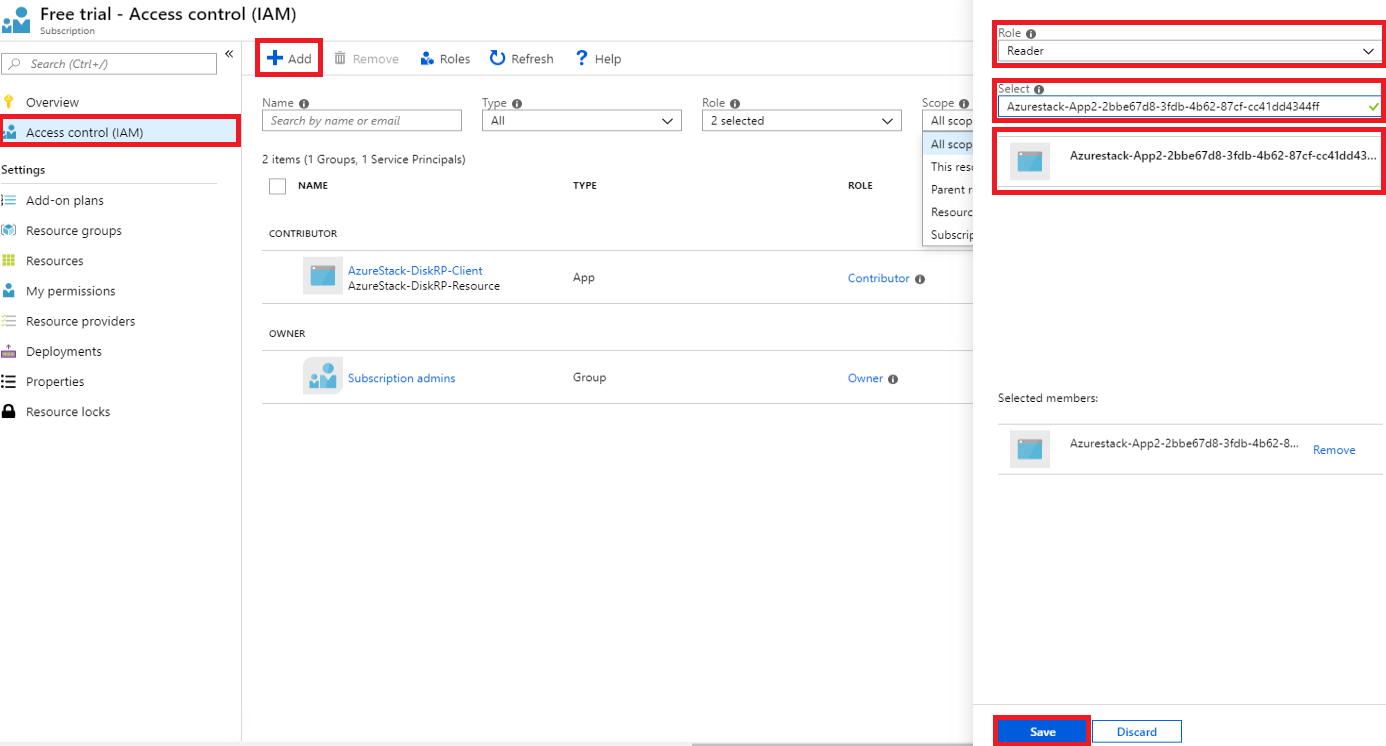Concedere a un'app l'accesso alle risorse dell'hub di Azure Stack
Un'applicazione che distribuisce o configura le risorse tramite Azure Resource Manager deve essere rappresentata dalla propria identità, nota come entità di sicurezza. Proprio come un utente è rappresentato da un'entità utente, un'app è rappresentata da un'entità servizio.
L'identità può essere usata anche per delegare solo le autorizzazioni necessarie all'utente o all'app. Ad esempio, un'app di gestione della configurazione potrebbe usare Azure Resource Manager per l'inventario delle risorse di Azure. L'app verrà registrata nella directory, quindi aggiunta al ruolo "lettore" nell'ambito appropriato, limitando l'app all'accesso in sola lettura.
Panoramica
Come un utente, un'app deve presentare le credenziali durante l'autenticazione, che richiede due elementi:
- Un ID applicazione, talvolta detto ID client. Questo ID è un GUID che identifica in modo univoco la registrazione dell'app nel tenant di Active Directory.
- Un segreto. È possibile generare una stringa di segreto client (simile a una password) o specificare un'identificazione personale del certificato X509 (che usa la chiave pubblica).
L'esecuzione di un'app con la propria identità è preferibile rispetto all'esecuzione con l'identità dell'utente per i motivi seguenti:
- Credenziali più avanzate: un'app può accedere usando un certificato X509, anziché un segreto/password condiviso testuale.
- È possibile assegnare autorizzazioni più restrittive a un'app. In genere, queste autorizzazioni sono limitate solo a ciò che l'app deve fare e si parla infatti di principio dei privilegi minimi.
- Le credenziali e le autorizzazioni non cambiano di frequente per un'app come le credenziali utente. Quando le responsabilità dell'utente cambiano o quando un utente lascia l'azienda, i requisiti delle password richiedono ad esempio una modifica.
Per iniziare, creare una nuova registrazione dell'app nella directory, che crea un oggetto entità servizio associato per rappresentare l'identità dell'app all'interno della directory. Il processo di registrazione varia a seconda della directory scelta per l'istanza dell'hub di Azure Stack:
- Microsoft Entra ID: Microsoft Entra ID è un servizio multi-tenant, basato sul cloud, sulla directory e sulla gestione delle identità. È possibile usare Microsoft Entra ID con un'istanza dell'hub di Azure Stack connessa. Gli esempi in questo articolo usano il portale di Azure per la registrazione dell'app Microsoft Entra.
- Active Directory Federation Services (AD FS): AD FS offre funzionalità semplificate, protette di federazione delle identità e Single Sign-On (SSO) Web. È possibile usare AD FS con istanze dell'hub di Azure Stack connesse e disconnesse. Gli esempi in questo articolo usano PowerShell per l'hub di Azure Stack per la registrazione dell'app AD FS.
Dopo aver registrato l'app si apprenderà come assegnarla a un ruolo, limitandone l'accesso alle risorse.
Gestire un'app Microsoft Entra
Se l'hub di Azure Stack è stato distribuito con Microsoft Entra ID come servizio di gestione delle identità, è possibile creare e gestire le identità per le app esattamente come si fa per Azure. Questa sezione illustra come eseguire i passaggi usando il portale di Azure. Esaminare Le autorizzazioni necessarie per registrare un'app prima di iniziare, per assicurarsi di disporre di autorizzazioni sufficienti per registrare un'app.
Creare una registrazione dell'app che usa credenziali segrete client
In questa sezione si registra l'app nel tenant di Microsoft Entra usando il portale di Azure. Nell'esempio seguente si specificano credenziali del segreto client, ma il portale supporta anche le credenziali basate su certificati X509.
Accedere al portale di Azure con l'account di Azure.
Selezionare Microsoft Entra ID>> Nuova registrazione.
Specificare un nome per l'app.
Selezionare i tipi di account supportati appropriati.
In URI di reindirizzamento selezionare Web come tipo di app e (facoltativamente) specificare un URI di reindirizzamento se l'app lo richiede.
Dopo aver impostato i valori, selezionare Registra. La registrazione dell'app viene creata e viene visualizzata la pagina Panoramica .
Copiare l'ID applicazione da usare nel codice dell'app. Questo valore viene definito anche ID client.
Per generare un segreto client, selezionare la pagina Certificati e segreti . Selezionare Nuovo segreto client.
Specificare una descrizione per il segreto e una durata di scadenza.
Al termine, fare clic su Aggiungi.
Viene visualizzato il valore del segreto. Copiare e salvare questo valore in un'altra posizione, perché non è possibile recuperarlo in un secondo momento. Specificare il segreto con l'ID applicazione nell'app client per l'accesso.

Passare a Assegnare un ruolo per informazioni su come stabilire il controllo degli accessi in base al ruolo per l'identità dell'app.
Altri articoli sulla gestione delle app Microsoft Entra
Per altre informazioni sulla gestione delle app Microsoft Entra, vedere gli articoli di Azure seguenti:
- Altre informazioni sulla registrazione di un'app Microsoft Entra, tra cui come creare una registrazione dell'app che usa credenziali del certificato.
- Come rimuovere una registrazione dell'app.
- Come ripristinare o rimuovere una registrazione dell'app eliminata di recente.
Gestire un'app AD FS
Se l'hub di Azure Stack è stato distribuito con AD FS come servizio di gestione delle identità, è necessario usare PowerShell per gestire l'identità dell'app. Gli esempi seguenti illustrano sia un certificato X509 che una credenziale del segreto client.
Gli script devono essere eseguiti in una console di PowerShell con privilegi elevati ("Esegui come amministratore"), che apre un'altra sessione a una macchina virtuale che ospita un endpoint con privilegi per l'istanza dell'hub di Azure Stack. Dopo aver stabilito la sessione dell'endpoint con privilegi, vengono usati cmdlet aggiuntivi per creare e gestire la registrazione dell'app. Per altre informazioni sull'endpoint con privilegi, vedere Uso dell'endpoint con privilegi nell'hub di Azure Stack.
Creare una registrazione dell'app che usa credenziali del certificato
Quando si creano credenziali del certificato, è necessario soddisfare i requisiti seguenti:
- Per la produzione, il certificato deve essere rilasciato da un'autorità di certificazione interna o da un'autorità di certificazione pubblica. Quando si usa un'autorità pubblica, è necessario includere l'autorità nell'immagine del sistema operativo di base come parte del programma Microsoft Trusted Root Authority. Per l'elenco completo, vedere Elenco dei partecipanti - Microsoft Trusted Root Program. Un esempio di creazione di un certificato di test "autofirmato" verrà visualizzato anche più avanti durante l'aggiornamento delle credenziali di un certificato.
- Il provider di crittografia deve essere specificato come provider di chiavi CSP (Cryptographic Service Provider) legacy di Microsoft.
- Il formato del certificato deve essere indicato nel file PFX, perché sono necessarie sia le chiavi pubbliche che private. Nei server Windows si usano file PFX che contengono il file di chiave pubblica (file di certificato TLS/SSL) e il file di chiave privata associato.
- L'infrastruttura dell'hub di Azure Stack deve avere accesso di rete al percorso dell'elenco di revoche di certificati (CRL) dell'autorità di certificazione pubblicato nel certificato. Questo CRL deve essere un endpoint HTTP.
Dopo aver ottenuto un certificato, usare lo script di PowerShell seguente per registrare l'app e accedere usando l'identità dell'app. Sostituire i propri valori per i segnaposto seguenti:
| Segnaposto | Descrizione | Esempio |
|---|---|---|
| <PepVM> | Nome della macchina virtuale dell'endpoint con privilegi nell'istanza dell'hub di Azure Stack. | "AzS-ERCS01" |
| <YourCertificateLocation> | Percorso del certificato X509 nell'archivio certificati locale. | "Cert:\CurrentUser\My\AB5A8A3533CC7AA2025BF05120117E06DE407B34" |
| <NomeApp> | Nome descrittivo per la registrazione della nuova app. | "Il mio strumento di gestione" |
Aprire una sessione di Windows PowerShell con privilegi elevati ed eseguire lo script seguente.
# Sign in to PowerShell interactively, using credentials that have access to the VM running the Privileged Endpoint (typically <domain>\cloudadmin) $Creds = Get-Credential # Create a PSSession to the Privileged Endpoint VM $Session = New-PSSession -ComputerName "<PepVm>" -ConfigurationName PrivilegedEndpoint -Credential $Creds -SessionOption (New-PSSessionOption -Culture en-US -UICulture en-US) # To use a managed certificate from the certificate store, use the Get-Item cmdlet. # To use a certificate file, use Get-Certificate for a .cer file, or Get-PfxCertificate for a .pfx file. # To use a test certificate, use the New-SelfSignedCertificate cmdlet # See https://learn.microsoft.com/powershell/module/pki/new-selfsignedcertificate for usage details, including using the -Provider parameter # $Cert = New-SelfSignedCertificate -CertStoreLocation "cert:\CurrentUser\My" -Subject "CN=<YourAppName>" -KeySpec KeyExchange $Cert = Get-Item "<YourCertificateLocation>" # Use the privileged endpoint to create the new app registration $SpObject = Invoke-Command -Session $Session -ScriptBlock {New-GraphApplication -Name "<YourAppName>" -ClientCertificates $using:cert} $AzureStackInfo = Invoke-Command -Session $Session -ScriptBlock {Get-AzureStackStampInformation} $Session | Remove-PSSession # Using the stamp info for your Azure Stack Hub instance, populate the following variables: # - Az endpoint used for Azure Resource Manager operations # - Audience for acquiring an OAuth token used to access Graph API # - GUID of the directory tenant $ArmEndpoint = $AzureStackInfo.TenantExternalEndpoints.TenantResourceManager $GraphAudience = "https://graph." + $AzureStackInfo.ExternalDomainFQDN + "/" $TenantID = $AzureStackInfo.AADTenantID # Register and set an Az environment that targets your Azure Stack Hub instance Add-AzEnvironment -Name "AzureStackUser" -ArmEndpoint $ArmEndpoint # Sign in using the new service principal $SpSignin = Connect-AzAccount -Environment "AzureStackUser" ` -ServicePrincipal ` -CertificateThumbprint $SpObject.Thumbprint ` -ApplicationId $SpObject.ClientId ` -TenantId $TenantID # Output the service principal details $SpObjectAl termine dello script, vengono visualizzate le informazioni di registrazione dell'app. Gli oggetti
ClientIDeThumbprintvengono autenticati e successivamente autorizzati per l'accesso alle risorse gestite da Azure Resource Manager.ApplicationIdentifier : S-1-5-21-1512385356-3796245103-1243299919-1356 ClientId : 00001111-aaaa-2222-bbbb-3333cccc4444 Thumbprint : 30202C11BE6864437B64CE36C8D988442082A0F1 ApplicationName : Azurestack-MyApp-c30febe7-1311-4fd8-9077-3d869db28342 ClientSecret : PSComputerName : azs-ercs01 RunspaceId : a78c76bb-8cae-4db4-a45a-c1420613e01b
Mantenere aperta la sessione della console di PowerShell, perché viene usata con il ApplicationIdentifier valore nella sezione successiva.
Aggiornare le credenziali di un certificato
Dopo aver registrato l'applicazione, questa sezione illustra come:
- Creare un nuovo certificato X509 autofirmato per il test.
- Aggiornare le credenziali dell'applicazione aggiornando la relativa proprietà Identificazione personale in modo che corrisponda al nuovo certificato.
Aggiornare le credenziali del certificato usando PowerShell, sostituendo i propri valori per i segnaposto seguenti:
| Segnaposto | Descrizione | Esempio |
|---|---|---|
| <PepVM> | Nome della macchina virtuale dell'endpoint con privilegi nell'istanza dell'hub di Azure Stack. | "AzS-ERCS01" |
| <NomeApp> | Nome descrittivo per la registrazione della nuova app. | "Il mio strumento di gestione" |
| <YourCertificateLocation> | Percorso del certificato X509 nell'archivio certificati locale. | "Cert:\CurrentUser\My\AB5A8A3533CC7AA2025BF05120117E06DE407B34" |
| <AppIdentifier> | Identificatore assegnato alla registrazione dell'applicazione. | "S-1-5-21-1512385356-3796245103-1243299919-1356" |
Usando la sessione di Windows PowerShell con privilegi elevati, eseguire i cmdlet seguenti:
# Create a PSSession to the PrivilegedEndpoint VM $Session = New-PSSession -ComputerName "<PepVM>" -ConfigurationName PrivilegedEndpoint -Credential $Creds -SessionOption (New-PSSessionOption -Culture en-US -UICulture en-US) # Create a self-signed certificate for testing purposes, using the New-SelfSignedCertificate cmdlet # See https://learn.microsoft.com/powershell/module/pki/new-selfsignedcertificate for usage details, including using the -Provider parameter $NewCert = New-SelfSignedCertificate -CertStoreLocation "cert:\CurrentUser\My" -Subject "CN=<YourAppName>" -KeySpec KeyExchange # In production, use Get-Item to retrieve a managed certificate from the certificate store. # Alteratively, use Get-Certificate for a .cer file, or Get-PfxCertificate for a .pfx file. # $Cert = Get-Item "<YourCertificateLocation>" # Use the privileged endpoint to update the certificate thumbprint, used by <AppIdentifier> $SpObject = Invoke-Command -Session $Session -ScriptBlock {Set-GraphApplication -ApplicationIdentifier "<AppIdentifier>" -ClientCertificates $using:NewCert} $Session | Remove-PSSession # Output the updated service principal details $SpObjectAl termine dello script, vengono visualizzate le informazioni di registrazione dell'app aggiornate, incluso il valore di identificazione personale per il nuovo certificato autofirmato.
ApplicationIdentifier : S-1-5-21-1512385356-3796245103-1243299919-1356 ClientId : Thumbprint : AF22EE716909041055A01FE6C6F5C5CDE78948E9 ApplicationName : Azurestack-MyApp-c30febe7-1311-4fd8-9077-3d869db28342 ClientSecret : PSComputerName : azs-ercs01 RunspaceId : a580f894-8f9b-40ee-aa10-77d4d142b4e5
Creare una registrazione dell'app che usa credenziali segrete client
Avviso
L'uso di un segreto client è meno sicuro rispetto all'uso di credenziali del certificato X509. Non solo il meccanismo di autenticazione è meno sicuro, ma in genere richiede anche l'incorporamento del segreto nel codice sorgente dell'app client. Di conseguenza, per le app di produzione, è consigliabile usare una credenziale del certificato.
Ora crei un'altra registrazione dell'app, ma questa volta specifichi una credenziale del segreto client. A differenza di una credenziale del certificato, la directory ha la possibilità di generare credenziali del segreto client. Anziché specificare il segreto client, usare l'opzione -GenerateClientSecret per richiedere che venga generata. Sostituire i propri valori per i segnaposto seguenti:
| Segnaposto | Descrizione | Esempio |
|---|---|---|
| <PepVM> | Nome della macchina virtuale dell'endpoint con privilegi nell'istanza dell'hub di Azure Stack. | "AzS-ERCS01" |
| <NomeApp> | Nome descrittivo per la registrazione della nuova app. | "Il mio strumento di gestione" |
Aprire una sessione di Windows PowerShell con privilegi elevati ed eseguire i cmdlet seguenti:
# Sign in to PowerShell interactively, using credentials that have access to the VM running the Privileged Endpoint (typically <domain>\cloudadmin) $Creds = Get-Credential # Create a PSSession to the Privileged Endpoint VM $Session = New-PSSession -ComputerName "<PepVM>" -ConfigurationName PrivilegedEndpoint -Credential $Creds -SessionOption (New-PSSessionOption -Culture en-US -UICulture en-US) # Use the privileged endpoint to create the new app registration $SpObject = Invoke-Command -Session $Session -ScriptBlock {New-GraphApplication -Name "<YourAppName>" -GenerateClientSecret} $AzureStackInfo = Invoke-Command -Session $Session -ScriptBlock {Get-AzureStackStampInformation} $Session | Remove-PSSession # Using the stamp info for your Azure Stack Hub instance, populate the following variables: # - Az endpoint used for Azure Resource Manager operations # - Audience for acquiring an OAuth token used to access Graph API # - GUID of the directory tenant $ArmEndpoint = $AzureStackInfo.TenantExternalEndpoints.TenantResourceManager $GraphAudience = "https://graph." + $AzureStackInfo.ExternalDomainFQDN + "/" $TenantID = $AzureStackInfo.AADTenantID # Register and set an Az environment that targets your Azure Stack Hub instance Add-AzEnvironment -Name "AzureStackUser" -ArmEndpoint $ArmEndpoint # Sign in using the new service principal $securePassword = $SpObject.ClientSecret | ConvertTo-SecureString -AsPlainText -Force $credential = New-Object -TypeName System.Management.Automation.PSCredential -ArgumentList $SpObject.ClientId, $securePassword $SpSignin = Connect-AzAccount -Environment "AzureStackUser" -ServicePrincipal -Credential $credential -TenantId $TenantID # Output the service principal details $SpObjectAl termine dello script, vengono visualizzate le informazioni di registrazione dell'app. Gli oggetti
ClientIDeClientSecretvengono autenticati e successivamente autorizzati per l'accesso alle risorse gestite da Azure Resource Manager.ApplicationIdentifier : S-1-5-21-1634563105-1224503876-2692824315-2623 ClientId : 11112222-bbbb-3333-cccc-4444dddd5555 Thumbprint : ApplicationName : Azurestack-YourApp-6967581b-497e-4f5a-87b5-0c8d01a9f146 ClientSecret : 6RUWLRoBw3EebBLgaWGiowCkoko5_j_ujIPjA8dS PSComputerName : azs-ercs01 RunspaceId : 286daaa1-c9a6-4176-a1a8-03f543f90998
Mantenere aperta la sessione della console di PowerShell, perché viene usata con il ApplicationIdentifier valore nella sezione successiva.
Aggiornare le credenziali dei segreti client
Aggiornare le credenziali del segreto client usando PowerShell usando il parametro ResetClientSecret , che modifica immediatamente il segreto client. Sostituire i propri valori per i segnaposto seguenti:
| Segnaposto | Descrizione | Esempio |
|---|---|---|
| <PepVM> | Nome della macchina virtuale dell'endpoint con privilegi nell'istanza dell'hub di Azure Stack. | "AzS-ERCS01" |
| <AppIdentifier> | Identificatore assegnato alla registrazione dell'applicazione. | "S-1-5-21-1634563105-1224503876-2692824315-2623" |
Usando la sessione di Windows PowerShell con privilegi elevati, eseguire i cmdlet seguenti:
# Create a PSSession to the PrivilegedEndpoint VM $Session = New-PSSession -ComputerName "<PepVM>" -ConfigurationName PrivilegedEndpoint -Credential $Creds -SessionOption (New-PSSessionOption -Culture en-US -UICulture en-US) # Use the privileged endpoint to update the client secret, used by <AppIdentifier> $SpObject = Invoke-Command -Session $Session -ScriptBlock {Set-GraphApplication -ApplicationIdentifier "<AppIdentifier>" -ResetClientSecret} $Session | Remove-PSSession # Output the updated service principal details $SpObjectAl termine dello script, vengono visualizzate le informazioni di registrazione dell'app aggiornate, incluso il segreto client appena generato.
ApplicationIdentifier : S-1-5-21-1634563105-1224503876-2692824315-2623 ClientId : 11112222-bbbb-3333-cccc-4444dddd5555 Thumbprint : ApplicationName : Azurestack-YourApp-6967581b-497e-4f5a-87b5-0c8d01a9f146 ClientSecret : MKUNzeL6PwmlhWdHB59c25WDDZlJ1A6IWzwgv_Kn PSComputerName : azs-ercs01 RunspaceId : 6ed9f903-f1be-44e3-9fef-e7e0e3f48564
Rimuovere una registrazione dell'app
Questa sezione illustra come rimuovere una registrazione dell'app dalla directory usando PowerShell.
Sostituire i propri valori per i segnaposto seguenti:
| Segnaposto | Descrizione | Esempio |
|---|---|---|
| <PepVM> | Nome della macchina virtuale dell'endpoint con privilegi nell'istanza dell'hub di Azure Stack. | "AzS-ERCS01" |
| <AppIdentifier> | Identificatore assegnato alla registrazione dell'applicazione. | "S-1-5-21-1634563105-1224503876-2692824315-2623" |
# Sign in to PowerShell interactively, using credentials that have access to the VM running the Privileged Endpoint (typically <domain>\cloudadmin)
$Creds = Get-Credential
# Create a PSSession to the PrivilegedEndpoint VM
$Session = New-PSSession -ComputerName "<PepVM>" -ConfigurationName PrivilegedEndpoint -Credential $Creds -SessionOption (New-PSSessionOption -Culture en-US -UICulture en-US)
# OPTIONAL: Use the privileged endpoint to get a list of applications registered in AD FS
$AppList = Invoke-Command -Session $Session -ScriptBlock {Get-GraphApplication}
# Use the privileged endpoint to remove application <AppIdentifier>
Invoke-Command -Session $Session -ScriptBlock {Remove-GraphApplication -ApplicationIdentifier "<AppIdentifier>"}
Non viene restituito alcun output dalla chiamata al cmdlet Remove-GraphApplication sull'endpoint con privilegi, ma è possibile visualizzare l'output di conferma verbatim nella console durante l'esecuzione del cmdlet:
VERBOSE: Deleting graph application with identifier S-1-5-21-1634563105-1224503876-2692824315-2623.
VERBOSE: Remove-GraphApplication : BEGIN on AZS-ADFS01 on ADFSGraphEndpoint
VERBOSE: Application with identifier S-1-5-21-1634563105-1224503876-2692824315-2623 was deleted.
VERBOSE: Remove-GraphApplication : END on AZS-ADFS01 under ADFSGraphEndpoint configuration
Assegnare un ruolo
L'accesso alle risorse di Azure da parte di utenti e app è autorizzato tramite il controllo degli Controllo di accesso accessi in base al ruolo ( RBAC). Per consentire a un'app di accedere alle risorse nella sottoscrizione, è necessario assegnarne l'entità servizio a un ruolo per una risorsa specifica. In primo luogo, decidere quale ruolo rappresenta le giuste autorizzazioni per l'app. Per informazioni sui ruoli disponibili, vedere ruoli predefiniti per le risorse di Azure.
Il tipo di risorsa scelto stabilisce anche l'ambito di accesso per l'app. È possibile impostare l'ambito di accesso a livello di sottoscrizione, gruppo di risorse o risorsa. Le autorizzazioni vengono ereditate a livelli inferiori dell'ambito. Ad esempio, aggiungendo un'app al ruolo "Lettore" per un gruppo di risorse, significa che può leggere il gruppo di risorse e tutte le risorse in esso contenute.
Accedere al portale appropriato, in base alla directory specificata durante l'installazione dell'hub di Azure Stack (ad esempio, il portale di Azure per l'ID Microsoft Entra o il portale utenti dell'hub di Azure Stack per AD FS). In questo esempio viene mostrato un utente che ha eseguito l'accesso al portale utenti dell'hub di Azure Stack.
Nota
Per aggiungere assegnazioni di ruolo per una determinata risorsa, l'account utente deve appartenere a un ruolo che dichiara l'autorizzazione
Microsoft.Authorization/roleAssignments/write. Ad esempio, i ruoli predefiniti Proprietario o Amministratore accesso utenti.Passare alla risorsa a cui si vuole consentire l'accesso all'app. In questo esempio assegnare l'app a un ruolo nell'ambito della sottoscrizione selezionando Sottoscrizioni e quindi una sottoscrizione specifica. È invece possibile selezionare un gruppo di risorse o una risorsa specifica, ad esempio una macchina virtuale.

Selezionare la pagina Controllo di accesso (IAM), che è universale in tutte le risorse che supportano il controllo degli accessi in base al ruolo.
Selezionare + Aggiungi
In Ruolo selezionare il ruolo da assegnare all'app.
In Selezionaree cercare l'app usando un nome completo o parziale dell'applicazione. Durante la registrazione, il nome dell'applicazione viene generato come Azurestack-<yourAppName>-<GUID>. Ad esempio, se è stato usato un nome applicazione di App2e un GUID 2bbe67d8-3fdb-4b62-87cf-cc41dd434ff è stato assegnato durante la creazione, il nome completo è Azurestack-App2-2bbe67d8-3fdb-4b62-87cf-cc41dd434ff. È possibile cercare la stringa esatta o una parte, ad esempio azurestack o Azurestack-App2.
Dopo aver trovato l'app, selezionarla e verrà visualizzata in Membri selezionati.
Selezionare Salva per completare l'assegnazione del ruolo.
Al termine, l'app viene visualizzata nell'elenco delle entità assegnate per l'ambito corrente, per il ruolo specificato.
Dopo aver assegnato all'app un'identità e averla autorizzata per l'accesso alle risorse, è possibile abilitare lo script o il codice per accedere in modo sicuro alle risorse dell'hub di Azure Stack.