Connettersi all'hub di Azure Stack
Per gestire le risorse, è necessario connettersi ad Azure Stack Development Kit. Questo articolo illustra in dettaglio i passaggi necessari per connettersi al kit di sviluppo. È possibile usare una delle opzioni di connessione seguenti:
- Desktop remoto: consente a un singolo utente simultaneo di connettersi rapidamente dal kit di sviluppo.
- Rete privata virtuale (VPN): consente a più utenti simultanei di connettersi da client esterni all'infrastruttura dell'hub di Azure Stack (richiede la configurazione).
Connettersi all'hub di Azure Stack con Desktop remoto
Con una connessione Desktop remoto, un singolo utente simultaneo può usare il portale per gestire le risorse.
Aprire una connessione Desktop remoto e connettersi al kit di sviluppo. Immettere AzureStack\AzureStackAdmin come nome utente e la password amministrativa specificata durante la configurazione dell'hub di Azure Stack.
Dal computer del kit di sviluppo aprire Server Manager, fare clic su Server locale, disattivare Sicurezza avanzata di Internet Explorer e quindi chiudere Server Manager.
Per aprire il portale, passare a
https://portal.local.azurestack.external/e accedere usando le credenziali utente.
Connettersi all'hub di Azure Stack con VPN
È possibile stabilire una connessione VPN split tunnel a un Azure Stack Development Kit. Tramite la connessione VPN è possibile accedere al portale di amministrazione, al portale utenti e agli strumenti installati in locale, ad esempio Visual Studio e PowerShell per gestire le risorse dell'hub di Azure Stack. La connettività VPN è supportata sia nelle distribuzioni basate sull'ID Microsoft Entra che sulle distribuzioni basate su ACTIVE DIRECTORY FEDERATION SERVICES (AD FS). Le connessioni VPN consentono a più client di connettersi contemporaneamente all'hub di Azure Stack.
Nota
Questa connessione VPN non fornisce connettività alle macchine virtuali dell'infrastruttura dell'hub di Azure Stack.
Prerequisiti
- Installare Azure PowerShell compatibili con l'hub di Azure Stack nel computer locale.
- Scaricare gli strumenti necessari per usare l'hub di Azure Stack.
Configurare la connettività VPN
Per creare una connessione VPN al kit di sviluppo, aprire una sessione di PowerShell con privilegi elevati dal computer locale basato su Windows ed eseguire lo script seguente (assicurarsi di aggiornare i valori dell'indirizzo IP e della password per l'ambiente):
# Configure winrm if it's not already configured
winrm quickconfig
Set-ExecutionPolicy RemoteSigned
# Import the Connect module
Import-Module .\Connect\AzureStack.Connect.psm1
# Add the development kit computer's host IP address & certificate authority (CA) to the list of trusted hosts. Make sure to update the IP address and password values for your environment.
$hostIP = "<Azure Stack Hub host IP address>"
$Password = ConvertTo-SecureString `
"<Administrator password provided when deploying Azure Stack Hub>" `
-AsPlainText `
-Force
Set-Item wsman:\localhost\Client\TrustedHosts `
-Value $hostIP `
-Concatenate
# Create a VPN connection entry for the local user
Add-AzsVpnConnection `
-ServerAddress $hostIP `
-Password $Password
Se l'installazione ha esito positivo, verrà visualizzato azurestack nell'elenco delle connessioni VPN.
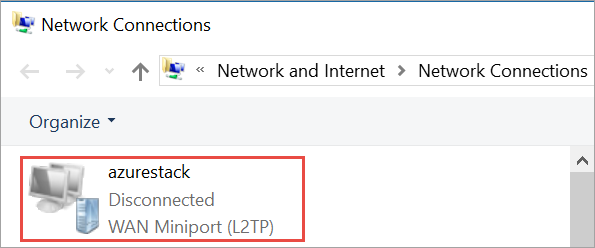
Connettersi all'hub di Azure Stack
Connettersi all'istanza dell'hub di Azure Stack usando uno dei due metodi seguenti:
Usando il
Connect-AzsVpncomando :Connect-AzsVpn ` -Password $PasswordQuando richiesto, considerare attendibile l'host dell'hub di Azure Stack e installare il certificato da AzureStackCertificateAuthority nell'archivio certificati del computer locale. La richiesta potrebbe essere visualizzata dietro la finestra della sessione di PowerShell.
Nel computer locale passare a Impostazioni di rete>VPN> selezionare
azurestack>Connetti. Al prompt di accesso immettere il nome utente (AzureStack\AzureStackAdmin) e la password.
Testare la connettività VPN
Per testare la connessione al portale, aprire un browser e passare al portale https://portal.local.azurestack.external/utenti, accedere e quindi creare le risorse.
Passaggi successivi
Commenti e suggerimenti
Presto disponibile: Nel corso del 2024 verranno gradualmente disattivati i problemi di GitHub come meccanismo di feedback per il contenuto e ciò verrà sostituito con un nuovo sistema di feedback. Per altre informazioni, vedere https://aka.ms/ContentUserFeedback.
Invia e visualizza il feedback per