Creare l'archiviazione su disco della macchina virtuale nell'hub di Azure Stack
Questo articolo descrive come creare l'archiviazione su disco della macchina virtuale usando il portale dell'hub di Azure Stack o PowerShell.
Panoramica
L'hub di Azure Stack supporta l'uso di dischi gestiti e dischi non gestiti nelle macchine virtuali, sia come sistema operativo che come disco dati.
I dischi gestiti semplificano la gestione dei dischi per le macchine virtuali IaaS di Azure gestendo gli account di archiviazione associati ai dischi delle macchine virtuali. È sufficiente specificare lo spazio su disco necessario e il disco verrà creato e gestito automaticamente dall'hub di Azure Stack.
I dischi non gestiti richiedono la creazione di un account di archiviazione per archiviare i dischi. I dischi creati vengono definiti dischi di macchina virtuale e archiviati in contenitori nell'account di archiviazione.
Linee guida sulle procedure consigliate
È consigliabile usare dischi gestiti per le macchine virtuali per semplificare la gestione e il bilanciamento della capacità. Non è necessario preparare un account di archiviazione e contenitori prima di usare dischi gestiti. Quando si creano più dischi gestiti, questi vengono distribuiti in più volumi, consentendo così di bilanciare la capacità dei volumi.
Per i dischi non gestiti, per migliorare le prestazioni e ridurre i costi complessivi, è consigliabile inserire ogni disco non gestito in un contenitore separato. Sebbene sia possibile inserire dischi del sistema operativo che dischi dati nello stesso contenitore, è consigliabile che un contenitore contenga un disco del sistema operativo o un disco dati, ma non entrambi contemporaneamente.
Se si aggiungono uno o più dischi dati a una macchina virtuale, usare altri contenitori come posizione per archiviare questi dischi. Anche il disco del sistema operativo per macchine virtuali aggiuntive deve trovarsi nei propri contenitori.
Quando si creano macchine virtuali, è possibile riutilizzare lo stesso account di archiviazione per ogni nuova macchina virtuale. Solo i contenitori creati devono essere univoci.
Aggiunta di nuovi dischi
La tabella seguente riepiloga come aggiungere dischi tramite il portale e tramite PowerShell:
| metodo | Opzioni |
|---|---|
| Portale utenti | - Aggiungere nuovi dischi dati a una macchina virtuale esistente. I nuovi dischi vengono creati dall'hub di Azure Stack. - Aggiungere un file con estensione vhd (disk) esistente a una macchina virtuale creata in precedenza. A tale scopo, è necessario preparare il file con estensione vhd e quindi caricare il file nell'hub di Azure Stack. |
| PowerShell | - Creare una nuova macchina virtuale con un disco del sistema operativo e allo stesso tempo aggiungere uno o più dischi dati a tale macchina virtuale. |
Usare il portale per aggiungere dischi a una macchina virtuale
Per impostazione predefinita, quando si usa il portale per creare una macchina virtuale per la maggior parte degli elementi del Marketplace, viene creato solo il disco del sistema operativo.
Dopo aver creato una macchina virtuale, è possibile usare il portale per:
- Creare un nuovo disco dati e collegarlo alla macchina virtuale.
- Caricare un disco dati esistente e collegarlo alla macchina virtuale.
Inserire ogni disco non gestito aggiunto in un contenitore separato.
Usare il portale per creare e collegare un nuovo disco dati
Nel portale selezionare Tutti i servizi, quindi Calcolo, quindi Macchine virtuali.
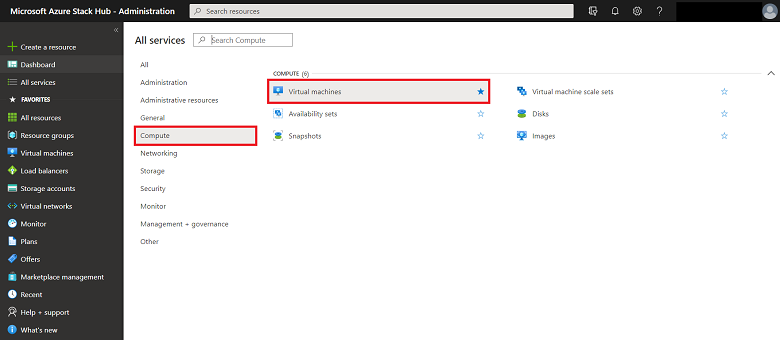
Selezionare una macchina virtuale creata in precedenza dall'elenco.
Per la macchina virtuale selezionare Dischi e quindi Aggiungi disco dati.

Per il disco dati:
- Immettere il LUN. Il LUN deve essere un numero valido.
- Selezionare Crea disco.

Nel pannello Crea disco gestito:
- Immettere il nome del disco.
- Selezionare un Gruppo di risorse esistente oppure creane uno nuovo.
- Selezionare il percorso. Per impostazione predefinita, il percorso è impostato sullo stesso contenitore che contiene il disco del sistema operativo.
- Selezionare il tipo di account.

Nota
I dischi Premium (SSD) e i dischi standard (HDD) sono supportati dalla stessa infrastruttura di archiviazione nell'hub di Azure Stack. Offrono le stesse prestazioni.
Selezionare Il tipo di origine.
Creare un disco da uno snapshot di un altro disco, un BLOB in un account di archiviazione o creare un disco vuoto.
Snapshot: selezionare uno snapshot, se disponibile. Lo snapshot deve trovarsi nella sottoscrizione e nel percorso della macchina virtuale.
BLOB di archiviazione:
- Aggiungere l'URI del BLOB di archiviazione che contiene l'immagine del disco.
- Selezionare Sfoglia per aprire il pannello Account di archiviazione. Per istruzioni, vedere Aggiungere un disco dati da un account di archiviazione.
- Selezionare il tipo di sistema operativo dell'immagine: Windows, Linux o Nessuno (disco dati).
Selezionare la dimensione (GiB).
I costi del disco aumentano in base alle dimensioni del disco.
Seleziona Crea. L'hub di Azure Stack crea e convalida il disco gestito.
Dopo che l'hub di Azure Stack crea il disco e lo collega alla macchina virtuale, il nuovo disco viene elencato nelle impostazioni del disco della macchina virtuale in Dischi dati.
Aggiungere un disco dati da un account di archiviazione
Per altre informazioni sull'uso degli account di archiviazione nell'hub di Azure Stack, vedere Introduzione all'archiviazione dell'hub di Azure Stack.
Selezionare l'account di archiviazione da usare.
Selezionare il contenitore in cui si vuole inserire il disco dati. Nel pannello Contenitori è possibile creare un nuovo contenitore, se necessario. È quindi possibile modificare il percorso del nuovo disco nel proprio contenitore. Quando si usa un contenitore separato per ogni disco, si distribuisce la posizione del disco dati che migliora le prestazioni.
Scegliere Seleziona per salvare la selezione.
Collegare un disco dati esistente a una macchina virtuale
Preparare un file con estensione vhd da usare come disco dati per una macchina virtuale. Caricare il file con estensione vhd in un account di archiviazione usato con la macchina virtuale a cui si vuole collegare il file con estensione vhd.
- Pianificare l'uso di un contenitore diverso per contenere il file con estensione vhd rispetto al contenitore che contiene il disco del sistema operativo.
- Prima di caricare dischi rigidi virtuali in Azure, è necessario seguire la procedura in Preparare un disco rigido virtuale Windows o VHDX prima del caricamento in Azure.
- Rivedere l'articolo Plan for the migration to Managed Disks (Piano per la migrazione a Managed Disks) prima di avviare la migrazione a Managed Disks.
Dopo aver caricato il file con estensione vhd, si è pronti per collegare il disco rigido virtuale a una macchina virtuale. Nel menu a sinistra selezionare Macchine virtuali.

Scegliere la macchina virtuale nell'elenco.
Nella pagina della macchina virtuale selezionare Dischi, quindi selezionare Collega esistente.

Nella pagina Collega disco esistente selezionare File VHD. Verrà visualizzata la pagina Account di archiviazione .

In Account di archiviazione selezionare l'account da usare e quindi scegliere un contenitore contenente il file con estensione vhd caricato in precedenza. Selezionare il file con estensione vhd e quindi scegliere Seleziona per salvare la selezione.

In Collega disco esistente il file selezionato è elencato in File VHD. Aggiornare l'impostazione memorizzazione nella cache host del disco e quindi selezionare OK per salvare la nuova configurazione del disco per la macchina virtuale.

Dopo che l'hub di Azure Stack crea il disco e lo collega alla macchina virtuale, il nuovo disco viene elencato nelle impostazioni del disco della macchina virtuale in Dischi dati.

Usare PowerShell per aggiungere più dischi a una macchina virtuale
È possibile usare PowerShell per effettuare il provisioning di una macchina virtuale e aggiungere nuovi dischi dati oppure collegare un disco gestito preesistente o un file con estensione vhd come disco dati.
Il cmdlet Add-AzVMDataDisk aggiunge un disco dati a una macchina virtuale. È possibile aggiungere un disco dati quando si crea una macchina virtuale oppure è possibile aggiungere un disco dati a una macchina virtuale esistente. Per un disco non gestito, specificare il parametro VhdUri per distribuire i dischi in contenitori diversi.
Aggiungere dischi dati a una nuova macchina virtuale
Gli esempi seguenti usano i comandi di PowerShell per creare una macchina virtuale con tre dischi dati. I comandi vengono forniti con diverse parti a causa delle piccole differenze quando si usano dischi gestiti o dischi non gestiti.
Creare risorse di rete e configurazione della macchina virtuale
Lo script seguente crea un oggetto VM e quindi lo archivia nella $VirtualMachine variabile . I comandi assegnano un nome e una dimensione alla macchina virtuale, quindi creano le risorse di rete (rete virtuale, subnet, scheda di rete virtuale, gruppo di sicurezza di rete e indirizzo IP pubblico) per la macchina virtuale.
# Create new virtual machine configuration
$VirtualMachine = New-AzVMConfig -VMName "VirtualMachine" `
-VMSize "Standard_A2"
# Set variables
$rgName = "myResourceGroup"
$location = "local"
# Create a subnet configuration
$subnetName = "mySubNet"
$singleSubnet = New-AzVirtualNetworkSubnetConfig -Name $subnetName -AddressPrefix 10.0.0.0/24
# Create a vnet configuration
$vnetName = "myVnetName"
$vnet = New-AzVirtualNetwork -Name $vnetName -ResourceGroupName $rgName -Location $location `
-AddressPrefix 10.0.0.0/16 -Subnet $singleSubnet
# Create a public IP
$ipName = "myIP"
$pip = New-AzPublicIpAddress -Name $ipName -ResourceGroupName $rgName -Location $location `
-AllocationMethod Dynamic
# Create a network security group configuration
$nsgName = "myNsg"
$rdpRule = New-AzNetworkSecurityRuleConfig -Name myRdpRule -Description "Allow RDP" `
-Access Allow -Protocol Tcp -Direction Inbound -Priority 110 `
-SourceAddressPrefix Internet -SourcePortRange * `
-DestinationAddressPrefix * -DestinationPortRange 3389
$nsg = New-AzNetworkSecurityGroup -ResourceGroupName $rgName -Location $location `
-Name $nsgName -SecurityRules $rdpRule
# Create a NIC configuration
$nicName = "myNicName"
$nic = New-AzNetworkInterface -Name $nicName -ResourceGroupName $rgName `
-Location $location -SubnetId $vnet.Subnets[0].Id `
-NetworkSecurityGroupId $nsg.Id -PublicIpAddressId $pip.Id
Aggiungere dischi gestiti
I tre comandi seguenti aggiungono dischi dati gestiti alla macchina virtuale archiviata in $VirtualMachine. Ogni comando specifica il nome e le proprietà aggiuntive del disco.
$VirtualMachine = Add-AzVMDataDisk -VM $VirtualMachine -Name 'DataDisk1' `
-Caching 'ReadOnly' -DiskSizeInGB 10 -Lun 0 `
-CreateOption Empty
$VirtualMachine = Add-AzVMDataDisk -VM $VirtualMachine -Name 'DataDisk2' `
-Caching 'ReadOnly' -DiskSizeInGB 11 -Lun 1 `
-CreateOption Empty
$VirtualMachine = Add-AzVMDataDisk -VM $VirtualMachine -Name 'DataDisk3' `
-Caching 'ReadOnly' -DiskSizeInGB 12 -Lun 2 `
-CreateOption Empty
Il comando seguente aggiunge un disco del sistema operativo come disco gestito alla macchina virtuale archiviata in $VirtualMachine.
# Set OS Disk
$osDiskName = "osDisk"
$VirtualMachine = Set-AzVMOSDisk -VM $VirtualMachine -Name $osDiskName `
-CreateOption FromImage -Windows
Aggiungere dischi non gestiti
I tre comandi successivi assegnano i percorsi di tre dischi dati non gestiti alle $DataDiskVhdUri01variabili , $DataDiskVhdUri02e $DataDiskVhdUri03 . Definire un nome di percorso diverso nell'URL per distribuire i dischi in contenitori diversi:
$DataDiskVhdUri01 = "https://contoso.blob.local.azurestack.external/test1/data1.vhd"
$DataDiskVhdUri02 = "https://contoso.blob.local.azurestack.external/test2/data2.vhd"
$DataDiskVhdUri03 = "https://contoso.blob.local.azurestack.external/test3/data3.vhd"
I tre comandi seguenti aggiungono dischi dati alla macchina virtuale archiviata in $VirtualMachine. Ogni comando specifica il nome e le proprietà aggiuntive del disco. L'URI di ogni disco viene archiviato in $DataDiskVhdUri01, $DataDiskVhdUri02e $DataDiskVhdUri03.
$VirtualMachine = Add-AzVMDataDisk -VM $VirtualMachine -Name 'DataDisk1' `
-Caching 'ReadOnly' -DiskSizeInGB 10 -Lun 0 `
-VhdUri $DataDiskVhdUri01 -CreateOption Empty
$VirtualMachine = Add-AzVMDataDisk -VM $VirtualMachine -Name 'DataDisk2' `
-Caching 'ReadOnly' -DiskSizeInGB 11 -Lun 1 `
-VhdUri $DataDiskVhdUri02 -CreateOption Empty
$VirtualMachine = Add-AzVMDataDisk -VM $VirtualMachine -Name 'DataDisk3' `
-Caching 'ReadOnly' -DiskSizeInGB 12 -Lun 2 `
-VhdUri $DataDiskVhdUri03 -CreateOption Empty
I comandi seguenti aggiungono un disco del sistema operativo non gestito alla macchina virtuale archiviata in $VirtualMachine.
# Set OS Disk
$osDiskUri = "https://contoso.blob.local.azurestack.external/vhds/osDisk.vhd"
$osDiskName = "osDisk"
$VirtualMachine = Set-AzVMOSDisk -VM $VirtualMachine -Name $osDiskName -VhdUri $osDiskUri `
-CreateOption FromImage -Windows
Crea nuova macchina virtuale
Usare i comandi di PowerShell seguenti per impostare l'immagine del sistema operativo, aggiungere la configurazione di rete alla macchina virtuale e quindi avviare la nuova macchina virtuale.
#Create the new VM
$VirtualMachine = Set-AzVMOperatingSystem -VM $VirtualMachine -Windows -ComputerName VirtualMachine -ProvisionVMAgent | `
Set-AzVMSourceImage -PublisherName MicrosoftWindowsServer -Offer WindowsServer `
-Skus 2016-Datacenter -Version latest | Add-AzVMNetworkInterface -Id $nic.Id
New-AzVM -ResourceGroupName $rgName -Location $location -VM $VirtualMachine
Aggiungere dischi dati a una macchina virtuale esistente
Gli esempi seguenti usano i comandi di PowerShell per aggiungere tre dischi dati a una macchina virtuale esistente:
Ottenere la macchina virtuale
Il primo comando ottiene la macchina virtuale denominata VirtualMachine usando il cmdlet Get-AzVM . Il comando archivia la macchina virtuale nella $VirtualMachine variabile :
$VirtualMachine = Get-AzVM -ResourceGroupName "myResourceGroup" `
-Name "VirtualMachine"
Aggiungere un disco gestito
I tre comandi successivi aggiungono i dischi dati gestiti alla macchina virtuale archiviata nella $VirtualMachine variabile . Ogni comando specifica il nome e le proprietà aggiuntive del disco.
Add-AzVMDataDisk -VM $VirtualMachine -Name "DataDisk1" -Lun 0 `
-Caching ReadOnly -DiskSizeinGB 10 -CreateOption Empty
Add-AzVMDataDisk -VM $VirtualMachine -Name "DataDisk2" -Lun 1 `
-Caching ReadOnly -DiskSizeinGB 11 -CreateOption Empty
Add-AzVMDataDisk -VM $VirtualMachine -Name "DataDisk3" -Lun 2 `
-Caching ReadOnly -DiskSizeinGB 12 -CreateOption Empty
Aggiungere un disco non gestito
I tre comandi successivi assegnano i percorsi per tre dischi dati alle $DataDiskVhdUri01variabili , $DataDiskVhdUri02e $DataDiskVhdUri03 . I diversi nomi di percorso negli URI del disco rigido virtuale indicano contenitori diversi per il posizionamento del disco:
$DataDiskVhdUri01 = "https://contoso.blob.local.azurestack.external/test1/data1.vhd"
$DataDiskVhdUri02 = "https://contoso.blob.local.azurestack.external/test2/data2.vhd"
$DataDiskVhdUri03 = "https://contoso.blob.local.azurestack.external/test3/data3.vhd"
I tre comandi successivi aggiungono i dischi dati alla macchina virtuale archiviata nella $VirtualMachine variabile . Ogni comando specifica il nome, il percorso e le proprietà aggiuntive del disco. L'URI di ogni disco viene archiviato in $DataDiskVhdUri01, $DataDiskVhdUri02e $DataDiskVhdUri03.
Add-AzVMDataDisk -VM $VirtualMachine -Name "DataDisk1" `
-VhdUri $DataDiskVhdUri01 -LUN 0 `
-Caching ReadOnly -DiskSizeinGB 10 -CreateOption Empty
Add-AzVMDataDisk -VM $VirtualMachine -Name "DataDisk2" `
-VhdUri $DataDiskVhdUri02 -LUN 1 `
-Caching ReadOnly -DiskSizeinGB 11 -CreateOption Empty
Add-AzVMDataDisk -VM $VirtualMachine -Name "DataDisk3" `
-VhdUri $DataDiskVhdUri03 -LUN 2 `
-Caching ReadOnly -DiskSizeinGB 12 -CreateOption Empty
Aggiornare lo stato della macchina virtuale
Questo comando aggiorna lo stato della macchina virtuale archiviata in $VirtualMachine :-ResourceGroupName
Update-AzVM -ResourceGroupName "myResourceGroup" -VM $VirtualMachine
Passaggi successivi
Per altre informazioni sulle macchine virtuali dell'hub di Azure Stack, vedere Considerazioni per Macchine virtuali nell'hub di Azure Stack.

