Guida introduttiva: Creare una macchina virtuale Windows Server con l'interfaccia della riga di comando di Azure nell'hub di Azure Stack
È possibile creare una macchina virtuale Windows Server 2016 usando l'interfaccia della riga di comando di Azure. Seguire la procedura descritta in questo articolo per creare e usare una macchina virtuale. Questo articolo illustra anche i passaggi seguenti:
- Connettersi alla macchina virtuale con un client remoto.
- Installare il server Web IIS e visualizzare la home page predefinita.
- Pulire le risorse.
Prerequisiti
Assicurarsi che l'operatore dell'hub di Azure Stack abbia aggiunto l'immagine Windows Server 2016 al Marketplace dell'hub di Azure Stack.
L'hub di Azure Stack richiede una versione specifica dell'interfaccia della riga di comando di Azure per creare e gestire le risorse. Se l'interfaccia della riga di comando di Azure non è configurata per l'hub di Azure Stack, seguire la procedura per installare e configurare l'interfaccia della riga di comando di Azure.
Creare un gruppo di risorse
Un gruppo di risorse è un contenitore logico in cui è possibile distribuire e gestire le risorse dell'hub di Azure Stack. Nell'ambiente dell'hub di Azure Stack eseguire il comando az group create per creare un gruppo di risorse.
Nota
I valori vengono assegnati per tutte le variabili negli esempi di codice. Tuttavia, è possibile assegnare nuovi valori se si vuole.
L'esempio seguente crea un gruppo di risorse denominato myResourceGroup nel percorso locale:
az group create --name myResourceGroup --location local
Creare una macchina virtuale
Creare una macchina virtuale usando il comando az vm create . L'esempio seguente crea una macchina virtuale denominata myVM. Questo esempio usa Demouser per un nome utente amministratore e Demouser@123 come password amministratore. Modificare questi valori in un elemento appropriato per l'ambiente in uso.
az vm create \
--resource-group "myResourceGroup" \
--name "myVM" \
--image "Win2016Datacenter" \
--admin-username "Demouser" \
--admin-password "Demouser@123" \
--location local
Quando viene creata la macchina virtuale, il parametro PublicIPAddress nell'output contiene l'indirizzo IP pubblico per la macchina virtuale. Prendere nota di questo indirizzo perché è necessario per usare la macchina virtuale.
Aprire la porta 80 per il traffico Web
Poiché questa macchina virtuale eseguirà il server Web IIS, è necessario aprire la porta 80 al traffico Internet.
Usare il comando az vm open-port per aprire la porta 80:
az vm open-port --port 80 --resource-group myResourceGroup --name myVM
Connettersi alla macchina virtuale
Usare il comando successivo per creare una connessione Desktop remoto alla macchina virtuale. Sostituire "Indirizzo IP pubblico" con l'indirizzo IP della macchina virtuale. Quando richiesto, immettere il nome utente e la password usati per la macchina virtuale.
mstsc /v <Public IP Address>
Installare IIS tramite PowerShell
Dopo aver eseguito l'accesso alla macchina virtuale, è possibile usare PowerShell per installare IIS. Avviare PowerShell nella macchina virtuale ed eseguire il comando seguente:
Install-WindowsFeature -name Web-Server -IncludeManagementTools
Visualizzare la pagina iniziale di IIS
È possibile usare un browser a scelta per visualizzare la pagina iniziale predefinita di IIS. Usare l'indirizzo IP pubblico elencato nella sezione precedente per visitare la pagina predefinita:
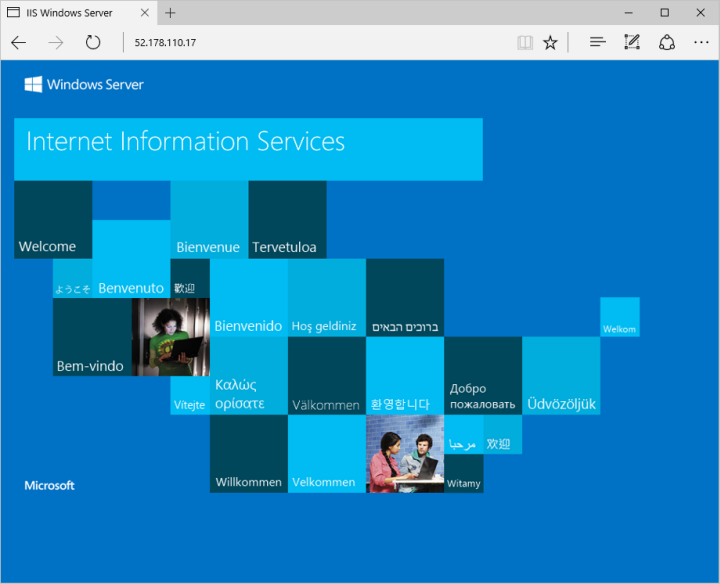
Pulire le risorse
Pulire le risorse che non sono più necessarie. Usare il comando az group delete per rimuovere il gruppo di risorse, la macchina virtuale e tutte le risorse correlate.
az group delete --name myResourceGroup
Passaggi successivi
In questa guida introduttiva è stata distribuita una macchina virtuale Windows Server di base. Per altre informazioni sulle macchine virtuali dell'hub di Azure Stack, vedere Considerazioni per Macchine virtuali nell'hub di Azure Stack.
Commenti e suggerimenti
Presto disponibile: Nel corso del 2024 verranno gradualmente disattivati i problemi di GitHub come meccanismo di feedback per il contenuto e ciò verrà sostituito con un nuovo sistema di feedback. Per altre informazioni, vedere https://aka.ms/ContentUserFeedback.
Invia e visualizza il feedback per