Distribuire Kubernetes nell'hub di Azure Stack usando Microsoft Entra ID
Nota
Per distribuire i cluster come modello di verifica, usare solo l'elemento Marketplace di Azure Stack per Kubernetes. Per i cluster Kubernetes supportati in Azure Stack, usare il motore del servizio Azure Kubernetes.
È possibile seguire la procedura descritta in questo articolo per distribuire e configurare le risorse per Kubernetes, quando si usa Microsoft Entra ID come servizio di gestione delle identità, in una singola operazione coordinata.
Prerequisiti
Per iniziare, assicurarsi di avere le autorizzazioni corrette e che l'hub di Azure Stack sia pronto.
Verificare che sia possibile creare applicazioni nel tenant di Microsoft Entra. Sono necessarie queste autorizzazioni per la distribuzione di Kubernetes.
Per istruzioni sulla verifica delle autorizzazioni, vedere Controllare le autorizzazioni Microsoft Entra.
Generare una coppia di chiavi ssh pubblica e privata per accedere alla macchina virtuale Linux nell'hub di Azure Stack. È necessaria la chiave pubblica durante la creazione del cluster.
Per istruzioni sulla generazione di una chiave, vedere Generazione di chiavi SSH.
Verificare di avere una sottoscrizione valida nel portale tenant dell'hub di Azure Stack e che siano disponibili sufficienti indirizzi IP pubblici per aggiungere nuove applicazioni.
Il cluster non può essere distribuito in una sottoscrizione dell'amministratore dell'hub di Azure Stack. È necessario usare una sottoscrizione Utente .
Se il cluster Kubernetes non è disponibile nel marketplace, rivolgersi all'amministratore dell'hub di Azure Stack.
Creare un'entità servizio
Configurare un'entità servizio in Azure. L'entità servizio consente all'applicazione di accedere alle risorse dell'hub di Azure Stack.
Accedere al portale di Azure globale.
Verificare di aver eseguito l'accesso usando il tenant Microsoft Entra associato all'istanza dell'hub di Azure Stack. È possibile cambiare l'accesso facendo clic sull'icona del filtro nella barra degli strumenti di Azure.
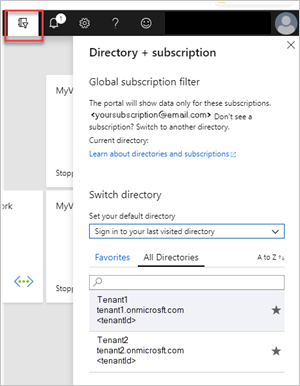
Creare un'applicazione Microsoft Entra.
a. Accedere all'account Azure tramite il portale di Azure.
b. Selezionare Microsoft Entra ID>Registrazioni app>Nuovo registrazione.
c. Specificare un nome e un URL per l'applicazione.
d. Selezionare i tipi di account supportati.
e. Aggiungerehttp://localhostper l'URI per l'applicazione. Selezionare Web per il tipo di applicazione da creare. Dopo aver impostato i valori, selezionare Registra.Annotare l'ID applicazione. È necessario l'ID durante la creazione del cluster. L'ID viene fatto riferimento come ID client dell'entità servizio.
Nel pannello per il principio del servizio selezionare Nuovo segreto client. Impostazioni>Chiavi. È necessario generare una chiave di autenticazione per il principio del servizio.
a. Immettere la descrizione.
b. Selezionare Non scade mai per La scadenza.
c. Selezionare Aggiungi. Prendere nota della stringa di chiave. È necessaria la stringa di chiave durante la creazione del cluster. La chiave viene a cui viene fatto riferimento come segreto client dell'entità servizio.
Assegnare all'entità servizio l'accesso
Concedere all'entità servizio l'accesso alla sottoscrizione in modo che l'entità possa creare risorse.
Accedere al portale
https://portal.local.azurestack.external/dell'hub di Azure Stack.Selezionare Tuttele sottoscrizioni deiservizi>.
Selezionare la sottoscrizione creata dall'operatore per l'uso del cluster Kubernetes.
Selezionare Controllo di accesso (IAM)> Selezionare Aggiungi assegnazione di ruolo.
Selezionare il ruolo Collaboratore .
Selezionare il nome dell'applicazione creato per l'entità servizio. Potrebbe essere necessario digitare il nome nella casella di ricerca.
Fare clic su Save (Salva).
Distribuire Kubernetes
Aprire il portale
https://portal.local.azurestack.externaldell'hub di Azure Stack.Selezionare + Crea uncluster Kubernetes> dicalcolodelle risorse>. Fare clic su Crea.
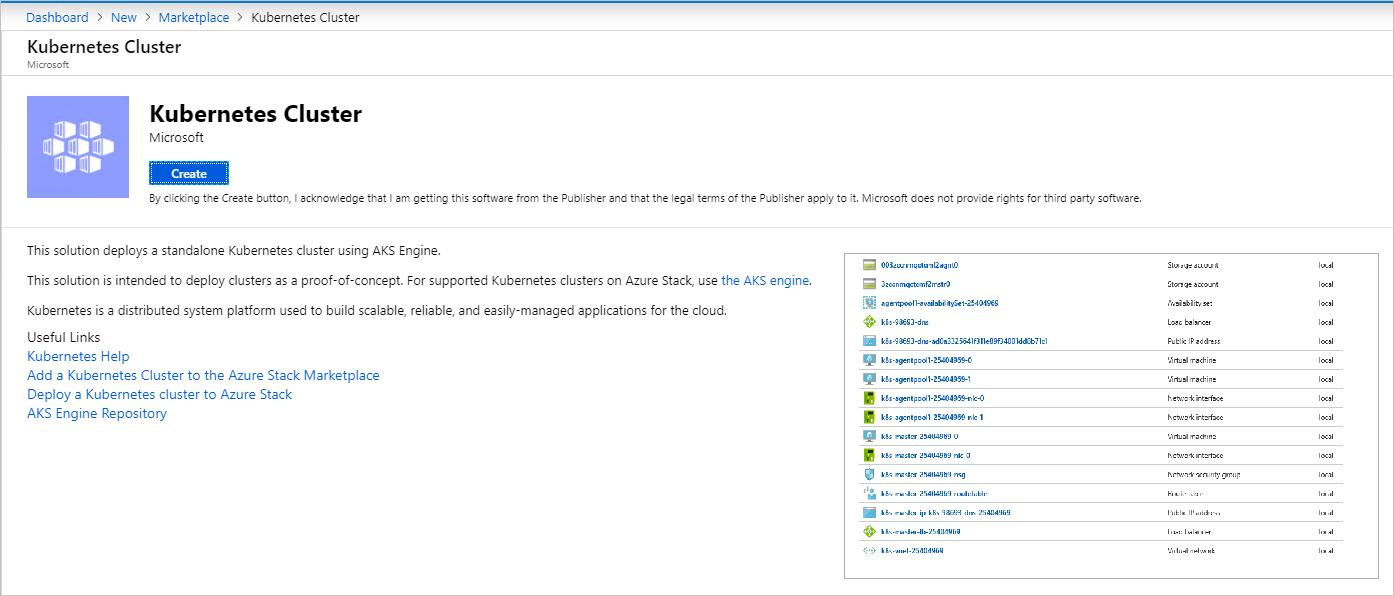
1. Informazioni di base
Selezionare Nozioni di base in Crea cluster Kubernetes.
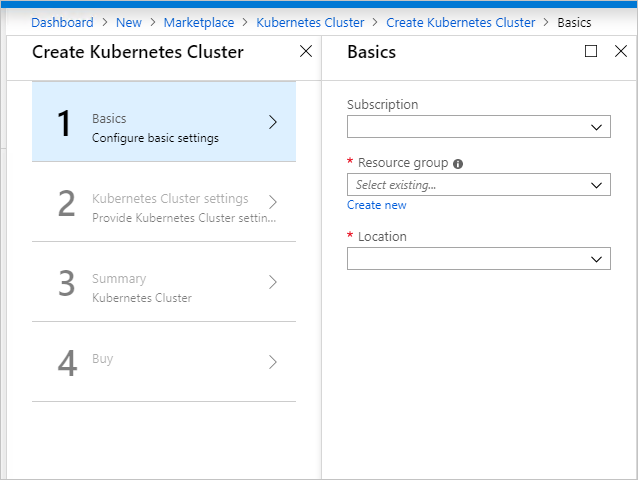
Selezionare l'ID sottoscrizione .
Immettere il nome di un nuovo gruppo di risorse o selezionare un gruppo di risorse esistente. Il nome della risorsa deve essere alfanumerico e minuscolo.
Selezionare la posizione del gruppo di risorse. Si tratta dell'area scelta per l'installazione dell'hub di Azure Stack.
2. Impostazioni del cluster Kubernetes
Selezionare Impostazioni cluster Kubernetes in Crea cluster Kubernetes.
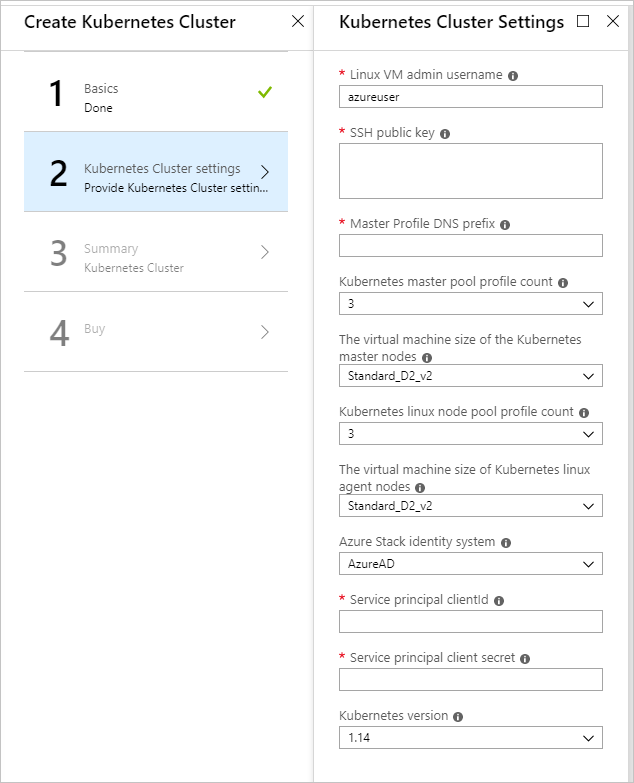
Immettere il nome utente amministratore della macchina virtuale Linux. Nome utente per il Macchine virtuali Linux che fanno parte del cluster Kubernetes e della DVM.
Immettere la chiave pubblica SSH usata per l'autorizzazione a tutti i computer Linux creati come parte del cluster Kubernetes e della DVM.
Immettere il prefisso DNS del profilo master univoco per l'area. Questo deve essere un nome univoco dell'area, ad esempio
k8s-12345. Provare a sceglierlo come nome del gruppo di risorse come procedura consigliata.Nota
Per ogni cluster, usare un prefisso DNS nuovo e univoco del profilo master.
Selezionare il conteggio dei profili del pool master Kubernetes. Il conteggio contiene il numero di nodi nel pool master. Può essere compreso tra 1 e 7. Questo valore deve essere un numero dispari.
Selezionare VMSize delle macchine virtuali master Kubernetes. In questo modo viene specificata la dimensione della macchina virtuale delle macchine virtuali master Kubernetes.
Selezionare il conteggio dei profili del pool di nodi Kubernetes. Il conteggio contiene il numero di agenti nel cluster.
Selezionare VMSize delle macchine virtuali del nodo Kubernetes. In questo modo viene specificata la dimensione della macchina virtuale delle macchine virtuali del nodo Kubernetes.
Selezionare Microsoft Entra ID per il sistema di identità dell'hub di Azure Stack per l'installazione dell'hub di Azure Stack.
Immettere il client dell'entità servizio Che viene usato dal provider cloud di Azure Kubernetes. ID client identificato come ID applicazione quando l'amministratore dell'hub di Azure Stack ha creato l'entità servizio.
Immettere il segreto client dell'entità servizio. Si tratta del segreto client configurato durante la creazione del servizio.
Immettere la versione di Kubernetes. Questa è la versione per il provider di Azure Kubernetes. L'hub di Azure Stack rilascia una compilazione Kubernetes personalizzata per ogni versione dell'hub di Azure Stack.
3. Riepilogo
Selezionare Riepilogo. Il pannello visualizza un messaggio di convalida per le impostazioni di configurazione del cluster Kubernetes.
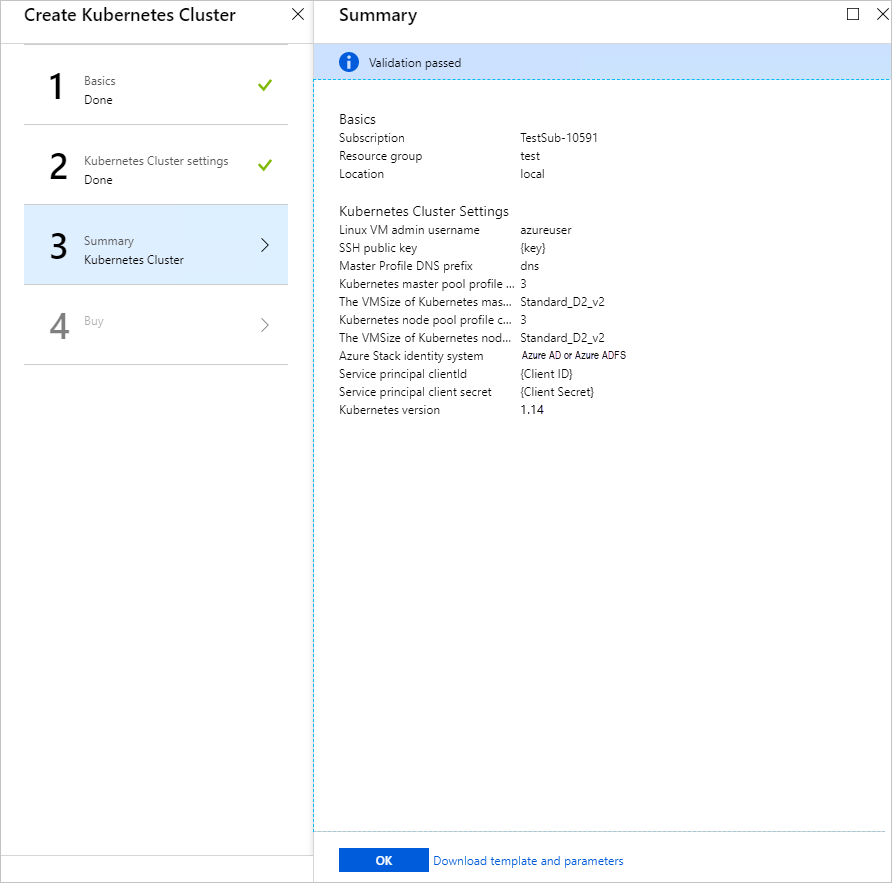
Rivedere le impostazioni.
Selezionare OK per distribuire il cluster.
Suggerimento
Se si hanno domande sulla distribuzione, è possibile pubblicare la domanda o verificare se un utente ha già risposto alla domanda nel forum dell'hub di Azure Stack.
Passaggi successivi
Commenti e suggerimenti
Presto disponibile: Nel corso del 2024 verranno gradualmente disattivati i problemi di GitHub come meccanismo di feedback per il contenuto e ciò verrà sostituito con un nuovo sistema di feedback. Per altre informazioni, vedere https://aka.ms/ContentUserFeedback.
Invia e visualizza il feedback per