Configurare lo strumento di Amministrazione TheAccessHub con Azure Active Directory B2C
Questa esercitazione descrive come integrare Azure Active Directory B2C (Azure AD B2C) con TheAccessHub Amministrazione Tool da N8 Identity N8ID. La soluzione risolve la migrazione dell'account cliente e l'amministrazione della richiesta del servizio clienti.
Usare questa soluzione per gli scenari seguenti:
- Si dispone di un sito e si vuole eseguire la migrazione ad Azure AD B2C.
- Tuttavia, la migrazione dell'account cliente è complessa, incluse le password.
- È necessario uno strumento CSR per amministrare gli account Azure AD B2C.
- L'amministrazione csr delegata è un requisito.
- Si vuole sincronizzare e unire i dati dai repository ad Azure AD B2C.
Prerequisiti
Per iniziare, è necessario:
Una sottoscrizione di Azure
- Se non si ha un account, è possibile ottenere un account gratuito di Azure
- Un tenant di Azure AD B2C collegato alla sottoscrizione di Azure
- Ambiente dello strumento di Amministrazione AccessHub
- Vedere N8 Identity/contact (Identità/contatto N8 ) per un nuovo ambiente
- Facoltativo:
- Informazioni sulla connessione e sulle credenziali per i database o lightweight directory access Protocols (LDAP), da cui si vuole eseguire la migrazione dei dati dei clienti
- Un ambiente Azure AD B2C configurato per i criteri personalizzati per integrare TheAccessHub Amministrazione Tool nel flusso dei criteri di iscrizione
Descrizione dello scenario
Lo strumento di Amministrazione TheAccessHub viene eseguito nella sottoscrizione di Azure N8ID o nella sottoscrizione del cliente. Il diagramma dell'architettura seguente illustra l'implementazione.
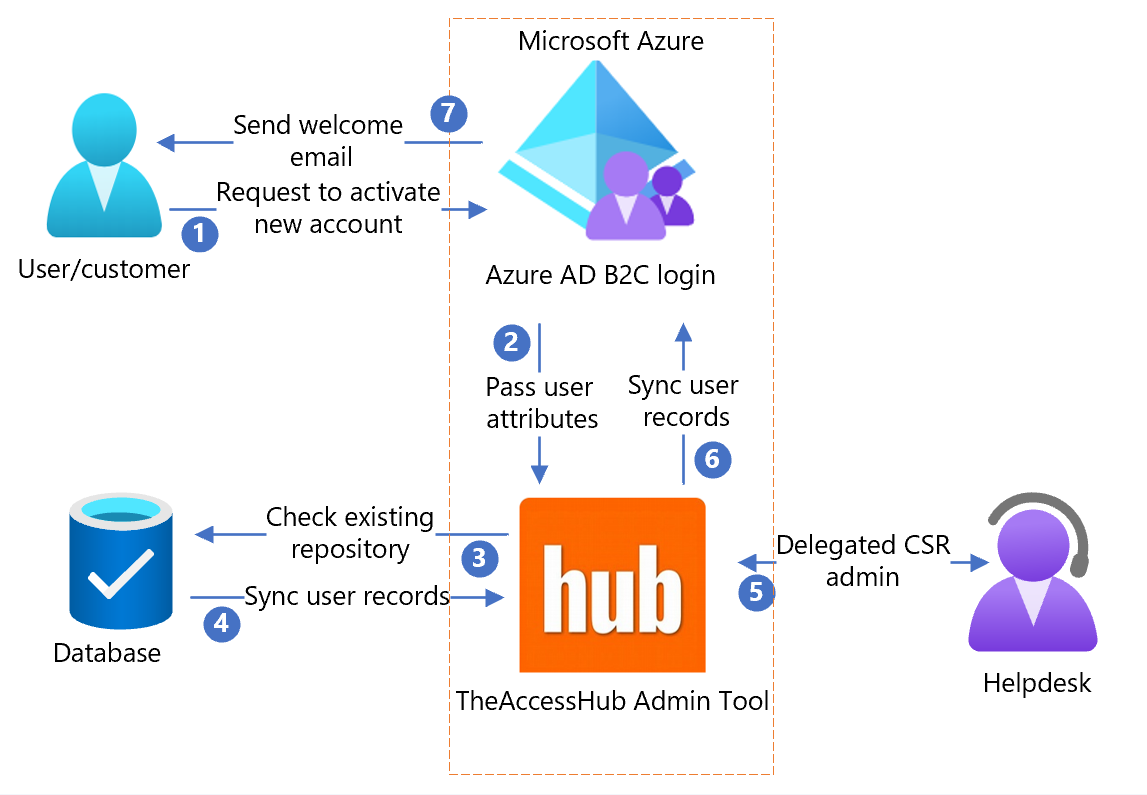
- L'utente arriva in una pagina di accesso, crea un account e immette le informazioni. Azure AD B2C raccoglie gli attributi utente.
- Azure AD B2C chiama lo strumento di Amministrazione TheAccessHub e passa gli attributi utente.
- Lo strumento Amministrazione AccessHub controlla la presenza di informazioni sull'utente correnti nel database.
- I record utente vengono sincronizzati dal database allo strumento di Amministrazione TheAccessHub.
- Lo strumento Amministrazione AccessHub condivide i dati con l'amministratore delegato csr o helpdesk.
- Lo strumento Amministrazione AccessHub sincronizza i record utente con Azure AD B2C.
- In base alla risposta di TheAccessHub Amministrazione Tool, Azure AD B2C invia un messaggio di benvenuto personalizzato agli utenti.
Creare un amministratore globale nel tenant di Azure AD B2C
Le autorizzazioni dello strumento di Amministrazione AccessHub agiscono per conto di un amministratore globale per leggere le informazioni utente ed eseguire modifiche nel tenant di Azure AD B2C. Le modifiche apportate ai normali amministratori non influiscono sull'interazione dello strumento di Amministrazione AccessHub con il tenant.
Per creare un amministratore globale:
- Nella portale di Azure accedere al tenant di Azure AD B2C come amministratore.
- Passare a Microsoft Entra ID>Utenti.
- Selezionare Nuovo utente.
- Scegliere Crea utente per creare un utente di directory normale e non un cliente.
- Nel modulo informazioni sull'identità:
- Immettere il nome utente, ad esempio theaccesshub.
- Immettere il nome dell'account, ad esempio l'account del servizio TheAccessHub.
- Selezionare Mostra password.
- Copiare e salvare la password iniziale.
- Per assegnare il ruolo Amministratore globale, per Utente selezionare il ruolo corrente dell'utente.
- Selezionare il record amministratore globale .
- Selezionare Crea.
Connettere lo strumento di Amministrazione TheAccessHub al tenant di Azure AD B2C
Lo strumento Amministrazione AccessHub usa microsoft API Graph per leggere e apportare modifiche a una directory. Funge da amministratore globale nel tenant. Usare le istruzioni seguenti per aggiungere le autorizzazioni necessarie.
Per autorizzare lo strumento di Amministrazione TheAccessHub ad accedere alla directory:
- Usare le credenziali N8 Identity fornite per accedere a TheAccessHub Amministrazione Tool.
- Passare a System Amministrazione>Azure AD B2C Config (Configurazione di Azure AD B2C).
- Selezionare Autorizza connessione.
- Nella nuova finestra accedere con l'account amministratore globale. Quando si accede per la prima volta con il nuovo account del servizio, può essere visualizzata una richiesta di reimpostazione della password.
- Seguire le istruzioni e selezionare Accetta.
Configurare un nuovo utente csr con l'identità aziendale
Creare un utente csr o helpdesk che accede a TheAccessHub Amministrazione Tool con credenziali aziendali Microsoft Entra.
Per configurare un utente CSR o Helpdesk con Single Sign-On (SSO):
- Usare le credenziali N8 Identity fornite per accedere a TheAccessHub Amministrazione Tool.
- Passare a Strumenti> di gestioneGestisci colleghi.
- Selezionare Aggiungi collega.
- Per Tipo di collega selezionare Amministratore di Azure.
- Per le informazioni sul profilo, selezionare un'organizzazione principale per controllare chi dispone dell'autorizzazione per gestire l'utente.
- Per ID di accesso/Nome utente di Azure AD immettere il nome dell'entità utente dall'account Microsoft Entra utente.
- Nella scheda Ruoli di AccessoHub selezionare il ruolo gestito helpdesk .
- Selezionare Submit (Invia).
Nota
Il ruolo Supporto tecnico consente di accedere alla visualizzazione Gestisci colleghi . Inserire l'utente in un gruppo o renderlo proprietario dell'organizzazione.
Configurare un nuovo utente csr con una nuova identità
Creare un utente csr o helpdesk per accedere a TheAccessHub Amministrazione Tool con una nuova credenziale locale. Questo utente è destinato alle organizzazioni che non usano Microsoft Entra ID.
Vedere Lo strumento di Amministrazione AccessHub: Aggiungere l'amministratore dei colleghi senza SSO.
- Usare le credenziali N8ID fornite per accedere a TheAccessHub Amministrazione Tool.
- Passare a Strumenti> di gestioneGestisci colleghi.
- Selezionare Aggiungi collega.
- Per Tipo di collega selezionare Amministratore locale.
- Per le informazioni sul profilo, selezionare un'organizzazione principale per controllare chi dispone dell'autorizzazione per gestire l'utente.
- Nella scheda Ruoli di AccessoHub selezionare il ruolo gestito helpdesk .
- Copiare gli attributi ID di accesso/Email e One Time Password. Specificarli al nuovo utente per accedere a TheAccessHub Amministrazione Tool.
- Selezionare Submit (Invia).
Nota
Il ruolo Supporto tecnico consente di accedere alla visualizzazione Gestisci colleghi . Inserire l'utente in un gruppo o renderlo proprietario dell'organizzazione.
Configurare l'amministrazione csr partizionata
In TheAccessHub Amministrazione Tool le autorizzazioni per gestire gli utenti di clienti e CSR/Helpdesk vengono gestite tramite una gerarchia dell'organizzazione. I colleghi e i clienti hanno un'organizzazione domestica. È possibile assegnare colleghi o gruppi di colleghi come proprietari dell'organizzazione.
I proprietari dell'organizzazione possono gestire e modificare colleghi e clienti nelle organizzazioni o sottoorganizzazioni di cui sono proprietari. Per consentire a più colleghi di gestire un set di utenti, creare un gruppo con più membri. Assegnare quindi il gruppo come proprietario dell'organizzazione. Tutti i membri del gruppo possono gestire colleghi e clienti nell'organizzazione.
Creare un nuovo gruppo
- Usare le credenziali N8ID fornite per accedere a TheAccessHub Amministrazione Tool.
- Passare a Organizzazione > Gestisci gruppi.
- Selezionare Aggiungi gruppo.
- Immettere i valori per Nome gruppo, Descrizione gruppo e Proprietario gruppo.
- Cercare e selezionare le caselle per i colleghi come membri del gruppo.
- Selezionare Aggiungi.
- I membri del gruppo vengono visualizzati nella parte inferiore della pagina. Selezionare la X in una riga per rimuovere un membro.
- Selezionare Submit (Invia).
Creare una nuova organizzazione
- Usare le credenziali N8ID fornite per accedere a TheAccessHub Amministrazione Tool.
- Passare a Organization>Manage Organizations (Gestisci organizzazioni).
- Selezionare Aggiungi organizzazione.
- Immettere i valori per Nome organizzazione, Proprietario organizzazione e Organizzazione padre
- Selezionare Submit (Invia).
Nota
Allineare il nome dell'organizzazione ai dati dei clienti. Quando si caricano i dati dei colleghi e dei clienti e si immette il nome dell'organizzazione nel caricamento, il collega viene visualizzato nell'organizzazione. Il proprietario gestisce clienti e colleghi nell'organizzazione e sottoorganizzazioni. L'organizzazione padre è responsabile dell'organizzazione.
Modificare la gerarchia tramite la visualizzazione albero
Usare questa funzione per visualizzare la gestione dei colleghi e dei gruppi.
- Usare le credenziali N8ID fornite per accedere a TheAccessHub Amministrazione Tool.
- Passare allavisualizzazione alberodegli strumenti> di Gestione.
- Per modificare la gerarchia, trascinare le organizzazioni nelle organizzazioni padre.
- Selezionare Salva.
Personalizzare la notifica di benvenuto
Se si usa lo strumento di Amministrazione TheAccessHub per eseguire la migrazione degli utenti da una soluzione ad Azure AD B2C, è possibile personalizzare la notifica di benvenuto dell'utente. La notifica viene inviata agli utenti durante la migrazione e può includere un collegamento per impostare una nuova password nella directory di Azure AD B2C.
Per personalizzare la notifica:
- Usare le credenziali N8ID fornite per accedere a TheAccessHub Amministrazione Tool.
- Passare a System Amministrazione Notifications.Go to System Amministrazione >Notifications.
- Selezionare il modello Crea collega .
- Selezionare Modifica.
- Apportare le modifiche necessarie al messaggio e al modello. Il campo Modello è compatibile con HTML e può inviare notifiche in formato HTML.
- Selezionare Salva.
Eseguire la migrazione dei dati da origini dati esterne ad Azure AD B2C
Con lo strumento di Amministrazione TheAccessHub è possibile importare dati da diversi database, LDAP e file .csv e quindi eseguire il push dei dati nel tenant di Azure AD B2C. Caricare i dati per eseguirne la migrazione nel tipo di collega utente di Azure AD B2C in TheAccessHub Amministrazione Tool.
Suggerimento
Se l'origine dati non è Azure, i dati vengono inseriti in TheAccessHub Amministrazione Tool e Azure AD B2C. Se l'origine dati esterna non è un file .csv nel computer, configurare un'origine dati prima del caricamento dei dati. Usare la procedura seguente per creare un'origine dati e caricare i dati.
Configurare un'origine dati
- Usare le credenziali N8ID fornite per accedere a TheAccessHub Amministrazione Tool.
- Passare a System Amministrazione>Data Sources (Origini dati di sistema).
- Selezionare Aggiungi origine dati.
- Specificare i valori Nome e Tipo per questa origine dati.
- Immettere i dati del modulo per i database:
- Tipo: Database
- Tipo di database: selezionare un database supportato
- URL di connessione: immettere una stringa di connessione JDBC, ad esempio
jdbc:postgresql://myhost.com:5432/databasename - Nome utente: nome utente per accedere al database
- Password: password per accedere al database
- Query: query SQL per estrarre i dettagli del cliente, ad esempio
SELECT * FROM mytable;' - Selezionare Test connessione. Viene visualizzato un esempio di dati per verificare che la connessione funzioni.
- Immettere i dati del modulo per gli LDAP:
- Tipo: LDAP
- Host: nome host o indirizzo IP del computer in cui viene eseguito il server LDAP, ad esempio
mysite.com - Porta, numero di porta in cui il server LDAP è in ascolto
- SSL, selezionare la casella relativa allo strumento di Amministrazione AccessHub per comunicare con LDAP con SSL (scelta consigliata)
- DN di accesso: nome distinto dell'account utente (DN) per accedere ed eseguire la ricerca LDAP
- Password: password utente
- DN di base: DN nella parte superiore della gerarchia in cui eseguire la ricerca
- Filtro: stringa di filtro LDAP per ottenere i record dei clienti
- Attributi: elenco di attributi delimitati da virgole, dai record dei clienti, per passare a TheAccessHub Amministrazione Tool
- Selezionare Test connessione. Viene visualizzato un esempio di dati per verificare che la connessione funzioni.
- Immettere i dati per OneDrive. Tipo: OneDrive for Business.'
- Selezionare Autorizza connessione.
- Una nuova finestra richiede di accedere a OneDrive. Accedere con accesso in lettura all'account OneDrive. Lo strumento Amministrazione AccessHub legge .csv caricare i file.
- Seguire le istruzioni e selezionare Accetta.
- Selezionare Salva.
Sincronizzare i dati dall'origine dati in Azure AD B2C
- Usare le credenziali N8ID fornite per accedere a TheAccessHub Amministrazione Tool.
- Passare a System Amministrazione>Sincronizzazione dati.
- Selezionare Nuovo caricamento.
- Tipo di collega: utente di Azure AD B2C.
- Selezionare Origine. Nella finestra di dialogo selezionare l'origine dati. Se è stata creata un'origine dati di OneDrive, selezionare il file.
- Per creare nuovi account cliente, modificare il primo criterio, se il collega non è stato trovato in TheAccessHub THEN: Do Nothing.
- Per aggiornare gli account cliente, modificare il secondo criterio, l'origine IF e la mancata corrispondenza dei dati di TheAccessHub THEN: Do Nothing.
- Selezionare Avanti.
- Nella configurazione del mapping di ricerca identificare la correlazione tra record di carico e clienti in TheAccessHub Amministrazione Tool.
- Selezionare gli attributi di identificazione dell'origine. Associare gli attributi theAccessHub Amministrazione Tool con gli stessi valori. Se è presente una corrispondenza, il record viene sottoposto a override. In caso contrario, viene creato un nuovo cliente.
- Sequenzia il numero di controlli. Ad esempio, controllare prima di tutto il messaggio di posta elettronica, quindi prima e cognome.
- Nel menu a sinistra selezionare Mapping dati.
- Nella configurazione del mapping dei dati assegnare gli attributi dello strumento di Amministrazione TheAccessHub da popolare dagli attributi di origine. Gli attributi non mappati rimangono invariati per i clienti. Se si esegue il mapping dell'attributo
org_namecon un valore dell'organizzazione corrente, i clienti creati passano all'organizzazione. - Selezionare Avanti.
- Per eseguire il caricamento ricorrente, selezionare Giornaliero/Settimanale o Mensile. In caso contrario, mantenere il valore predefinito, Ora.
- Selezionare Submit (Invia).
- Per la pianificazione Now , viene aggiunto un nuovo record a Sincronizzazioni dati.
- Quando la convalida è pari al 100%, selezionare il nuovo record per visualizzare il risultato. Per i carichi pianificati, i record vengono visualizzati dopo l'ora pianificata.
- Se non sono presenti errori, selezionare Esegui. In caso contrario, per rimuovere il carico, dal menu Altro selezionare Rimuovi.
- Se si verificano errori, è possibile aggiornare manualmente i record. In ogni record selezionare Aggiorna e apportare correzioni.
- Quando la sincronizzazione dei dati è pari al 100%, i clienti vengono visualizzati o ricevono modifiche in Azure AD B2C.
Suggerimento
Se sono presenti più errori, è possibile continuare con errori e risolverli in un secondo momento. In TheAccessHub Amministrazione Tool usare Interventi di supporto.
Sincronizzare i dati dei clienti di Azure AD B2C
Lo strumento di Amministrazione AccessHub può sincronizzare le informazioni dei clienti da Azure AD B2C nello strumento di Amministrazione TheAccessHub come una sola volta o un'operazione in corso. Questa operazione garantisce agli amministratori csr o helpdesk di visualizzare le informazioni aggiornate sui clienti.
Per sincronizzare i dati da Azure AD B2C in TheAccessHub Amministrazione Tool:
- Usare le credenziali N8ID fornite per accedere allo strumento di Amministrazione TheAccessHub.
- Passare a System Amministrazione>Data Sync.
- Selezionare Nuovo caricamento.
- Tipo di collega: utente di Azure AD B2C.
- Per Opzioni lasciare le impostazioni predefinite.
- Selezionare Avanti.
- Per Ricerca mapping & dati, lasciare le impostazioni predefinite. Eccezione: se si esegue il mapping dell'attributo
org_namea un valore dell'organizzazione corrente, i clienti creati vengono visualizzati nell'organizzazione. - Selezionare Avanti.
- Per il caricamento ricorrente, selezionare una pianificazione giornaliera/settimanale o mensile . In caso contrario, lasciare l'impostazione predefinita Now . È consigliabile ricorrente.
- Selezionare Submit (Invia).
- Se si seleziona Ora, viene visualizzato un nuovo record in Sincronizzazioni dati. Dopo la convalida è 100% selezionare il nuovo record per visualizzare il risultato del carico. Per i carichi pianificati, i record vengono visualizzati dopo l'ora pianificata.
- Se non sono presenti errori, selezionare Esegui. In caso contrario, per rimuovere il carico, dal menu Altro selezionare Rimuovi.
- Se si verificano errori, aggiornare manualmente ogni record e selezionare Aggiorna.
- Quando la sincronizzazione dei dati è pari al 100%, le modifiche vengono avviate.
Suggerimento
Se sono presenti più errori, è possibile continuare con errori e risolverli in un secondo momento. In TheAccessHub Amministrazione Tool usare Interventi di supporto
Configurare i criteri di Azure AD B2C
Se si sincronizza occasionalmente Lo strumento di Amministrazione TheAccessHub, potrebbe non essere aggiornato con Azure AD B2C. È possibile usare l'API Amministrazione tool di TheAccessHub e i criteri di Azure AD B2C per informare lo strumento di Amministrazione TheAccessHub delle modifiche. Questa soluzione richiede conoscenze tecniche dei criteri personalizzati di Azure AD B2C.
Creare una credenziale sicura per richiamare l'API strumento di Amministrazione TheAccessHub
Per i criteri personalizzati di iscrizione, i passaggi seguenti consentono a un certificato sicuro di inviare una notifica a TheAccessHub Amministrazione Strumento di nuovi account.
- Usare le credenziali N8ID fornite per accedere allo strumento di Amministrazione TheAccessHub.
- Passare a System Amministrazione Amministrazione ToolsAPI Security.Go to System Amministrazione>Amministrazione Tools> API Security.
- Selezionare Genera.
- Copiare la password del certificato.
- Per il certificato client selezionare Scarica.
- Usare l'istruzione nell'autenticazione del certificato client HTTPS per aggiungere il certificato client ad Azure AD B2C.
Recuperare gli esempi di criteri personalizzati
- Usare le credenziali N8 Identity fornite per accedere allo strumento di Amministrazione TheAccessHub.
- Passare a Amministrazione di sistema Amministrazione Strumentidi Azure B2C Policies.Go to System Amministrazione >Amministrazione Tools> Azure B2C Policies.
- Specificare il dominio tenant di Azure AD B2C e i due ID di Identity Experience Framework dalla configurazione di Identity Experience Framework.
- Selezionare Salva.
- Selezionare Scarica per ottenere un file .zip con criteri di base che aggiungono clienti allo strumento Amministrazione TheAccessHub come clienti iscriversi.
- Usare le istruzioni in Creare flussi utente per progettare criteri personalizzati in Azure AD B2C.
Passaggi successivi
Commenti e suggerimenti
Presto disponibile: Nel corso del 2024 verranno gradualmente disattivati i problemi di GitHub come meccanismo di feedback per il contenuto e ciò verrà sostituito con un nuovo sistema di feedback. Per altre informazioni, vedere https://aka.ms/ContentUserFeedback.
Invia e visualizza il feedback per