Esercitazione per configurare Nevis con Azure Active Directory B2C per l'autenticazione senza password
Questa esercitazione descrive come abilitare l'autenticazione senza password in Azure Active Directory B2C (Azure AD B2C) con l'app Nevis Access per abilitare l'autenticazione dei clienti e rispettare i requisiti delle transazioni PSD2 (Payment Services Directive 2). PSD2 è una direttiva dell'Unione europea (UE), amministrata dalla Commissione europea (Direzione generale mercato interno) per regolare i servizi di pagamento e i fornitori di servizi di pagamento in tutta l'UE e l'Area economica europea (SEE).
Prerequisiti
Per iniziare, è necessario:
- Un account demo Nevis
- Passare a nevis.net per Nevis + Microsoft Azure AD B2C per richiedere un account
Una sottoscrizione di Azure
- Se non ne è disponibile uno, è possibile ottenere un account gratuito di Azure
- Un tenant B2C di Azure AD collegato alla sottoscrizione di Azure
Nota
Per integrare Nevis nel flusso dei criteri di iscrizione, configurare l'ambiente Azure AD B2C per l'uso di criteri personalizzati.
Vedere Esercitazione: Creare flussi utente e criteri personalizzati in Azure Active Directory B2C.
Descrizione dello scenario
Aggiungere l'app Access branded all'applicazione back-end per l'autenticazione senza password. I componenti seguenti costituiscono la soluzione:
- Tenant di Azure AD B2C con criteri di accesso e iscrizione combinati per il back-end
- Istanza di Nevis e l'API REST per migliorare Azure AD B2C
- App Access branded
Il diagramma mostra l'implementazione.
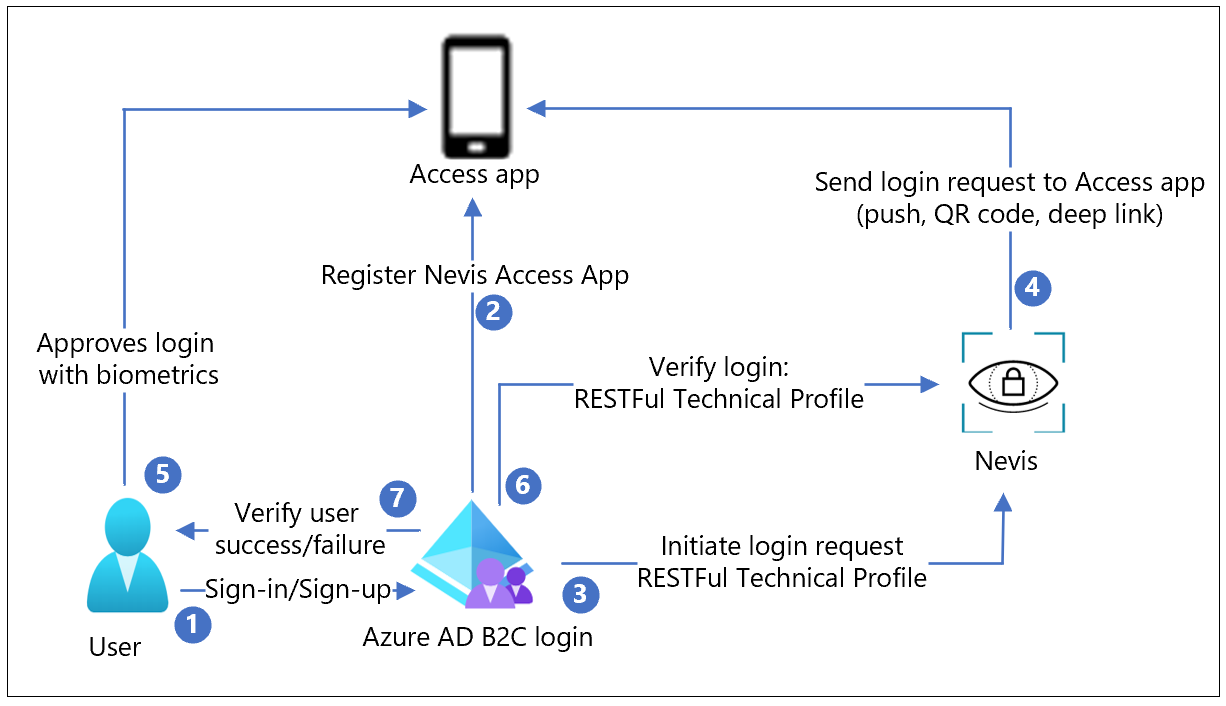
- Un utente tenta di accedere o iscriversi a un'applicazione con i criteri di Azure AD B2C.
- Durante l'iscrizione, l'accesso viene registrato nel dispositivo utente usando un codice a matrice. Una chiave privata viene generata nel dispositivo utente e viene usata per firmare le richieste utente.
- Azure AD B2C usa un profilo tecnico RESTful per avviare l'accesso con la soluzione Nevis.
- La richiesta di accesso passa a Access, come messaggio push, codice a matrice o collegamento approfondito.
- L'utente approva il tentativo di accesso con la biometria. Un messaggio passa a Nevis, che verifica l'accesso con la chiave pubblica archiviata.
- Azure AD B2C invia una richiesta a Nevis per verificare che l'accesso sia completato.
- L'utente viene concesso o negato, l'accesso all'applicazione con un errore o un errore di Azure AD B2C.
Integrare il tenant di Azure AD B2C
Richiedere un account Nevis
- Passare a nevis.net per Nevis + Microsoft Azure AD B2C.
- Usare la richiesta di modulo per un account.
- Arrivano due messaggi di posta elettronica:
- Notifica dell'account di gestione
- Invito dell'app per dispositivi mobili
Aggiungere il tenant di Azure AD B2C all'account Nevis
- Dal messaggio di posta elettronica di valutazione dell'account di gestione copiare la chiave di gestione.
- In un browser aprire https://console.nevis.cloud/.
- Usare la chiave di gestione per accedere alla console di gestione.
- Selezionare Aggiungi istanza.
- Selezionare l'istanza creata.
- Nella navigazione laterale selezionare Integrazioni personalizzate.
- Selezionare Aggiungi integrazione personalizzata.
- Per Nome di integrazione immettere il nome del tenant di Azure AD B2C.
- Per URL/Dominio immettere
https://yourtenant.onmicrosoft.com. - Selezionare Avanti
- Selezionare Fine.
Nota
Sarà necessario il token di accesso Nevis in un secondo momento.
Installare Nevis Access nel telefono
- Dal messaggio di posta elettronica di invito dell'app per dispositivi mobili Nevis aprire l'invito all'app Test Flight .
- Installare l'app.
Integrare Azure AD B2C con Nevis
- Accedere al portale di Azure.
- Passare al tenant di Azure AD B2C. Nota: il tenant B2C di Azure AD si trova in genere in un tenant separato.
- Nel menu selezionare Identity Experience Framework (IEF).
- Selezionare Chiavi dei criteri.
- Selezionare Aggiungi.
- Creare una nuova chiave.
- Selezionare Manuale in Opzioni.
- In Nome selezionare AuthCloudAccessToken.
- Per Segreto incollare il token di accesso Nevis archiviato.
- Per Utilizzo chiavi selezionare Crittografia.
- Selezionare Crea.
Configurare e caricare il nevis.html nell'archiviazione BLOB di Azure
- Nell'IDE (Identity Environment) passare alla cartella /master/samples/Nevis/policy .
- In /samples/Nevis/policy/nevis.html aprire il file di nevis.html.
- Sostituire l'authentication_cloud_url con l'URL
https://<instance_id>.mauth.nevis.clouddella console Nevis Amministrazione . - Selezionare Salva.
- Creare un account di archiviazione BLOB di Azure.
- Caricare il file nevis.html nell'archiviazione BLOB di Azure.
- Configurare CORS.
- Abilitare la condivisione delle risorse tra origini (CORS) per il file.
- Nell'elenco selezionare il file nevis.html .
- Nella scheda Panoramica , accanto all'URL, selezionare l'icona del collegamento di copia .
- Aprire il collegamento in una nuova scheda del browser per confermare che venga visualizzata una casella grigia.
Nota
Sarà necessario il collegamento BLOB in un secondo momento.
Personalizzare TrustFrameworkBase.xml
- Nell'IDE passare alla cartella /samples/Nevis/policy .
- Aprire TrustFrameworkBase.xml.
- Sostituire il tenant con il nome dell'account tenant di Azure in TenantId.
- Sostituire il tenant con il nome dell'account tenant di Azure in PublicPolicyURI.
- Sostituire tutte le istanze di authentication_cloud_url con l'URL della console nevis Amministrazione.
- Selezionare Salva.
Personalizzare TrustFrameworkExtensions.xml
- Nell'IDE passare alla cartella /samples/Nevis/policy .
- Aprire TrustFrameworkExtensions.xml.
- Sostituire il tenant con il nome dell'account tenant di Azure in TenantId.
- Sostituire il tenant con il nome dell'account tenant di Azure in PublicPolicyURI.
- In BasePolicy sostituire il tenant con il nome dell'account tenant di Azure.
- In BuildingBlocks sostituire LoadUri con l'URL del collegamento BLOB nevis.html nell'account di archiviazione BLOB.
- Selezionare Salva.
Personalizzare SignUpOrSignin.xml
- Nell'IDE passare alla cartella /samples/Nevis/policy .
- Aprire il file diSignUpOrSignin.xml .
- Sostituire il tenant con il nome dell'account tenant di Azure in TenantId.
- Sostituire il tenant con il nome dell'account tenant di Azure in PublicPolicyUri.
- InBasePolicy sostituire il tenant con il nome dell'account tenant di Azure.
- Selezionare Salva.
Caricare criteri personalizzati in Azure AD B2C
- Nella portale di Azure aprire il tenant di Azure AD B2C.
- Fare clic su Framework dell'esperienza di gestione delle identità.
- Selezionare Carica criteri personalizzati.
- Selezionare il file TrustFrameworkBase.xml modificato.
- Selezionare la casella di controllo Sovrascrivere il criterio personalizzato se esiste già .
- Selezionare Carica.
- Ripetere il passaggio 5 e 6 per TrustFrameworkExtensions.xml.
- Ripetere il passaggio 5 e 6 per SignUpOrSignin.xml.
Testare il flusso utente
Testare la creazione dell'account e la configurazione di Access
- Nella portale di Azure aprire il tenant di Azure AD B2C.
- Fare clic su Framework dell'esperienza di gestione delle identità.
- Scorrere verso il basso fino a Criteri personalizzati e selezionare B2C_1A_signup_signin.
- Selezionare Esegui adesso.
- Nella finestra selezionare Iscriversi ora.
- Aggiungere l'indirizzo di posta elettronica.
- Selezionare Invia codice di verifica.
- Copiare il codice di verifica dal messaggio di posta elettronica.
- Selezionare Verifica.
- Compilare il modulo con la nuova password e il nome visualizzato.
- Selezionare Crea.
- Viene visualizzata la pagina analisi del codice a matrice.
- Nel telefono aprire l'app Nevis Access.
- Selezionare Face ID.
- Viene visualizzata la schermata di registrazione authenticator riuscita.
- Selezionare Continua.
- Sul telefono autenticarsi con il viso.
- La pagina di benvenuto jwt.ms viene visualizzata con i dettagli del token decodificati.
Testare l'accesso senza password
- In Identity Experience Framework selezionare il B2C_1A_signup_signin.
- Selezionare Esegui adesso.
- Nella finestra selezionare Autenticazione senza password.
- Immettere l'indirizzo di posta elettronica.
- Selezionare Continua.
- Nel telefono, in Notifiche selezionare Notifica dell'app Nevis Access.
- Eseguire l'autenticazione con il viso.
- La pagina di benvenuto jwt.ms viene visualizzata con i token.