Risoluzione dei problemi di sincronizzazione cloud
La sincronizzazione cloud ha molte dipendenze e interazioni diverse, che possono causare diversi problemi. Questo articolo fornisce informazioni utili per la risoluzione di questi problemi. Illustra le aree più comuni su cui concentrarsi, come raccogliere informazioni aggiuntive e le diverse tecniche che si possono usare per tenere traccia dei problemi.
Problemi dell'agente
Quando si risolvono i problemi dell'agente, verificare che l'agente sia stato installato correttamente e che comunichi con Microsoft Entra ID. In particolare, alcuni dei primi elementi da verificare con l'agente sono:
- È installato?
- È in esecuzione in locale?
- È nel portale?
- È contrassegnato come integro?
È possibile verificare questi elementi nel portale e nel server locale che esegue l'agente.
Verifica dell'agente dell'interfaccia di amministrazione di Microsoft Entra
Suggerimento
I passaggi descritti in questo articolo possono variare leggermente in base al portale da cui si inizia.
Per verificare che Azure rilevi l'agente e che l'agente sia integro, seguire questa procedura:
- Accedere all'interfaccia di amministrazione di Microsoft Entra come almeno un Amministrazione istrator ibrido.
- Passare a Gestione ibrida delle identità>>Microsoft Entra Connessione> SyncCloud.

- Selezionare Sincronizzazione cloud.
- Verranno visualizzati gli agenti installati. Verificare che l'agente in questione sia presente. Se tutto è corretto, verrà visualizzato lo stato attivo (verde) per l'agente.
Verificare le porte aperte necessarie
Verificare che l'agente di provisioning Di Microsoft Entra sia in grado di comunicare correttamente con i data center di Azure. Se è presente un firewall nel percorso, assicurarsi che le porte seguenti per il traffico in uscita siano aperte:
| Numero di porta | Uso |
|---|---|
| 80 | Download di elenchi di revoche di certificati (CRL) durante la convalida del certificato TLS/SSL. |
| 443 | Gestione di tutte le comunicazioni in uscita con il servizio Proxy di applicazione. |
Se il firewall applica il traffico in base agli utenti di origine, aprire anche le porte 80 e 443 per il traffico dai servizi Windows eseguiti come servizio di rete.
Consentire l'accesso agli URL
Consentire l'accesso agli URL seguenti:
| URL | Porta | Uso |
|---|---|---|
*.msappproxy.net *.servicebus.windows.net |
443/HTTPS | Comunicazione tra il connettore e il servizio cloud Application Proxy. |
crl3.digicert.com crl4.digicert.com ocsp.digicert.com crl.microsoft.com oneocsp.microsoft.com ocsp.msocsp.com |
80/HTTP | Il connettore usa questi URL per verificare i certificati. |
login.windows.net secure.aadcdn.microsoftonline-p.com *.microsoftonline.com *.microsoftonline-p.com *.msauth.net *.msauthimages.net *.msecnd.net *.msftauth.net *.msftauthimages.net *.phonefactor.net enterpriseregistration.windows.net management.azure.com policykeyservice.dc.ad.msft.net ctldl.windowsupdate.com www.microsoft.com/pkiops |
443/HTTPS | Il connettore usa questi URL durante il processo di registrazione. |
ctldl.windowsupdate.com |
80/HTTP | Il connettore usa questo URL durante il processo di registrazione. |
È possibile consentire le connessioni a *.msappproxy.net, *.servicebus.windows.nete altri URL precedenti, se il firewall o il proxy consente di configurare le regole di accesso in base ai suffissi di dominio. In caso contrario, è necessario consentire l'accesso agli intervalli IP di Azure e ai tag di servizio - cloud pubblico. Gli intervalli di indirizzi IP vengono aggiornati ogni settimana.
Importante
Evitare tutte le forme di ispezione e terminazione inline sulle comunicazioni TLS in uscita tra i connettori di rete privata Microsoft Entra e i servizi cloud proxy dell'applicazione Microsoft Entra.
Risoluzione dei nomi DNS per gli endpoint proxy dell'applicazione Microsoft Entra
I record DNS pubblici per gli endpoint proxy dell'applicazione Microsoft Entra sono record CNAME concatenati, che puntano a un record A. Ciò garantisce la tolleranza di errore e la flessibilità. È garantito che il connettore di rete privata Microsoft Entra accesa sempre ai nomi host con i suffissi *.msappproxy.net di dominio o *.servicebus.windows.net.
Tuttavia, durante la risoluzione dei nomi, i record CNAME potrebbero contenere record DNS con nomi host e suffissi diversi. Per questo motivo, è necessario assicurarsi che il dispositivo possa risolvere tutti i record nella catena e consenta la connessione agli indirizzi IP risolti. Poiché i record DNS nella catena potrebbero essere modificati di tanto in tanto, non è possibile fornire alcun record DNS di elenco.
Nel server locale
Per verificare che l'agente sia in esecuzione, seguire questa procedura:
Nel server con l'agente installato aprire Servizi. Per eseguire questa operazione, passare a Avvia Run>>Services.msc.
In Servizi assicurarsi che siano presenti Microsoft Entra Connessione Agent Updater e Microsoft Entra Provisioning Agent. Verificare anche che lo stato sia In esecuzione.
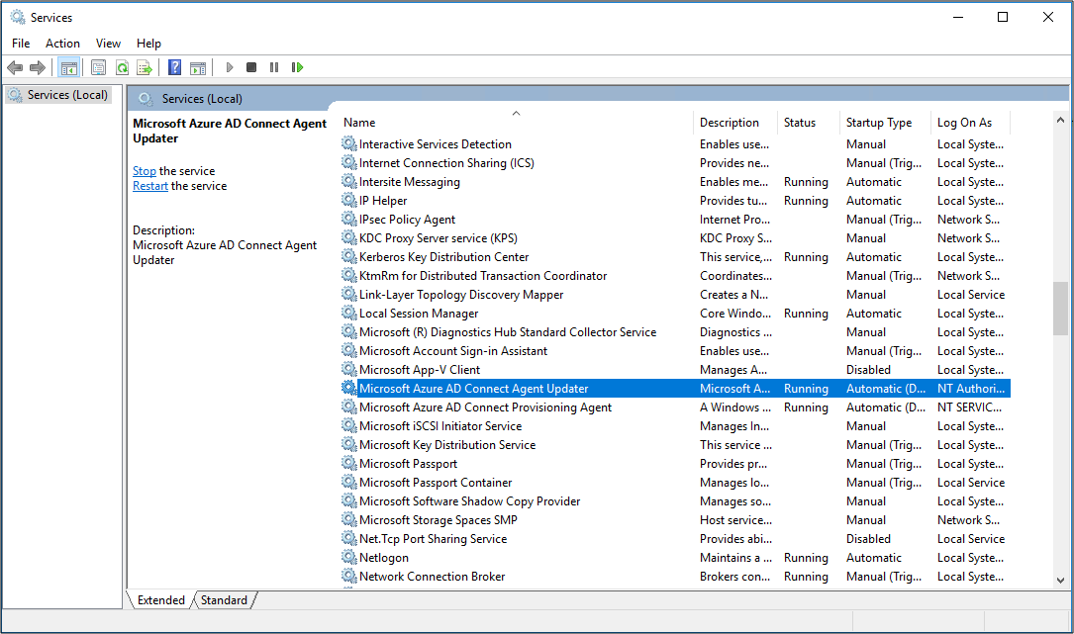
Problemi comuni di installazione dell'agente
Le sezioni seguenti descrivono alcuni problemi comuni di installazione dell'agente e le soluzioni tipiche di tali problemi.
Impossibile avviare l'agente
È possibile che venga visualizzato un messaggio di errore che indica:
Impossibile avviare il servizio 'Microsoft Entra Provisioning Agent'. Verificare di disporre di privilegi sufficienti per avviare i servizi di sistema.
Questo problema è in genere causato da criteri di gruppo. I criteri impedivano l'applicazione delle autorizzazioni all'account di accesso del servizio NT locale creato dal programma di installazione (NT SERVICE\AADConnectProvisioningAgent). Queste autorizzazioni sono necessarie per avviare il servizio.
Per risolvere il problema, seguire questa procedura:
Accedere al server con un account amministratore.
Aprire Servizi passando a Avvia>Esegui>Servizi.msc.
In Servizi fare doppio clic su Microsoft Entra Provisioning Agent.
Nella scheda Accesso modificare Questo account in un amministratore di dominio. Riavviare quindi il servizio.
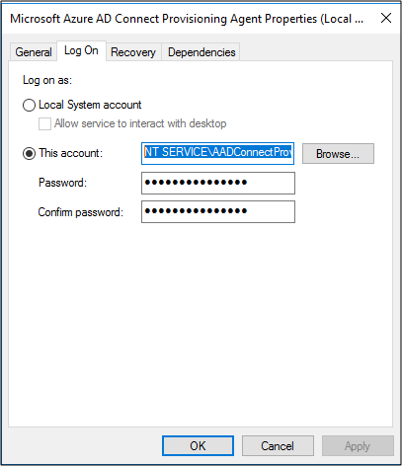
Timeout dell'agente o certificato non valido
È possibile che venga visualizzato il messaggio di errore seguente quando si tenta di registrare l'agente.

Questo problema è in genere causato dall'impossibilità dell'agente di connettersi al servizio di gestione delle identità ibride. Per risolvere il problema, configurare un proxy in uscita.
L'agente di provisioning supporta l'uso di un proxy in uscita. È possibile configurarla modificando il file config dell'agente seguente: C:\Programmi\Microsoft Azure AD Connessione Provisioning Agent\AAD Connessione ProvisioningAgent.exe.config.
Aggiungere le righe seguenti, verso la fine del file, subito prima del tag di chiusura </configuration> . Sostituire le variabili [proxy-server] e [proxy-port] con i valori di porta e nome del server proxy.
<system.net>
<defaultProxy enabled="true" useDefaultCredentials="true">
<proxy
usesystemdefault="true"
proxyaddress="http://[proxy-server]:[proxy-port]"
bypassonlocal="true"
/>
</defaultProxy>
</system.net>
La registrazione dell'agente non riesce e viene visualizzato un errore di sicurezza
È possibile che venga visualizzato un messaggio di errore quando si installa l'agente di provisioning cloud. Questo problema è in genere causato dall'impossibilità dell'agente di eseguire gli script di registrazione di PowerShell, a causa dei criteri di esecuzione di PowerShell locali.
Per risolvere questo problema, modificare i criteri di esecuzione di PowerShell nel server. È necessario che i criteri computer e utente siano impostati come Undefined o RemoteSigned. Se sono impostati come Unrestricted, verrà visualizzato questo errore. Per altre informazioni, vedere Criteri di esecuzione di PowerShell.
File di registro
Per impostazione predefinita, l'agente genera un numero ridotto di messaggi di errore e informazioni minime di analisi dello stack. È possibile trovare questi log di traccia nella cartella seguente: C:\ProgramData\Microsoft\Azure AD Connessione Provisioning Agent\Trace.
Per raccogliere altri dettagli per la risoluzione dei problemi correlati all'agente, seguire questa procedura.
- Installare il modulo PowerShell AADCloudSyncTools.
- Usare il
Export-AADCloudSyncToolsLogscmdlet di PowerShell per acquisire le informazioni. È possibile usare le opzioni seguenti per ottimizzare la raccolta dati.SkipVerboseTraceper esportare solo i log correnti senza acquisire i log dettagliati (impostazione predefinita = false).TracingDurationMinsper specificare una durata di acquisizione diversa (impostazione predefinita = 3 minuti).OutputPathper specificare un percorso di output diverso (predefinito = cartella Documenti dell'utente).
Problemi di sincronizzazione degli oggetti
Nel portale è possibile usare i log di provisioning per tenere traccia e risolvere i problemi di sincronizzazione degli oggetti. Per visualizzare i log, selezionare Log.
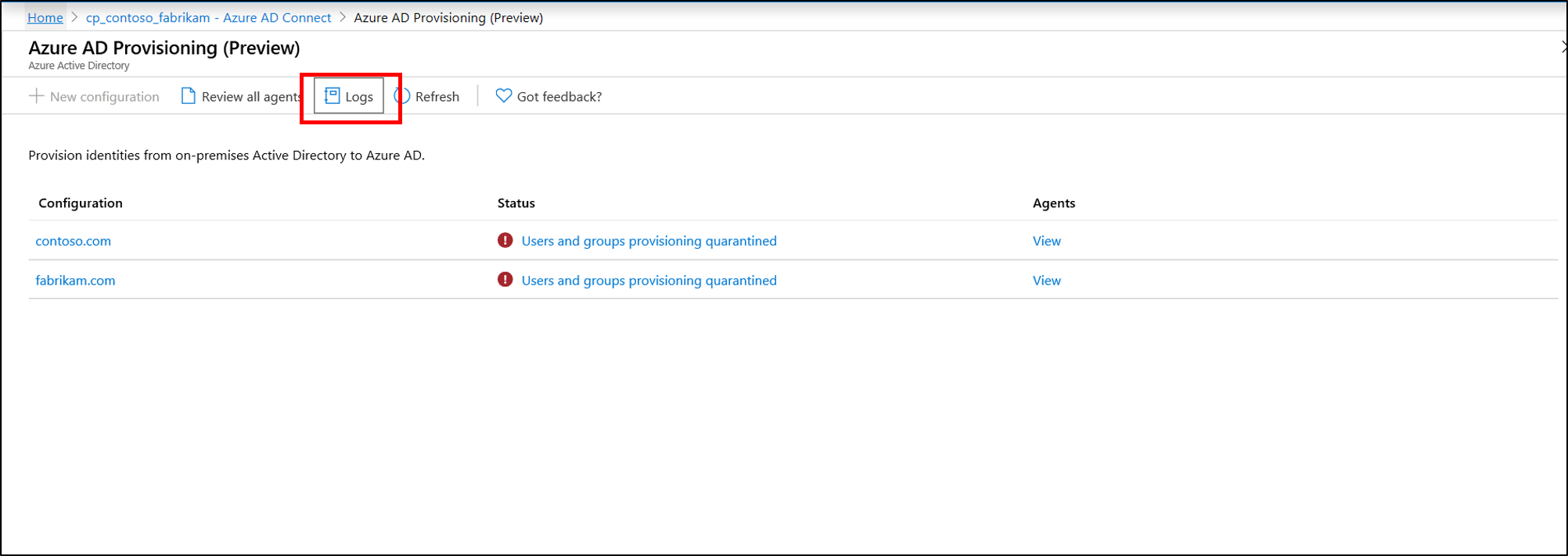
I log di provisioning offrono un'ampia gamma di informazioni sullo stato degli oggetti sincronizzati tra l'ambiente Active Directory locale e Azure.
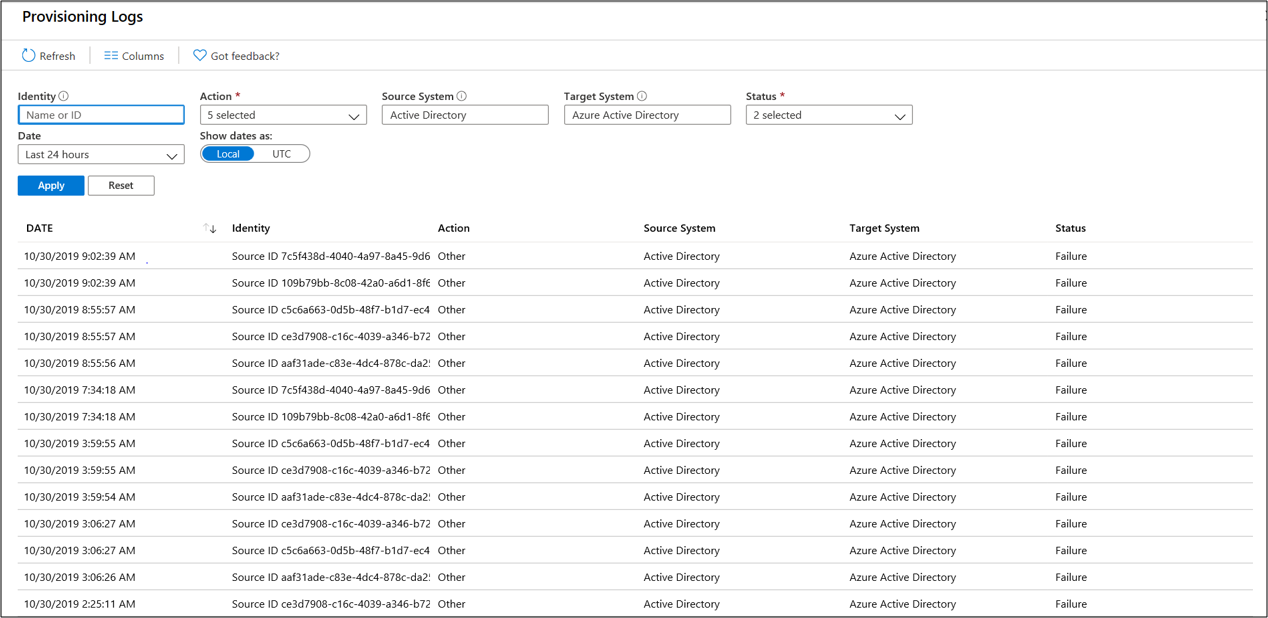
È possibile filtrare la visualizzazione per concentrarsi su problemi specifici, ad esempio le date. È anche possibile cercare nei log le attività relative a un oggetto Active Directory usando il relativo Active Directory ObjectGuid. Fare doppio clic su un singolo evento per visualizzare informazioni aggiuntive.
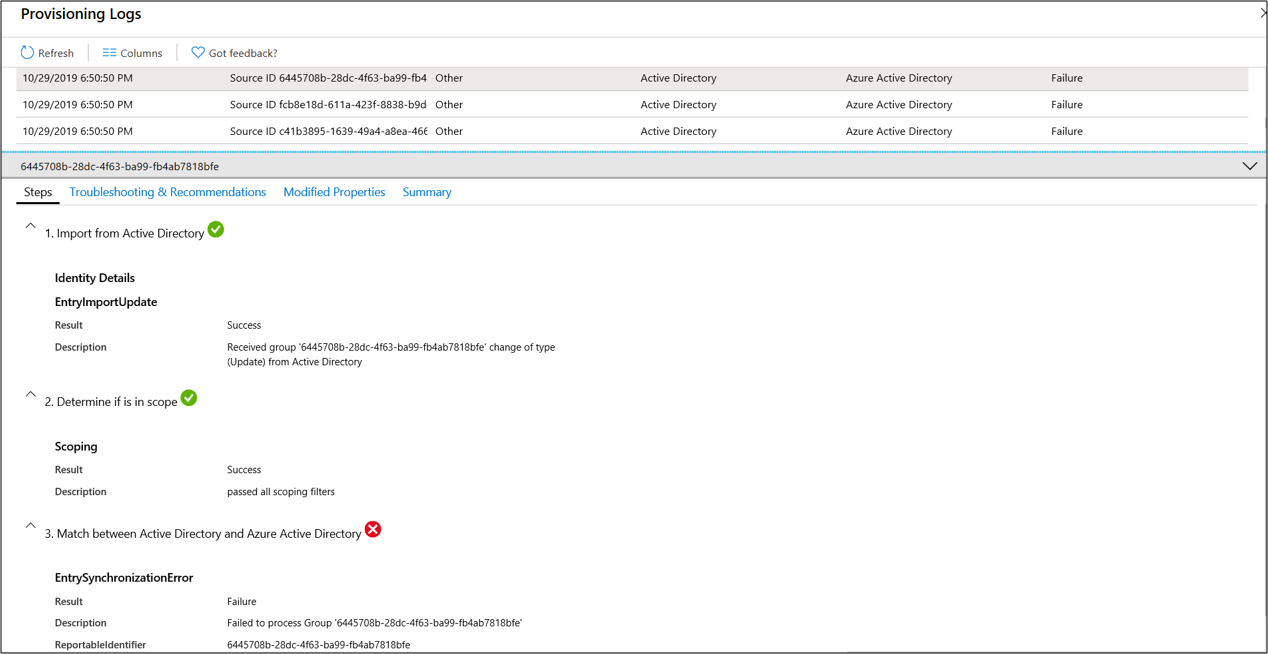
Queste informazioni forniscono passaggi dettagliati e dove si verifica il problema di sincronizzazione. In questo modo, è possibile individuare il punto esatto del problema.
Oggetti ignorati
Se è stata eseguita la sincronizzazione di utenti e gruppi da Active Directory, potrebbe non essere possibile individuare uno o più gruppi in Microsoft Entra ID. Ciò potrebbe essere dovuto al fatto che la sincronizzazione non è ancora stata completata o non ancora completata con la creazione dell'oggetto in Active Directory, un errore di sincronizzazione che blocca l'oggetto creato in Microsoft Entra ID o una regola di ambito della regola di sincronizzazione potrebbe essere applicata escludendo l'oggetto.
Se si riavvia la sincronizzazione e quindi quando il ciclo di provisioning viene completato, cercare nel log di provisioning le attività relative a un oggetto usando Active Directory ObjectGuiddi tale oggetto . Se un evento con un'identità contenente solo un ID origine e uno Stato di Skipped è presente nel log, questo può indicare che l'agente ha filtrato l'oggetto Active Directory perché non rientra nell'ambito.
Per impostazione predefinita, le regole di ambito escludono la sincronizzazione degli oggetti seguenti con Microsoft Entra ID:
- utenti, gruppi e contatti con
IsCriticalSystemObjectimpostato su TRUE, inclusi molti utenti e gruppi predefiniti in Active Directory - oggetti vittima della replica
Nello schema di sincronizzazione possono essere presenti restrizioni aggiuntive.
Soglia di eliminazione dell'oggetto Microsoft Entra
Se si dispone di una topologia di implementazione con Microsoft Entra Connessione e Microsoft Entra Cloud Sync, entrambe esportando nello stesso tenant di Microsoft Entra o se si passa completamente dall'uso di Microsoft Entra Connessione a Microsoft Entra Cloud Sync, è possibile che venga visualizzato il seguente messaggio di errore di esportazione quando si eliminano o si spostano più oggetti dall'ambito definito:

Questo errore non è correlato alla funzionalità di prevenzione accidentale delle eliminazioni di Microsoft Entra Connessione sincronizzazione cloud. Viene attivata dalla funzionalità di prevenzione accidentale dell'eliminazione impostata nella directory Microsoft Entra da Microsoft Entra Connessione. Se non è installato un server di Microsoft Entra Connessione da cui è possibile attivare o disattivare la funzionalità, è possibile usare il modulo PowerShell "AADCloudSyncTools" installato con Microsoft Entra Connessione agente di sincronizzazione cloud per disabilitare l'impostazione nel tenant e consentire le eliminazioni bloccate dopo aver confermato che sono previste e devono essere consentite. Utilizza il seguente comando:
Disable-AADCloudSyncToolsDirSyncAccidentalDeletionPrevention -tenantId "340ab039-c6b1-48a5-9ba7-28fe88f83980"
Durante il ciclo di provisioning successivo, gli oggetti contrassegnati per l'eliminazione devono essere eliminati correttamente dalla directory Microsoft Entra.
Problemi del provisioning in quarantena
La sincronizzazione cloud monitora l'integrità della configurazione e inserisce oggetti non integri in uno stato di quarantena. Se la maggior parte o tutte le chiamate effettuate sul sistema di destinazione hanno esito negativo in modo coerente a causa di un errore (ad esempio, credenziali di amministratore non valide), il processo di sincronizzazione viene contrassegnato come in quarantena.

Selezionando lo stato, è possibile visualizzare informazioni aggiuntive sulla quarantena. È anche possibile ottenere il codice di errore e il messaggio.
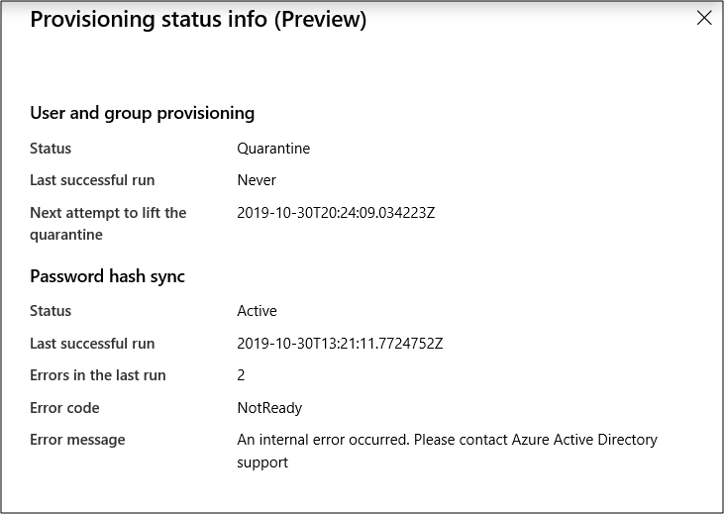
Facendo clic con il pulsante destro del mouse sullo stato verranno visualizzate opzioni aggiuntive per:
- Visualizzare i log di provisioning.
- Visualizzare gli agenti.
- Cancellare la quarantena.
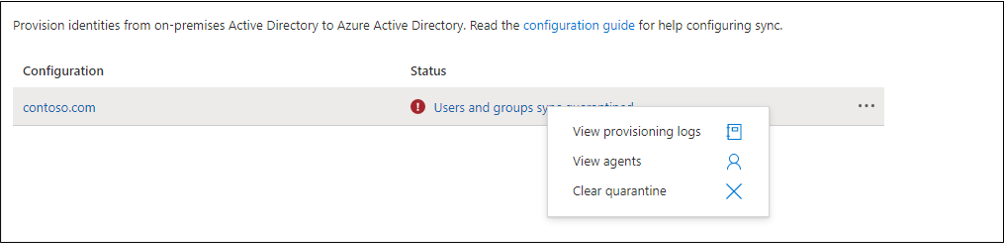
Risolvere una quarantena
Esistono due modi diversi per risolvere una quarantena. È possibile cancellare la quarantena oppure riavviare il processo di provisioning.
Cancellare la quarantena
Per cancellare la filigrana ed eseguire una sincronizzazione differenziale nel processo di provisioning dopo averlo verificato, è sufficiente fare clic con il pulsante destro del mouse sullo stato e selezionare Cancella quarantena.
Si noterà che la quarantena è in corso di cancellazione.
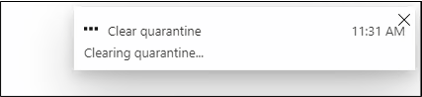
Verrà quindi visualizzato lo stato dell'agente come integro.

Riavviare il processo di provisioning
Usare il portale per riavviare il processo di provisioning. Nella pagina di configurazione dell'agente selezionare Riavvia sincronizzazione.
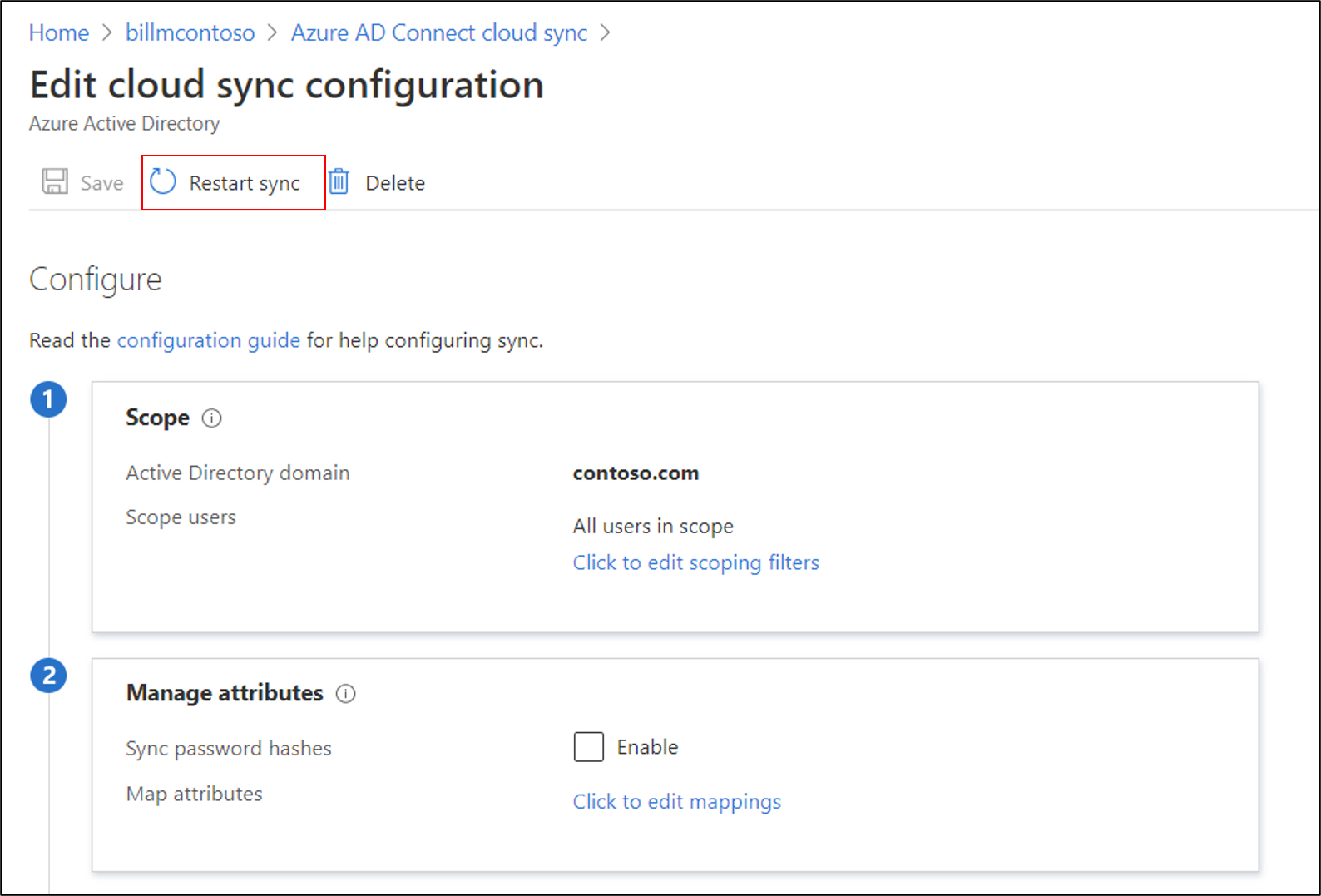
In alternativa, è possibile usare Microsoft Graph per riavviare il processo di provisioning. Si ha il controllo completo su ciò che si riavvia. È possibile scegliere di cancellare:
- Deposito, per riavviare il contatore del deposito che accumula verso lo stato di quarantena.
- Quarantena per rimuovere l'applicazione dalla quarantena.
- Filigrane.
Usare la richiesta seguente:
POST /servicePrincipals/{id}/synchronization/jobs/{jobId}/restart
Ripristinare l'account del servizio di sincronizzazione cloud
Se è necessario ripristinare l'account del servizio di sincronizzazione cloud, è possibile usare il Repair-AADCloudSyncToolsAccount comando .
Installare il modulo PowerShell AADCloudSyncTools.
Da una sessione di PowerShell con privilegi amministrativi, digitare o copiare e incollare quanto segue:
Connect-AADCloudSyncToolsImmettere le credenziali di Microsoft Entra Global Amministrazione istrator.
Digitare o copiare e incollare quanto segue:
Repair-AADCloudSyncToolsAccountAl termine, si dovrebbe dire che l'account è stato ripristinato correttamente.
writeback delle password
Per abilitare e usare il writeback delle password con la sincronizzazione cloud, tenere presente quanto segue:
- Se è necessario aggiornare le autorizzazioni del servizio gestito del gruppo, potrebbero essere necessarie un'ora o più per eseguire la replica in tutti gli oggetti nella directory. Se non si assegnano queste autorizzazioni, il writeback può sembrare configurato correttamente, ma gli utenti potrebbero riscontrare errori quando aggiornano le password locali dal cloud. Le autorizzazioni devono essere applicate a Questo oggetto e a tutti gli oggetti discendenti per la visualizzazione di Unexpire Password .
- Se le password per alcuni account utente non vengono riscritto nella directory locale, assicurarsi che l'ereditarietà non sia disabilitata per l'account nell'ambiente Active Directory locale Domain Services (AD DS). Per la corretta esecuzione della funzionalità, è necessario che le autorizzazioni di scrittura per le password vengano applicate agli oggetti discendenti.
- I criteri password nell'ambiente di Active Directory Domain Services locale potrebbero impedire la corretta elaborazione delle reimpostazioni delle password. Se si sta testando questa funzionalità e si vuole reimpostare le password per gli utenti più di una volta al giorno, i criteri di gruppo per la validità minima della password devono essere impostati su 0. È possibile trovare questa impostazione nel percorso seguente: Criteri>di configurazione>computer Windows Impostazioni> Security Impostazioni> Criteniaccount, all'interno di gpmc.msc.
- Se si aggiornano i criteri di gruppo, attendere la replica del criterio aggiornato oppure usare il comando
gpupdate /force. - Affinché le password vengano modificate immediatamente, la validità minima della password deve essere impostata su 0. Tuttavia, se gli utenti rispettano i criteri locali e la validità minima della password è impostata su un valore maggiore di 0, il writeback delle password non funziona dopo la valutazione dei criteri locali.
- Se si aggiornano i criteri di gruppo, attendere la replica del criterio aggiornato oppure usare il comando