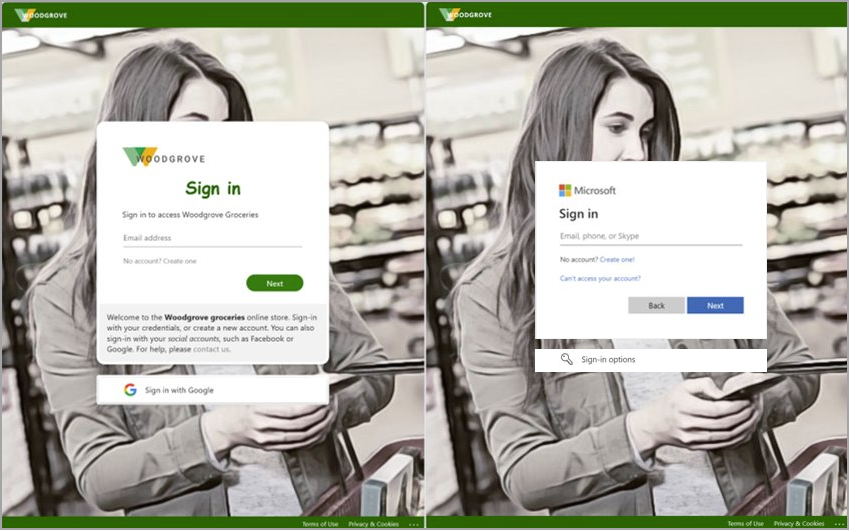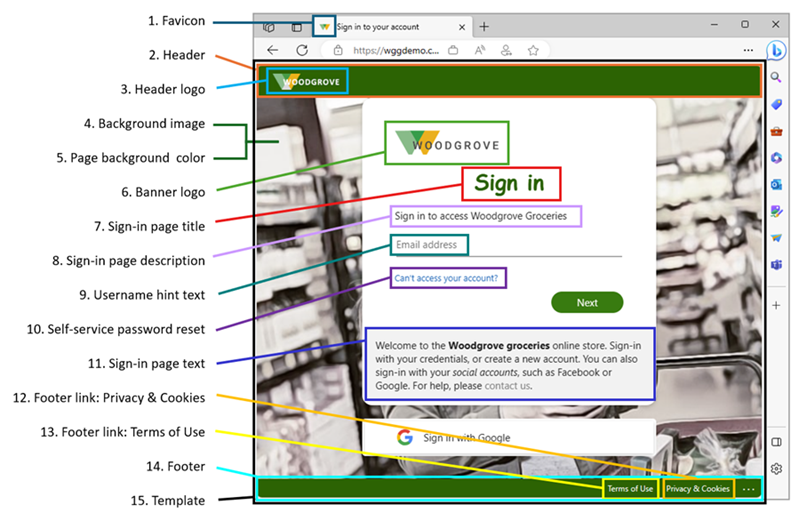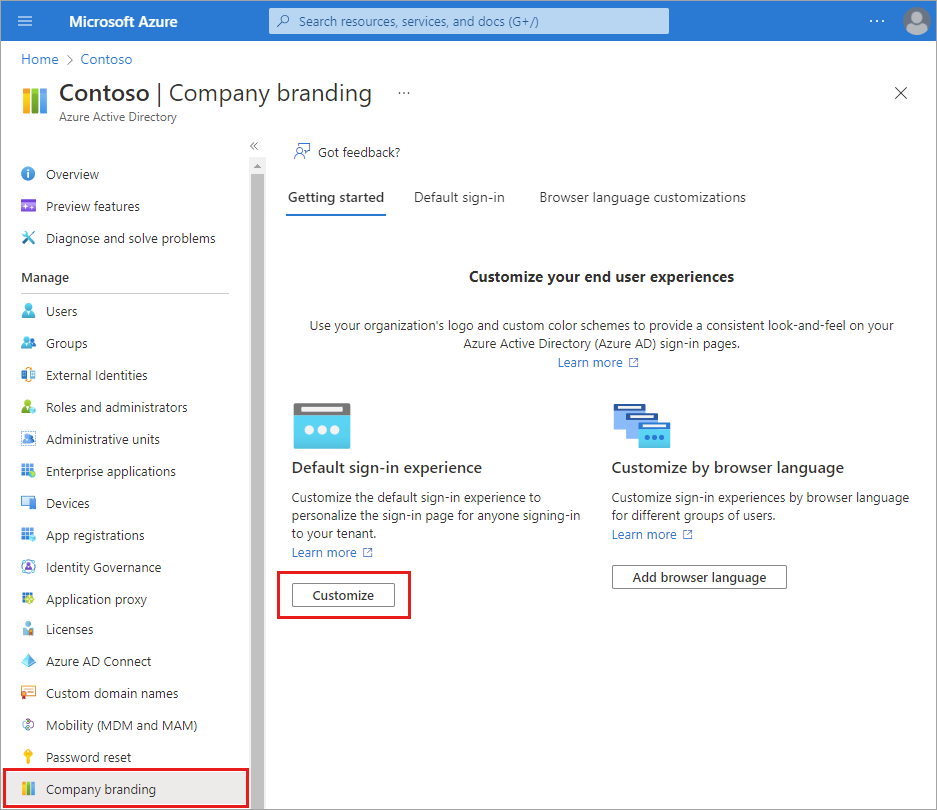Configurare la personalizzazione aziendale
Quando gli utenti eseguono l'autenticazione nelle applicazioni intranet aziendali o basate sul web, Microsoft Entra ID fornisce il servizio di gestione delle identità e degli accessi (IAM). È possibile aggiungere la personalizzazione aziendale applicabile a tutte queste esperienze per creare un'esperienza di accesso coerente per gli utenti.
L'esperienza di accesso predefinita è l'aspetto globale che si applica a tutti gli accessi al tenant. Il branding Microsoft predefinito verrà visualizzato nelle pagine di accesso prima di personalizzare qualsiasi impostazione. È possibile personalizzare l'esperienza di accesso predefinita con un'immagine o un colore di sfondo personalizzati oppure con favicon, layout, intestazione e piè di pagina. È anche possibile caricare un CSS personalizzato.
Nota
Per le istruzioni su come gestire il prompt "Resta connesso?" vedere l'articolo Gestire il prompt" Resta connesso?".
Prerequisiti
L'aggiunta di personalizzazioni personalizzate richiede una delle licenze seguenti:
Le edizioni Microsoft Entra ID P1 o P2 e Basic sono disponibili per i clienti in Cina che usano l'istanza globale di Microsoft Entra. Le edizioni Microsoft Entra ID P1 o P2 e Basic non sono attualmente supportate nel servizio di Azure gestito da 21Vianet in Cina.
Il ruolo Amministratore personalizzazione dell'organizzazione è il ruolo minimo necessario per personalizzare la personalizzazione dell'azienda.
Operazioni preliminari
Tutti gli elementi personalizzati distintivi sono facoltativi. Le impostazioni predefinite rimarranno invariate. Se, ad esempio, si specifica un logo del banner senza immagine di sfondo, la pagina di accesso mostrerà il logo con un'immagine di sfondo predefinita ricavata dal sito di destinazione, ad esempio Microsoft 365. Inoltre, la personalizzazione della pagina di accesso non si applica agli account Microsoft personali. Se gli utenti o gli utenti guest aziendali accedono mediante un account Microsoft personale, la pagina di accesso non rifletterà le informazioni personalizzate distintive dell'azienda.
Le immagini hanno requisiti di dimensioni diverse per immagini e file. È consigliabile esaminare il processo di personalizzazione aziendale nell'interfaccia di amministrazione di Microsoft Entra per raccogliere i requisiti di immagine necessari. Per creare immagini di dimensioni corrette potrebbe essere necessario usare un editor di foto. Il tipo di immagine preferito per tutte le immagini è il formato PNG, ma è accettabile anche JPG.
Usare Microsoft Graph con la personalizzazione aziendale di Microsoft Entra. La personalizzazione aziendale può essere visualizzata e gestita usando Microsoft Graph nell'endpoint /beta e il organizationalBranding tipo di risorsa. Per altre informazioni, vedere la documentazione dell'API di personalizzazione dell'organizzazione.
Gli elementi di personalizzazione vengono chiamati nell'esempio seguente. Le descrizioni di testo vengono fornite seguendo l'immagine.
- Favicon: icona piccola visualizzata sul lato sinistro della scheda del browser.
- Intestazione: spazia nella parte superiore della pagina di accesso, dietro il log di intestazione.
- Logo intestazione: logo visualizzato nell'angolo superiore sinistro della pagina di accesso.
- Immagine di sfondo: spazio intero dietro la casella di accesso.
- Colore di sfondo della pagina: spazio intero dietro la casella di accesso.
- Logo banner: logo visualizzato nella parte superiore della casella di accesso
- Titolo della pagina di accesso: testo più grande visualizzato sotto il logo del banner.
- Descrizione della pagina di accesso: testo per descrivere la pagina di accesso.
- Suggerimento e testo del nome utente: testo visualizzato prima che un utente immetta le informazioni.
- Reimpostazione password self-service: collegamento che è possibile aggiungere sotto il testo della pagina di accesso per le reimpostazioni della password.
- Testo della pagina di accesso: testo che è possibile aggiungere sotto il campo nome utente.
- Collegamento piè di pagina: Privacy & cookie: collegamento che è possibile aggiungere all'angolo in basso a destra per informazioni sulla privacy.
- Piè di pagina: Condizioni per l'utilizzo: testo nell'angolo inferiore destro della pagina in cui è possibile aggiungere le informazioni sulle condizioni per l'utilizzo.
- Piè di pagina: spazia nella parte inferiore della pagina per informazioni sulla privacy e sulle condizioni per l'utilizzo.
- Modello: layout della pagina e delle caselle di accesso.
Come esplorare il processo di personalizzazione aziendale
Suggerimento
La procedura descritta in questo articolo può variare leggermente in base al portale di partenza.
Accedere all'interfaccia di amministrazione di Microsoft Entra almeno come Amministratore della personalizzazione dell'organizzazione.
Passare a Identità>Esperienza utente>Personalizzazione della società.
- Se è attualmente disponibile un'esperienza di accesso personalizzata, è disponibile il pulsante Modifica.
Il processo di esperienza di accesso viene raggruppato in sezioni. Alla fine di ogni sezione selezionare il pulsante Rivedi e crea per esaminare le modifiche selezionate e inviare le modifiche o il pulsante Avanti per passare alla sezione successiva.

Nozioni di base
Favicon: selezionare un PNG o JPG del logo visualizzato nella scheda del web browser.
- Dimensioni immagine: 32x32 px
- Dimensioni massime file: 5 KB

Immagine di sfondo: selezionare un file PNG o JPG da visualizzare come immagine principale nella pagina di accesso. Questa immagine viene ridimensionata e ritagliato in base alle dimensioni della finestra, ma il prompt di accesso potrebbe bloccarlo parzialmente.
- Dimensioni immagine: 1920x1080 px
- Dimensioni massime file: 300 KB
Colore di sfondo pagina: se l'immagine di sfondo non è in grado di caricare a causa di una connessione più lenta, viene visualizzato invece il colore di sfondo selezionato.
Layout
Modelli di oggetto visivo: personalizzare il layout della pagina di accesso usando modelli o un file CSS personalizzato.
- Scegliere uno dei due modelli: sfondo a schermo intero o parziale. Lo sfondo a schermo intero potrebbe nascondere l'immagine di sfondo, quindi scegliere lo sfondo parziale dello schermo se l'immagine di sfondo è importante.
- I dettagli delle opzioni Intestazione e Piè di pagina vengono impostati nelle due sezioni successive del processo.
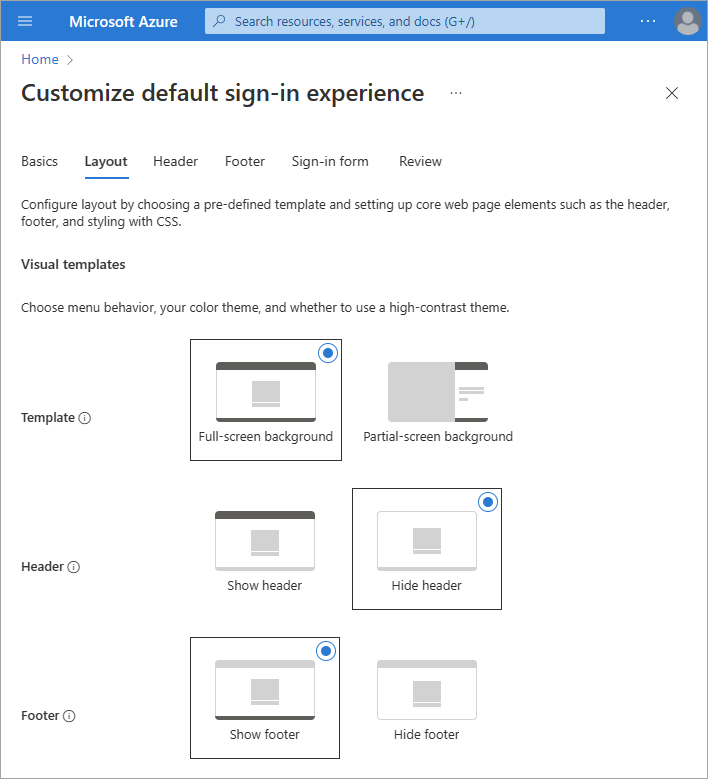
CSS personalizzato: caricare un file CSS personalizzato per sostituire lo stile predefinito Microsoft della pagina.
- Scaricare il modello.
- Visualizzare la guida di riferimento al modello CSS.
Intestazione
Se l'intestazione non è stata abilitata, passare alla sezione Layout e selezionare Mostra intestazione. Dopo l'abilitazione, selezionare un file PNG o JPG da visualizzare nell'intestazione della pagina di accesso.
- Dimensioni immagine: 245x36 px
- Dimensioni massime file: 10 KB

Piè di pagina
Se il piè di pagina non è stato abilitato, passare alla sezione Layout e selezionare Mostra piè di pagina. Dopo l'abilitazione, modificare le impostazioni seguenti.
Mostra 'Privacy & cookie': questa opzione è selezionata per impostazione predefinita e visualizza il collegamento Microsoft 'Privacy & cookie'.
Deselezionare questa opzione per nascondere il collegamento Microsoft predefinito. Facoltativamente, specificare testo e URL visualizzati. Il testo e i collegamenti non devono essere correlati alla privacy e ai cookie.
Mostra "Condizioni per l'utilizzo": questa opzione è selezionata anche per impostazione predefinita e visualizza il collegamento “Condizioni per l'utilizzo” Microsoft.
Deselezionare questa opzione per nascondere il collegamento Microsoft predefinito. Facoltativamente, specificare testo e URL visualizzati. Il testo e i collegamenti non devono essere correlati alle condizioni per l'utilizzo.
Importante
Il collegamento predefinito "Condizioni per l'utilizzo" di Microsoft non corrisponde alle condizioni per l'utilizzo dell'accesso condizionale. Vedere i termini qui non significa che sono stati accettati questi termini e condizioni.
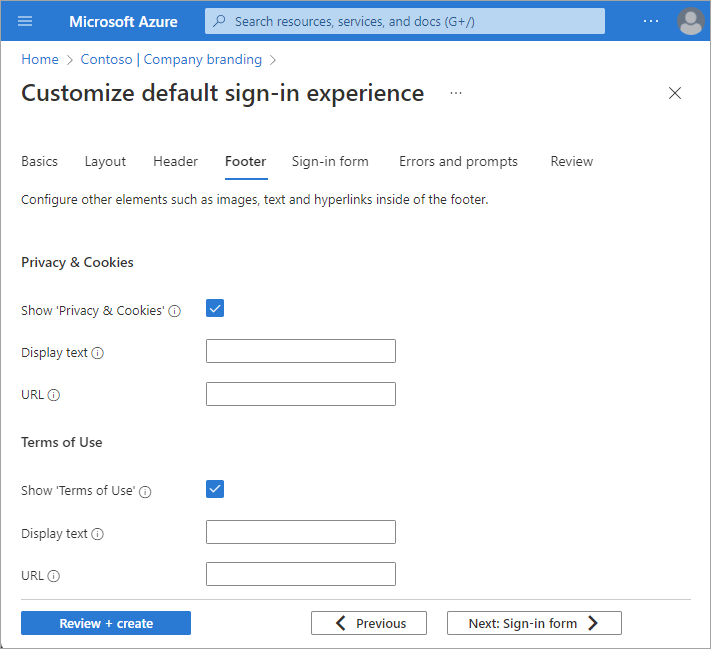
Modulo di accesso
Logo banner: selezionare un file di immagine PNG o JPG di un logo di dimensioni banner (breve e largo) da visualizzare nelle pagine di accesso.
- Dimensioni immagine: 245x36 px
- Dimensioni massime file: 50 KB
Logo quadrato (tema chiaro): selezionare un file di immagine PNG o JPG quadrato del logo da utilizzare nei browser che usano un tema colore chiaro. Questo logo viene usato per rappresentare l'organizzazione nell'interfaccia web di Microsoft Entra e in Windows.
- Dimensioni immagine: 240x240 px
- Dimensioni massime file: 50 KB
Logo quadrato (tema scuro) Selezionare un file di immagine PNG quadrato o JPG del logo da utilizzare nei browser che utilizzano un tema colore scuro. Questo logo viene usato per rappresentare l'organizzazione nell'interfaccia web di Microsoft Entra e in Windows. Se il logo sembra buono su sfondi chiari e scuri, non c'è bisogno di aggiungere un logo del tema scuro.
- Dimensioni immagine: 240x240 px
- Dimensioni massime file: 50 KB
Testo dell'hint per il nome utente: immettere il testo del suggerimento per il campo di input del nome utente nella pagina di accesso. Se gli utenti guest usano la stessa pagina di accesso, non è consigliabile usare il testo dei suggerimenti qui.
Testo della pagina di accesso: immettere il testo visualizzato nella parte inferiore della pagina di accesso. Questo testo può essere usato per comunicare informazioni aggiuntive, ad esempio il numero di telefono dell'help desk o una nota legale. Questa pagina è pubblica, quindi non fornire informazioni riservate qui. Questo testo deve essere in formato Unicode e non deve superare 1.024 caratteri.
Per iniziare un nuovo paragrafo, premere due volte invio. È anche possibile modificare la formattazione del testo in modo da includere grassetto, corsivo, sottolineatura o collegamento selezionabile. Usare la sintassi seguente per aggiungere formattazione al testo:
- Collegamento ipertestuale:
[text](link) - Grassetto:
**text**o__text__ - Corsivo:
*text*o_text_ - Sottolineato:
++text++
Importante
Collegamenti ipertestuali aggiunti al testo della pagina di accesso visualizzati come testo in ambienti nativi, ad esempio applicazioni desktop e per dispositivi mobili.
- Collegamento ipertestuale:
Reimpostazione della password self-service:
- Mostra reimpostazione password self-service (SSPR): selezionare la casella di controllo per attivare la reimpostazione della password self-service.
- URL comune: immettere l'URL di destinazione per cui gli utenti reimpostano le password. Questo URL viene visualizzato nelle schermate di raccolta nome utente e password.
- Testo visualizzato della raccolta nome utente: sostituire il testo predefinito con il testo personalizzato della raccolta di nomi utente.
- Testo visualizzato raccolta password: sostituire il testo predefinito con il testo della raccolta password del cliente.
Revisione
Tutte le opzioni disponibili vengono visualizzate in un elenco in modo da poter esaminare tutti gli elementi personalizzati o lasciati nell'impostazione predefinita. Al termine, seleziona il pulsante Crea.
Dopo aver creato l'esperienza di accesso predefinita, selezionare il pulsante Modifica per apportare eventuali modifiche. Non è possibile eliminare un'esperienza di accesso predefinita dopo la creazione, ma è possibile rimuovere tutte le impostazioni personalizzate.
Personalizzare l'esperienza di accesso in base alla lingua del browser
È possibile creare un'esperienza di accesso personalizzata per gli utenti che accedono usando una lingua del browser specifica personalizzando gli elementi della personalizzazione per quella lingua del browser. Questa personalizzazione esegue l'override di tutte le configurazioni apportate alla personalizzazione predefinita. Se non si apportano modifiche agli elementi, verranno visualizzati quelli predefiniti.
Accedere all'interfaccia di amministrazione di Microsoft Entra almeno come Amministratore della personalizzazione dell'organizzazione.
Passare a Identità>Esperienza utente>Personalizzazione della società.
Selezionare Aggiungi lingua del browser.
Il processo di personalizzazione dell'esperienza è identico al processo di esperienza di accesso predefinito, ad eccezione del fatto che è necessario selezionare una lingua dall'elenco a discesa nella sezione Informazioni di base. È consigliabile aggiungere testo personalizzato nelle stesse aree dell'esperienza di accesso predefinita.
Microsoft Entra ID supporta la funzionalità da destra a sinistra per lingue come l'arabo e l'ebraico letti da destra a sinistra. Il layout viene modificato automaticamente, in base alle impostazioni del browser dell'utente.
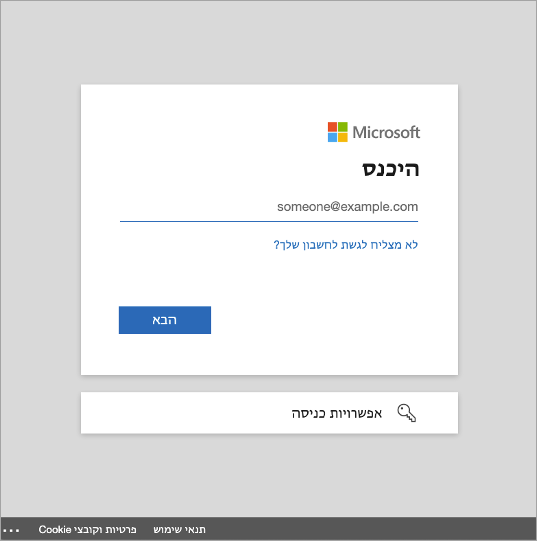
Esperienza utente
Esistono alcuni scenari da considerare quando si personalizzano le pagine di accesso per le applicazioni specifiche del tenant dell'organizzazione.
Progettare applicazioni SaaS (Software as a Service) multitenant
Per Microsoft, Software as a Service (SaaS) e applicazioni multi-tenant come https://myapps.microsoft.com, o https://outlook.com, la pagina di accesso personalizzata viene visualizzata solo dopo che l'utente digita il proprio indirizzo di posta elettronica o numero di telefono e seleziona il pulsante Avanti.
Individuazione dell'area di autenticazione principale
Alcune applicazioni Microsoft supportano l'individuazione dell'area di autenticazione Home per l'autenticazione. In questi scenari, quando un cliente accede a una pagina di accesso comune di Microsoft Entra, Microsoft Entra ID può usare il nome utente del cliente per determinare dove eseguire l'accesso.
Per i clienti che accedono alle applicazioni da un URL personalizzato, il parametro della whr stringa di query o una variabile di dominio, possono essere usati per applicare informazioni personalizzate aziendali alla schermata di accesso iniziale, non solo dopo aver aggiunto il messaggio di posta elettronica o il numero di telefono. Ad esempio, whr=contoso.com viene visualizzato nell'URL personalizzato per l'app. Con il parametro Individuazione area di autenticazione principale e dominio incluso, la personalizzazione dell'azienda viene visualizzata immediatamente nel primo passaggio di accesso. È possibile includere altri hint di dominio.
Negli esempi seguenti sostituire il contoso.com con il proprio nome di tenant o il nome di dominio verificato:
- Per Microsoft Outlook
https://outlook.com/contoso.com - Per SharePoint in Microsoft 365
https://contoso.sharepoint.com - Per App personali portale
https://myapps.microsoft.com/?whr=contoso.com - Reimpostazione della password self-service
https://passwordreset.microsoftonline.com/?whr=contoso.com
Scenari B2B
Per gli utenti finali di Collaborazione B2B che eseguono accessi tra tenant, viene visualizzata la personalizzazione del tenant principale, anche se non è specificata alcuna personalizzazione.
Nell'esempio seguente la personalizzazione dell'azienda per Woodgrove Groceries viene visualizzata a sinistra, con il logo Woodgrove, carattere, e testo personalizzato. Nell'esempio a destra viene visualizzata la personalizzazione predefinita per il tenant principale dell'utente. La personalizzazione predefinita visualizza il logo, i tipi di carattere e il testo Microsoft.