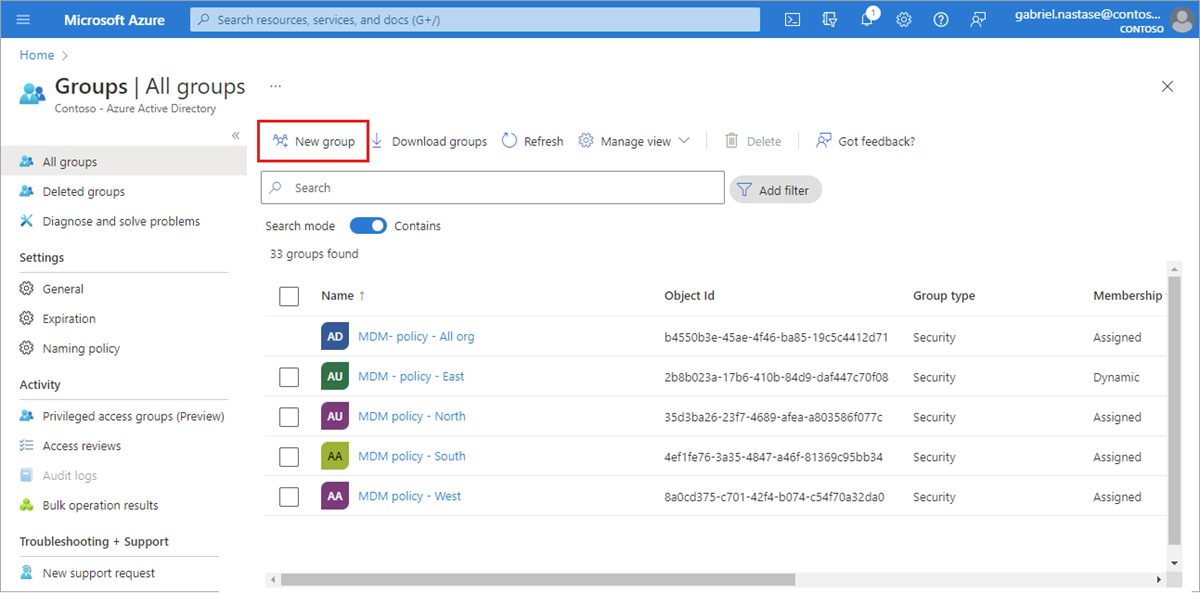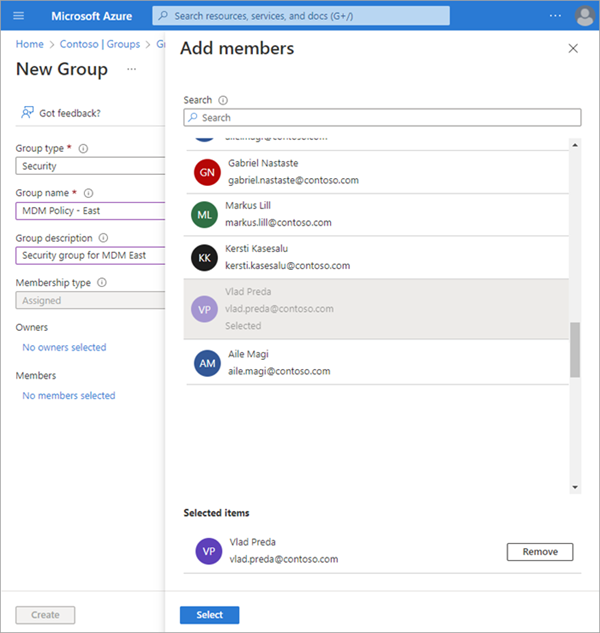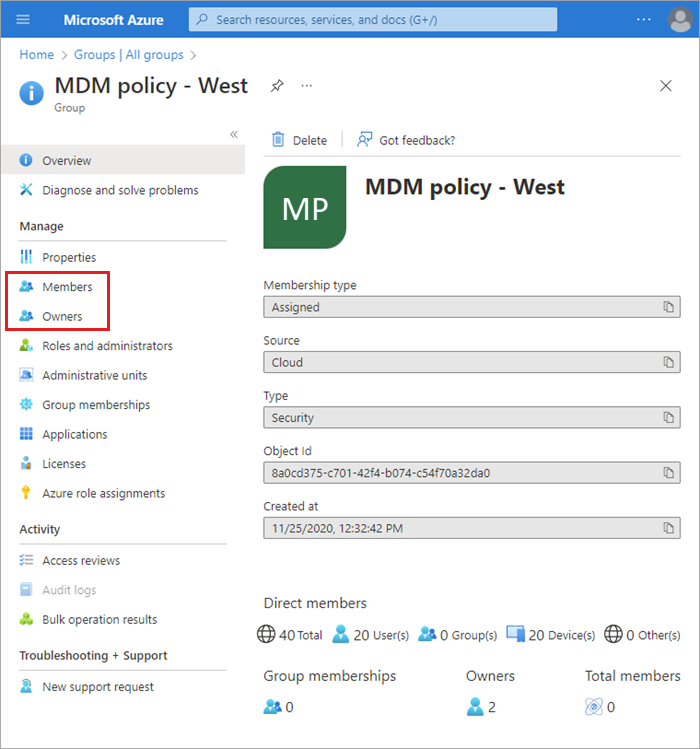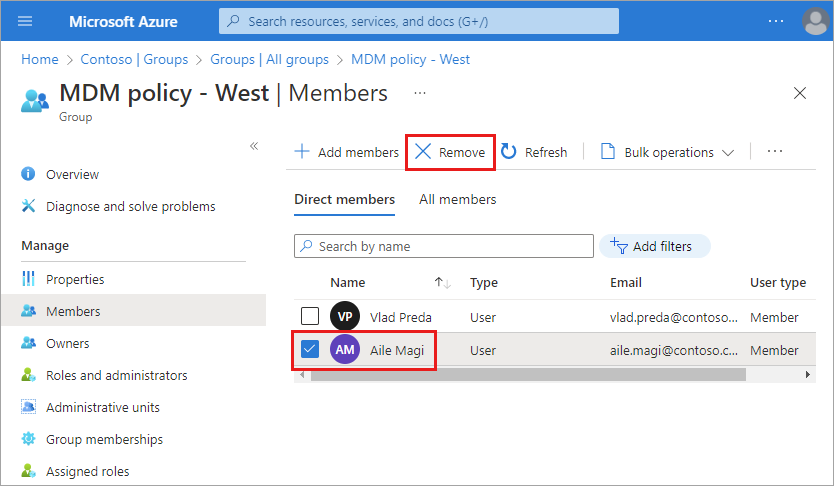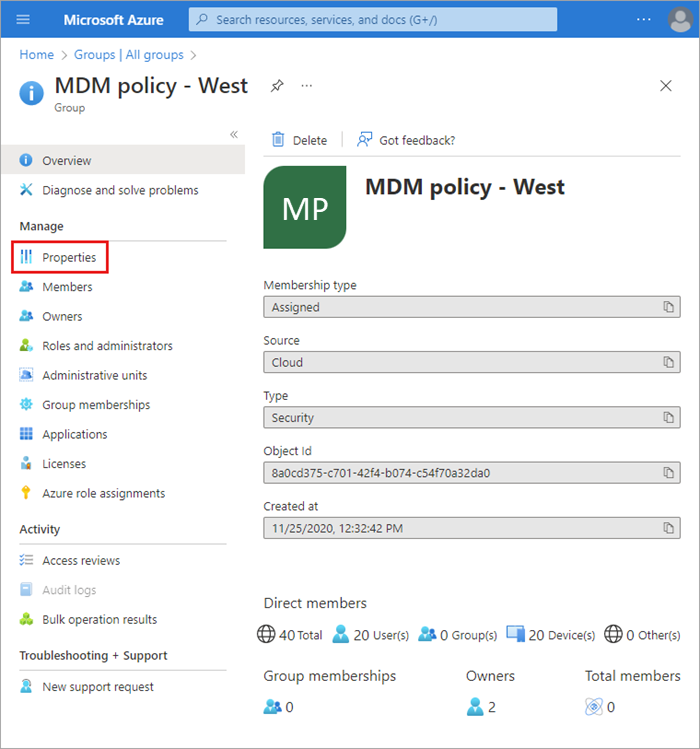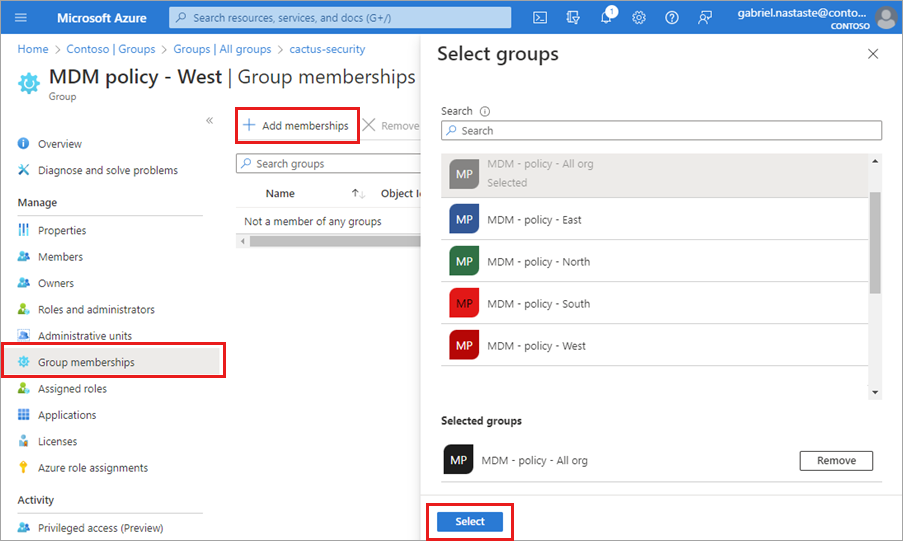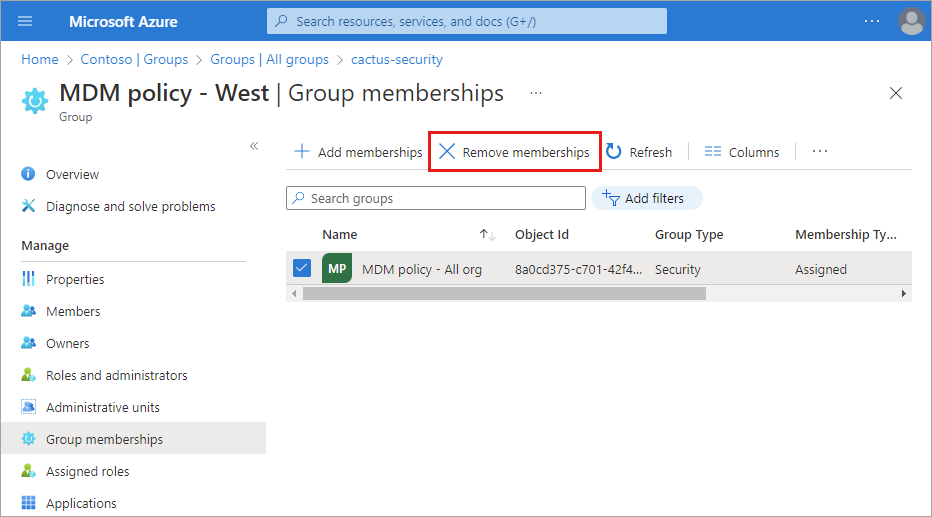I gruppi di Microsoft Entra vengono usati per gestire gli utenti che necessitano degli stessi accessi e autorizzazioni per le risorse, ad esempio app e servizi potenzialmente limitati. Invece di aggiungere autorizzazioni speciali ai singoli utenti, si crea un gruppo che applica le autorizzazioni speciali a ogni membro del gruppo.
Questo articolo illustra gli scenari di gruppo di base in cui un singolo gruppo viene aggiunto a una singola risorsa e gli utenti vengono aggiunti come membri a tale gruppo. Per scenari più complessi, ad esempio appartenenze dinamiche e creazione di regole, vedere la documentazione sulla gestione degli utenti di Microsoft Entra.
Prima di aggiungere gruppi e membri, è possibile ottenere informazioni sui gruppi e sui tipi di appartenenza per decidere quali opzioni usare quando si crea un gruppo.