Privacy dell'utente e Microsoft Entra Connessione
Nota
Questo articolo illustra come eliminare i dati personali dal dispositivo o dal servizio e può essere usato per supportare gli obblighi previsti dal GDPR. Per informazioni generali sul GDPR, vedi la sezione GDPR del Centro protezione Microsoft e la sezione GDPR del Service Trust Portal.
Nota
Questo articolo riguarda Microsoft Entra Connessione e la privacy degli utenti. Per informazioni su Microsoft Entra Connessione integrità e privacy dell'utente, vedere l'articolo qui.
Migliorare la privacy degli utenti per le installazioni di Microsoft Entra Connessione in due modi:
- Qualora richiesto, estrarre i dati per un utente e rimuovere i dati di tale utente dalle installazioni.
- Verificare che nessun dato venga conservato per più di 48 ore.
Il team di Microsoft Entra Connessione consiglia la seconda opzione perché è molto più facile da implementare e gestire.
Un server microsoft Entra Connessione Sync archivia i seguenti dati sulla privacy degli utenti:
- Dati relativi a una persona nel database di Microsoft Entra Connessione
- Dati nei file del Log eventi di Windows che potrebbero contenere informazioni relative a un utente
- Dati nei file di log di installazione di Microsoft Entra Connessione che possono contenere informazioni su una persona
I clienti di Microsoft Entra Connessione devono usare le linee guida seguenti quando si rimuovono i dati utente:
- Eliminare il contenuto della cartella che contiene i file di log di installazione di Microsoft Entra Connessione regolarmente, almeno ogni 48 ore
- Questo prodotto potrebbe anche creare Log eventi. Per ulteriori informazioni sui log di Log eventi, vedere la documentazione qui.
I dati relativi a una persona vengono rimossi automaticamente dal database di Microsoft Entra Connessione quando i dati di tale persona vengono rimossi dal sistema di origine da cui ha avuto origine. Non è richiesta alcuna azione specifica da parte degli amministratori per la conformità al GDPR. Tuttavia, richiede che i dati di Microsoft Entra Connessione siano sincronizzati con l'origine dati almeno ogni due giorni.
Eliminare il contenuto della cartella del file di log di installazione di Microsoft Entra Connessione
Controllare regolarmente ed eliminare il contenuto della cartella c:\programdata\aadconnect, eccetto per il file PersistedState.Xml. Questo file mantiene lo stato dell'installazione precedente di Azure AD Connect e viene usato quando viene eseguita un'installazione dell'aggiornamento. Questo file non contiene dati relativi a un utente e non deve essere eliminato.
Importante
Non eliminare il file PersistedState.xml. Questo file non contiene alcuna informazione relativa agli utenti e mantiene lo stato dell'installazione precedente.
È possibile esaminare ed eliminare questi file tramite Esplora risorse oppure è possibile usare uno script simile al seguente per eseguire le azioni necessarie:
$Files = ((Get-childitem -Path "$env:programdata\aadconnect" -Recurse).VersionInfo).FileName
Foreach ($file in $files) {
If ($File.ToUpper() -ne "$env:programdata\aadconnect\PERSISTEDSTATE.XML".toupper()) # Do not delete this file
{Remove-Item -Path $File -Force}
}
Pianificare l'esecuzione di questo script ogni 48 ore
Usare la procedura seguente per pianificare l'esecuzione dello script ogni 48 ore.
Salvare lo script in un file con estensione PS1, quindi aprire il Pannello di controllo e fare clic su Sistemi e sicurezza.
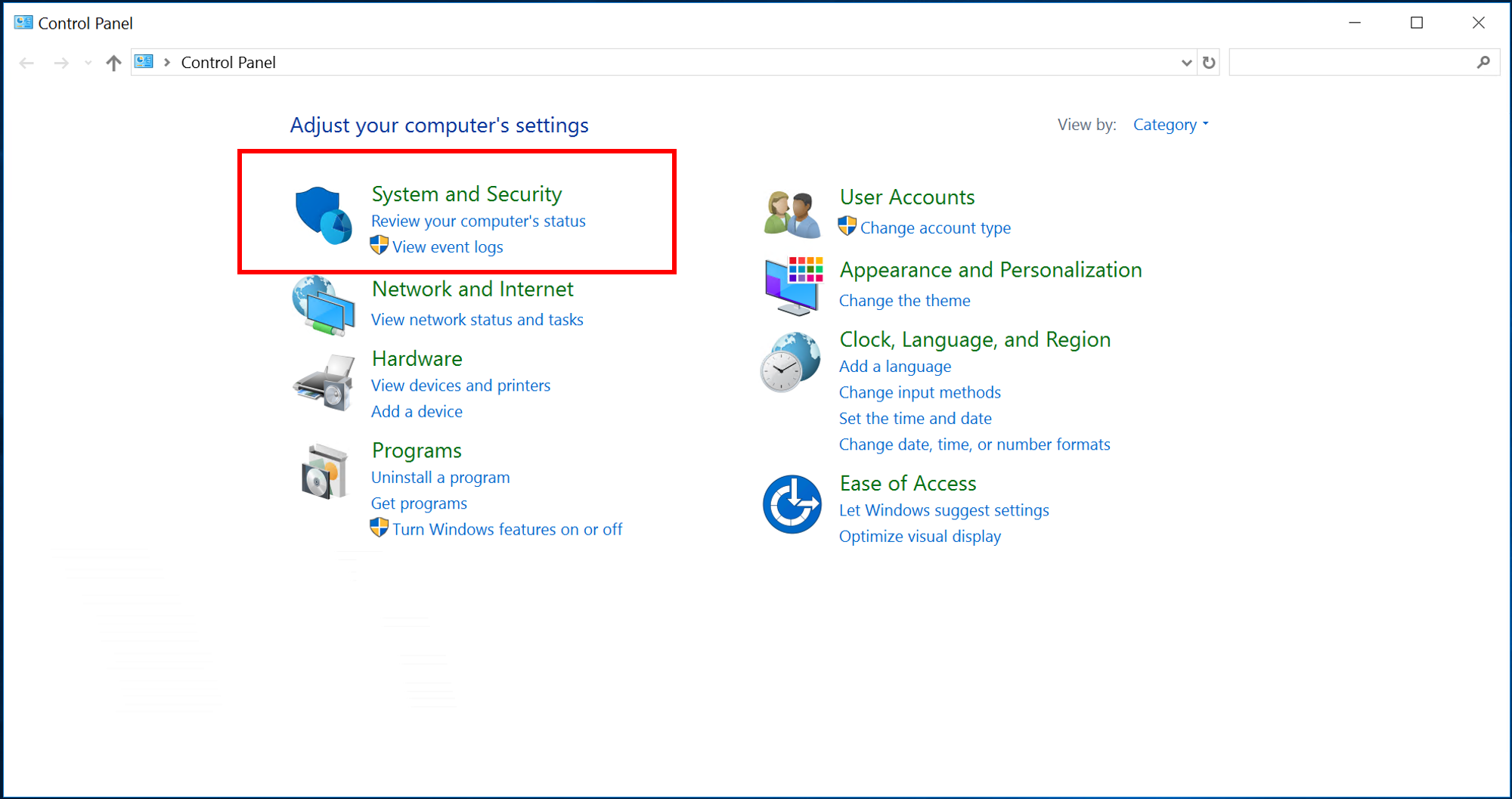
Nell'intestazione Strumenti di amministrazione, fare clic su Pianifica attività.
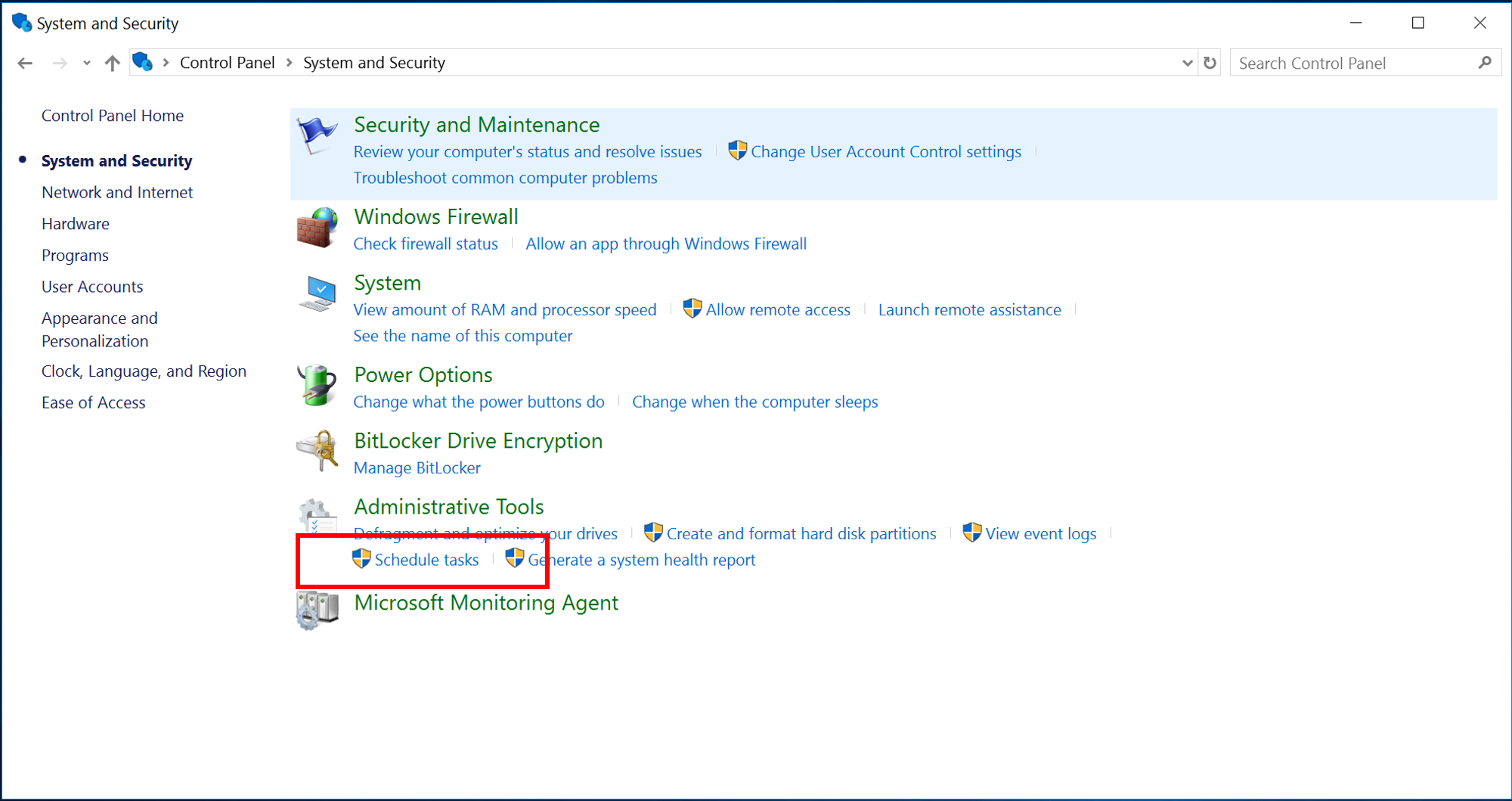
In Utilità di pianificazione, fare clic con il pulsante destro del mouse su Libreria Utilità di pianificazione e fare clic su Crea attività di base...
Immettere il nome per la nuova attività e fare clic su Avanti.
Selezionare Ogni giorno per l'attivazione dell'attività e fare clic su Avanti.
Impostare la ricorrenza su 2 giorni e fare clic su Avanti.
Selezionare Avvio programma come azione e fare clic su Avanti.
Digitare PowerShell nella casella Programma/script, mentre nella casella Aggiungi argomenti (facoltativo): immettere il percorso completo dello script creato in precedenza e quindi fare clic su Avanti.
La schermata successiva mostra un riepilogo dell'attività che si sta per creare. Verificare i valori e fare clic su Fine per creare l'attività.