Risolvere i problemi di connettività SQL con Microsoft Entra Connessione
Questo articolo illustra come risolvere i problemi di connettività tra Microsoft Entra Connessione e SQL Server.
La schermata seguente mostra un tipico errore, se è impossibile trovare SQL Server.
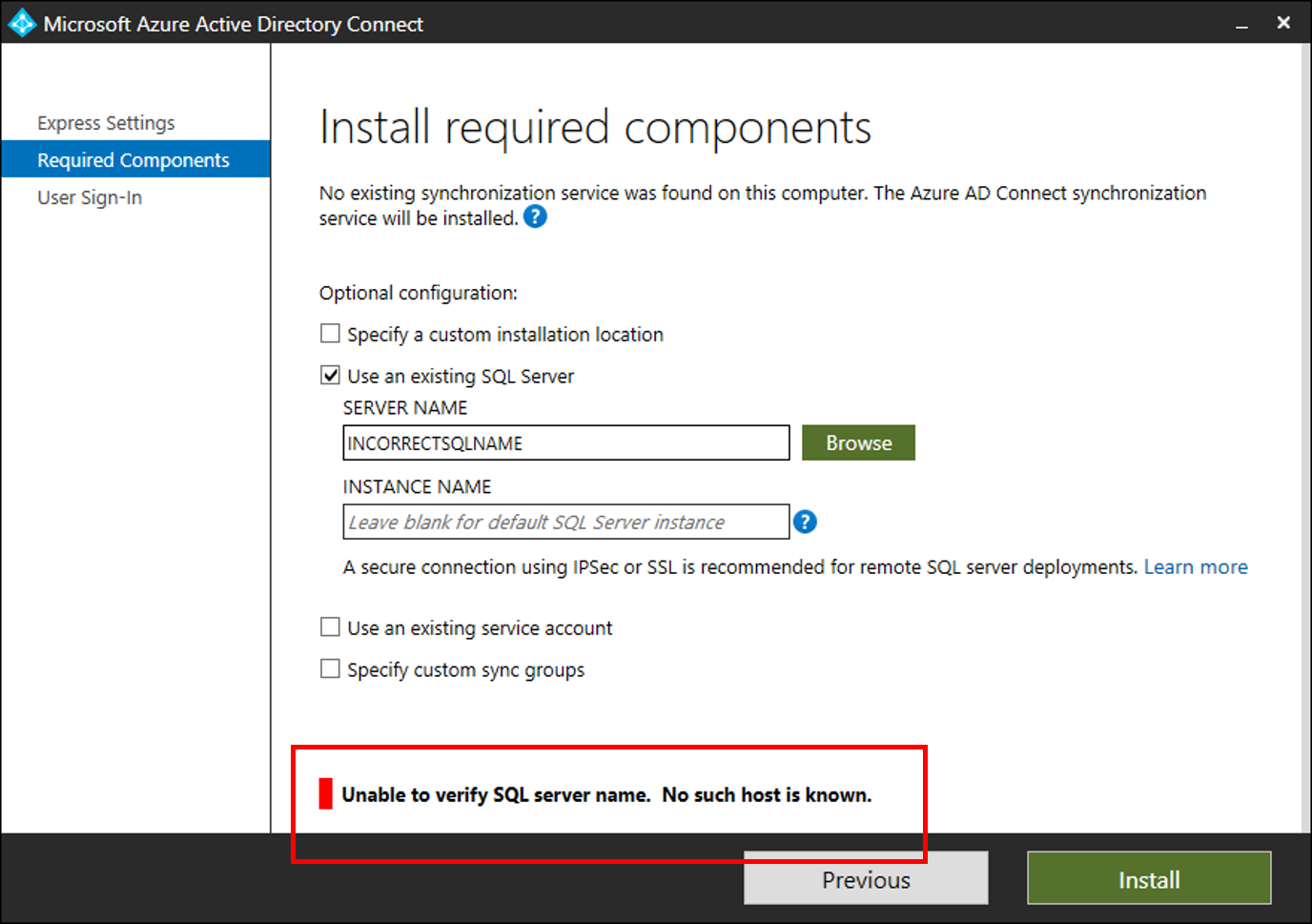
Passaggi per la risoluzione dei problemi
Aprire una finestra di PowerShell e importare il modulo PowerShell ADSyncTools
[Net.ServicePointManager]::SecurityProtocol = [Net.SecurityProtocolType]::Tls12
Install-PackageProvider -Name NuGet -MinimumVersion 2.8.5.201 -Force
Import-module -Name "C:\Program Files\Microsoft Azure Active Directory Connect\Tools\AdSyncTools"
Nota
Install-Module richiede l'aggiornamento a PowerShell 5.0 (WMF 5.0) o versione successiva;
In alternativa, installare l'anteprima del modulo PowerShell PackageManagement - Marzo 2016 per PowerShell 3.0/4.0
- Mostrare tutti i comandi:
Get-Command -Module AdSyncTools - Eseguire la funzione di PowerShell:
Connect-ADSyncDatabasecon i parametri seguenti- Server. Il nome di SQL Server.
- Instance. (Facoltativo) Il nome dell'istanza di SQL Server e, facoltativamente, il numero di porta, che si desidera usare. Non specificare questo parametro per usare l'istanza predefinita.
- UserName. (Facoltativo) L'account utente con cui connettersi. Se lo si lascia vuoto viene usato l'utente attualmente connesso. Se ci si connette a un'istanza remota di SQL Server, questo deve essere l'account del servizio personalizzato creato per Microsoft Entra Connessione SQL Connessione ivity. Microsoft Entra Connessione usa l'account del servizio Microsoft Entra Connessione Sync per eseguire l'autenticazione in un server SQL remoto.
- Password. (Facoltativo) La password per il nome utente fornito.
Questa funzione di PowerShell tenterà di eseguire l'associazione all'istanza e a SQL Server specificato usando le credenziali passate in OR usano le credenziali dell'utente corrente. Se è impossibile trovare SQL Server, lo script tenterà di connettersi al servizio SQL Browser per determinare le porte e i protocolli abilitati.
Esempio che usa solo un nome del server:
PS C:\Program Files\Microsoft Azure Active Directory Connect\Tools> import-module .\AdSyncTools.psm1
PS C:\Program Files\Microsoft Azure Active Directory Connect\Tools> Connect-AdSyncDatabase -Server SQL1
Resolving server address : SQL1
InterNetworkV6 : fe80::6c90:a995:3e70:ef74%17
InterNetworkV6 : 2001:4898:e0:66:6c90:a995:3e70:ef74
InterNetwork : 10.91.26.143
Attempting to connect to SQL1 using a TCP binding for the default instance.
Data Source=tcp:SQL1\;Integrated Security=True.ConnectionString
Successfully connected.
StatisticsEnabled : False
AccessToken :
ConnectionString : Data Source=tcp:SQL1\;Integrated Security=True
ConnectionTimeout : 15
Database : master
DataSource : tcp:SQL1\
PacketSize : 8000
ClientConnectionId : 23e06ef2-0a38-4f5f-9291-da931de40375
ServerVersion : 13.00.4474
State : Open
WorkstationId : SQL1
Credential :
FireInfoMessageEventOnUserErrors : False
Site :
Container :
PS C:\Program Files\Microsoft Azure Active Directory Connect\Tools>
Esempio che usa un numero di istanza e di porta che non esistono:
PS C:\Program Files\Microsoft Azure Active Directory Connect\tools> Connect-AdSyncDatabase -Server SQL1 -Instance "INSTANCE1"
Resolving server address : SQL1
InterNetworkV6 : fe80::6c90:a995:3e70:ef74%17
InterNetworkV6 : 2001:4898:e0:66:6c90:a995:3e70:ef74
InterNetwork : 10.91.26.143
Attempting to connect to SQL1\INSTANCE1 using a TCP binding.
Data Source=tcp:SQL1\INSTANCE1;Integrated Security=True.ConnectionString
Connect-AdSyncDatabase : Unable to connect using a TCP binding. A network-related or instance-specific error occurred while establishing a connection
to SQL Server. The server was not found or was not accessible. Verify that the instance name is correct and that SQL Server is configured to allow
remote connections. (provider: SQL Network Interfaces, error: 26 - Error Locating Server/Instance Specified)
At line:1 char:1
+ Connect-AdSyncDatabase -Server SQL1 -Instance "INSTANCE1"
+ ~~~~~~~~~~~~~~~~~~~~~~~~~~~~~~~~~~~~~~~~~~~~~~~~~~~~~~~~~~~~
+ CategoryInfo : ConnectionError: (:) [Write-Error], WriteErrorException
+ FullyQualifiedErrorId : Microsoft.PowerShell.Commands.WriteErrorException,Connect-AdSyncDatabase
TROUBLESHOOTING: Attempting to query the SQL Server Browser service configuration on SQL1.
Get-ADSyncSQLBrowserInstances : Unable to read the SQL Server Browser configuration. An existing connection was forcibly closed by the remote host.
Ensure port 1434 (UDP) is open on SQL1 and the SQL Server Browser service is running.
At C:\Program Files\Microsoft Azure Active Directory Connect\tools\AdSyncTools.psm1:1717 char:18
+ $instances = Get-ADSyncSQLBrowserInstances $Server
+ ~~~~~~~~~~~~~~~~~~~~~~~~~~~~~~~~~~~~~
+ CategoryInfo : ConnectionError: (:) [Write-Error], WriteErrorException
+ FullyQualifiedErrorId : Microsoft.PowerShell.Commands.WriteErrorException,Get-ADSyncSQLBrowserInstances
WHAT TO TRY NEXT:
Each SQL instance must be bound to an explicit static TCP port and paired with an inbound firewall rule on SQL1 to allow connection. Enable the SQL Se
rver Browser service temporarily on the SQL server and run this cmdLet again to further troubleshoot the issue. Alternatively use the SQL Server Configur
ation Manager on SQL1 to verify the instance name and TCP/IP port assignment manually.
You must specify both the instance name and the port to connect when the SQL Server Browser service is not running. An inbound firewall rule on SQL1 is required for the associated port.
Example: 'MySQLInstance,1234' where 1234 has a matching firewall rule.
PS C:\Program Files\Microsoft Azure Active Directory Connect\tools>
PS C:\Program Files\Microsoft Azure Active Directory Connect\tools> Connect-AdSyncDatabase -Server SQL1 -Instance "INSTANCE1,99"
Resolving server address : SQL1
InterNetworkV6 : fe80::6c90:a995:3e70:ef74%17
InterNetworkV6 : 2001:4898:e0:66:6c90:a995:3e70:ef74
InterNetwork : 10.91.26.143
Attempting to connect to SQL1\INSTANCE1,99 using a TCP binding.
Data Source=tcp:SQL1\INSTANCE1,99;Integrated Security=True.ConnectionString
Connect-AdSyncDatabase : Unable to connect using a TCP binding. A network-related or instance-specific error occurred while establishing a connection
to SQL Server. The server was not found or was not accessible. Verify that the instance name is correct and that SQL Server is configured to allow remote connections. (provider: TCP Provider, error: 0 - The remote computer refused the network connection.)
At line:1 char:1
+ Connect-AdSyncDatabase -Server SQL1 -Instance "INSTANCE1,99"
+ ~~~~~~~~~~~~~~~~~~~~~~~~~~~~~~~~~~~~~~~~~~~~~~~~~~~~~~~~~~~~~~~
+ CategoryInfo : ConnectionError: (:) [Write-Error], WriteErrorException
+ FullyQualifiedErrorId : Microsoft.PowerShell.Commands.WriteErrorException,Connect-AdSyncDatabase
TROUBLESHOOTING: Attempting to query the SQL Server Browser service configuration on SQL1.
SQL browser response contained 2 instances.
Verifying protocol bindings and port connectivity.
MSSQLSERVER : Enabled - port 1433 is assigned and reachable through the firewall
INSTANCE1 : Blocked - the inbound firewall rule for port 58379 is missing or disabled
WHAT TO TRY NEXT:
Each SQL instance must be bound to an explicit static TCP port and paired with an
inbound firewall rule on SQL1 to allow connection. Review the TcpStatus field
for each instance and take corrective action.
InstanceName : MSSQLSERVER
tcp : 1433
TcpStatus : Enabled - port 1433 is assigned and reachable through the firewall
InstanceName : INSTANCE1
tcp : 58379
TcpStatus : Blocked - the inbound firewall rule for port 58379 is missing or disabled
PS C:\Program Files\Microsoft Azure Active Directory Connect\tools>