Esercitazione: Usare la federazione per l'identità ibrida in una singola foresta di Active Directory
Questa esercitazione illustra come creare un ambiente di gestione delle identità ibride in Azure usando la federazione e Windows Server Active Directory (Windows Server AD). È possibile usare l'ambiente di gestione delle identità ibride creato a scopo di test per acquisire maggiore familiarità con il funzionamento di un'identità ibrida.
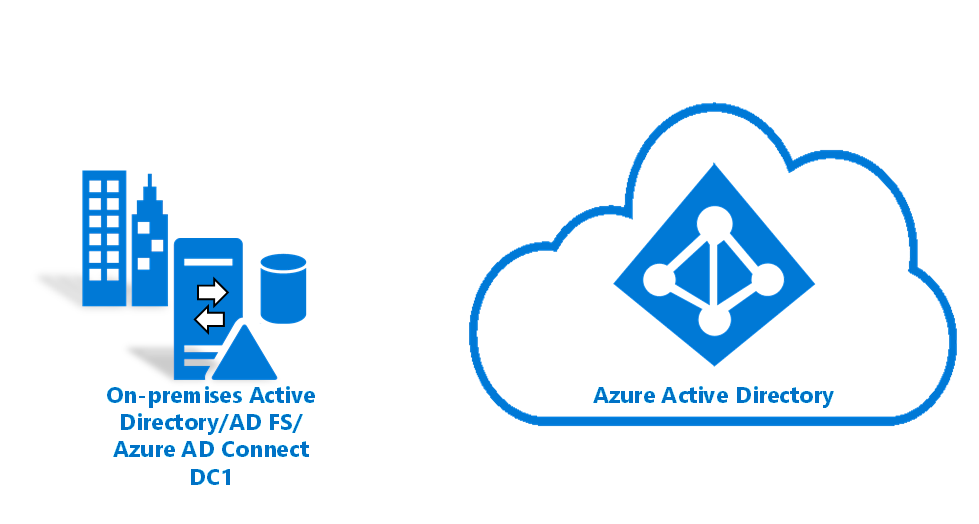
In questa esercitazione apprenderai a:
- Creare una macchina virtuale.
- Creare un ambiente Windows Server Active Directory.
- Creare un utente di Windows Server Active Directory.
- Crea un certificato.
- Creare un tenant di Microsoft Entra.
- Creare un account amministratore delle identità ibride in Azure.
- Aggiungere un dominio personalizzato alla directory.
- Configurare Microsoft Entra Connect.
- Eseguire un test per verificare che gli utenti siano sincronizzati.
Prerequisiti
Per completare l'esercitazione, è necessario quanto segue:
- Un computer in cui è installato Hyper-V. È consigliabile installare Hyper-V in un computer Windows 10 o Windows Server 2016.
- Una sottoscrizione di Azure. Se non si ha una sottoscrizione di Azure, creare un account gratuito prima di iniziare.
- Una scheda di rete esterna, per consentire la connessione della macchina virtuale a Internet.
- Una copia di Windows Server 2016.
- Un dominio personalizzato che può essere verificato.
Nota
In questa esercitazione si usano script di PowerShell per creare rapidamente l'ambiente dell'esercitazione. Ogni script usa variabili dichiarate all'inizio degli script. Assicurarsi di modificare le variabili in base al proprio ambiente.
Negli script dell'esercitazione viene creato un ambiente Windows Server Active Directory (Windows Server AD) generico prima dell'installazione di Microsoft Entra Connect. Gli script vengono usati anche nelle esercitazioni correlate.
Gli script di PowerShell usati in questa esercitazione sono disponibili in GitHub.
Creare una macchina virtuale
Per creare un ambiente di gestione delle identità ibride, la prima attività consiste nel creare una macchina virtuale da usare come un server Windows Server AD locale.
Nota
Se non è mai stato eseguito uno script di PowerShell nel computer host, prima di eseguire gli script, aprire Windows PowerShell ISE come amministratore ed eseguire Set-ExecutionPolicy remotesigned. Nella finestra di dialogo Modifica ai criteri di esecuzione selezionare Sì.
Per creare la macchina virtuale:
Aprire Windows PowerShell ISE come amministratore.
Eseguire lo script seguente:
#Declare variables $VMName = 'DC1' $Switch = 'External' $InstallMedia = 'D:\ISO\en_windows_server_2016_updated_feb_2018_x64_dvd_11636692.iso' $Path = 'D:\VM' $VHDPath = 'D:\VM\DC1\DC1.vhdx' $VHDSize = '64424509440' #Create a new virtual machine New-VM -Name $VMName -MemoryStartupBytes 16GB -BootDevice VHD -Path $Path -NewVHDPath $VHDPath -NewVHDSizeBytes $VHDSize -Generation 2 -Switch $Switch #Set the memory to be non-dynamic Set-VMMemory $VMName -DynamicMemoryEnabled $false #Add a DVD drive to the virtual machine Add-VMDvdDrive -VMName $VMName -ControllerNumber 0 -ControllerLocation 1 -Path $InstallMedia #Mount installation media $DVDDrive = Get-VMDvdDrive -VMName $VMName #Configure the virtual machine to boot from the DVD Set-VMFirmware -VMName $VMName -FirstBootDevice $DVDDrive
Installare il sistema operativo
Per completare la creazione della macchina virtuale, installare il sistema operativo:
- In Hyper-V Manager fare doppio clic sulla macchina virtuale.
- Selezionare Inizio.
- Al prompt premere un tasto qualsiasi per l'avvio da CD o DVD.
- Nella schermata di avvio di Windows Server selezionare la lingua e quindi selezionare Avanti.
- Selezionare Installa ora.
- Immettere il codice di licenza e selezionare Avanti.
- Selezionare la casella di controllo Accetto le condizioni di licenza e quindi Avanti.
- Selezionare Personalizzata: installa solo Windows (opzione avanzata).
- Selezionare Avanti.
- Al termine dell'installazione, riavviare la macchina virtuale. Accedere e quindi controllare Windows Update. Installare tutti gli aggiornamenti per assicurarsi che la macchina virtuale sia completamente aggiornata.
Installare i prerequisiti di Windows Server AD
Prima di installare Windows Server AD, eseguire uno script che installa i prerequisiti:
Aprire Windows PowerShell ISE come amministratore.
Eseguire
Set-ExecutionPolicy remotesigned. Nella finestra di dialogo Modifica ai criteri di esecuzione selezionare Sì a tutti.Eseguire lo script seguente:
#Declare variables $ipaddress = "10.0.1.117" $ipprefix = "24" $ipgw = "10.0.1.1" $ipdns = "10.0.1.117" $ipdns2 = "8.8.8.8" $ipif = (Get-NetAdapter).ifIndex $featureLogPath = "c:\poshlog\featurelog.txt" $newname = "DC1" $addsTools = "RSAT-AD-Tools" #Set a static IP address New-NetIPAddress -IPAddress $ipaddress -PrefixLength $ipprefix -InterfaceIndex $ipif -DefaultGateway $ipgw # Set the DNS servers Set-DnsClientServerAddress -InterfaceIndex $ipif -ServerAddresses ($ipdns, $ipdns2) #Rename the computer Rename-Computer -NewName $newname -force #Install features New-Item $featureLogPath -ItemType file -Force Add-WindowsFeature $addsTools Get-WindowsFeature | Where installed >>$featureLogPath #Restart the computer Restart-Computer
Creare un ambiente di Active Directory per Windows Server
A questo punto, installare e configurare Active Directory Domain Services per creare l'ambiente:
Aprire Windows PowerShell ISE come amministratore.
Eseguire lo script seguente:
#Declare variables $DatabasePath = "c:\windows\NTDS" $DomainMode = "WinThreshold" $DomainName = "contoso.com" $DomainNetBIOSName = "CONTOSO" $ForestMode = "WinThreshold" $LogPath = "c:\windows\NTDS" $SysVolPath = "c:\windows\SYSVOL" $featureLogPath = "c:\poshlog\featurelog.txt" $Password = ConvertTo-SecureString "Passw0rd" -AsPlainText -Force #Install Active Directory Domain Services, DNS, and Group Policy Management Console start-job -Name addFeature -ScriptBlock { Add-WindowsFeature -Name "ad-domain-services" -IncludeAllSubFeature -IncludeManagementTools Add-WindowsFeature -Name "dns" -IncludeAllSubFeature -IncludeManagementTools Add-WindowsFeature -Name "gpmc" -IncludeAllSubFeature -IncludeManagementTools } Wait-Job -Name addFeature Get-WindowsFeature | Where installed >>$featureLogPath #Create a new Windows Server AD forest Install-ADDSForest -CreateDnsDelegation:$false -DatabasePath $DatabasePath -DomainMode $DomainMode -DomainName $DomainName -SafeModeAdministratorPassword $Password -DomainNetbiosName $DomainNetBIOSName -ForestMode $ForestMode -InstallDns:$true -LogPath $LogPath -NoRebootOnCompletion:$false -SysvolPath $SysVolPath -Force:$true
Creare un utente di Active Directory per Windows Server
Creare quindi un account utente di test. Creare questo account nell'ambiente Active Directory locale. L'account viene quindi sincronizzato con Microsoft Entra ID.
Aprire Windows PowerShell ISE come amministratore.
Eseguire lo script seguente:
#Declare variables $Givenname = "Allie" $Surname = "McCray" $Displayname = "Allie McCray" $Name = "amccray" $Password = "Pass1w0rd" $Identity = "CN=ammccray,CN=Users,DC=contoso,DC=com" $SecureString = ConvertTo-SecureString $Password -AsPlainText -Force #Create the user New-ADUser -Name $Name -GivenName $Givenname -Surname $Surname -DisplayName $Displayname -AccountPassword $SecureString #Set the password to never expire Set-ADUser -Identity $Identity -PasswordNeverExpires $true -ChangePasswordAtLogon $false -Enabled $true
Creare un certificato per Active Directory Federation Services
È necessario un certificato TLS o SSL che verrà usato da Active Directory Federation Services (AD FS). Si tratta di un certificato autofirmato che viene creato esclusivamente per essere usato nei test. È consigliabile non usare un certificato autofirmato in un ambiente di produzione.
Per creare un certificato:
Aprire Windows PowerShell ISE come amministratore.
Eseguire lo script seguente:
#Declare variables $DNSname = "adfs.contoso.com" $Location = "cert:\LocalMachine\My" #Create a certificate New-SelfSignedCertificate -DnsName $DNSname -CertStoreLocation $Location
Creare un tenant di Microsoft Entra
Se non è disponibile alcun tenant, seguire la procedura descritta nell'articolo Creare un nuovo tenant in Microsoft Entra ID per crearne uno nuovo.
Creare un account amministratore delle identità ibride in Microsoft Entra ID
L'attività successiva consiste nel creare un account amministratore delle identità ibride. Questo account viene usato per creare l'account connettore di Microsoft Entra durante l'installazione di Microsoft Entra Connect. L'account connettore di Microsoft Entra viene usato per scrivere informazioni in Microsoft Entra ID.
Per creare un account amministratore delle identità ibride:
Accedi all'Interfaccia di amministrazione di Microsoft Entra.
Passare a Identità>Utenti>Tutti gli utenti
Selezionare Nuovo utente>Creare nuovo utente.
Nel riquadro Crea nuovo utente immettere un valore in Nome visualizzato e Nome dell'entità utente per il nuovo utente. Verrà creato un account amministratore delle identità ibride per il tenant. È possibile visualizzare e copiare la password temporanea.
- In Assegnazioni selezionare Aggiungi ruolo e selezionare Amministratore delle identità ibride.
Selezionare quindi Rivedi e crea>Crea.
In una nuova finestra del Web browser accedere a
myapps.microsoft.comcon l'account amministratore delle identità ibride e la password temporanea.Scegliere una nuova password per l'account amministratore delle identità ibride e modificare la password.
Aggiungere un nome di dominio personalizzato alla directory
Ora che si hanno un tenant e un account amministratore delle identità ibride, aggiungere il dominio personalizzato per consentirne la verifica in Azure.
Per aggiungere un nome di dominio personalizzato a una directory:
Nell'[Interfaccia di amministrazione di Microsoft Entra] (https://portal.azure.com/#blade/Microsoft_AAD_IAM/ActiveDirectoryMenuBlade/Overview) assicurarsi di chiudere il riquadro Tutti gli utenti.
Nel menu a sinistra selezionare Nomi di dominio personalizzati in Gestisci.
Selezionare Aggiungi dominio personalizzato.

In Nomi di dominio personalizzati immettere il nome del dominio personalizzato e quindi selezionare Aggiungi dominio.
In Nome dominio personalizzato vengono visualizzate le informazioni relative a TXT o MX. È necessario aggiungere queste informazioni alle informazioni DNS del registrar nel dominio. Passare al registrar e immettere le informazioni TXT o MX nelle impostazioni DNS per il dominio.
 L'aggiunta di queste informazioni al registrar consente ad Azure di verificare il dominio. La verifica del dominio potrebbe richiedere fino a 24 ore.
L'aggiunta di queste informazioni al registrar consente ad Azure di verificare il dominio. La verifica del dominio potrebbe richiedere fino a 24 ore.Per altre informazioni, vedere la documentazione Aggiungere un dominio personalizzato.
Per assicurarsi che il dominio sia verificato, selezionare Verifica.

Scaricare e installare Microsoft Entra Connect
A questo punto è possibile scaricare e installare Microsoft Entra Connect. Dopo l'installazione si userà l'installazione con le impostazioni rapide.
Scaricare Microsoft Entra Connect.
Passare ad AzureADConnect.msi e fare doppio clic per aprire il file di installazione.
Nella schermata di benvenuto selezionare la casella di controllo per accettare le condizioni di licenza e quindi selezionare Continua.
Nella schermata Impostazioni rapide selezionare Personalizza.
In Installazione dei componenti necessari selezionare Installa.
In Accesso utente selezionare Federazione tramite AD FS e quindi selezionare Avanti.

In Connetti a Microsoft Entra ID immettere il nome utente e la password dell'account amministratore delle identità ibride creato in precedenza e quindi selezionare Avanti.
In Connessione delle directory selezionare Aggiungi directory. Selezionare quindi Crea un nuovo account AD, immettere il nome utente e la password di contoso\Administrator. Seleziona OK.
Seleziona Avanti.
In Configurazione dell'accesso a Microsoft Entraselezionare Continua senza corrispondenza di tutti i suffissi UPN con domini verificati. Selezionare Avanti.
In Filtro di domini e unità organizzative selezionare Avanti.
In Identificazione univoca per gli utenti selezionare Avanti.
In Filtro utenti e dispositivi selezionare Avanti.
In Funzionalità facoltative selezionare Avanti.
In Credenziali dell'amministratore di dominio immettere il nome utente e la password di contoso\Administrator e selezionare Avanti.
In Farm AD FS assicurarsi che l'opzione Configura una nuova farm AD FS sia selezionata.
Selezionare Usa un certificato installato nei server federativi e quindi selezionare Sfoglia.
Nella casella di ricerca immettere DC1 e selezionarlo nei risultati della ricerca. Seleziona OK.
Per File di certificato selezionare il certificato adfs.contoso.com creato. Selezionare Avanti.

In Server AD FS selezionare Sfoglia. Nella casella di ricerca immettere DC1 e selezionarlo nei risultati della ricerca. Seleziona OK e quindi Avanti.

In Server proxy applicazione Web selezionare Avanti.
In Account del servizio AD FS immettere il nome utente e la password di contoso\Administrator e selezionare Avanti.
In Dominio di Microsoft Entra selezionare il dominio personalizzato verificato e quindi selezionare Avanti.
In Pronto per la configurazione selezionare Installa.
Al termine dell'installazione, selezionare Esci.
Prima di usare Synchronization Service Manager o l'Editor delle regole di sincronizzazione, disconnettersi e ripetere l'accesso.
Verificare la presenza di utenti nel portale
A questo punto si verificherà che gli utenti nel tenant di Active Directory locale siano sincronizzati e si trovino nel tenant di Microsoft Entra. Il completamento di questa sezione potrebbe richiedere alcune ore.
Per verificare che gli utenti siano sincronizzati:
Accedere all'Interfaccia di amministrazione di Microsoft Entra almeno come Amministratore delle identità ibride.
Passare a Identità>Utenti>Tutti gli utenti
Verificare che i nuovi utenti siano presenti nel tenant.

Accedere con un account utente per testare la sincronizzazione
Per testare che gli utenti del tenant di Windows Server AD siano sincronizzati con il tenant di Microsoft Entra, accedere come uno degli utenti:
Vai a https://myapps.microsoft.com.
Accedere con uno degli account utente creati nel nuovo tenant.
Per il nome utente usare il formato
user@domain.onmicrosoft.com. Usare la stessa password usata dall'utente per accedere ad Active Directory locale.
La configurazione di un ambiente di gestione delle identità ibride è stata completata. A questo punto è possibile usare questo ambiente a scopo di test o per acquisire familiarità con le funzionalità di Azure.
Passaggi successivi
- Consultare Hardware e prerequisiti di Microsoft Entra Connect.
- Informazioni su come usare le impostazioni personalizzate in Microsoft Entra Connect.
- Altre informazioni su Microsoft Entra Connect e federazione.
Commenti e suggerimenti
Presto disponibile: Nel corso del 2024 verranno gradualmente disattivati i problemi di GitHub come meccanismo di feedback per il contenuto e ciò verrà sostituito con un nuovo sistema di feedback. Per altre informazioni, vedere https://aka.ms/ContentUserFeedback.
Invia e visualizza il feedback per