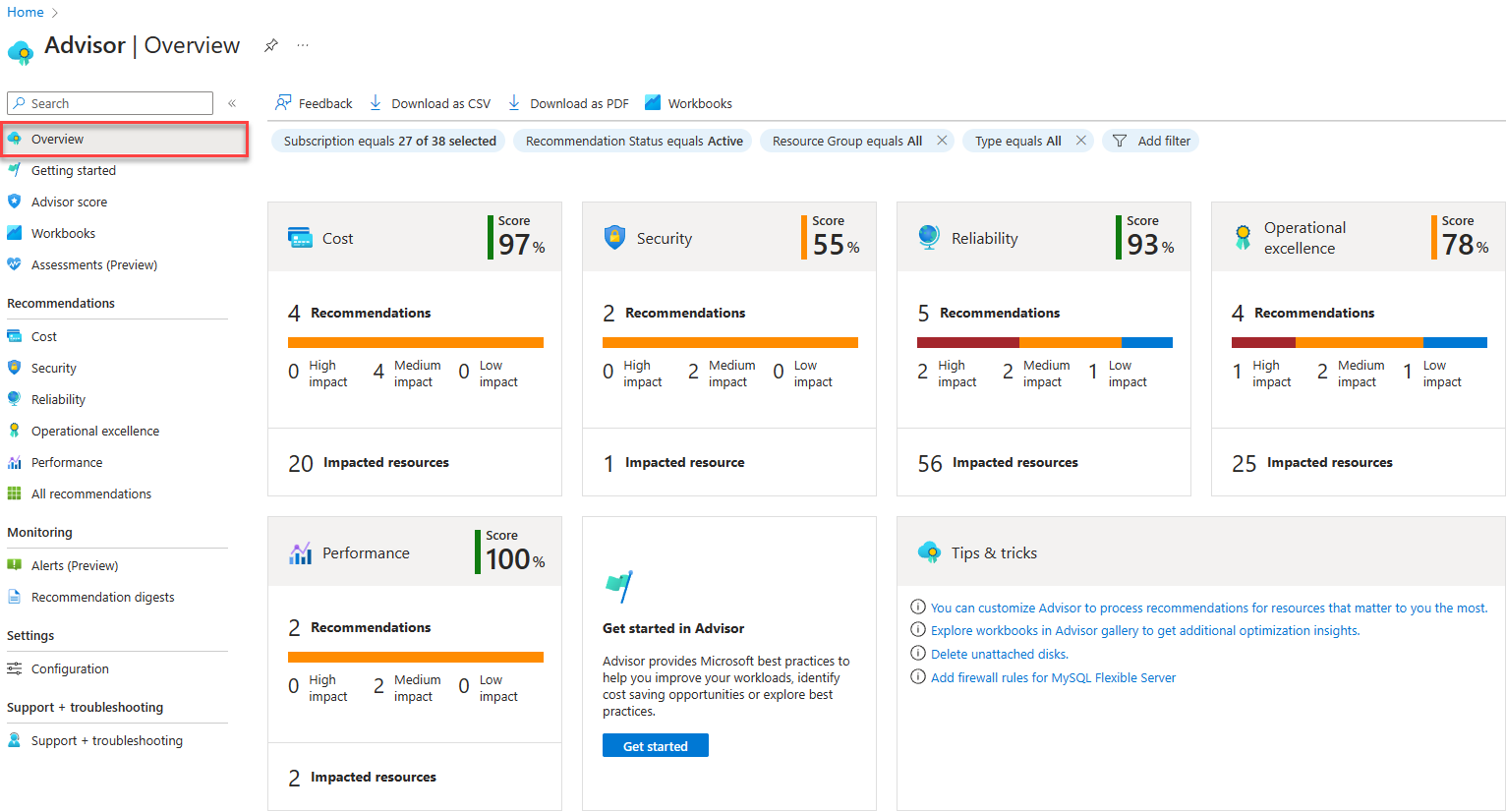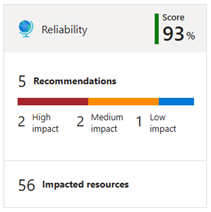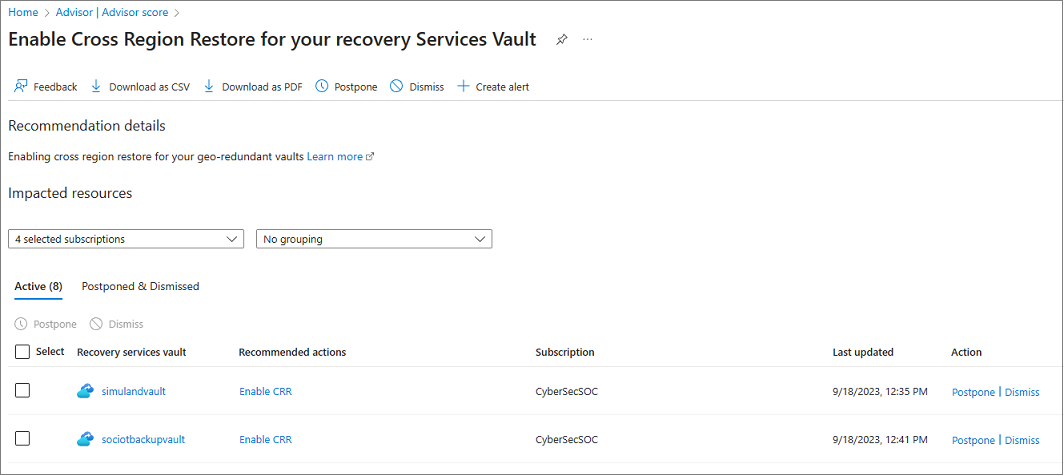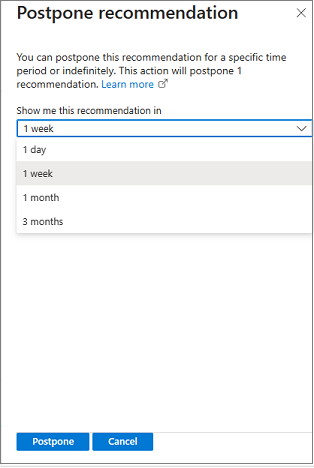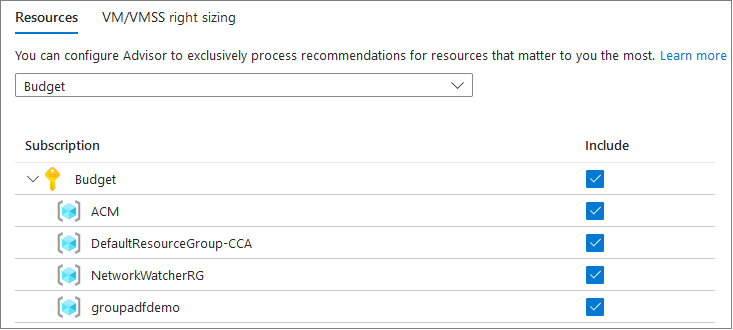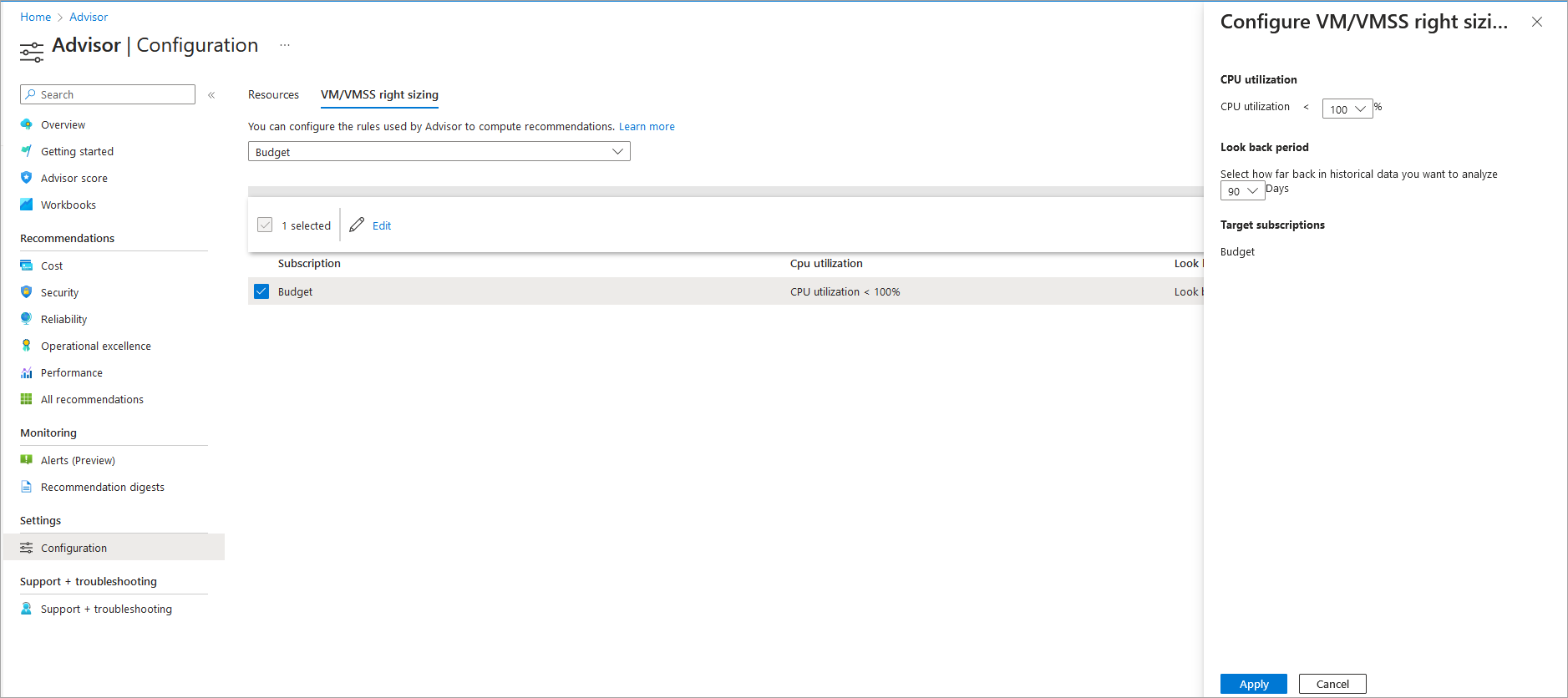Nozioni di base sul portale di Azure Advisor
Informazioni su come accedere ad Azure Advisor tramite il portale di Azure, ottenere e gestire le raccomandazioni e configurare le impostazioni di Advisor.
Nota
Advisor viene eseguito in background per trovare le risorse appena create. Fornire consigli su tali risorse può richiedere fino a 24 ore.
Apri Advisor
Per accedere a Advisor, accedere al Portale di Azure. Selezionare quindi l'icona Advisor nella parte superiore della pagina oppure usare la barra di ricerca nella parte superiore per cercare Advisor. È anche possibile usare il riquadro sinistro e selezionare Advisor. La pagina Panoramica di Advisor viene visualizzata per impostazione predefinita.
Visualizzare il dashboard di Advisor
Nella pagina Panoramica di Advisor vengono visualizzati suggerimenti personalizzati e interattivi.
- I collegamenti nelle opzioni principali dell'offerta per Feedback, scaricando le raccomandazioni come file con valori delimitati da virgole (CSV) o PDF e un collegamento a Cartelle di lavoro Advisor.
- I pulsanti di filtro sotto di essi attivano le raccomandazioni.
- I riquadri rappresentano le diverse categorie di raccomandazione e includono il punteggio corrente in ogni categoria.
- Informazioni di base consente di accedere direttamente alle cartelle di lavoro di Advisor, alle raccomandazioni e alla pagina principale di Azure Well-Architected Framework.
Filtrare e accedere alle raccomandazioni
I riquadri nella pagina Panoramica di Advisor mostrano le diverse categorie di raccomandazioni per tutte le sottoscrizioni a cui si ha accesso, per impostazione predefinita.
Per filtrare la visualizzazione, usare i pulsanti nella parte superiore della pagina:
- Sottoscrizione: selezionare Tutto per consigli di Advisor su tutte le sottoscrizioni. In alternativa, selezionare sottoscrizioni specifiche. Applicare le modifiche facendo clic all'esterno del pulsante.
- Stato raccomandazione: Attivo (impostazione predefinita, raccomandazioni non posticipate o ignorate), Posticipato o Ignorato. Applicare le modifiche facendo clic all'esterno del pulsante.
- Gruppo di risorse: selezionare Tutto (impostazione predefinita) o gruppi di risorse specifici. Applicare le modifiche facendo clic all'esterno del pulsante.
- Tipo: selezionare Tutto (impostazione predefinita) o risorse specifiche. Applicare le modifiche facendo clic all'esterno del pulsante.
- Per i filtri più avanzati, selezionare Aggiungi filtro.
Per visualizzare un elenco specifico di raccomandazioni, selezionare un riquadro categoria.
Ogni riquadro fornisce informazioni sulle raccomandazioni per la categoria:
- Punteggio complessivo per la categoria.
- Numero totale di raccomandazioni per la categoria e numero specifico per impatto.
- Numero di risorse interessate dalle raccomandazioni.
Per informazioni grafiche dettagliate sul punteggio di Advisor, vedere Ottimizzare i carichi di lavoro di Azure usando il punteggio di Advisor.
Ottenere i dettagli delle raccomandazioni e le opzioni della soluzione
È possibile visualizzare i dettagli delle raccomandazioni, ad esempio le azioni consigliate e le risorse interessate. È anche possibile visualizzare le opzioni della soluzione, inclusa la posticipazione o la chiusura di una raccomandazione.
Per esaminare i dettagli di una raccomandazione, incluse le risorse interessate, aprire l'elenco di raccomandazioni per una categoria. Selezionare quindi Descrizione o Risorse interessate per una raccomandazione specifica. Lo screenshot seguente mostra una pagina dei dettagli delle raccomandazioni sull'affidabilità.
Per visualizzare i dettagli dell'azione, selezionare un collegamento Azioni consigliate. Viene visualizzata la pagina di Azure in cui è possibile agire. In alternativa, aprire una pagina per le risorse interessate per eseguire l'azione consigliata (le due pagine potrebbero essere le stesse).
Per comprendere la raccomandazione prima di agire, selezionare Altre informazioni nella pagina Azione consigliata o nella parte superiore della pagina Dettagli raccomandazione.
È possibile posticipare la raccomandazione.
Non è possibile ignorare la raccomandazione senza determinati privilegi. Per informazioni sulle autorizzazioni, vedere Autorizzazioni in Azure Advisor.
Scaricare consigli
Per scaricare le raccomandazioni, selezionare Scarica come CSV o Scarica come PDF nella barra delle azioni nella parte superiore di qualsiasi elenco di raccomandazioni o pagina dei dettagli. L'opzione di download rispetta tutti i filtri applicati a Advisor. Se si seleziona l'opzione di download mentre si visualizza una categoria di consigli specifica o un consiglio specifico, il riepilogo scaricato includerà solo le informazioni relative alla categoria o al consiglio specifico.
Configurare le raccomandazioni
È possibile escludere sottoscrizioni o risorse, ad esempio le risorse di test, dalle raccomandazioni di Advisor e configurare Advisor per generare raccomandazioni solo per sottoscrizioni e gruppi di risorse specifici.
Nota
Per modificare le sottoscrizioni o le regole di calcolo di Advisor, è necessario essere un proprietario della sottoscrizione. Se non si hanno le autorizzazioni necessarie, l'opzione è disabilitata nell'interfaccia utente. Per informazioni sulle autorizzazioni, vedere Autorizzazioni in Azure Advisor. Per informazioni dettagliate sul ridimensionamento corretto delle macchine virtuali, vedere Ridurre i costi del servizio usando Azure Advisor.
In qualsiasi pagina di Azure Advisor selezionare Configurazione nel riquadro di sinistra. Viene visualizzata la pagina di configurazione di Advisor con la scheda Risorse selezionata per impostazione predefinita.
Usare la scheda Risorse per selezionare o deselezionare le sottoscrizioni per le raccomandazioni di Advisor. Quando si è pronti, selezionare Applica. La pagina viene aggiornata.
Usare la scheda Scalabilità corretta VM/VMSS per modificare le raccomandazioni della macchina virtuale (VM) Advisor e set di scalabilità di macchine virtuali (VMSS). In particolare, è possibile configurare un filtro per ogni sottoscrizione in modo da visualizzare solo i consigli per i computer con uno specifico utilizzo della CPU. Questa impostazione filtra le raccomandazioni in base al computer, ma non cambia la modalità di generazione. Seguire questa procedura:
Selezionare le sottoscrizioni per cui si vuole configurare un filtro per l'utilizzo medio della CPU. A questo punto selezionare Edit (Modifica). Non tutte le sottoscrizioni possono essere modificate per il ridimensionamento corretto di VM/VMSS e sono necessari determinati privilegi. Per ulteriori informazioni sulle autorizzazioni, vedere Autorizzazioni in Azure Advisor.
Selezionare il valore di utilizzo medio della CPU desiderato e selezionare Applica. Possono essere necessarie fino a 24 ore prima che le nuove impostazioni dei consigli diventino effettive.
Contenuto correlato
Per altre informazioni su Advisor, vedere: