Introduzione: Studio di Informazioni sui documenti
Questo contenuto si applica a:![]() v4.0 (anteprima) | Versioni precedenti:
v4.0 (anteprima) | Versioni precedenti: ![]() v3.1 (disponibilità generale)
v3.1 (disponibilità generale) ![]() v3.0 (disponibilità generale)
v3.0 (disponibilità generale)
Studio di Informazioni sui documenti è uno strumento online per esplorare, comprendere e integrare visivamente le funzionalità del servizio Document Intelligence Studio nelle applicazioni. È possibile iniziare esplorando i modelli già sottoposti a training con esempi o documenti personalizzati. È anche possibile creare progetti per creare modelli personalizzati e farvi riferimento nelle applicazioni usando Python SDK e altre guide di avvio rapido.
Prerequisiti per i nuovi utenti
- Un account Azure attivo. Se non si ha un account, è possibile crearne uno gratuito.
- Una risorsa Informazioni sui documenti o multiservizio.
Suggerimento
Creare una risorsa Servizi di Azure AI se si prevede di accedere a più Servizi di Azure AI con un singolo endpoint/chiave. Solo per l'accesso a Informazioni sui documenti, creare una risorsa di Informazioni sui documenti. Si noti che sarà necessaria una risorsa di tipo servizio singolo se si intende usare l'autenticazione di Microsoft Entra.
Informazioni sui documenti supporta ora l'autenticazione del token AAD aggiuntiva all'autenticazione locale (basata su chiave) quando si accede alle risorse e agli account di archiviazione di Informazioni sui documenti. Assicurarsi di seguire le istruzioni seguenti per configurare i ruoli di accesso corretti, soprattutto se le risorse vengono applicate con i criteri DisableLocalAuth.
Assegnazioni di ruolo di Azure
Per l'analisi dei documenti e i modelli predefiniti, sono necessarie le assegnazioni di ruolo seguenti per scenari diversi.
- Basic
- Utente di Servizi cognitivi: è necessario questo ruolo per la risorsa Informazioni sui documenti o Servizi di Azure AI per immettere la pagina di analisi.
- Avanzate
- Collaboratore: è necessario questo ruolo per creare un gruppo di risorse, un servizio di Informazioni sui documenti o una risorsa di Servizi di Azure AI.
Per altre informazioni sull'autorizzazione, vedere Criteri di autorizzazione di Studio di Informazioni sui documenti.
Nota
Se l'autenticazione locale (basata su chiave) è disabilitata per la risorsa del servizio Informazioni sui documenti, assicurarsi di ottenere il ruolo utente di Servizi cognitivi e il token AAD verrà usato per autenticare le richieste in Studio di Informazioni sui documenti. Il ruolo Collaboratore consente solo di elencare le chiavi, ma non di concedere l'autorizzazione per usare la risorsa quando l'accesso alla chiave è disabilitato.
Modelli
I modelli predefiniti consentono di aggiungere funzionalità di Informazioni sui documenti alle app senza dover creare, eseguire il training e pubblicare modelli personalizzati. È possibile scegliere tra diversi modelli predefiniti, ognuno dei quali ha un proprio set di campi dati supportati. La scelta del modello da usare per l'operazione di analyze dipende dal tipo di documento da analizzare. Informazioni sui documenti supporta attualmente i modelli predefiniti seguenti:
Analisi dei documenti
- Layout: consente di estrarre testo, tabelle, indicatori di selezione e informazioni sulla struttura da documenti (PDF, TIFF) e immagini (JPG, PNG, BMP).
- Lettura: consente di estrarre righe di testo, parole, le relative posizioni, le lingue rilevate e lo stile di scrittura a mano se rilevato da documenti (PDF, TIFF) e immagini (JPG, PNG, BMP).
Predefinito
- Fattura: consente di estrarre testo, indicatori di selezione, tabelle, coppie chiave-valore e informazioni chiave dalle fatture.
- Ricevuta: consente di estrarre testo e informazioni chiave dalle ricevute.
- Tessera sanitaria: consente di estrarre assicuratore, membro, prescrizione, numero di gruppo e altre informazioni chiave dalle tessere sanitarie USA.
- W-2: consente di estrarre testo e informazioni chiave dai moduli fiscali W-2.
- Documento di identità: consente di estrarre testo e informazioni chiave da patenti di guida e passaporti internazionali.
Personalizzazione
- Modelli di estrazione personalizzati: consentono di estrarre informazioni da moduli e documenti con modelli di estrazione personalizzati. Eseguire rapidamente il training di un modello etichettando fino a cinque documenti di esempio.
- Modello di classificazione personalizzato: consente di eseguire il training di un classificatore personalizzato per distinguere i diversi tipi di documento all'interno delle applicazioni. Eseguire rapidamente il training di un modello con solo due classi e cinque esempi per classe.
Dopo aver completato i prerequisiti, passare a Studio di Informazioni sui documenti.
Selezionare una funzionalità del servizio Informazioni sui documenti nella home page di Studio. Questo passaggio è un processo che viene eseguito una sola volta, a meno che non sia già stata selezionata la risorsa del servizio da un uso precedente. Selezionare la sottoscrizione di Azure, il gruppo di risorse e la risorsa. È possibile modificare le risorse in qualsiasi momento in "Impostazioni" nel menu in alto. Rivedere e confermare le selezioni.
Selezionare il pulsante Analizza per eseguire l'analisi del documento di esempio o provare il proprio documento usando il comando Aggiungi.
Usare i controlli nella parte inferiore dello schermo per ingrandire, ridurre e ruotare la visualizzazione del documento.
Osservare il contenuto estratto evidenziato nella visualizzazione del documento. Passare il puntatore del mouse sulle chiavi e sui valori per visualizzare i dettagli.
Selezionare la scheda Risultato della sezione di output ed esplorare l'output JSON per comprendere il formato della risposta del servizio.
Selezionare la scheda Codice ed esplorare il codice di esempio per l'integrazione. Copiare e scaricare per iniziare.
Aggiunta di prerequisiti per i progetti personalizzati
Oltre all'account Azure e a una risorsa di Informazioni sui documenti o ai Servizi di Azure AI, è necessario:
Contenitore dell'archiviazione BLOB di Azure
Un account di Archiviazione BLOB di Azure con prestazioni standard. Si creano contenitori per archiviare e organizzare i documenti di training all'interno dell'account di archiviazione. Se non si sa come creare un account di archiviazione di Azure con un contenitore, seguire queste guide di avvio rapido:
- Creare un account di archiviazione. Durante la creazione dell'account di archiviazione, assicurarsi di selezionare le prestazioni Standard nel campo Dettagli istanza → Prestazioni.
- Creare un contenitore. Quando si crea il contenitore, impostare il campo Livello di accesso pubblico su Contenitore (accesso in lettura anonimo per contenitori e BLOB) nella finestra Nuovo contenitore.
Assegnazioni di ruolo di Azure
Per i progetti personalizzati, per diversi scenari sono necessarie le assegnazioni di ruolo seguenti.
Di base
- Utente di Servizi cognitivi: è necessario questo ruolo per la risorsa di Servizi di Azure AI o Informazioni sui documenti per eseguire il training del modello personalizzato o eseguire l'analisi con i modelli sottoposti a training.
- Collaboratore ai dati dei BLOB di archiviazione: è necessario questo ruolo per l'account di archiviazione per creare un progetto ed etichettare i dati.
Avanzato
- Collaboratore account di archiviazione: è necessario questo ruolo per l'account di archiviazione per configurare le impostazioni CORS. Questa azione è un'operazione una tantum se lo stesso account di archiviazione viene riutilizzato.
- Collaboratore: è necessario questo ruolo per creare un gruppo di risorse e risorse.
Nota
Se l'autenticazione locale (basata su chiave) è disabilitata per la risorsa del servizio Informazioni sui documenti e l'account di archiviazione, assicurarsi di ottenere rispettivamente i ruoli Utente di Servizi cognitivi e Collaboratore dati BLOB, quindi si dispone di autorizzazioni sufficienti per usare Studio di Informazioni sui documenti. I ruoli Collaboratore account di archiviazione e Collaboratore consentono solo di elencare le chiavi, ma non di concedere l'autorizzazione per usare le risorse quando l'accesso alla chiave è disabilitato.
Configurare CORS
È necessario che Condivisione di risorse tra le origini (CORS) sia configurato nell'account di archiviazione di Azure affinché sia accessibile da Studio di Informazioni sui documenti. Per configurare CORS nel portale di Azure, è necessario accedere alla scheda CORS dell'account di archiviazione.
Selezionare la scheda CORS per l'account di archiviazione.
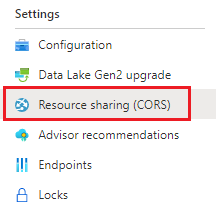
Per iniziare, creare una nuova voce CORS nel servizio BLOB.
Impostare Origini consentite su
https://documentintelligence.ai.azure.com.
Suggerimento
È possibile utilizzare il carattere jolly '*' anziché un dominio specificato per consentire a tutti i domini di origine di effettuare richieste tramite CORS.
Selezionare tutte le 8 opzioni disponibili per Metodi consentiti.
Approvare tutte le Intestazioni consentite e le Intestazioni esposte immettendo un * in ogni campo.
Impostare la Validità massima su 120 secondi o su qualsiasi valore accettabile.
Selezionare il pulsante Salva nella parte superiore della pagina per salvare le modifiche.
CORS dovrebbe ora essere configurato per l'uso dell'account di archiviazione da Studio di Informazioni sui documenti.
Set di documenti di esempio
Accedere al portale di Azure e passare a Account di archiviazione personale>Archiviazione dati>Contenitori.
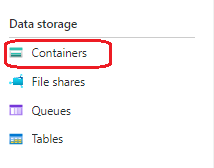
Selezionare un contenitore dall'elenco.
Selezionare Carica dal menu nella parte superiore della pagina.

Verrà visualizzata la finestra Carica BLOB.
Selezionare i file da caricare.
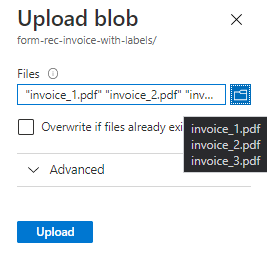
Nota
Per impostazione predefinita, Studio userà i documenti che si trovano nella radice del contenitore. È tuttavia possibile usare i dati organizzati in cartelle specificando il percorso della cartella nei passaggi di creazione del progetto del modulo personalizzato. Vedere Organizzare i dati in sottocartelle
Modelli personalizzati
Per creare modelli personalizzati, iniziare con la configurazione del progetto:
Nella home page di Studio selezionare la scheda Modello personalizzato per aprire la pagina Modelli personalizzati.
Usare il comando "Crea un progetto" per avviare la configurazione guidata del nuovo progetto.
Immettere i dettagli del progetto, selezionare la sottoscrizione e la risorsa di Azure e il contenitore di archiviazione BLOB di Azure che contiene i dati.
Rivedere e inviare le impostazioni per creare il progetto.
Usare la funzionalità di etichetta automatica per etichettare usando un modello già sottoposto a training o uno dei modelli predefiniti.
Per l'etichettatura manuale da zero, definire le etichette e i relativi tipi di interesse per l'estrazione.
Selezionare il testo nel documento e selezionare l'etichetta nell'elenco a discesa o nel riquadro delle etichette.
Etichettare altri quattro documenti per ottenere almeno cinque documenti etichettati.
Selezionare il comando Train (Esegui training) e immettere il nome del modello, selezionare se si vuole che il modello neurale (consigliato) o il modello avvii il training del modello personalizzato.
Quando il modello è pronto, usare il comando Test per convalidarlo con i documenti di test e osservare i risultati.
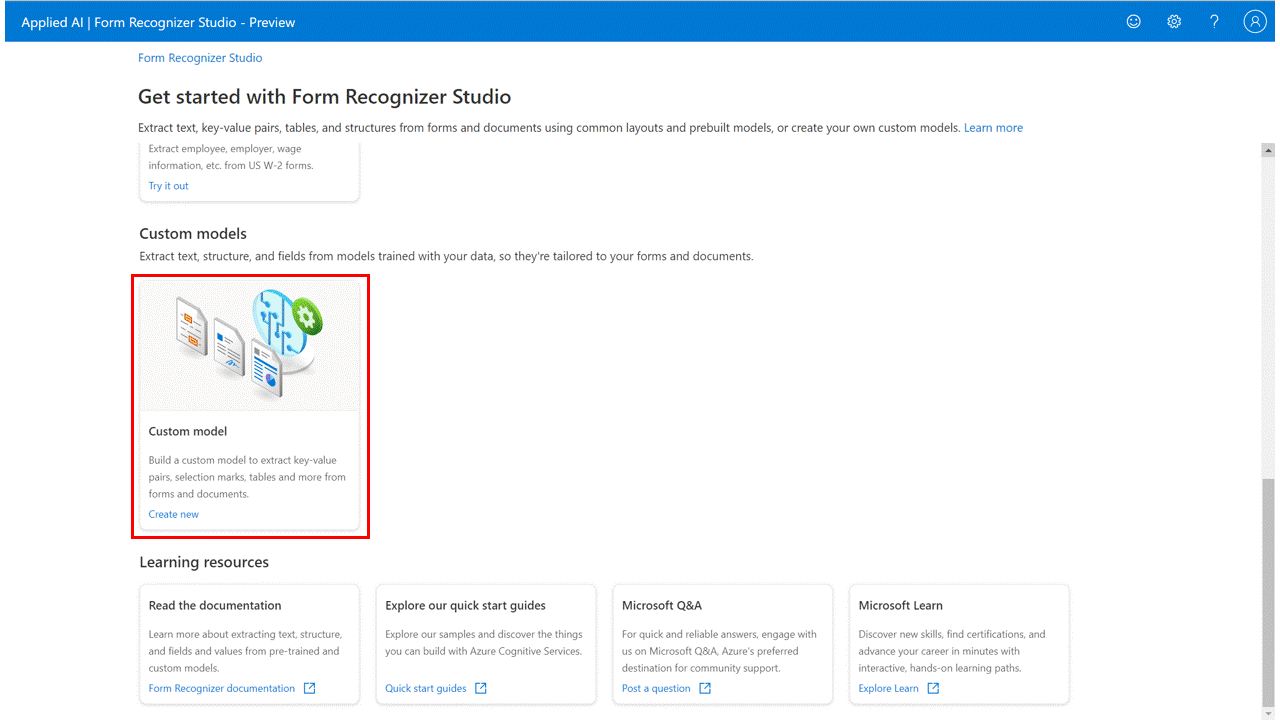
Etichettatura come tabelle
Nota
- Con il rilascio delle versioni 2022-06-30-preview e successive dell'API, nei modelli personalizzati verrà aggiunto il supporto per campi tabulari (tabelle) tra pagine.
- Con il rilascio delle versioni 2022-06-30-preview e successive dell'API, i modelli neurali personalizzati supporteranno i campi tabulari (tabelle) e i modelli sottoposti a training con l'API versione 2022-08-31 o successive accetteranno etichette di campi tabulari.
Usare il comando Elimina per eliminare i modelli non necessari.
Scaricare i dettagli del modello per la visualizzazione offline.
Selezionare più modelli e comporli in un nuovo modello da usare nelle applicazioni.
Uso delle tabelle come modello visivo:
Per i modelli di moduli personalizzati, durante la creazione di modelli personalizzati, potrebbe essere necessario estrarre raccolte di dati dai documenti. Le raccolte di dati possono essere visualizzate in due formati. Uso delle tabelle come modello visivo:
Conteggio dinamico o variabile di valori (righe) per un determinato set di campi (colonne)
Raccolta specifica di valori per un determinato set di campi (colonne e/o righe)
Etichettare come tabella dinamica
Usare le tabelle dinamiche per estrarre un numero variabile di valori (righe) per un determinato set di campi (colonne):
Aggiungere una nuova etichetta di tipo "Tabella", selezionare il tipo "Tabella dinamica" e assegnare un nome all'etichetta.
Aggiungere il numero di colonne (campi) e righe (per i dati) necessarie.
Selezionare il testo nella pagina e quindi scegliere la cella da assegnare al testo. Ripetere l'operazione per tutte le righe e le colonne in tutte le pagine di tutti i documenti.
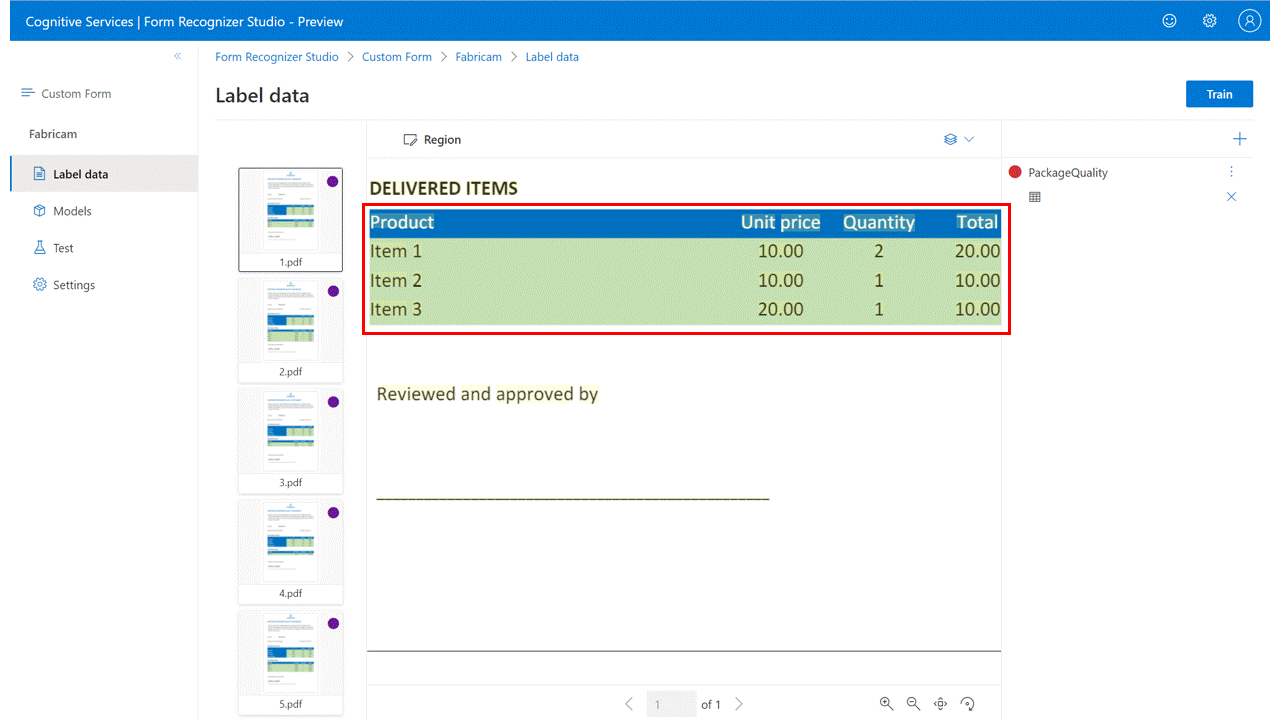
Etichettare come tabella fissa
Usare le tabelle fisse per estrarre una raccolta specifica di valori per un determinato set di campi (colonne e/o righe):
Creare una nuova etichetta di tipo "Tabella", selezionare il tipo "Tabella fissa" e assegnarle un nome.
Aggiungere il numero di colonne e righe necessarie corrispondenti ai due set di campi.
Selezionare il testo nella pagina e quindi scegliere la cella da assegnare al testo. Ripetere l'operazione per altri documenti.
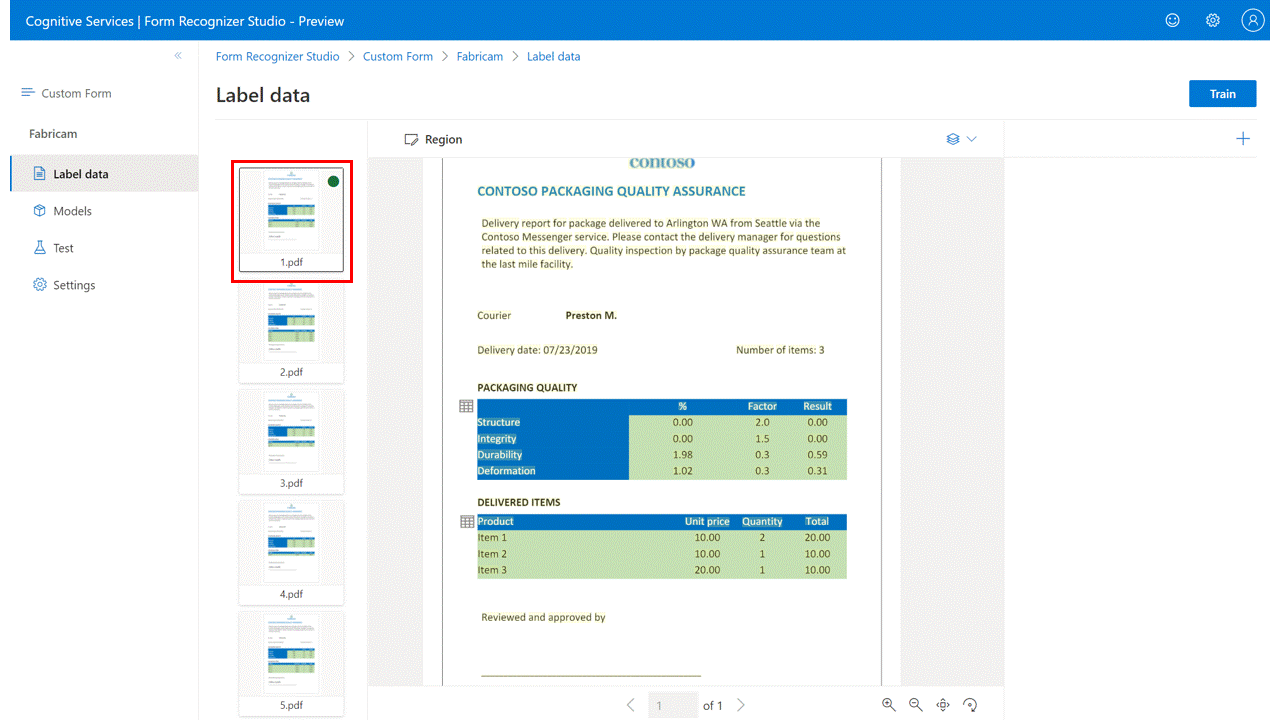
Rilevamento della firma
Nota
I campi della firma sono attualmente supportati solo per i modelli personalizzati. Quando si esegue il training di un modello neurale personalizzato, i campi della firma etichettati vengono ignorati.
Per etichettare per il rilevamento della firma (solo modulo personalizzato):
Nella visualizzazione di etichettatura creare una nuova etichetta di tipo "Firma" e assegnarle un nome.
Usare il comando Area per creare un'area rettangolare nella posizione prevista della firma.
Selezionare l'area disegnata e scegliere l'etichetta di tipo Firma da assegnare all'area disegnata. Ripetere l'operazione per altri documenti.
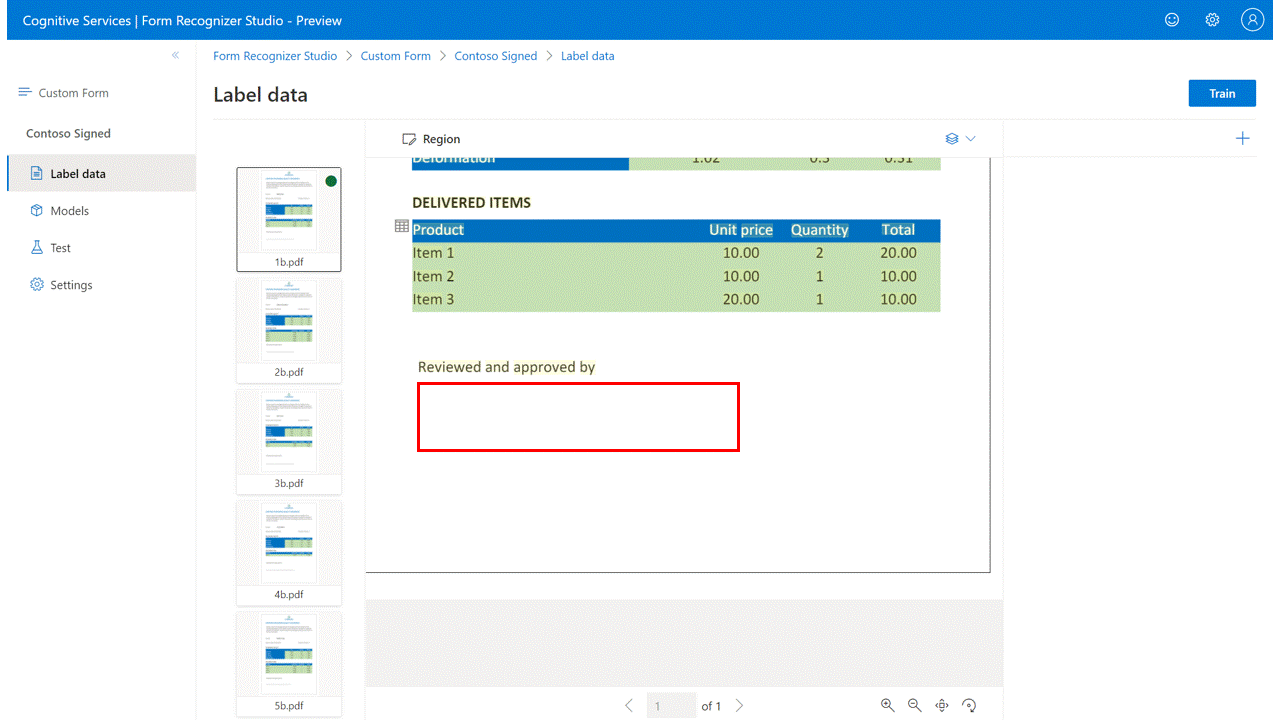
Passaggi successivi
- Seguire la guida alla migrazione a Informazioni sui documenti v3.1 per informazioni sulle differenze rispetto alla versione precedente dell'API REST.
- Esplorare le guide di avvio rapido dell'SDK v3.0 per provare le funzionalità v3.0 nelle applicazioni con le nuove librerie client.
- Vedere le guide di avvio rapido dell'API REST v3.0 per provare le funzionalità v3.0 con la nuova API REST.
Commenti e suggerimenti
Presto disponibile: Nel corso del 2024 verranno gradualmente disattivati i problemi di GitHub come meccanismo di feedback per il contenuto e ciò verrà sostituito con un nuovo sistema di feedback. Per altre informazioni, vedere https://aka.ms/ContentUserFeedback.
Invia e visualizza il feedback per