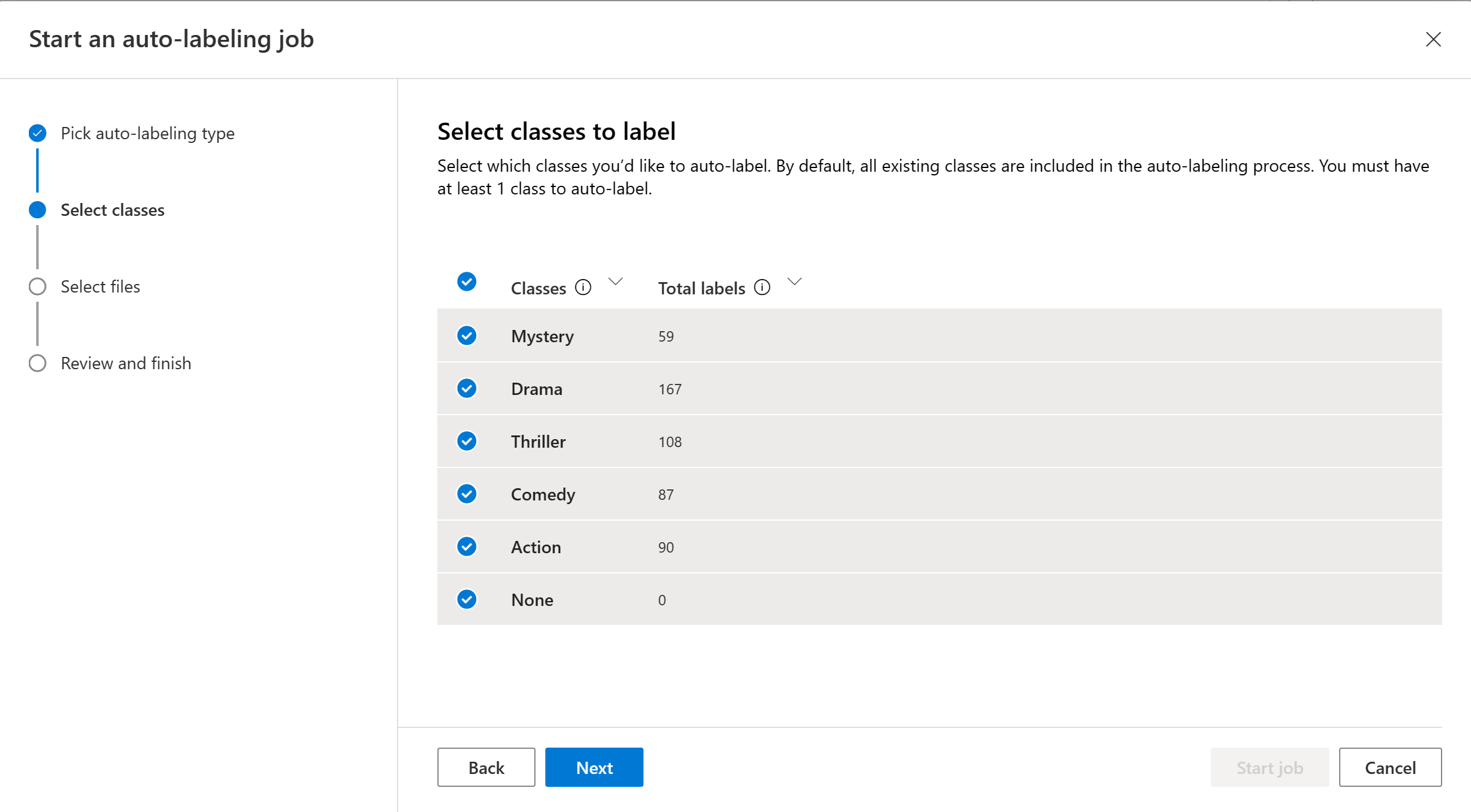Come usare l’etichettatura automatica per la classificazione personalizzata del testo
Il processo di etichettatura è una parte importante della preparazione del set di dati. Siccome questo processo richiede molto tempo e lavoro, è possibile usare la funzionalità di etichettatura automatica per etichettare automaticamente i documenti con le classi in cui si desidera classificarli. Attualmente è possibile avviare processi di etichettatura automatica in base a un modello usando modelli GPT in cui è possibile attivare immediatamente un processo di etichettatura automatica senza alcun training precedente del modello. Questa funzionalità consente di risparmiare tempo e lavoro per l'etichettatura manuale dei documenti.
Prerequisiti
Prerequisiti per l’uso dell’etichettatura automatica con GPT:
- Un progetto creato correttamente con un account di archiviazione BLOB di Azure configurato.
- Dati di testo che sono stati caricati nell'account di archiviazione.
- Nomi delle classi che siano significativi. I modelli GPT etichettano i documenti in base ai nomi delle classi specificate.
- I dati etichettati non sono obbligatori.
- Risorsa e distribuzione di Azure OpenAI.
Attivare un processo di etichettatura automatica
Quando si attiva un processo di etichettatura automatica con GPT, vengono addebitati i costi per la risorsa di Azure OpenAI in base al consumo. Viene addebitata una stima del numero di token in ogni documento che viene etichettato automaticamente. Per una ripartizione dettagliata dei prezzi per token di diversi modelli, fare riferimento alla pagina dei prezzi di Azure OpenAI.
Dal menu di spostamento a sinistra, selezionare Etichettatura dati.
Selezionare il pulsante Etichetta automaticamente nel riquadro Attività a destra della pagina.
Scegliere Etichetta automaticamente con GPT e selezionare Avanti.
Scegliere una risorsa e distribuzione di Azure OpenAI. Per continuare, è necessario creare una risorsa di Azure OpenAI e distribuire un modello.
Selezionare le classi da includere nel processo di etichettatura automatica. Per impostazione predefinita, sono selezionate tutte le classi. Per ottenere un'etichettatura di qualità ottimale con GPT, è preferibile usare nomi descrittivi per le classi e includere esempi per ogni classe.
Scegliere i documenti da etichettare automaticamente. È preferibile scegliere i documenti non etichettati dal filtro.
Nota
- Se un documento è stato etichettato automaticamente ma questa etichetta era già stata definita dall'utente, viene usata solo l'etichetta definita dall'utente.
- È possibile visualizzare i documenti facendo clic sul nome del documento.
Selezionare Avvia processo per attivare il processo di etichettatura automatica. Si viene indirizzati alla pagina di etichettatura automatica che visualizza i processi di etichettatura automatica avviati. I processi di etichettatura automatica possono richiedere da alcuni secondi ad alcuni minuti, a seconda del numero di documenti inclusi.
Rivedere i documenti etichettati automaticamente
Al termine del processo di etichettatura automatica, è possibile visualizzare i documenti di output nella pagina Etichettatura dati di Language Studio. Selezionare Rivedi documenti con etichette automatiche per visualizzare i documenti con il filtro Etichettato automaticamente applicato.
I documenti classificati automaticamente includono etichette suggerite nel riquadro attività evidenziate in viola. Ogni etichetta suggerita ha due selettori (un segno di spunta e un'icona di annullamento) che consentono di accettare o rifiutare l'etichetta automatica.
Una volta accettata un'etichetta, il colore viola diventa blu predefinito e l'etichetta viene inclusa nel training di ulteriori modelli, diventando un'etichetta definita dall'utente.
Dopo aver accettato o rifiutato le etichette per i documenti etichettati automaticamente, selezionare Salva etichette per applicare le modifiche.
Nota
- È preferibile convalidare i documenti etichettati automaticamente prima di accettarli.
- Tutte le etichette non accettate vengono eliminate quando si esegue il training del modello.
Passaggi successivi
- Consultare altre informazioni sull’etichettatura dei dati.