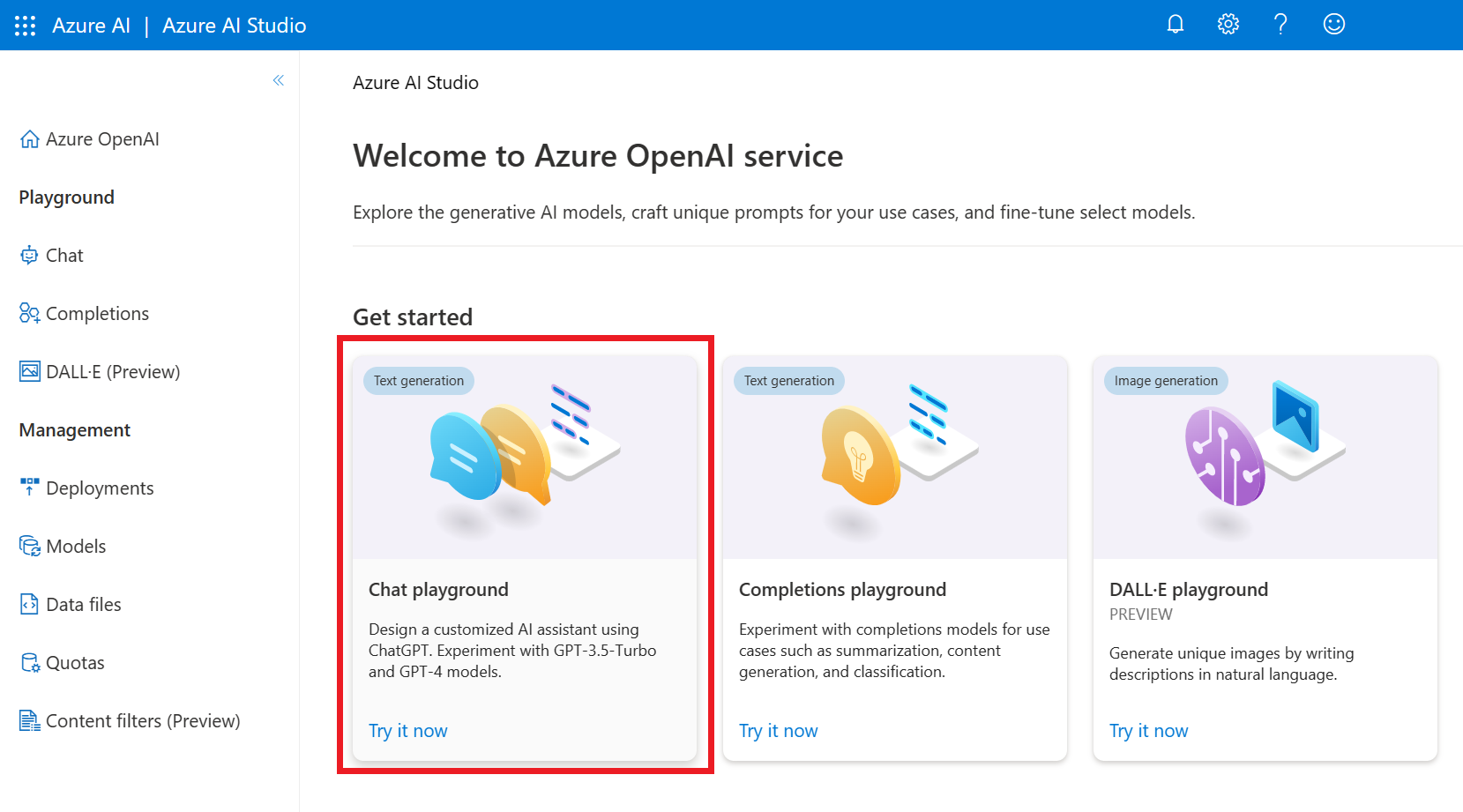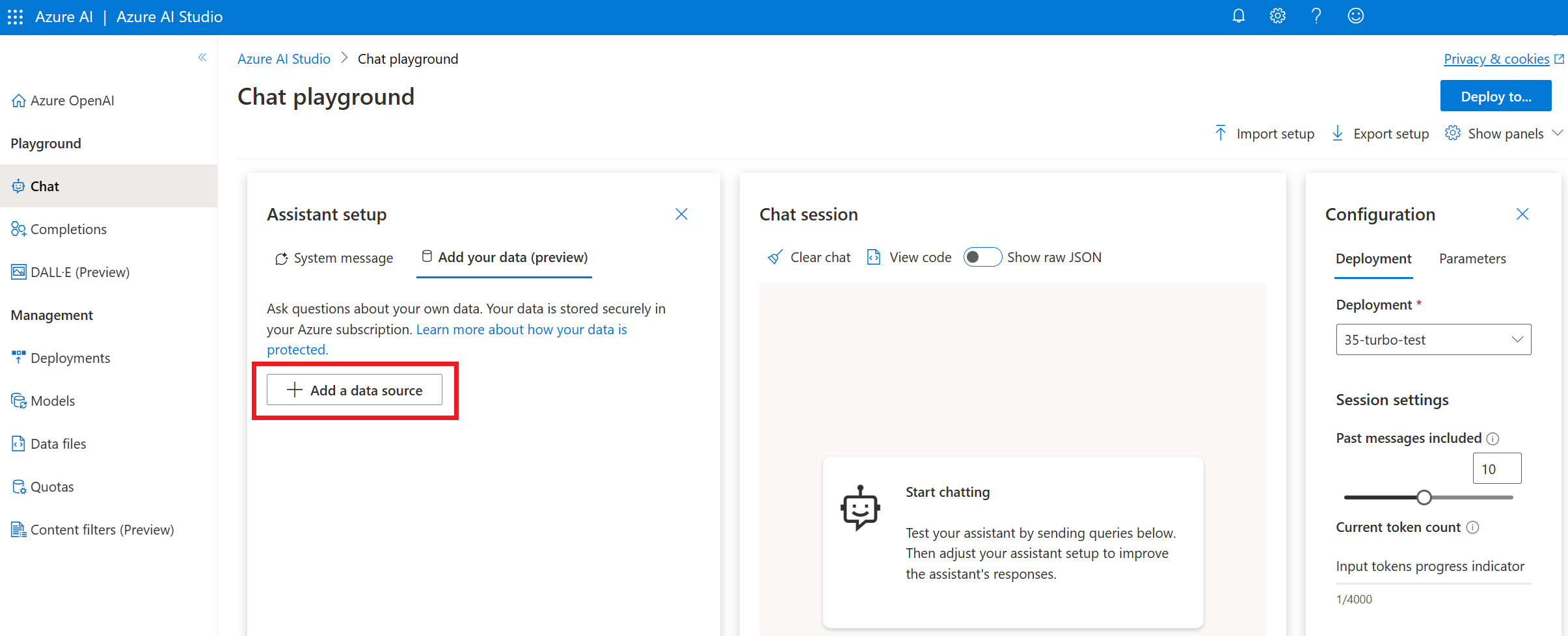Connettere risposte alle domande personalizzate con Azure OpenAI sui dati
La risposta alle domande personalizzate consente di creare un livello di conversazione sui dati in base a funzionalità avanzate di elaborazione del linguaggio naturale (NLP, Natural Language Processing) con maggiore rilevanza usando un classificatore di apprendimento avanzato, risposte precise e supporto di aree end-to-end. La maggior parte dei casi d'uso per la risposta alle domande personalizzate si basa sulla ricerca di risposte appropriate per gli input integrandola con chat bot, applicazioni di social media e applicazioni desktop abilitate per il riconoscimento vocale.
I runtime di intelligenza artificiale, tuttavia, sono in evoluzione a causa dello sviluppo di modelli di linguaggio di grandi dimensioni( LLMs), ad esempio GPT-35-Turbo e GPT-4 offerti da Azure OpenAI , possono risolvere molti casi d'uso basati su chat, con cui si vuole eseguire l'integrazione.
Allo stesso tempo, i clienti spesso richiedono un'esperienza di creazione di risposte personalizzata per ottenere un controllo più granulare sulla qualità e sul contenuto delle coppie di risposte alle domande e consentire loro di risolvere i problemi di contenuto nell'ambiente di produzione. Leggere questo articolo per informazioni su come integrare Azure OpenAI On Your Data (anteprima) con coppie di risposte alle domande dal progetto di risposta alle domande personalizzato usando gli indici di Ricerca di intelligenza artificiale di Azure sottostanti del progetto.
Prerequisiti
- Una risorsa OpenAI di Azure esistente. Se non si ha già una risorsa OpenAI di Azure, crearne una e distribuirne una.
- Una risorsa del servizio di linguaggio di Azure e un progetto di risposta alle domande personalizzato. Se non ne hai già uno, crearne uno.
- Azure OpenAI richiede la registrazione ed è attualmente disponibile solo per i clienti e i partner aziendali approvati. Per altre informazioni, vedere Accesso limitato al servizio OpenAI di Azure. È possibile richiedere l'accesso a OpenAI di Azure completando il modulo all'indirizzo https://aka.ms/oai/access. Apri un problema in questo repository per contattare Microsoft in caso di problemi.
- Assicurarsi di essere stati assegnati almeno il ruolo di Collaboratore Servizi cognitivi per la risorsa OpenAI di Azure.
Connettere Azure OpenAI ai dati e alle risposte alle domande personalizzate
Accedere a Language Studio e passare al progetto di risposta alle domande personalizzato con una distribuzione esistente.
Selezionare la scheda Ricerca di Azure nel menu di spostamento a sinistra.
Prendere nota dei dettagli di Ricerca di Azure, ad esempio il nome della risorsa, la sottoscrizione e la località di Ricerca di Azure. Queste informazioni saranno necessarie quando si connette l'indice di Ricerca intelligenza artificiale di Azure ad Azure OpenAI.
Passare a Studio OpenAI di Azure e accedere con le credenziali di accesso alla risorsa OpenAI di Azure.
Selezionare il riquadro Bring your own data (Bring your own data ) per iniziare a connettere l'indice di ricerca. È anche possibile selezionare il riquadro Chat playground .
Nel riquadro Configurazione assistente selezionare Aggiungi i dati (anteprima)>+ Aggiungi un'origine dati.
Nel riquadro visualizzato selezionare Ricerca di Intelligenza artificiale di Azure in Selezionare o aggiungere un'origine dati. Verrà aggiornata la schermata con le opzioni di mapping dei campi dati a seconda dell'origine dati.
Selezionare la sottoscrizione, l'servizio di ricerca di Intelligenza artificiale di Azure e l'indice di Ricerca di intelligenza artificiale di Azure associati al progetto di risposta alle domande personalizzato. Selezionare il riconoscimento che la connessione comporta l'utilizzo nell'account. Quindi seleziona Avanti.
Nella schermata Mapping dei campi dati indice selezionare la risposta per il campo Dati contenuto. Gli altri campi, ad esempio Nome file, Titolo e URL , sono facoltativi a seconda della natura dell'origine dati.
Selezionare Avanti. Selezionare un tipo di ricerca dal menu a discesa. È possibile scegliere Parola chiave o semantica. la ricerca semantica richiede una configurazione di ricerca semantica esistente che potrebbe essere disponibile o meno per il progetto.
Esaminare le informazioni fornite e selezionare Salva e chiudi.
L'origine dati è stata aggiunta. Selezionare il nome della distribuzione del modello nella scheda Distribuzione della configurazione>nel menu a destra.
È ora possibile iniziare a esplorare le funzionalità di Azure OpenAI con un approccio senza codice tramite il playground della chat. Si tratta semplicemente di una casella di testo in cui è possibile inviare una richiesta di generazione di un completamento. Da questa pagina è possibile eseguire rapidamente l'iterazione e sperimentare con le funzionalità. È anche possibile avviare un'app Web per chattare con il modello sul Web.
Passaggi successivi
Commenti e suggerimenti
Presto disponibile: Nel corso del 2024 verranno gradualmente disattivati i problemi di GitHub come meccanismo di feedback per il contenuto e ciò verrà sostituito con un nuovo sistema di feedback. Per altre informazioni, vedere https://aka.ms/ContentUserFeedback.
Invia e visualizza il feedback per