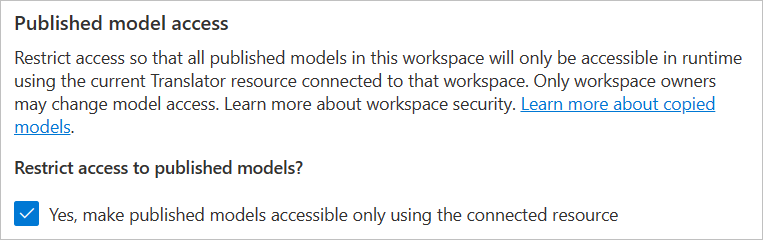Creare e gestire un'area di lavoro
Le aree di lavoro consentono di gestire i documenti, i progetti e i modelli. Quando si crea un'area di lavoro, è possibile scegliere di usarla in modo indipendente oppure di condividerla con i membri del team per distribuire il lavoro.
Nota
- L'accesso al portale Traduttore personalizzato può essere abilitato solo tramite una rete pubblica.
- Per informazioni su come usare reti selezionate ed endpoint privati, vedere Abilitare Traduttore personalizzato tramite rete virtuale di Azure.
Creare un'area di lavoro
Dopo aver eseguito l'accesso a Traduttore personalizzato, verrà richiesta l'autorizzazione per leggere il profilo da Microsoft Identity Platform per richiedere il token di accesso utente e il token di aggiornamento. Entrambi i token sono necessari per l'autenticazione e per assicurarsi di non essere disconnessi durante la sessione live o durante il training dei modelli.
Selezionare Sì.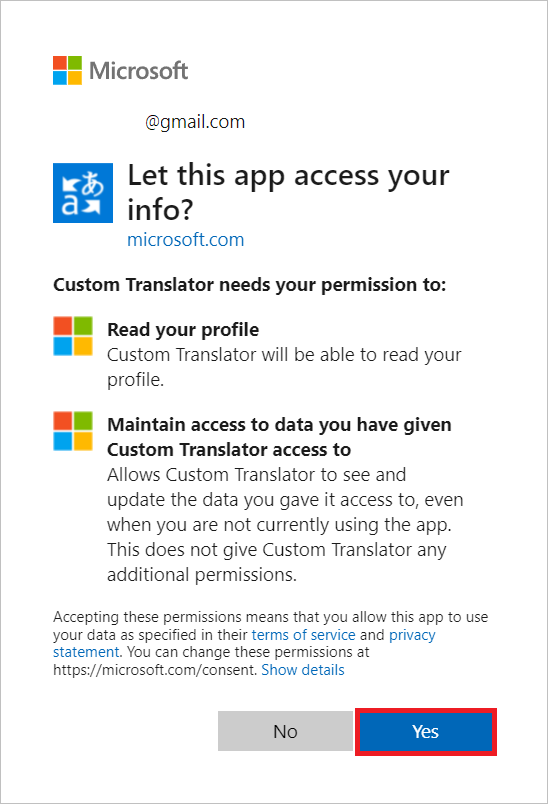
Selezionare Aree di lavoro personali
Selezionare Crea una nuova area di lavoro
Digitare un Nome dell'area di lavoro e selezionare Avanti
Selezionare "Globale" per Selezionare l'area della risorsa nell'elenco a discesa.
Copiare/incollare la chiave dei servizi Traduttore.
Selezionare Avanti.
Selezionare Operazione completata
Nota
L'area deve corrispondere all'area selezionata durante la creazione della risorsa. È possibile usare KEY 1 o KEY 2.
Nota
Tutti i contenuti dei clienti caricati, i file binari del modello personalizzato, le configurazioni del modello personalizzato e i log di training vengono mantenuti crittografati nello stato inattivo nell'area selezionata.
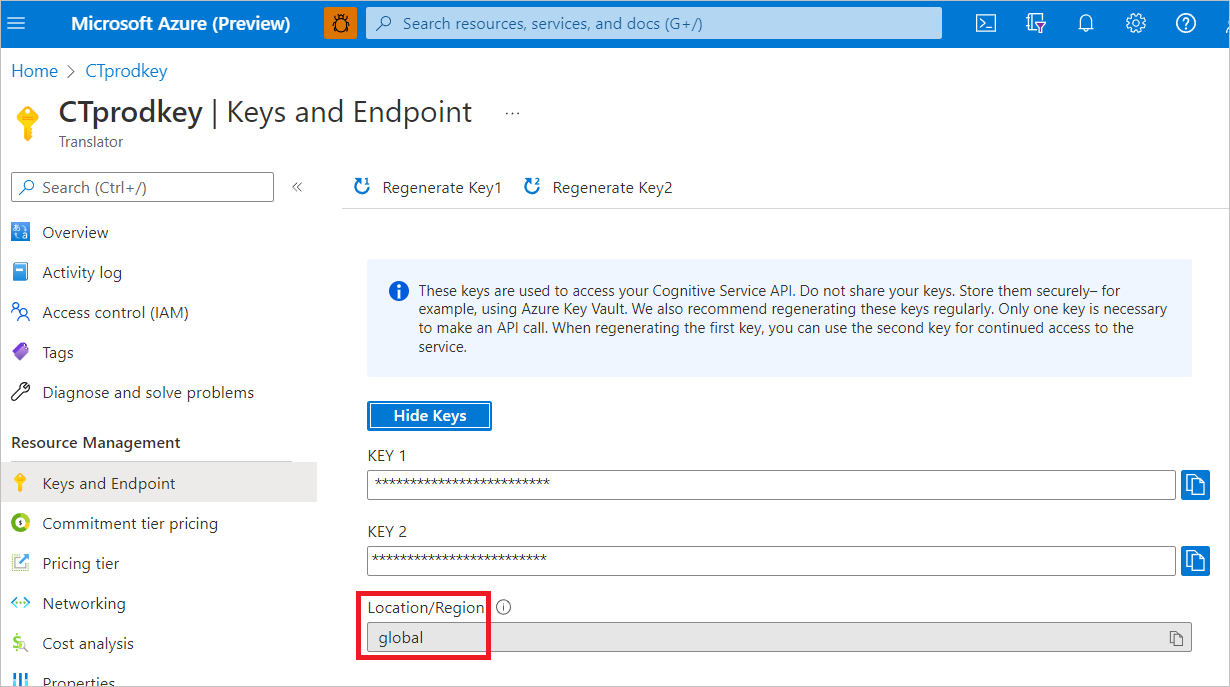
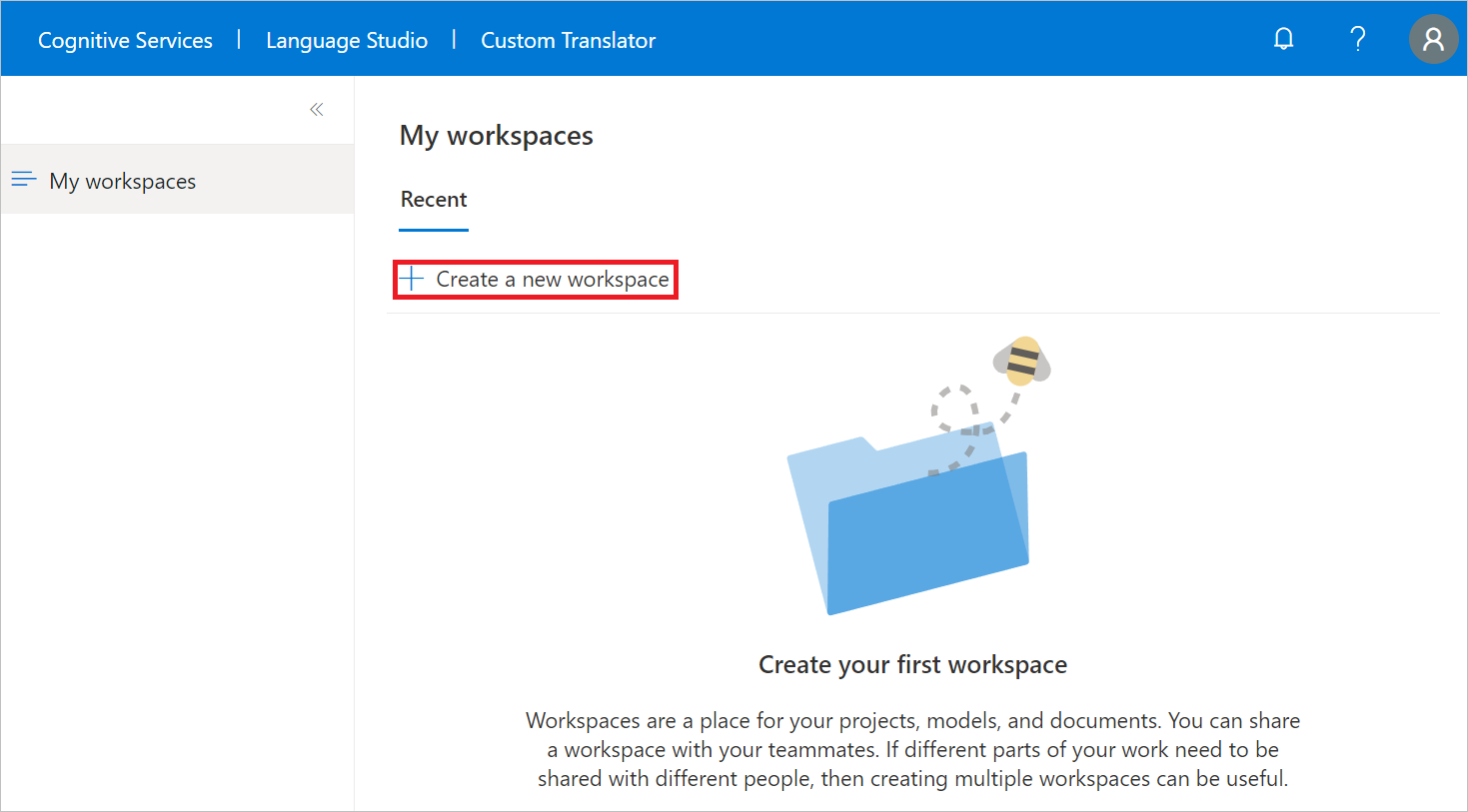
Gestire le impostazioni dell'area di lavoro
Selezionare un'area di lavoro e passare a impostazioni area di lavoro. È possibile gestire le impostazioni dell'area di lavoro seguenti:
Modificare la chiave di risorsa se l'area è Globale. Se si usa una risorsa specifica dell'area, come Stati Uniti orientali, non è possibile modificare la chiave della risorsa.
Modificare il nome dell'area di lavoro.
Eliminare l'area di lavoro.
Condividere l'area di lavoro per la collaborazione
La persona che ha creato l'area di lavoro è il proprietario. All'interno di Impostazioni area di lavoro un proprietario può designare tre ruoli diversi per un'area di lavoro collaborativa:
Proprietario. Un proprietario ha autorizzazioni complete per l'area di lavoro.
Editor. Un editor può aggiungere documenti, eseguire il training dei modelli ed eliminare documenti e progetti. Gli editor non possono modificare gli utenti con cui è condivisa l'area di lavoro, eliminare l'area di lavoro o modificare il nome dell'area di lavoro.
Lettore. Un lettore può visualizzare (e scaricare, se disponibili) tutte le informazioni nell'area di lavoro.
Nota
I criteri di condivisione dell'area di lavoro di Traduttore personalizzato sono stati modificati. Come ulteriore misura di sicurezza, è possibile condividere un'area di lavoro solo con persone che hanno eseguito di recente l'accesso al portale di Traduttore personalizzato.
Selezionare Condividi.
Completare il campo Indirizzo di posta elettronica per i collaboratori.
Selezionare Ruolo nell'elenco a discesa.
Selezionare Condividi.
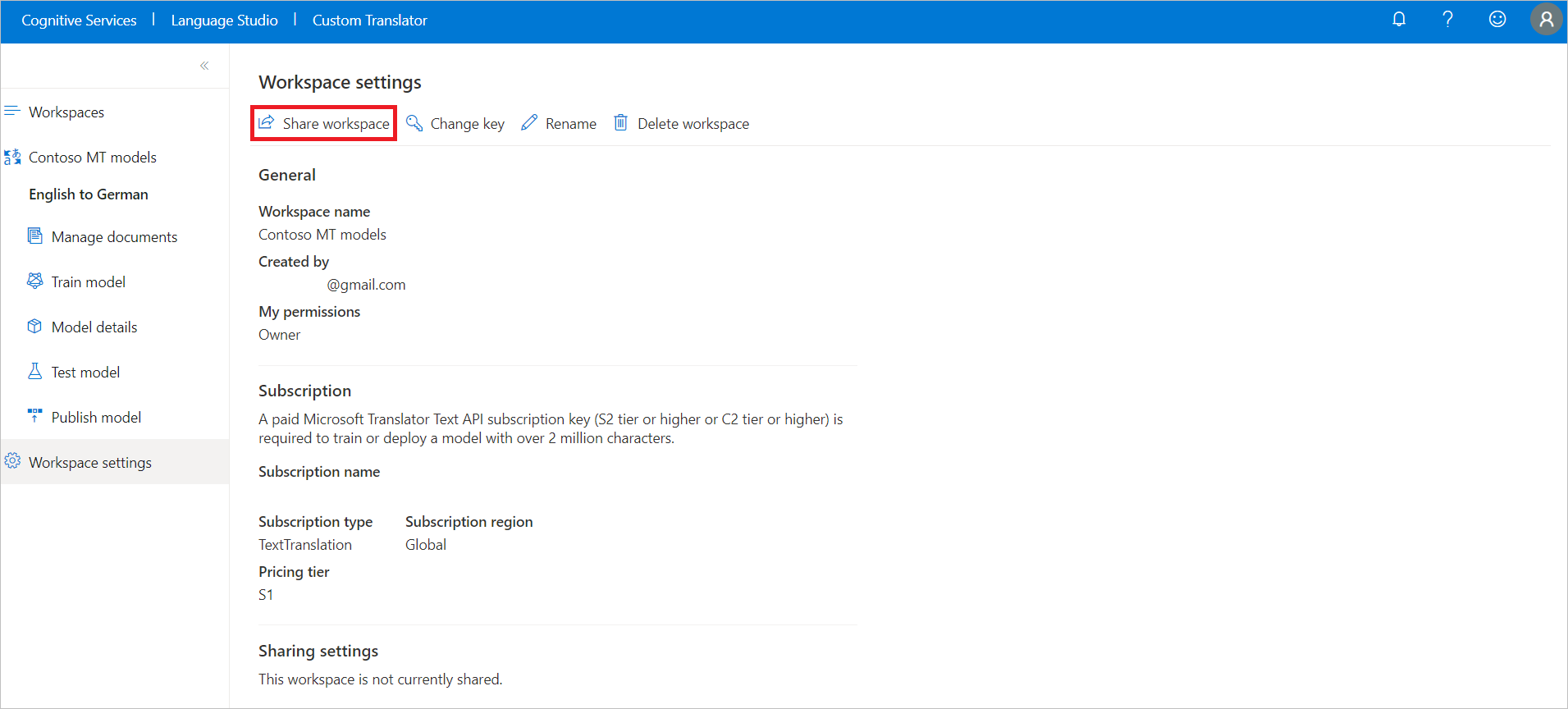
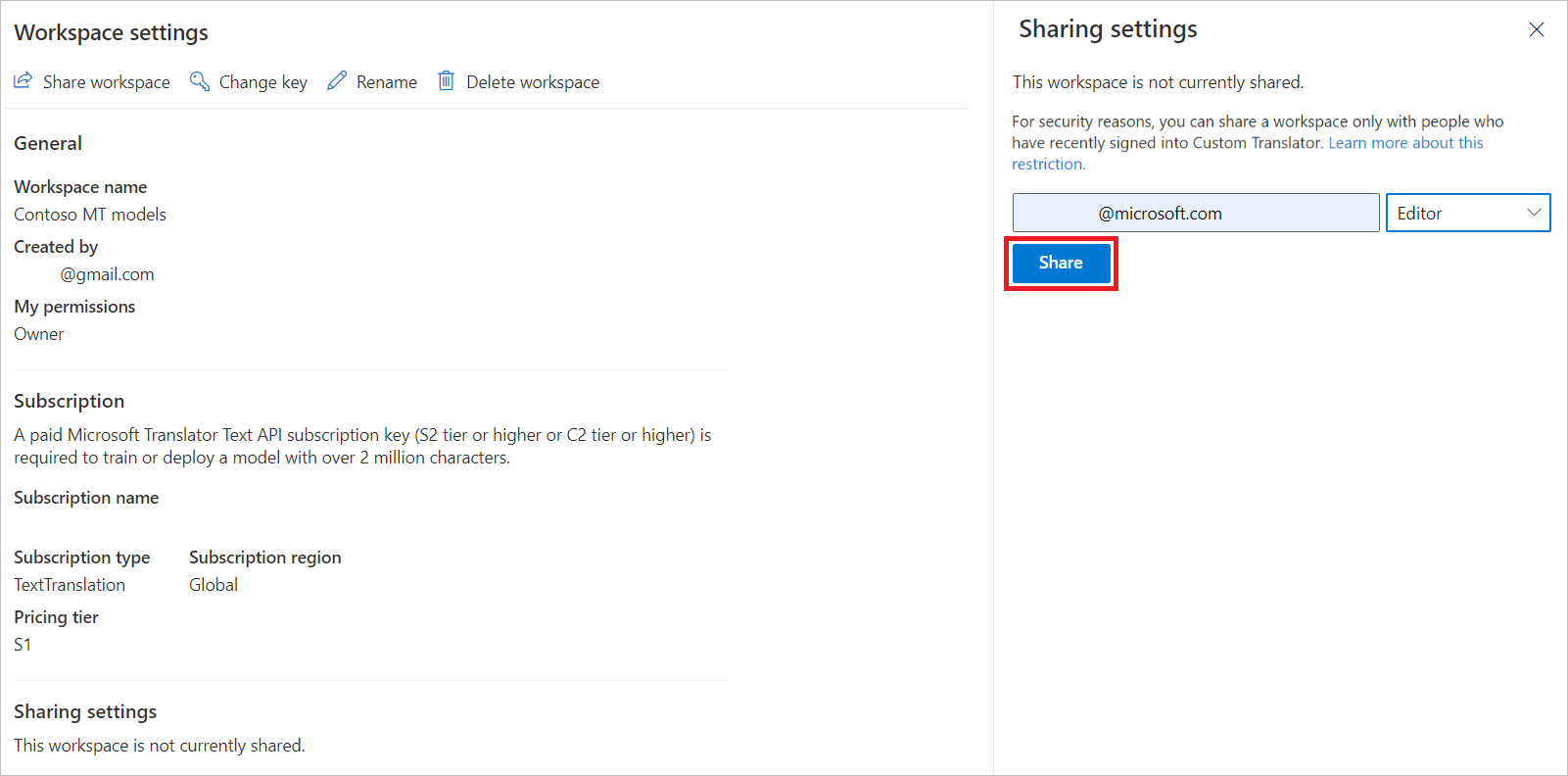
Rimuovere un utente da un'area di lavoro
Selezionare Condividi.
Selezionare l'icona X accanto al Ruolo e all'indirizzo di posta elettronica da rimuovere.
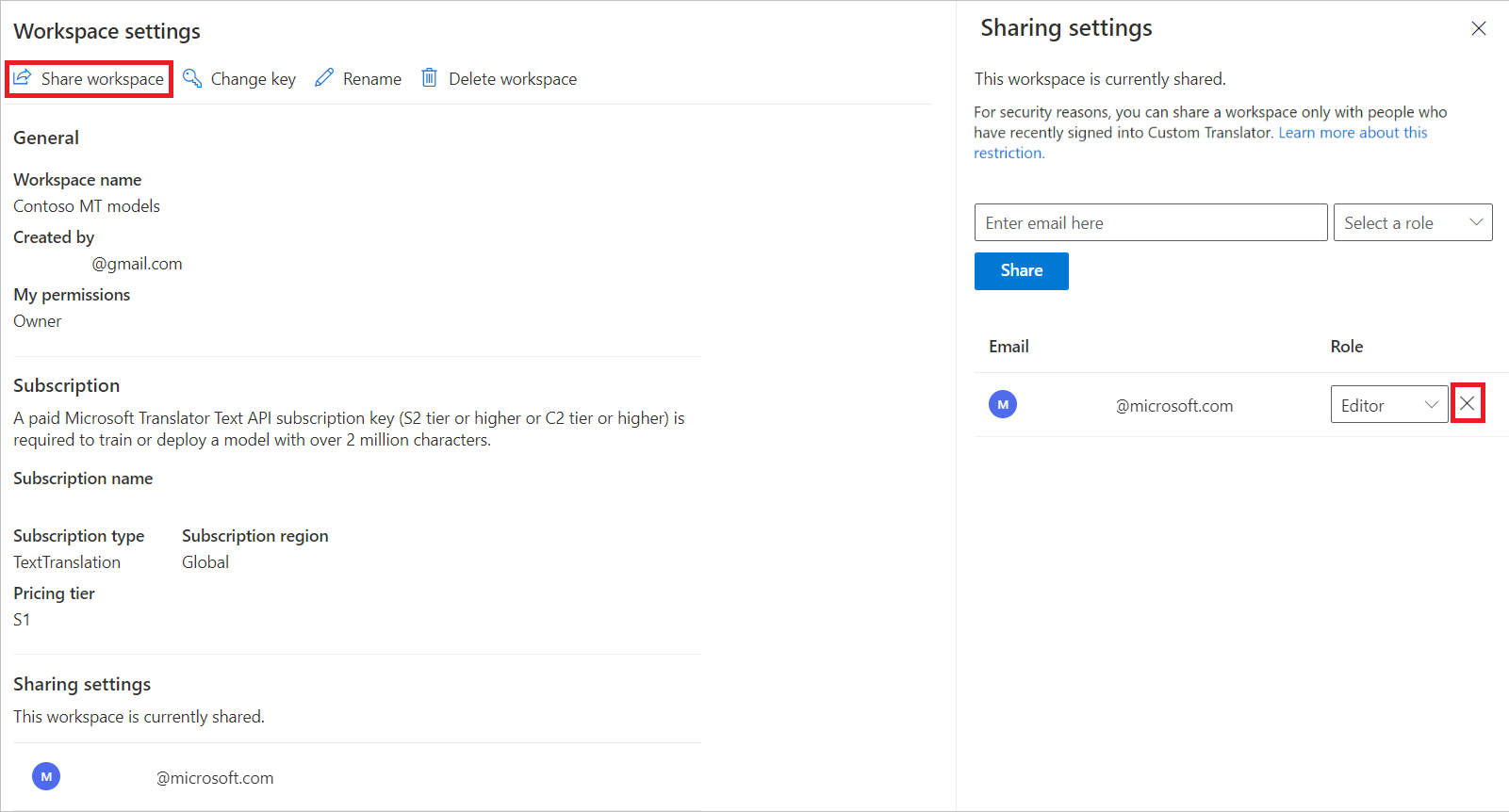
Limitare l'accesso ai modelli di area di lavoro
Avviso
Limita l'accesso blocca le richieste di traduzione in fase di esecuzione a tutti i modelli pubblicati nell'area di lavoro se le richieste non includono la stessa risorsa Traduttore usata per creare l'area di lavoro.
Selezionare la casella di controllo Sì. Entro pochi minuti, tutti i modelli pubblicati vengono protetti dall'accesso non autorizzato.