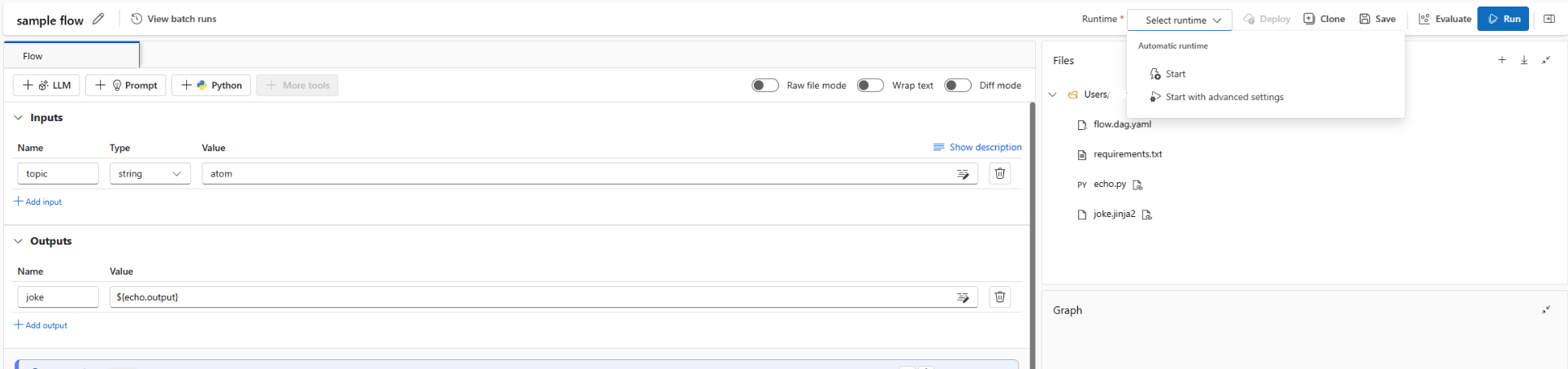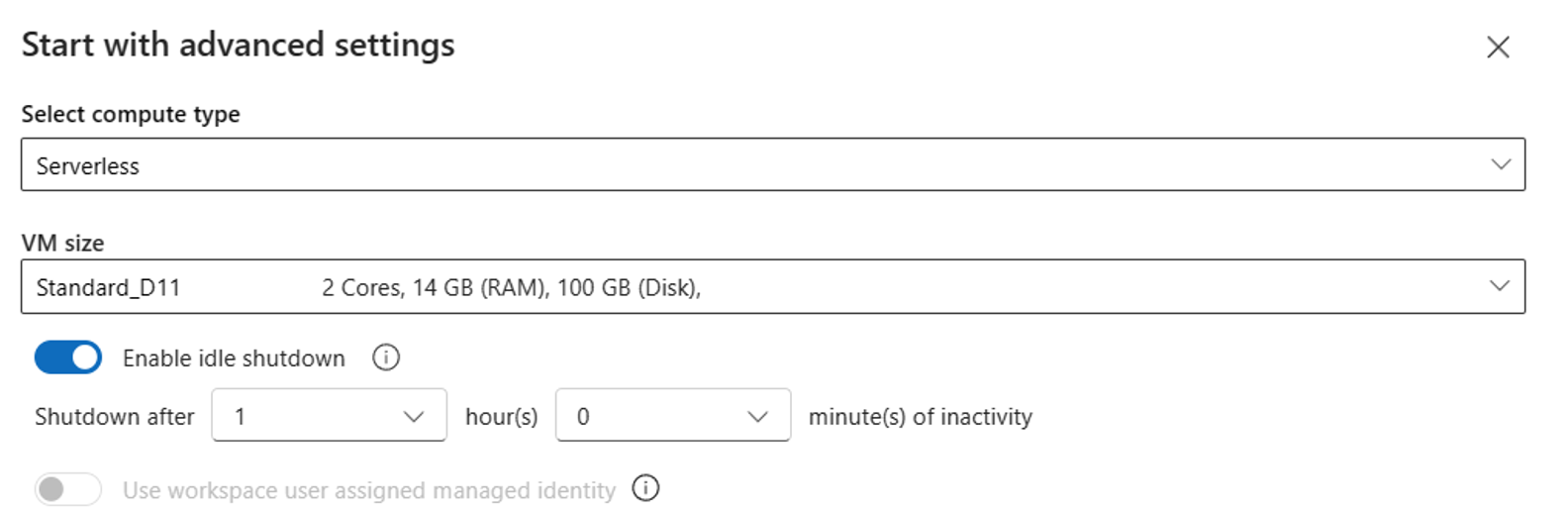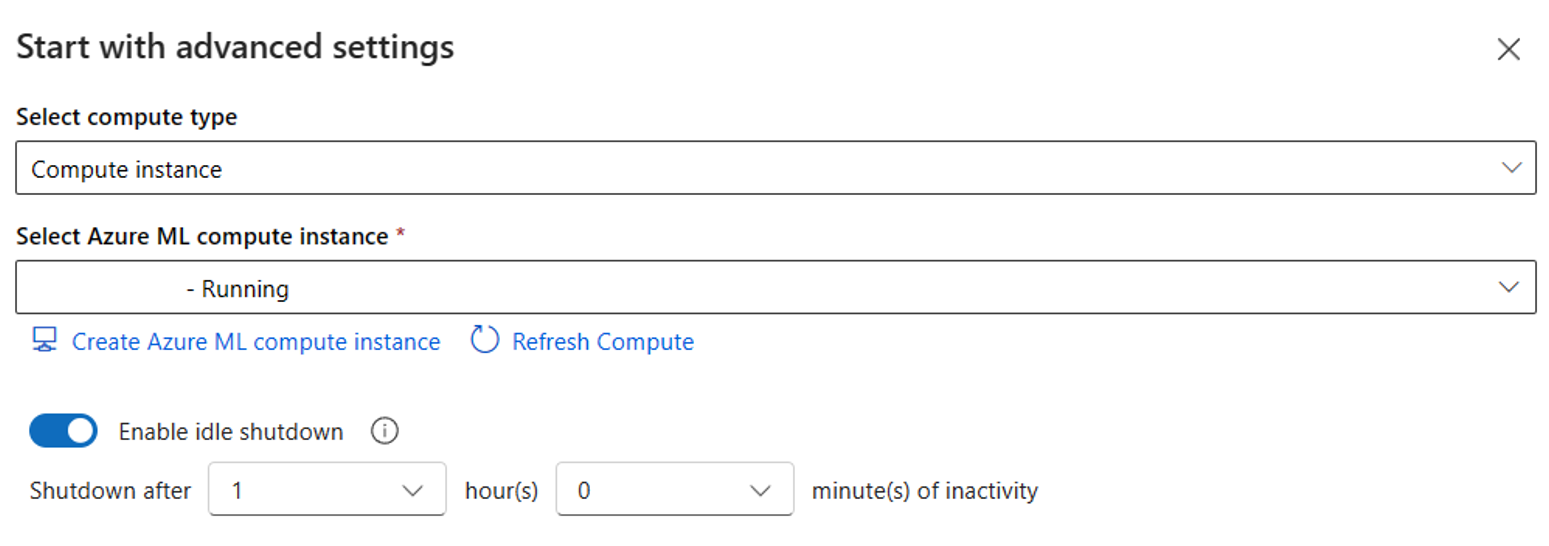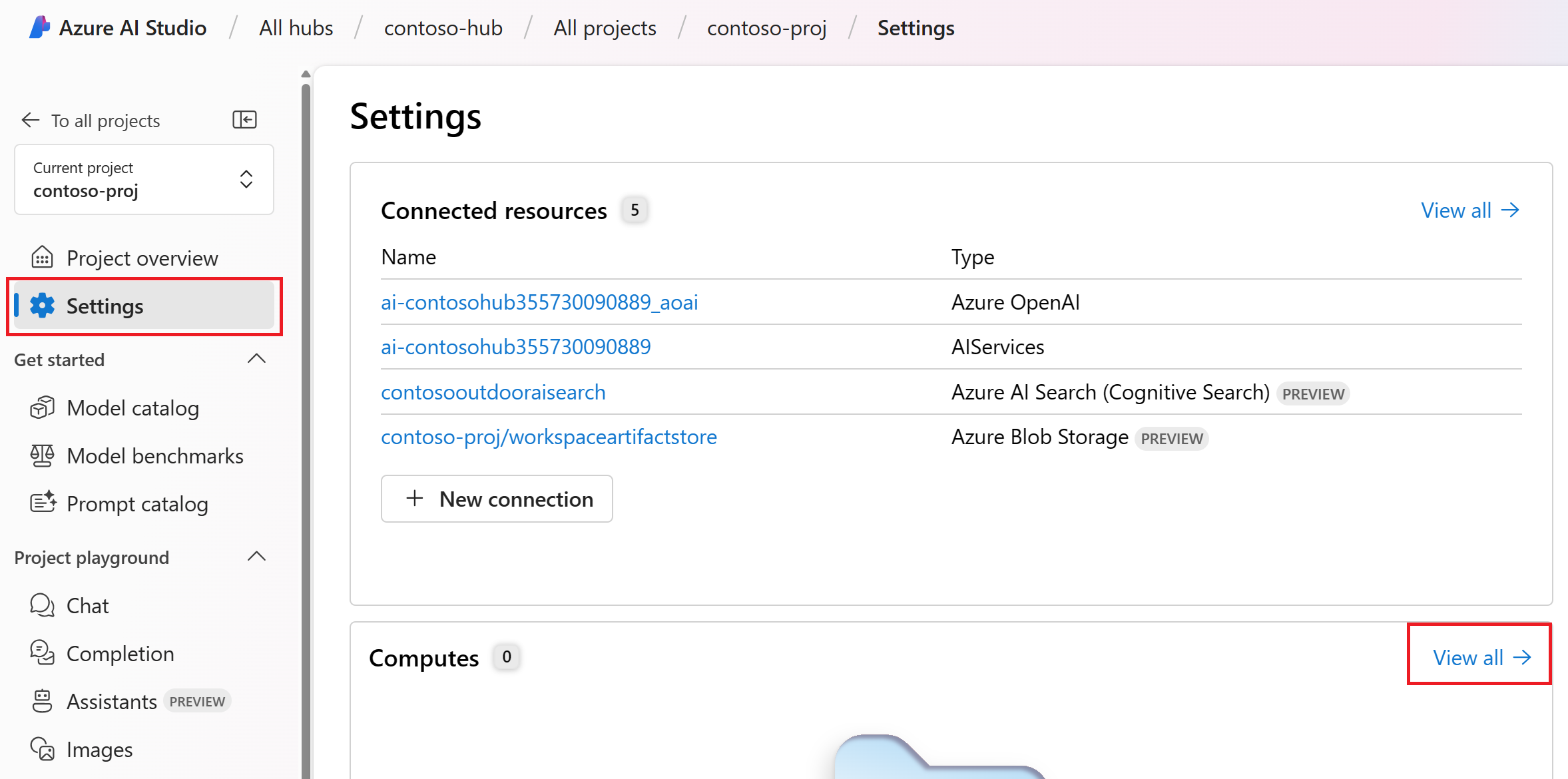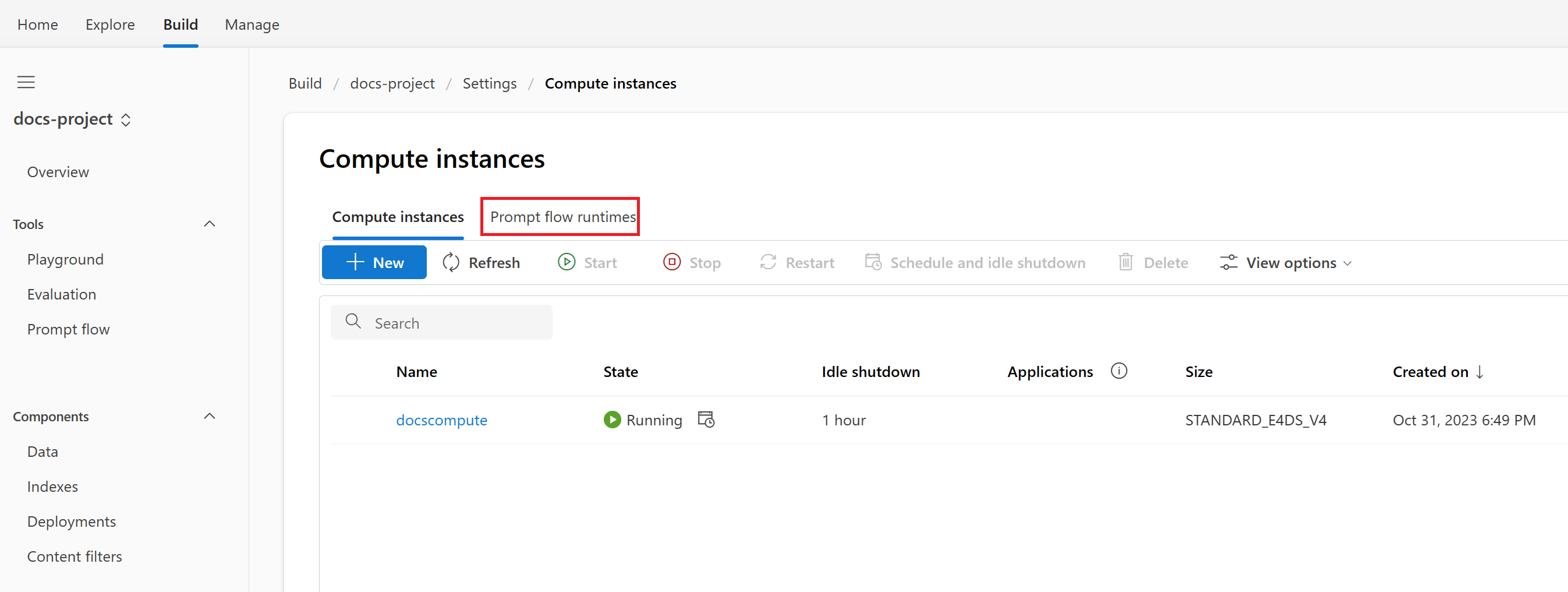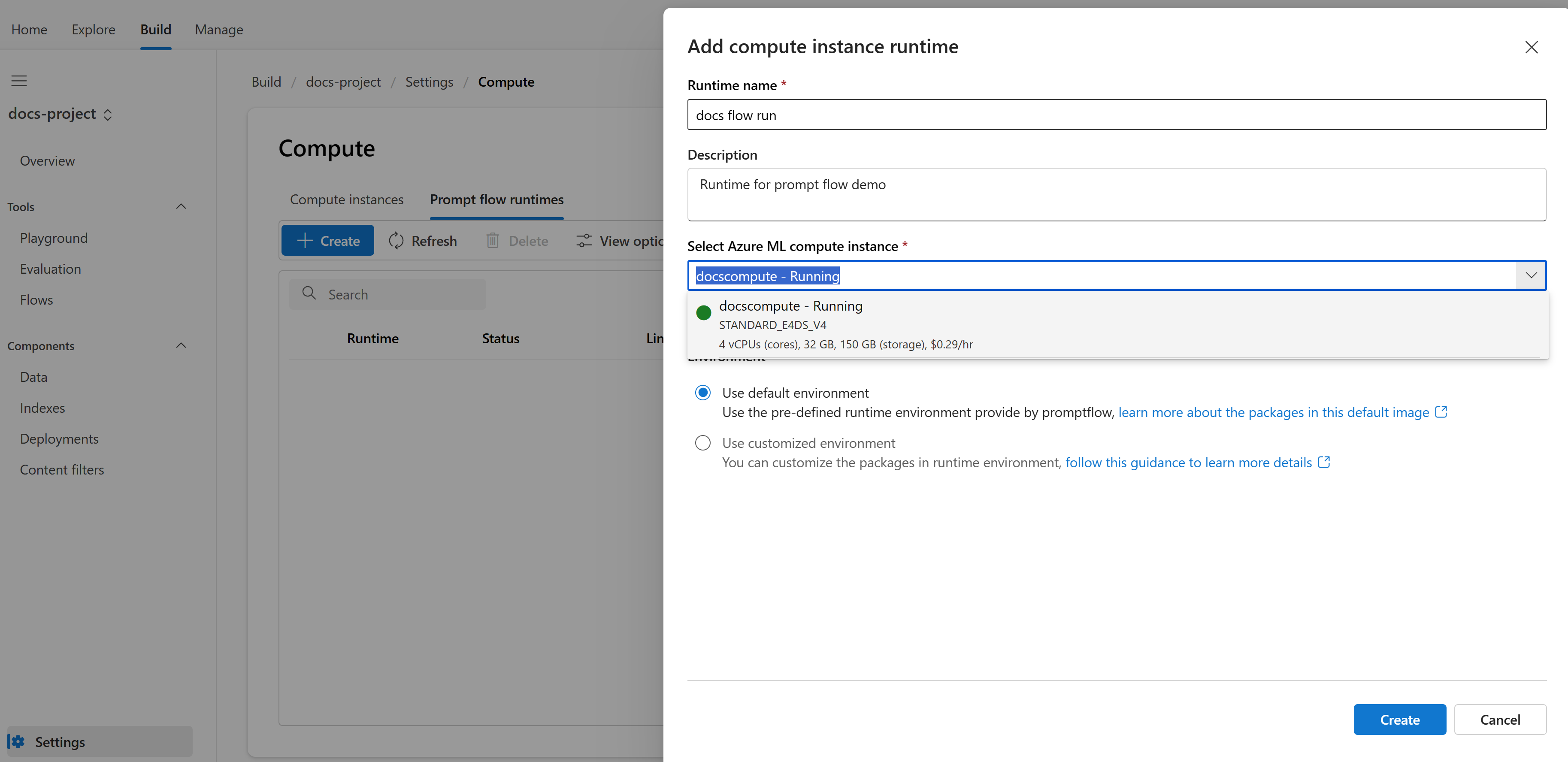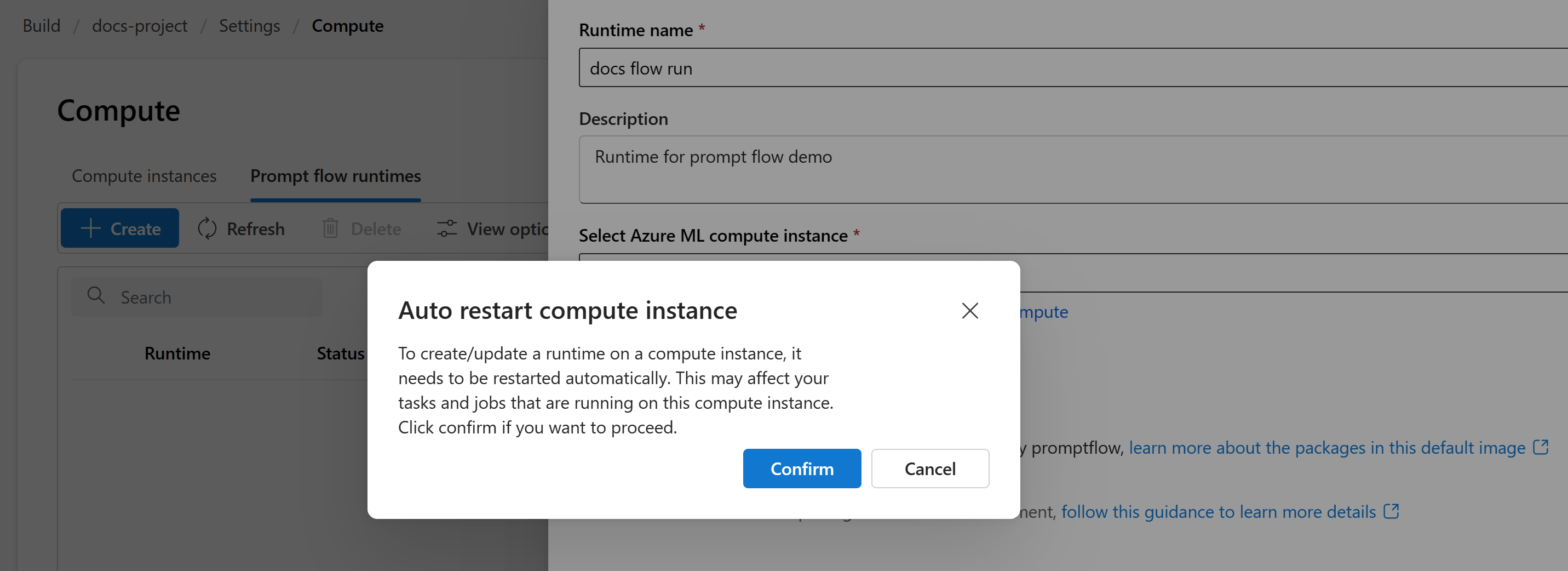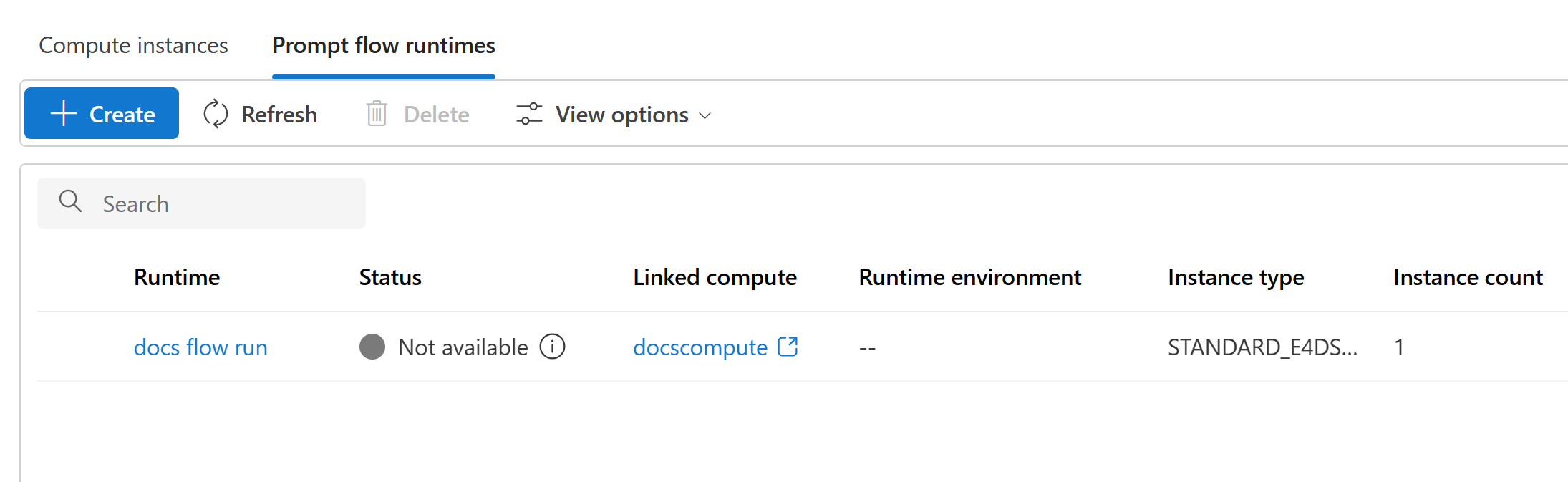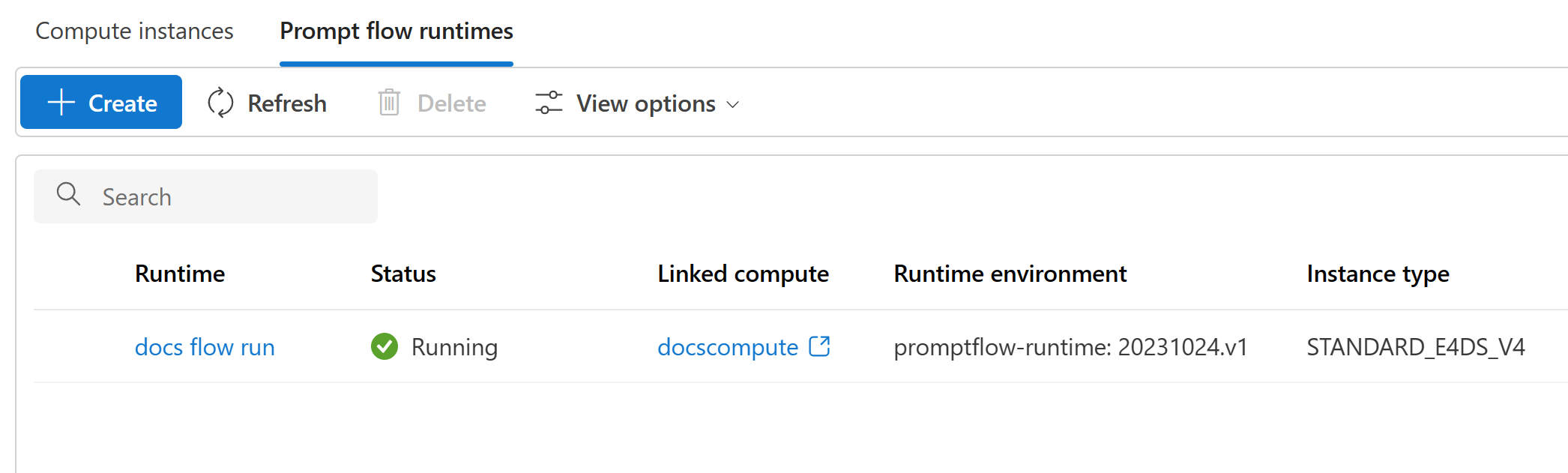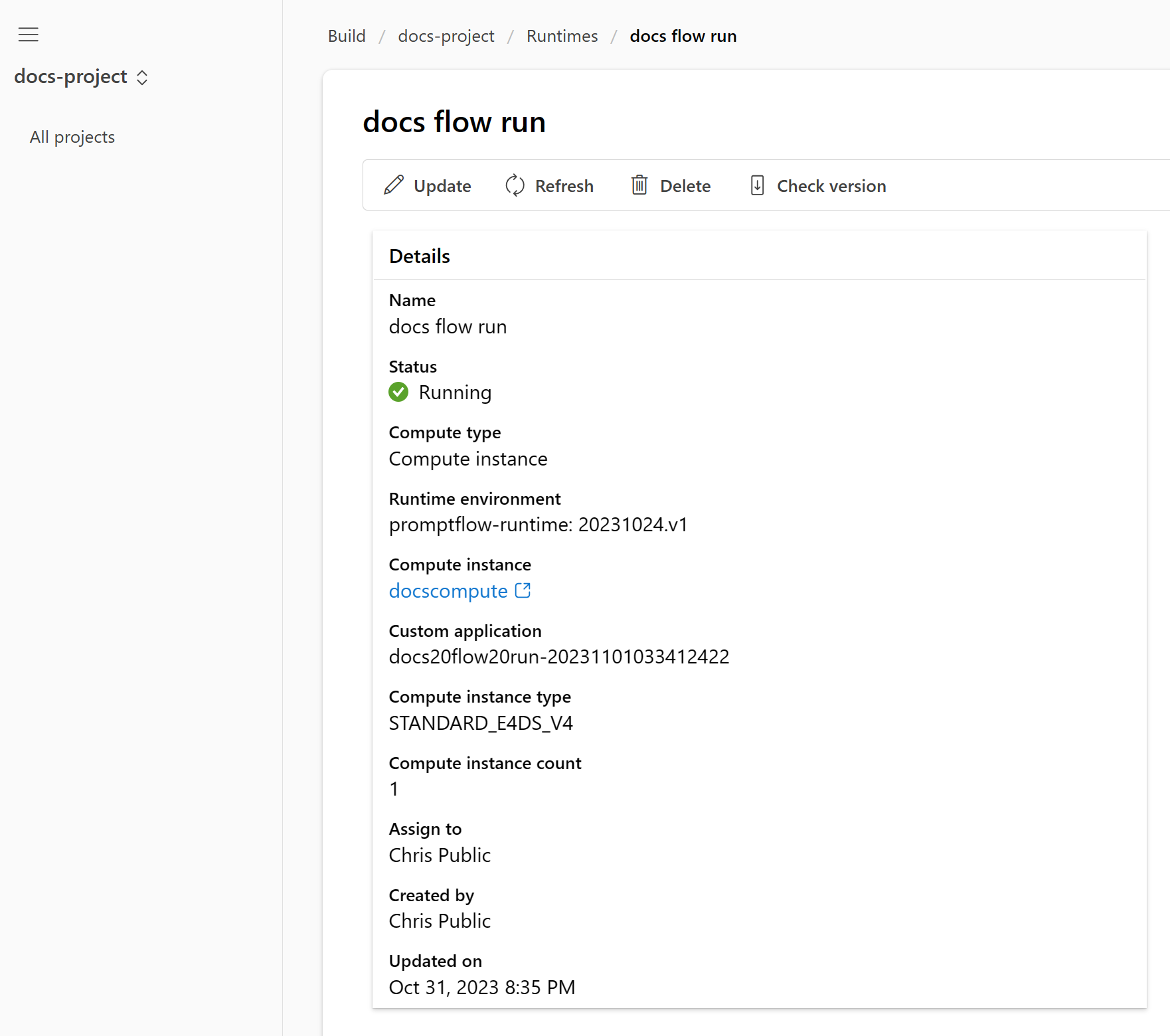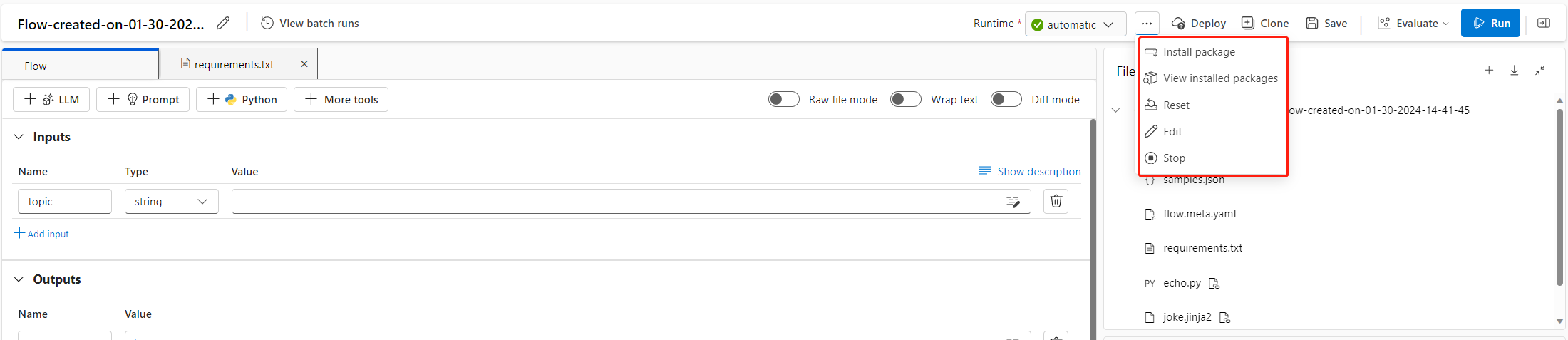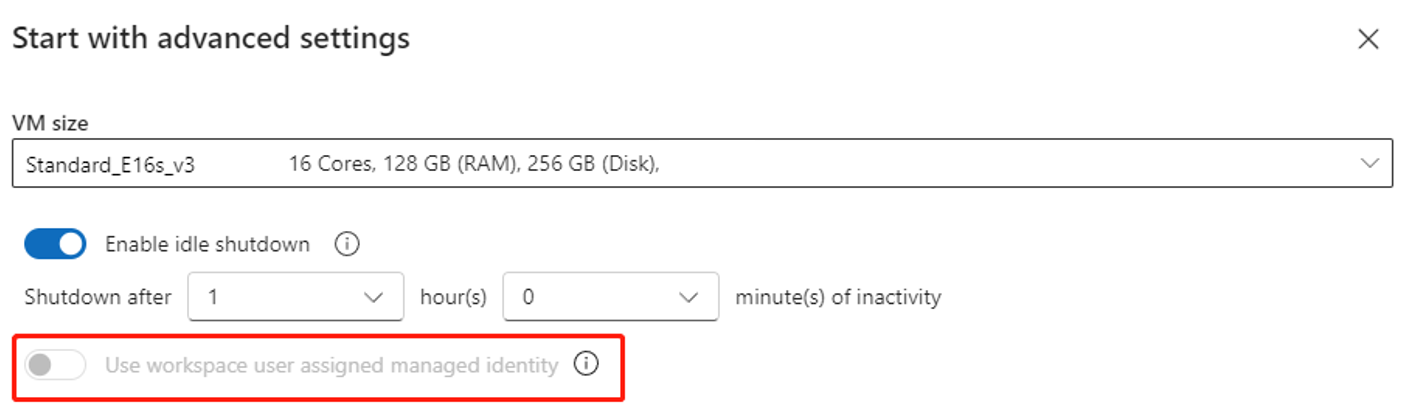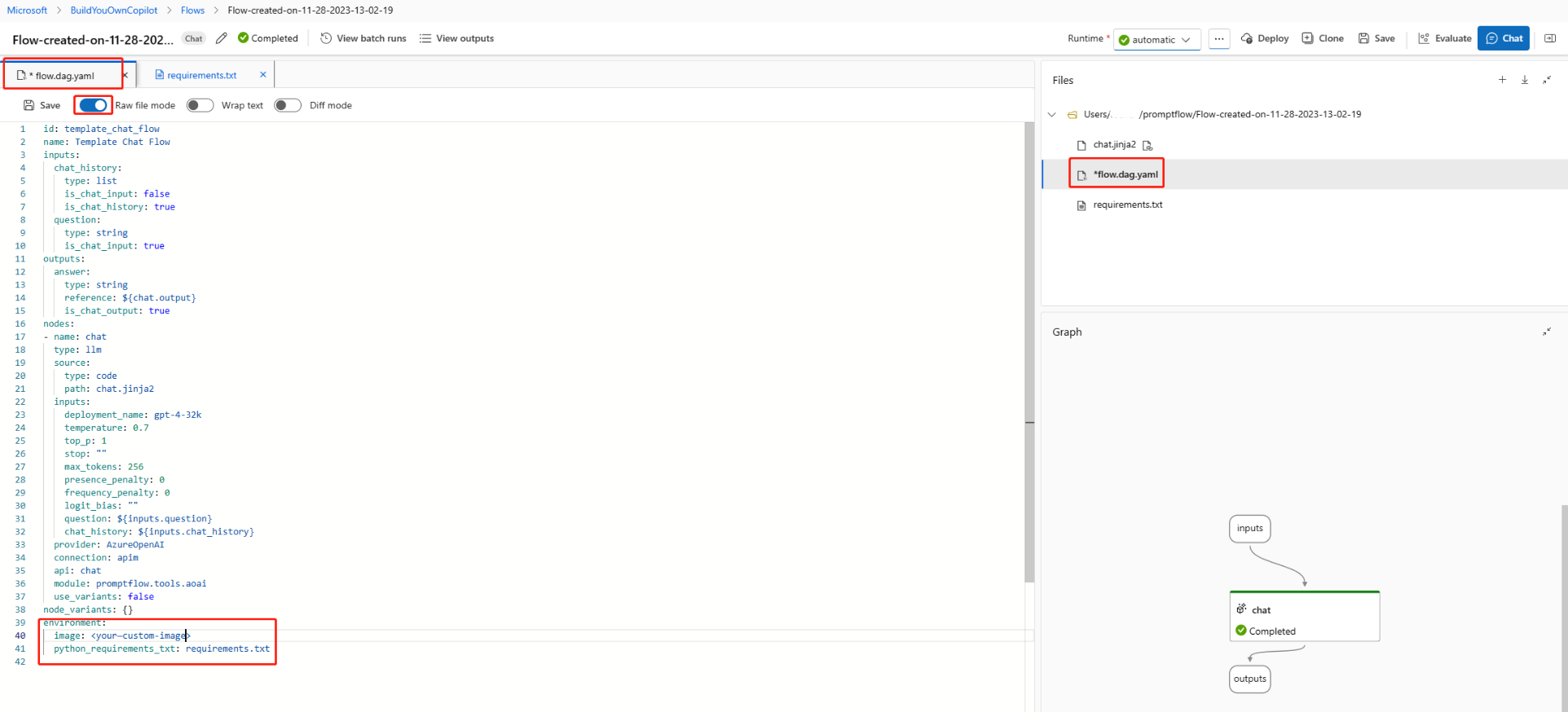Creare e gestire i runtime del flusso di richiesta in Azure AI Studio
Nota
Azure AI Studio è attualmente disponibile in anteprima pubblica. Questa versione di anteprima viene fornita senza un contratto di servizio e non è consigliabile per i carichi di lavoro di produzione. Alcune funzionalità potrebbero non essere supportate o potrebbero presentare funzionalità limitate. Per altre informazioni, vedere le Condizioni supplementari per l'uso delle anteprime di Microsoft Azure.
In Azure AI Studio è possibile creare e gestire i runtime del flusso di richiesta. È necessario un runtime per usare il flusso di richiesta.
Un runtime del flusso di richiesta include risorse di calcolo necessarie per l'esecuzione dell'applicazione, inclusa un'immagine Docker che contiene tutti i pacchetti di dipendenza necessari. Oltre all'esecuzione del flusso, Azure AI Studio usa il runtime per garantire l'accuratezza e le funzionalità degli strumenti incorporati all'interno del flusso quando si apportano aggiornamenti al contenuto del prompt o del codice.
Azure AI Studio supporta i tipi di runtime seguenti:
| Tipo di runtime | Tipo di calcolo sottostante | Gestione del ciclo di vita | Personalizzazione dell’ambiente |
|---|---|---|---|
| Runtime automatico (anteprima) | Istanza di calcolo e calcolo serverless | Automatico | Personalizzazione semplice di pacchetti |
| Runtime dell'istanza di ambiente di calcolo | Istanza di calcolo | Manuale | Personalizzazione manuale tramite l'ambiente di Azure Machine Learning |
Per gli utenti alle prime armi, è consigliabile usare il runtime automatico (anteprima). È possibile personalizzare facilmente l'ambiente aggiungendo pacchetti nel file requirements.txt in flow.dag.yaml nella cartella del flusso.
Se si vuole gestire la risorsa di calcolo in modo autonomo, è possibile usare l'istanza di calcolo come tipo di calcolo in runtime automatico o usare il runtime dell'istanza di calcolo.
Creare un runtime
Creare un runtime automatico in una pagina del flusso
Il tipo automatico è l'opzione predefinita per un runtime. È possibile avviare un runtime automatico selezionando un'opzione dall'elenco a discesa runtime in una pagina del flusso:
Selezionare Inizio. Iniziare a creare un runtime automatico usando l'ambiente definito nella
flow.dag.yamlcartella del flusso, viene eseguito sulla dimensione della macchina virtuale (VM) del calcolo serverless con una quota sufficiente nell'area di lavoro.Selezionare Inizia con le impostazioni avanzate. Le impostazioni avanzate consentono di:
- Selezionare Tipo di calcolo. È possibile scegliere tra l'istanza di calcolo serverless e l'istanza di calcolo.
Se si sceglie un ambiente di calcolo serverless, è possibile impostare le impostazioni seguenti:
Personalizzare la dimensione della macchina virtuale usata dal runtime.
Personalizzare il tempo di inattività, che consente di risparmiare codice eliminando automaticamente il runtime se non è in uso.
Impostare l'identità gestita assegnata dall'utente. Il runtime automatico usa questa identità per eseguire il pull di un'immagine di base e installare i pacchetti. Assicurarsi che l'identità gestita assegnata dall'utente disponga dell'autorizzazione di pull per il Registro Azure Container.
Se non si imposta questa identità, per impostazione predefinita viene usata l'identità utente. Informazioni su come creare e aggiornare le identità assegnate dall'utente per un'area di lavoro.
Se si sceglie l'istanza di calcolo, è possibile impostare solo l'ora di arresto inattiva.
Poiché è in esecuzione in un'istanza di calcolo esistente, le dimensioni della macchina virtuale sono fisse e non possono cambiare sul lato runtime.
L'identità usata per questo runtime viene definita anche nell'istanza di calcolo, per impostazione predefinita usa l'identità utente. Altre informazioni su come assegnare l'identità all'istanza di calcolo
Per il tempo di arresto inattivo usato per definire il ciclo di vita del runtime, se il runtime è inattivo per il tempo impostato, verrà eliminato automaticamente. E di avere l'arresto inattivo abilitato nell'istanza di calcolo, quindi continuerà
- Selezionare Tipo di calcolo. È possibile scegliere tra l'istanza di calcolo serverless e l'istanza di calcolo.
Creare un runtime dell'istanza di ambiente di calcolo in una pagina di runtime
Accedere ad Azure AI Studio e selezionare il progetto nella pagina Compilazione . Se non si ha un progetto, crearne uno.
Nel menu a sinistra collapsible selezionare Impostazioni del progetto di intelligenza artificiale.
Nella sezione Istanze di calcolo selezionare Visualizza tutto.
Assicurarsi che un'istanza di calcolo sia disponibile e in esecuzione. Se non si ha un'istanza di calcolo, è possibile crearne una in Azure AI Studio.
Selezionare la scheda Runtime del flusso di richiesta.
Seleziona Crea.
Selezionare l'istanza di calcolo per il runtime e quindi selezionare Crea.
Confermare l'avviso che l'istanza di calcolo verrà riavviata selezionando Conferma.
Nella pagina per i dettagli del runtime monitorare lo stato del runtime. Il runtime ha lo stato Non disponibile fino a quando non è pronto. Questo processo può richiedere alcuni minuti.
Quando il runtime è pronto, lo stato diventa In esecuzione. Potrebbe essere necessario selezionare Aggiorna per visualizzare lo stato aggiornato.
Selezionare il runtime nella scheda Runtime del flusso di richiesta per visualizzarne i dettagli.
Aggiornare un runtime nell'interfaccia utente
Aggiornare un runtime automatico in una pagina del flusso
In una pagina del flusso è possibile usare le opzioni seguenti per gestire un runtime automatico:
- Installa pacchetti: apre
requirements.txtnell'interfaccia utente del prompt flow. In questo file è possibile aggiungere i pacchetti. - Visualizza pacchetti installati: mostra i pacchetti installati nel runtime. Sono inclusi i pacchetti inseriti nell'immagine di base e i pacchetti specificati nel file
requirements.txtnella cartella del flusso. - Reimposta: elimina il runtime corrente e ne crea uno nuovo con lo stesso ambiente. Se si verifica un conflitto di pacchetti, è possibile provare questa opzione.
- Modifica: apre la pagina di configurazione del runtime, dove è possibile definire la dimensione della macchina virtuale e il tempo di inattività per il runtime.
- Arresta: elimina il runtime corrente. Se non è presente alcun runtime attivo nell'istanza di calcolo sottostante, viene eliminata anche la risorsa di calcolo.
È anche possibile personalizzare l'ambiente usato per eseguire il flusso aggiungendo pacchetti nel file requirements.txt nella cartella del flusso. Dopo aver aggiunto altri pacchetti in questo file, è possibile scegliere una di queste opzioni:
- Salva e installa: attiva
pip install -r requirements.txtnella cartella del flusso. Il processo può richiedere alcuni minuti, a seconda dei pacchetti installati. - Salva solamente: esegue solo il salvataggio del file
requirements.txt. È possibile installare i pacchetti manualmente in un secondo momento.
Nota
È possibile modificare il percorso e anche il nome file di requirements.txt, ma assicurarsi di apportare le modifiche anche nel file flow.dag.yaml nella cartella del flusso.
Non aggiungere la versione di promptflow e promptflow-tools in requirements.txt, perché le versioni sono già incluse nell'immagine di base del runtime.
Aggiungere pacchetti in un feed privato in Azure DevOps
Se si vuole usare un feed privato in Azure DevOps, seguire questa procedura:
Creare un'identità gestita assegnata dall'utente e aggiungerla nell'organizzazione Azure DevOps. Per altre informazioni, vedere Usare entità servizio e identità gestite.
Nota
Se il pulsante Aggiungi utenti non è visibile, probabilmente non si dispone delle autorizzazioni necessarie per eseguire questa azione.
Aggiungere o aggiornare le identità assegnate dall'utente al progetto.
Aggiungere
{private}all'URL del feed privato. Ad esempio, se si vuole eseguire l'installazionetest_packagedatest_feedin Azure devops, aggiungere-i https://{private}@{test_feed_url_in_azure_devops}inrequirements.txt:-i https://{private}@{test_feed_url_in_azure_devops} test_packageSpecificare l'identità gestita assegnata dall'utente in Inizia con le impostazioni avanzate se il runtime automatico non è in esecuzione oppure usare il pulsante Modifica se il runtime automatico è in esecuzione.
Modificare l'immagine di base per il runtime automatico (anteprima)
Per impostazione predefinita, come immagine di base viene usata l'immagine del prompt flow più recente. Se si vuole usare un'immagine di base diversa, è necessario creare un'immagine di base personalizzata, questa immagine Docker deve essere compilata dall'immagine di base del flusso di richiesta, ovvero mcr.microsoft.com/azureml/promptflow/promptflow-runtime:<newest_version>. Se possibile, usare la versione più recente dell'immagine di base. Per usare la nuova immagine di base, è necessario reimpostare il runtime tramite il comando reset. Questo processo richiede alcuni minuti perché esegue il pull della nuova immagine di base e reinstalla i pacchetti.
environment:
image: <your-custom-image>
python_requirements_txt: requirements.txt
Aggiornare il runtime di un'istanza di ambiente di calcolo in una pagina di runtime
Azure AI Studio ottiene aggiornamenti regolari dell'immagine di base (mcr.microsoft.com/azureml/promptflow/promptflow-runtime-stable) per includere le funzionalità e le correzioni di bug più recenti. Per ottenere un'esperienza e prestazioni ottimali, aggiornare periodicamente il runtime alla versione più recente.
Passare alla pagina per i dettagli del runtime e selezionare Aggiorna. Nel riquadro Modifica runtime dell'istanza di calcolo è possibile aggiornare l'ambiente di runtime. Se si seleziona Usa ambiente predefinito, il sistema cerca di aggiornare il runtime alla versione più recente.
Ogni volta che si apre la pagina per i dettagli del runtime, AI Studio verifica se sono presenti nuove versioni del runtime. Se sono disponibili nuove versioni, viene visualizzata una notifica nella parte superiore della pagina. È anche possibile controllare manualmente la versione più recente selezionando il pulsante Controlla versione.
Passare il runtime dell'istanza di calcolo al runtime automatico
Il runtime automatico offre i vantaggi seguenti rispetto al runtime dell'istanza di calcolo:
- Gestione automatica del ciclo di vita del runtime e del calcolo sottostante. Non è più necessario eseguire manualmente le attività di creazione e gestione.
- Semplice personalizzazione dei pacchetti tramite l'aggiunta di pacchetti nel file
requirements.txtnella cartella del flusso, senza che sia necessario creare un ambiente personalizzato.
È consigliabile passare al runtime automatico, se si usa il runtime dell'istanza di calcolo. È possibile passare a un runtime automatico attenendosi alla procedura seguente:
Preparare il file
requirements.txtnella cartella del flusso. Assicurarsi di non aggiungere la versione dipromptflowepromptflow-toolsinrequirements.txt, perché le versioni sono già incluse nell'immagine di base del runtime. Il runtime automatico installerà i pacchetti nelrequirements.txtfile all'avvio.Se si crea un ambiente personalizzato per creare il runtime dell'istanza di ambiente di calcolo, è anche possibile ottenere l'immagine dalla pagina dei dettagli dell'ambiente e specificarla nel file
flow.dag.yamlnella cartella del flusso. Per altre informazioni, vedere Modificare l'immagine di base per il runtime automatico. Assicurarsi di disporre dell'autorizzazioneacr pullper l'immagine.Per la risorsa di calcolo, è possibile continuare a usare l'istanza di calcolo esistente se si vuole gestire manualmente il ciclo di vita della risorsa di calcolo oppure provare a eseguire calcoli serverless gestiti dal sistema.