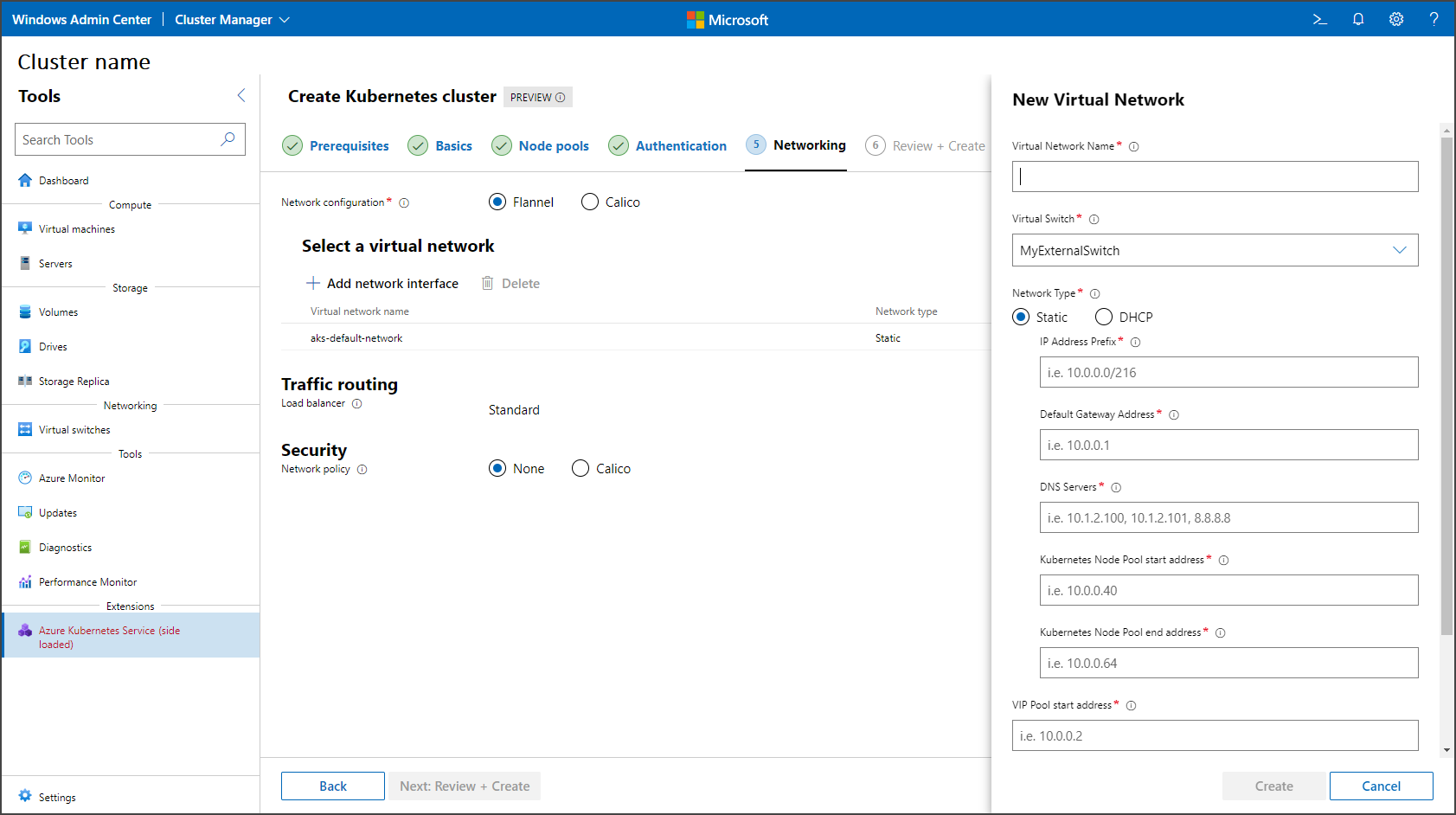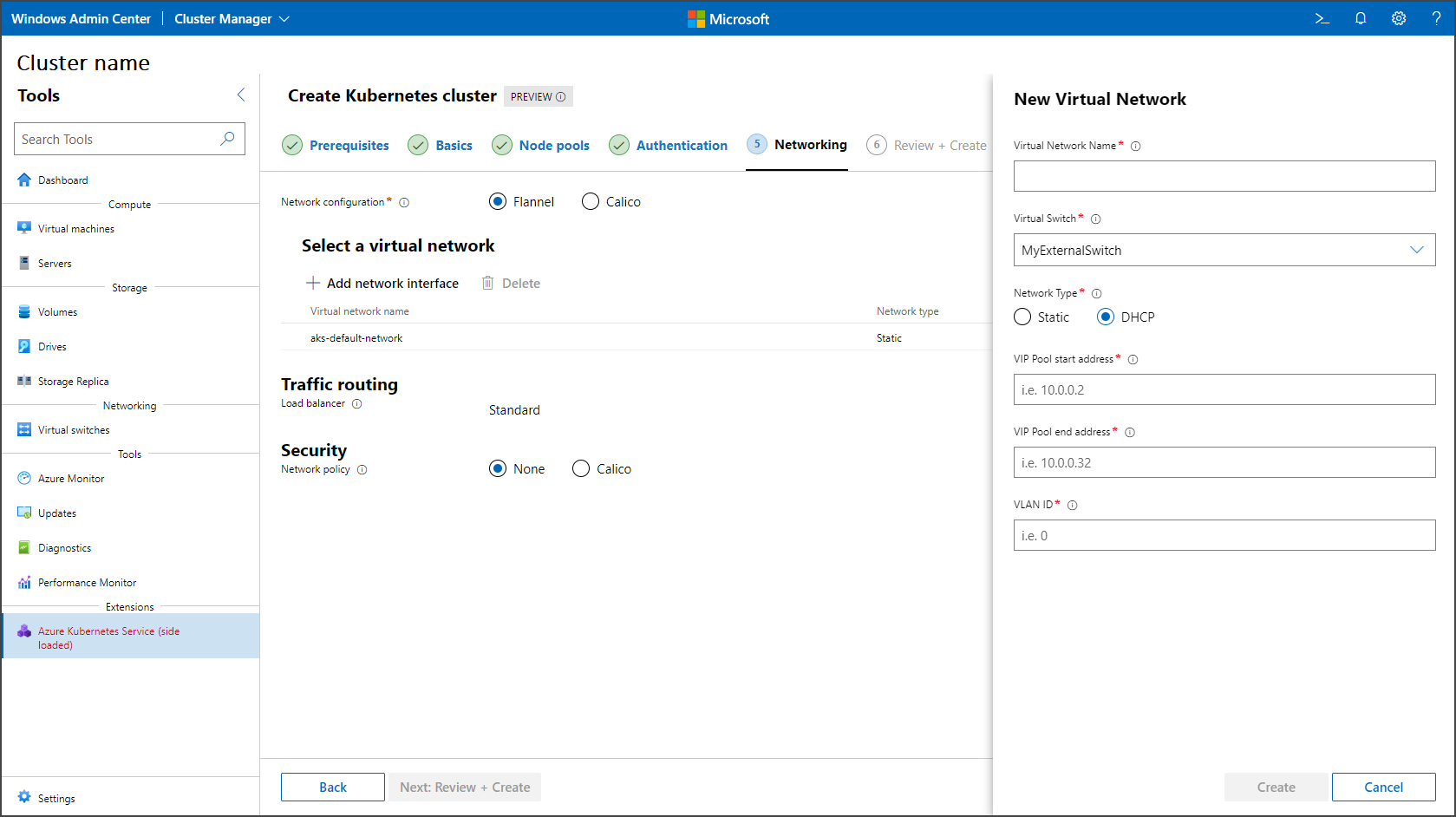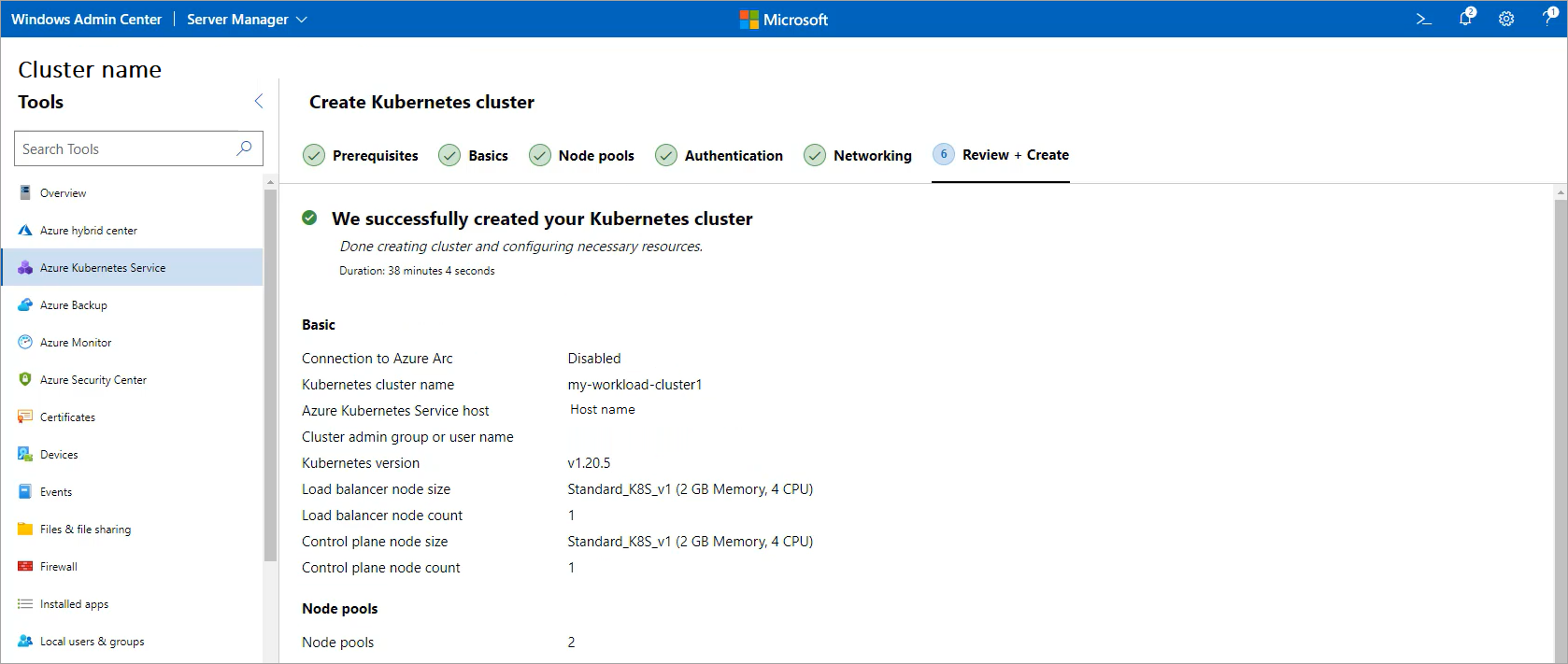Guida introduttiva: Creare un cluster Kubernetes locale nel servizio Azure Kubernetes abilitato da Azure Arc usando Windows Admin Center
Si applica a: servizio Azure Kubernetes in Azure Stack HCI 22H2, servizio Azure Kubernetes in Windows Server
Dopo aver configurato l'host servizio Azure Kubernetes del servizio Azure Kubernetes, è possibile usare Windows Admin Center per creare un cluster Kubernetes locale. Per usare invece PowerShell, vedere Creare un cluster Kubernetes con PowerShell.
Prima di passare alla procedura guidata Crea cluster Kubernetes, assicurarsi di configurare servizio Azure Kubernetes e controllare i requisiti di sistema. È possibile accedere alla procedura guidata tramite il dashboard dell'host servizio Azure Kubernetes, come descritto nella sezione successiva.
Creare un cluster Kubernetes locale nel dashboard dell'host del servizio Azure Kubernetes
È possibile creare un cluster Kubernetes locale tramite il dashboard dell'host del servizio Azure Kubernetes. È possibile trovare questo dashboard nello strumento servizio Azure Kubernetes se si è connessi al sistema in cui è distribuito un host del servizio Azure Kubernetes. Seguire questa procedura e quindi passare alla sezione Usare la procedura guidata Crea cluster Kubernetes :
Connettersi al sistema in cui si vuole creare il cluster Kubernetes e quindi passare allo strumento servizio Azure Kubernetes. Questo sistema deve avere già un host del servizio Azure Kubernetes configurato.
Selezionare Aggiungi cluster sotto l'intestazione del cluster Kubernetes , come illustrato nell'immagine seguente:
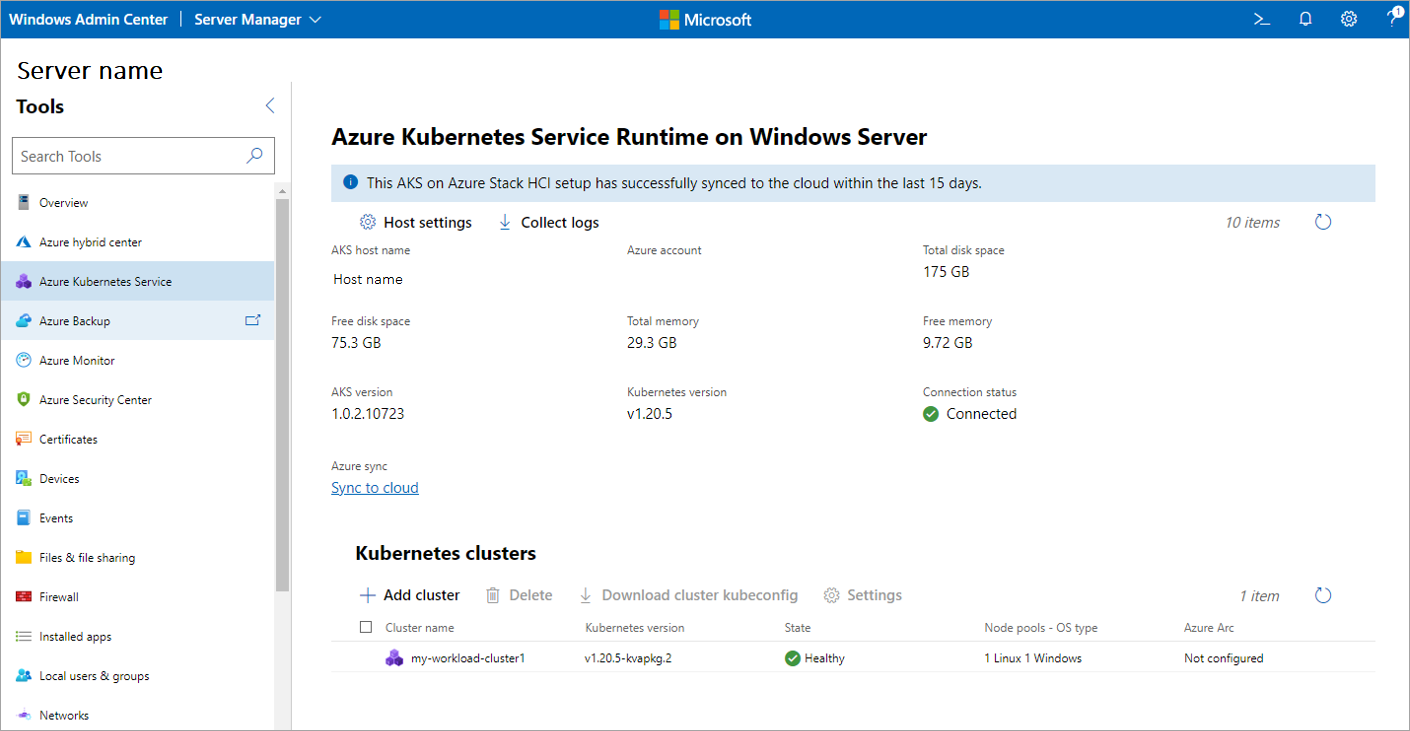
Usare la procedura guidata Crea cluster Kubernetes
Questa sezione descrive come usare la procedura guidata Crea cluster Kubernetes tramite lo strumento di servizio Azure Kubernetes.
Esaminare i prerequisiti per il sistema che ospita il cluster Kubernetes e Windows Admin Center. Al termine, fare clic su Avanti.
Nella pagina Informazioni di base configurare le informazioni sul cluster Kubernetes. Il campo host servizio Azure Kubernetes richiede il nome di dominio completo del cluster Kubernetes usato durante il processo di installazione. È necessario completare la configurazione dell'host per questo sistema usando lo strumento di servizio Azure Kubernetes. Al termine, fare clic su Avanti.
Questo passaggio è obbligatorio. Configurare i pool di nodi per eseguire i carichi di lavoro nella pagina Pool di nodi . È possibile aggiungere un numero qualsiasi di pool di nodi Windows e pool di nodi Linux. Se è stata abilitata l'integrazione di Azure Arc in precedenza in questa procedura guidata, configurare un pool di nodi Linux con almeno un nodo di lavoro Linux. Tuttavia, se l'integrazione di Azure Arc è stata disabilitata in precedenza, qualsiasi aggiunta di pool di nodi consente di procedere al passaggio successivo. È anche possibile impostare il numero massimo di pod e i taints dei nodi durante la configurazione dei pool di nodi. Entrambe queste impostazioni sono facoltative. Per altre informazioni sulle impostazioni taint disponibili, vedere New-AksHciCluster.
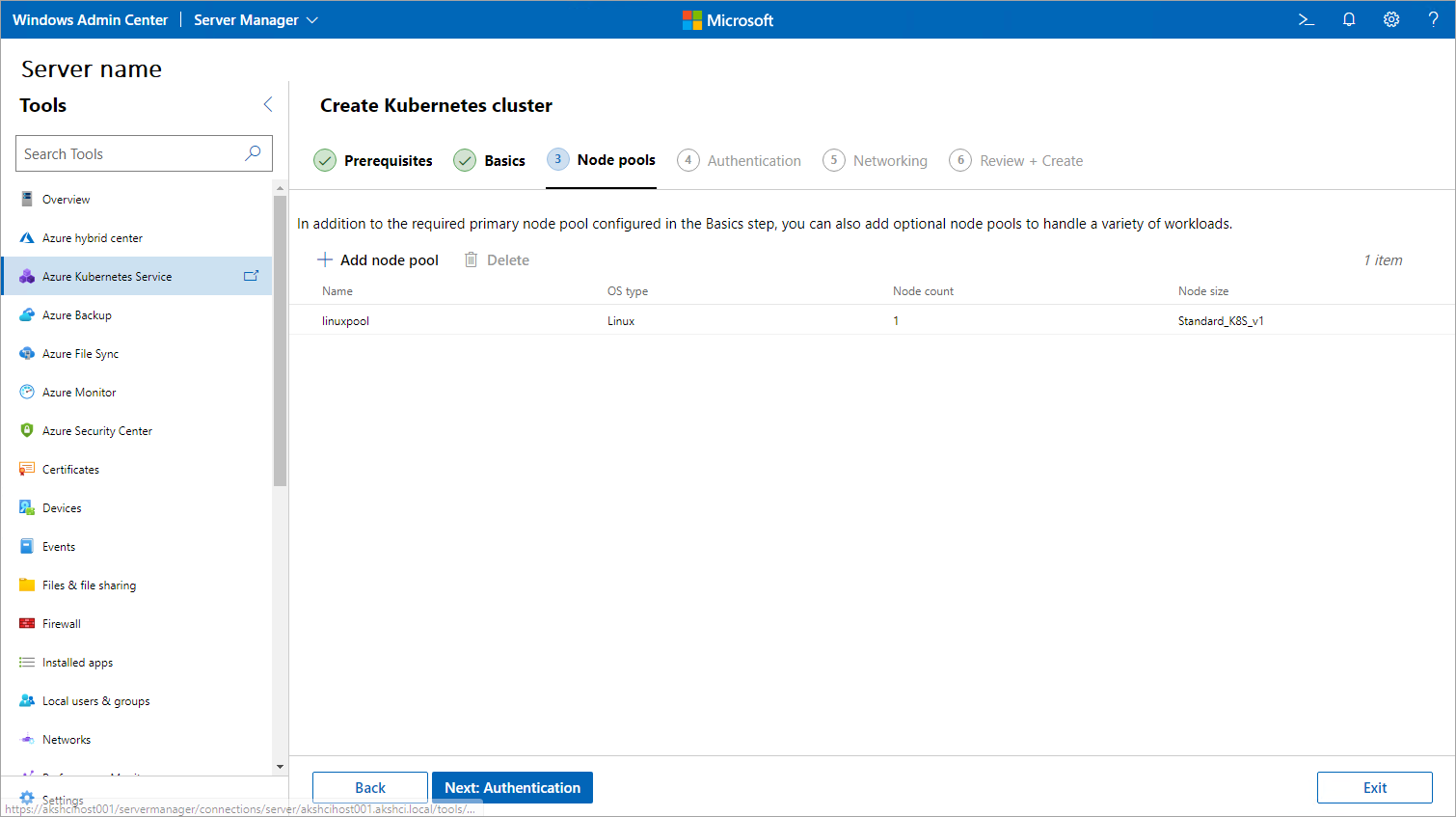
Al termine, fare clic su Avanti.
Nel passaggio Autenticazione selezionare se si vuole abilitare l'autenticazione Microsoft Entra. Se si sceglie di abilitare questa funzionalità, è necessario fornire informazioni quali il nome dell'entità servizio del server API, un file Keytab e un gruppo di amministratori del cluster o un nome utente. Al termine, fare clic su Avanti.
Specificare la configurazione di rete nella pagina Rete . È possibile selezionare una rete virtuale esistente o crearne una nuova selezionando Aggiungi interfaccia di rete. Se si seleziona l'interfaccia di rete del contenitore Flannel (CNI), sono supportati solo i cluster Windows o ibridi. Dopo aver impostato Flannel , non può essere modificato e il cluster non supporterà alcun criterio di rete. Se l'opzione Calico CNI è selezionata, non è necessaria per supportare i criteri di rete calico e Calico diventa l'opzione predefinita per i criteri di rete in Sicurezza. Al termine, selezionare Avanti: Rivedi e crea.
L'immagine seguente mostra le impostazioni di configurazione IP statiche:
L'immagine seguente mostra le impostazioni di configurazione DHCP:
Esaminare le selezioni nella pagina Rivedi e crea . Quando si è soddisfatti, selezionare Crea per iniziare la distribuzione. Lo stato di avanzamento della distribuzione viene visualizzato nella parte superiore di questa pagina.
Al termine della distribuzione, la pagina Passaggi successivi descrive in dettaglio come gestire il cluster. Se si sceglie di disabilitare l'integrazione di Azure Arc nel passaggio precedente, alcune delle informazioni e delle istruzioni in questa pagina potrebbero non essere disponibili o funzionali.
Passaggi successivi
In questa guida introduttiva è stato distribuito un cluster Kubernetes. Per altre informazioni sul servizio Azure Kubernetes abilitato da Azure Arc e per informazioni su come distribuire e gestire applicazioni Linux nel servizio Azure Kubernetes abilitato da Arc, continuare con l'esercitazione seguente:
Commenti e suggerimenti
Presto disponibile: Nel corso del 2024 verranno gradualmente disattivati i problemi di GitHub come meccanismo di feedback per il contenuto e ciò verrà sostituito con un nuovo sistema di feedback. Per altre informazioni, vedere https://aka.ms/ContentUserFeedback.
Invia e visualizza il feedback per