Distribuire un modello da Visual Studio
Dopo aver creato un server nella sottoscrizione di Azure, si è pronti per distribuire un database modello tabulare a tale server. È possibile usare Visual Studio con i progetti di Analysis Services per compilare e distribuire un progetto di modello tabulare su cui si sta lavorando.
Prerequisiti
Per iniziare, è necessario:
- Un server Analysis Services in Azure. Per altre informazioni, vedere Creare un server Azure Analysis Services.
- Un progetto di modello tabulare in Visual Studio o un modello tabulare esistente con livello di compatibilità 1200 o superiore. Se non è mai stato creato un progetto simile, Vedere Adventure Works Internet sales tabular modeling tutorial (Esercitazione sul modello tabulare di vendite Internet per Adventure Works).
- Un gateway locale: se una o più origini dati si trovano nella rete locale dell'organizzazione, è necessario installare un gateway dati locale. Il gateway è necessario affinché il server nel cloud possa connettersi alle origini dati locali per elaborare e aggiornare i dati nel modello.
Suggerimento
Prima di distribuire, assicurarsi che sia possibile elaborare i dati nelle tabelle. In Visual Studio fare clic su Modello>Elabora>Elabora tutto. Se l'elaborazione ha esito negativo, la distribuzione non potrà essere eseguita.
Ottenere il nome del server
In portale di Azure> server > Panoramica>Nome server, copiare il nome del server.
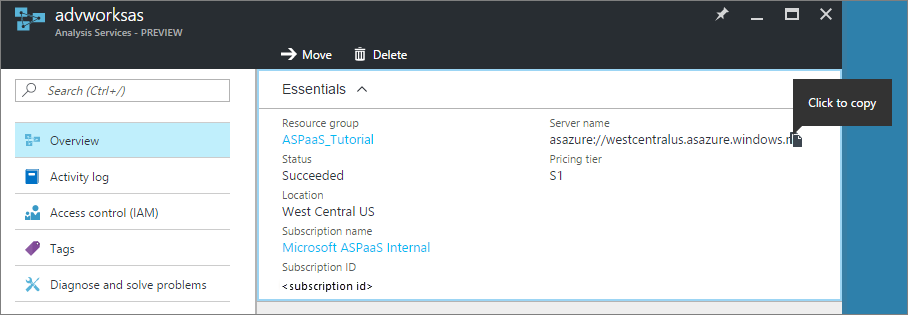
Per eseguire una distribuzione da Visual Studio
In Visual Studio >Esplora soluzioni, fare clic con il pulsante destro del mouse sul progetto >Proprietà. Quindi in Distribuzione>Server incollare il nome del server.
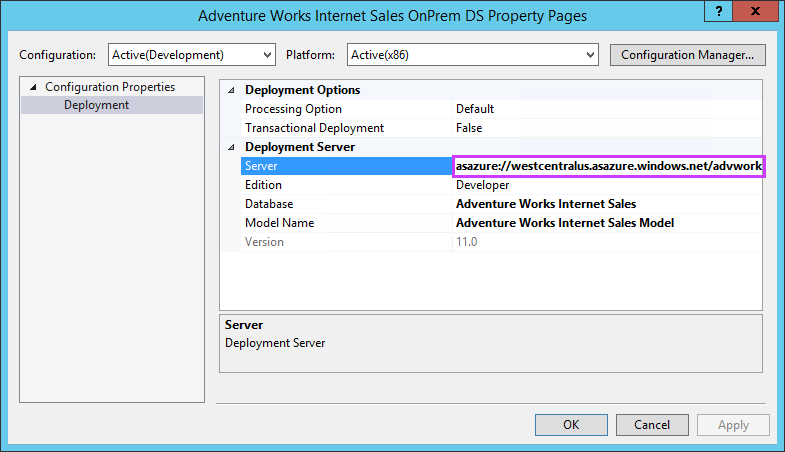
In Esplora soluzioni fare clic con il pulsante destro del mouse su Proprietà e quindi scegliere Distribuisci. Verrà visualizzata la richiesta di accedere ad Azure.
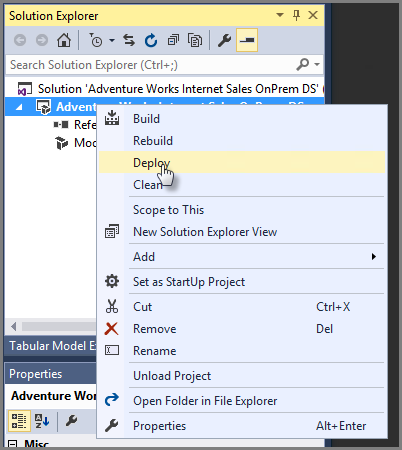
Lo stato di distribuzione viene visualizzato sia nella finestra di output che nella distribuzione.
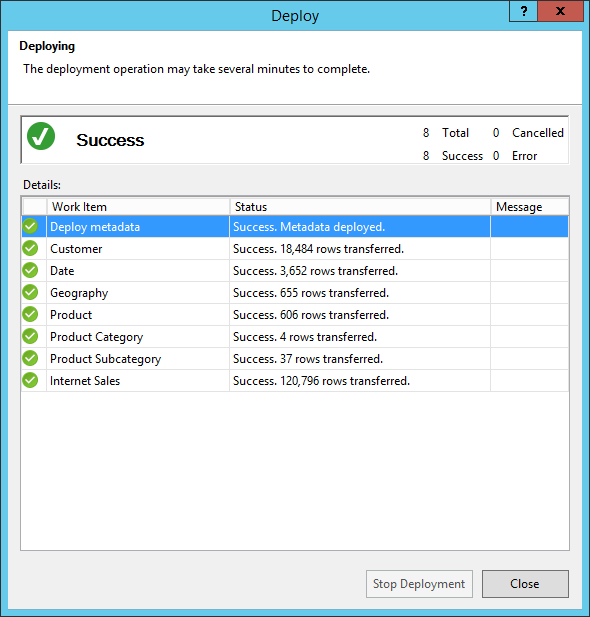
Questo è tutto ciò che occorre fare.
Risoluzione dei problemi
Se la distribuzione non riesce durante la distribuzione dei metadati, è probabile che Visual Studio non sia in grado di connettersi al server. Verificare che sia possibile connettersi al proprio server usando SQL Server Management Studio. Verificare quindi che la proprietà del server di distribuzione per il progetto sia corretta.
Se la distribuzione non riesce in una tabella, probabilmente è dovuto al fatto che il server non ha potuto connettersi a un'origine dati. Se l'origine dati è locale nella rete dell'organizzazione, assicurarsi di installare un gateway dati locale.
Passaggi successivi
Ora che il modello tabulare è stato distribuito nel server, si è pronti per la connessione. È possibile connettersi con SQL Server Management Studio (SSMS) per gestirlo. Ed è anche possibile connettersi al modello usando uno strumento client come Power BI, Power BI Desktop o Excel e avviare la creazione di report.
Per informazioni sui metodi di distribuzione avanzati, vedere Distribuzione della soluzione di modello tabulare.