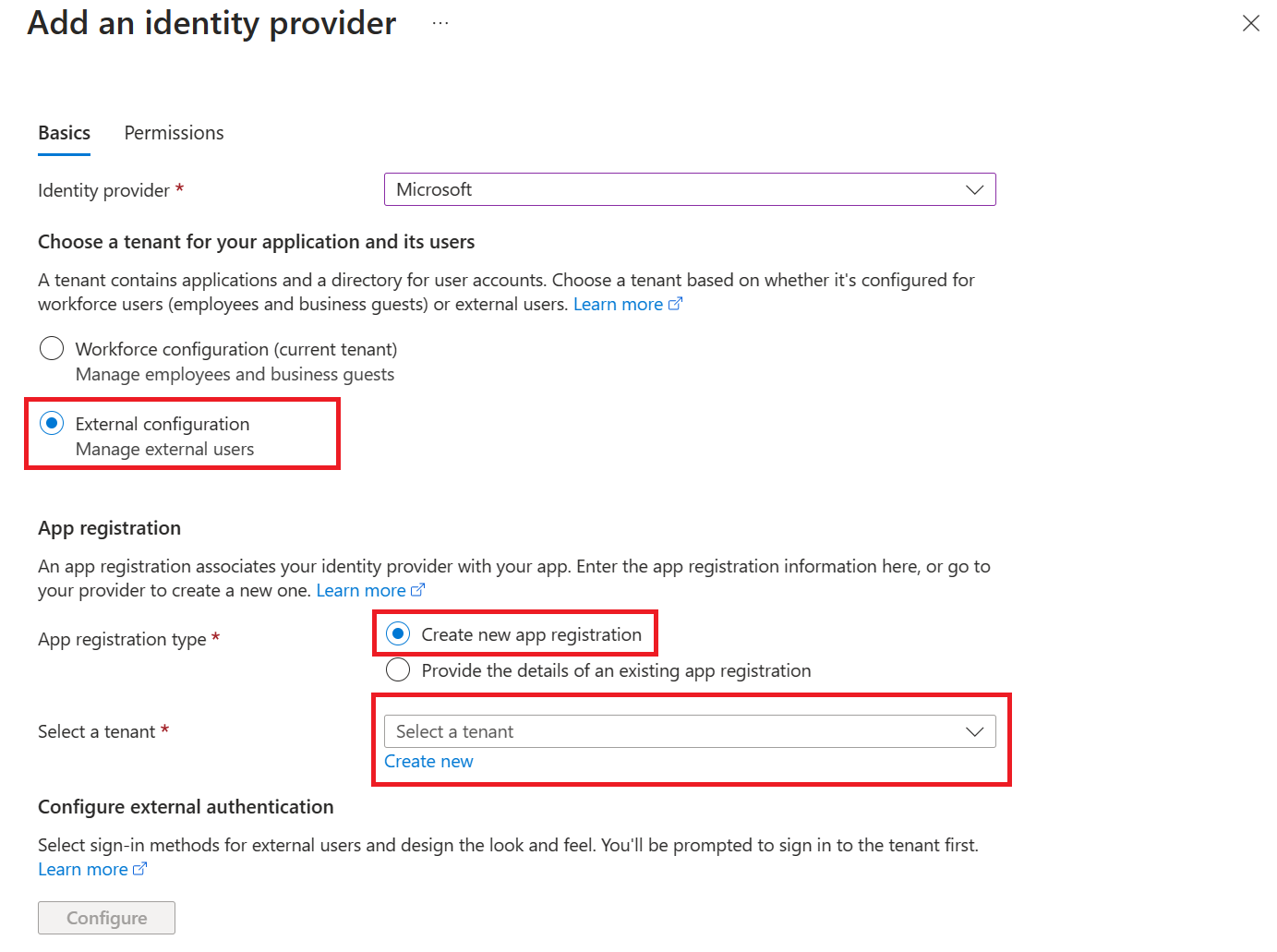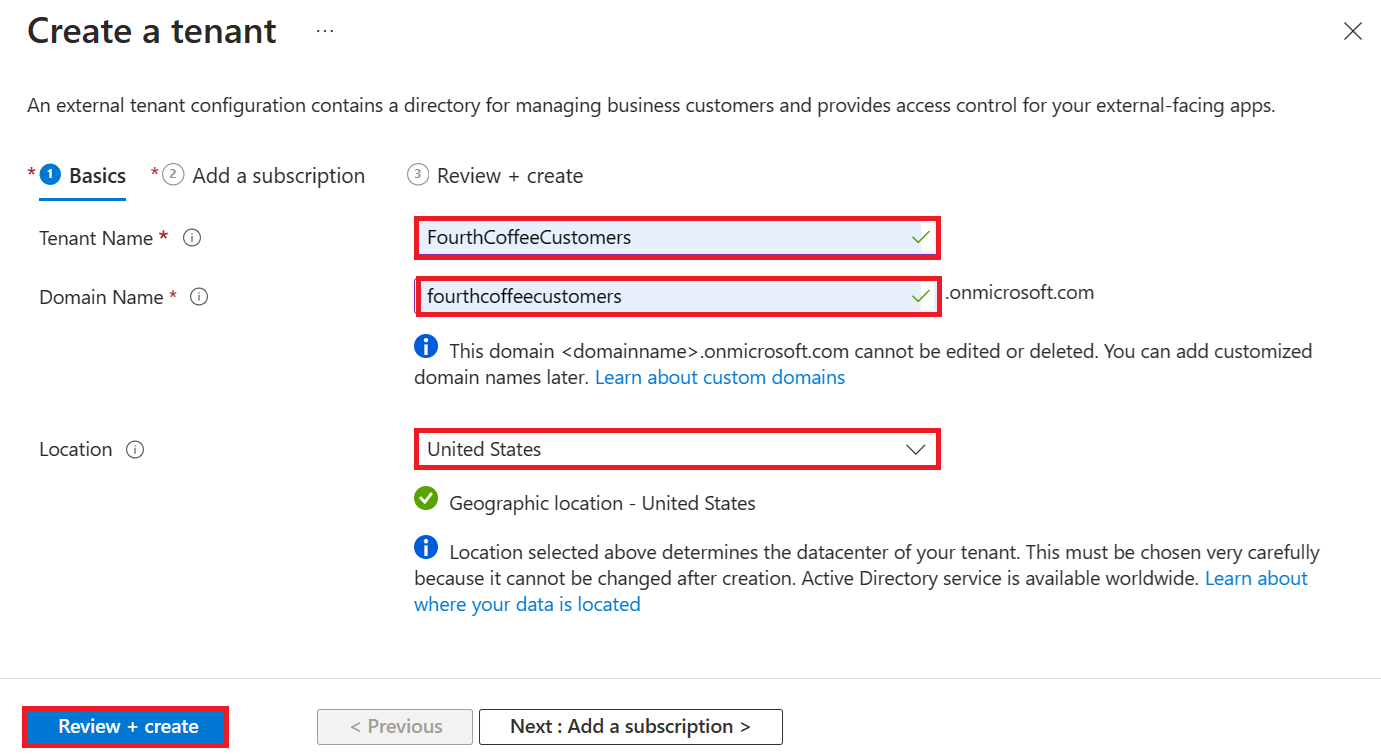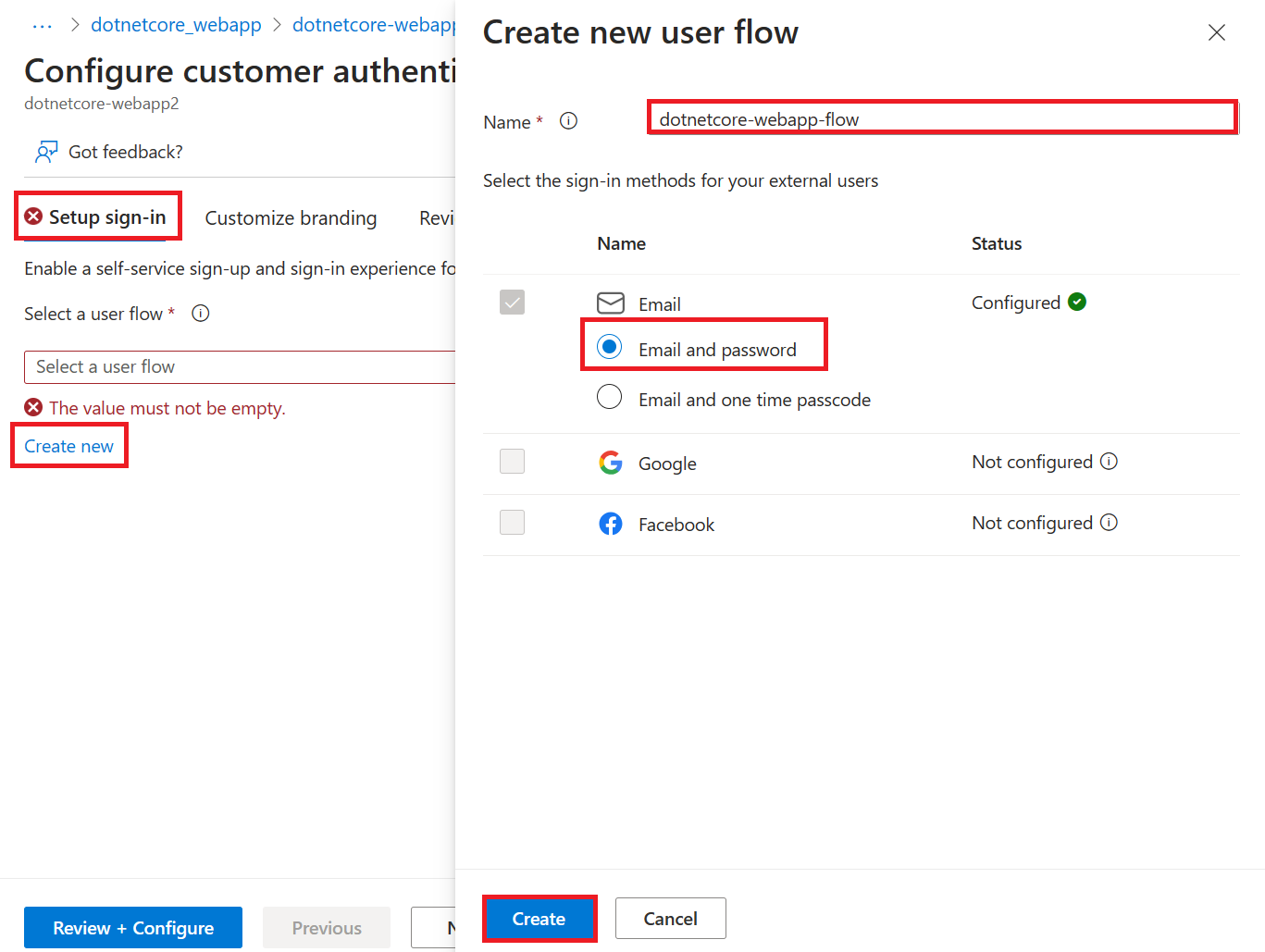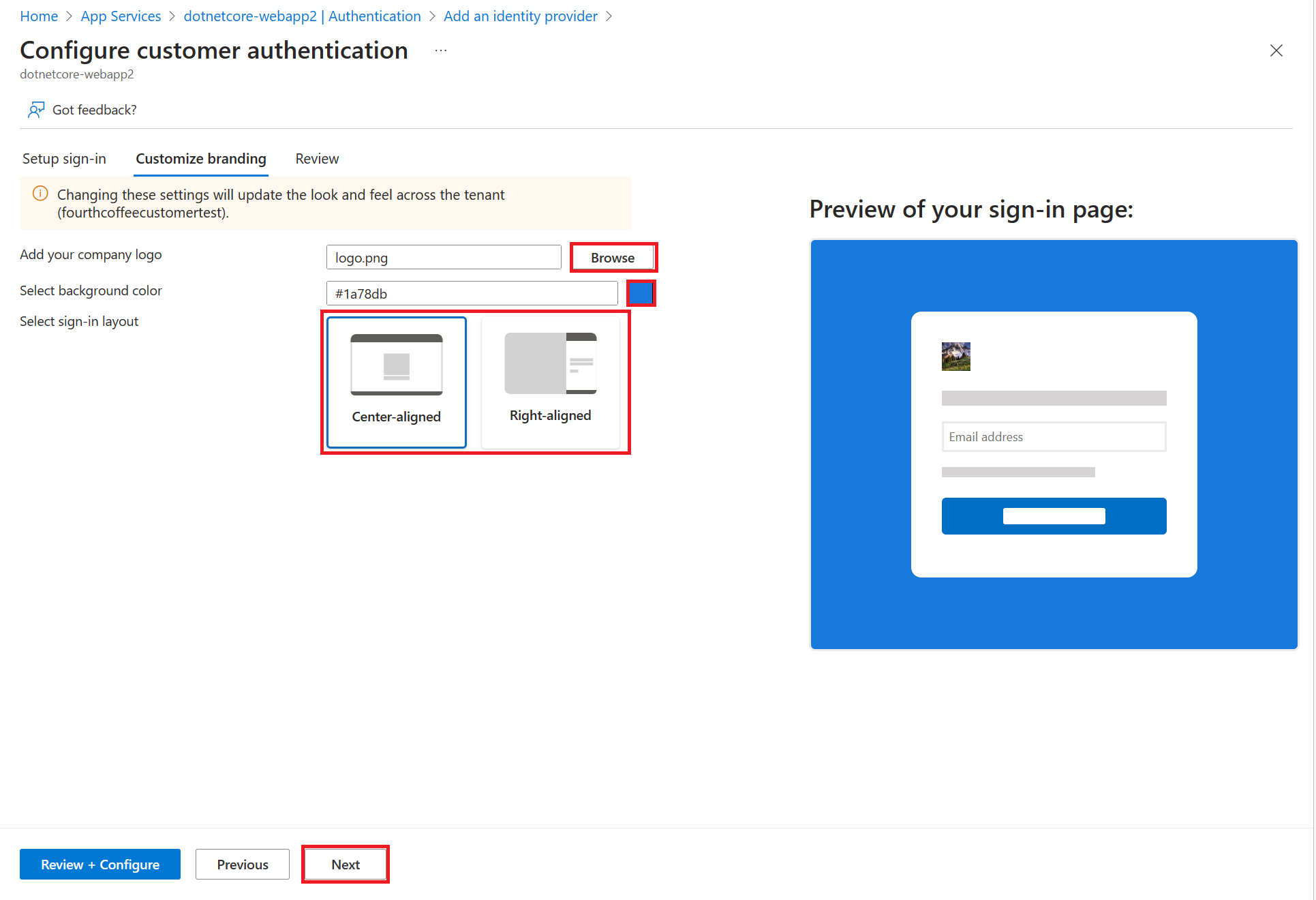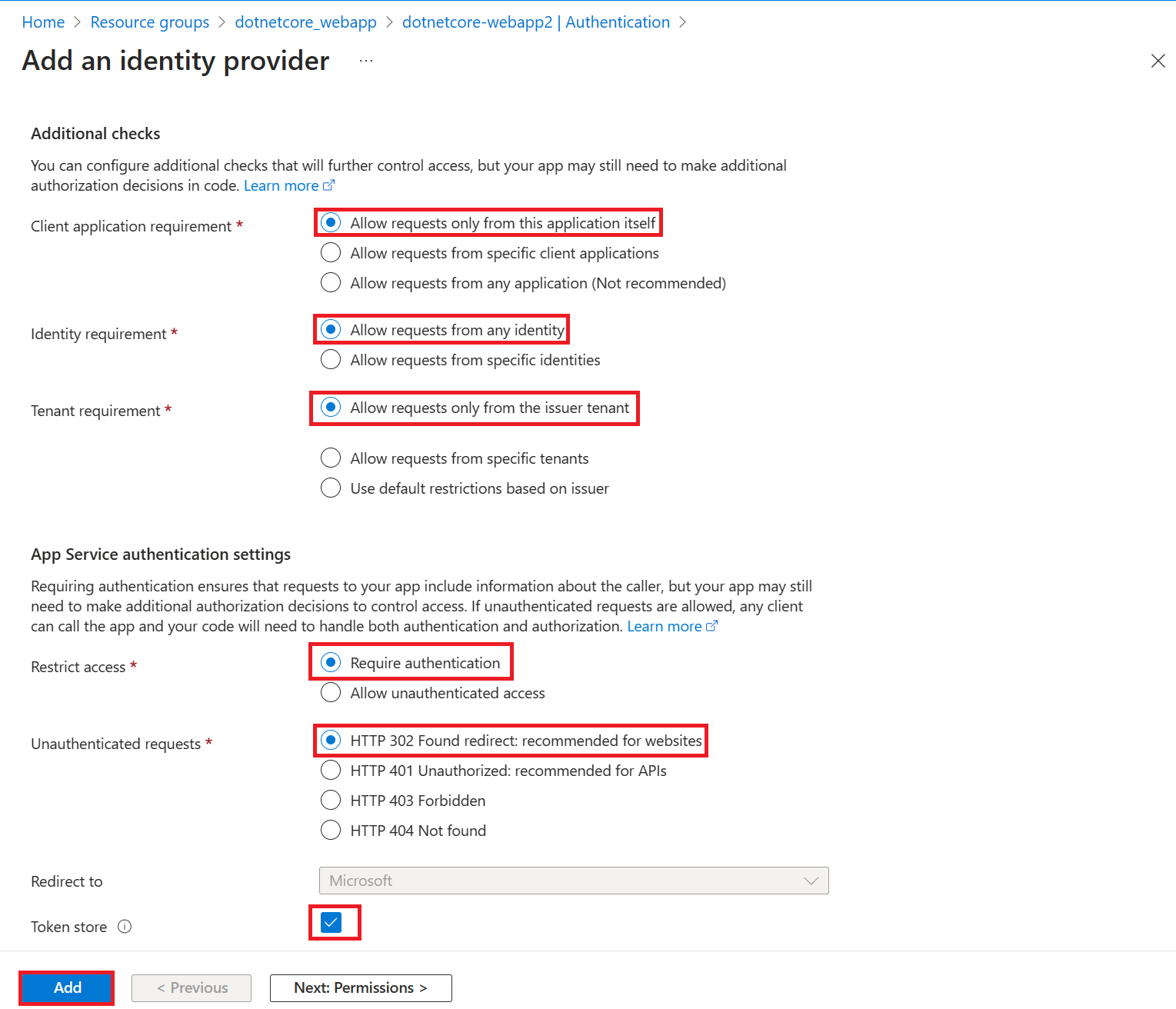Nota
L'accesso a questa pagina richiede l'autorizzazione. È possibile provare ad accedere o modificare le directory.
L'accesso a questa pagina richiede l'autorizzazione. È possibile provare a modificare le directory.
Informazioni su come abilitare l'autenticazione per l'app Web in esecuzione nel Servizio app di Azure e limitare l'accesso agli utenti dell'organizzazione.
In questa esercitazione apprenderai a:
- Configurare l'autenticazione per l'app Web.
- Limitare l'accesso all'app Web agli utenti dell'organizzazione usando Microsoft Entra come provider di identità.
Autenticazione automatica fornita dal servizio app
Il servizio app fornisce supporto integrato per l'autenticazione e l'autorizzazione, quindi è possibile consentire l'accesso degli utenti senza codice nell'app Web. L'uso del modulo di autenticazione/autorizzazione del servizio app facoltativo semplifica il processo di autenticazione e autorizzazione per l'app. Quando si è pronti per l'autenticazione e l'autorizzazione personalizzati, è possibile procedere sulla base di questa architettura.
L'autenticazione del servizio app:
- Può essere attivata e configurata facilmente tramite il portale di Azure e le impostazioni dell'app.
- Non richiede SDK, linguaggi specifici o modifiche al codice dell'applicazione.
- Sono supportati diversi provider di identità:
- Microsoft Entra
- Account Microsoft
- X
Quando il modulo di autenticazione/autorizzazione è abilitato, ogni richiesta HTTP in ingresso passa attraverso tale modulo prima di essere gestita dal codice dell'app. Per altre informazioni, vedere Autenticazione e autorizzazione nel servizio app di Azure.
1. Prerequisiti
Se non si ha un account Azure, creare un account gratuito prima di iniziare.
2. Creare e pubblicare un'app Web nel servizio app
Per questa esercitazione è necessaria un'app Web distribuita nel servizio app. È possibile usare un'app Web esistente oppure è possibile seguire una delle guide di avvio rapido per creare e pubblicare una nuova app Web nel servizio app:
Indipendentemente dal fatto che si usi un'app Web esistente o se ne crei una nuova, tenere presente quanto segue:
- Nome dell'app Web.
- Il gruppo di risorse in cui viene distribuita l'app Web.
Questi nomi saranno necessari nel corso di questa esercitazione.
3. Configurare l'autenticazione e l'autorizzazione
Ora che un'app Web è in esecuzione nel servizio app, abilitare l'autenticazione e l'autorizzazione. Si usa Microsoft Entra ID come provider di identità. Per altre informazioni, vedere Configurare l'autenticazione di Microsoft Entra per un'applicazione del servizio app.
Nel menu del portale di Azure selezionare Gruppi di risorse oppure cercare e selezionare Gruppi di risorse in una pagina qualsiasi.
In Gruppi di risorse cercare e selezionare il gruppo di risorse desiderato. In Panoramica selezionare la pagina di gestione dell'app.
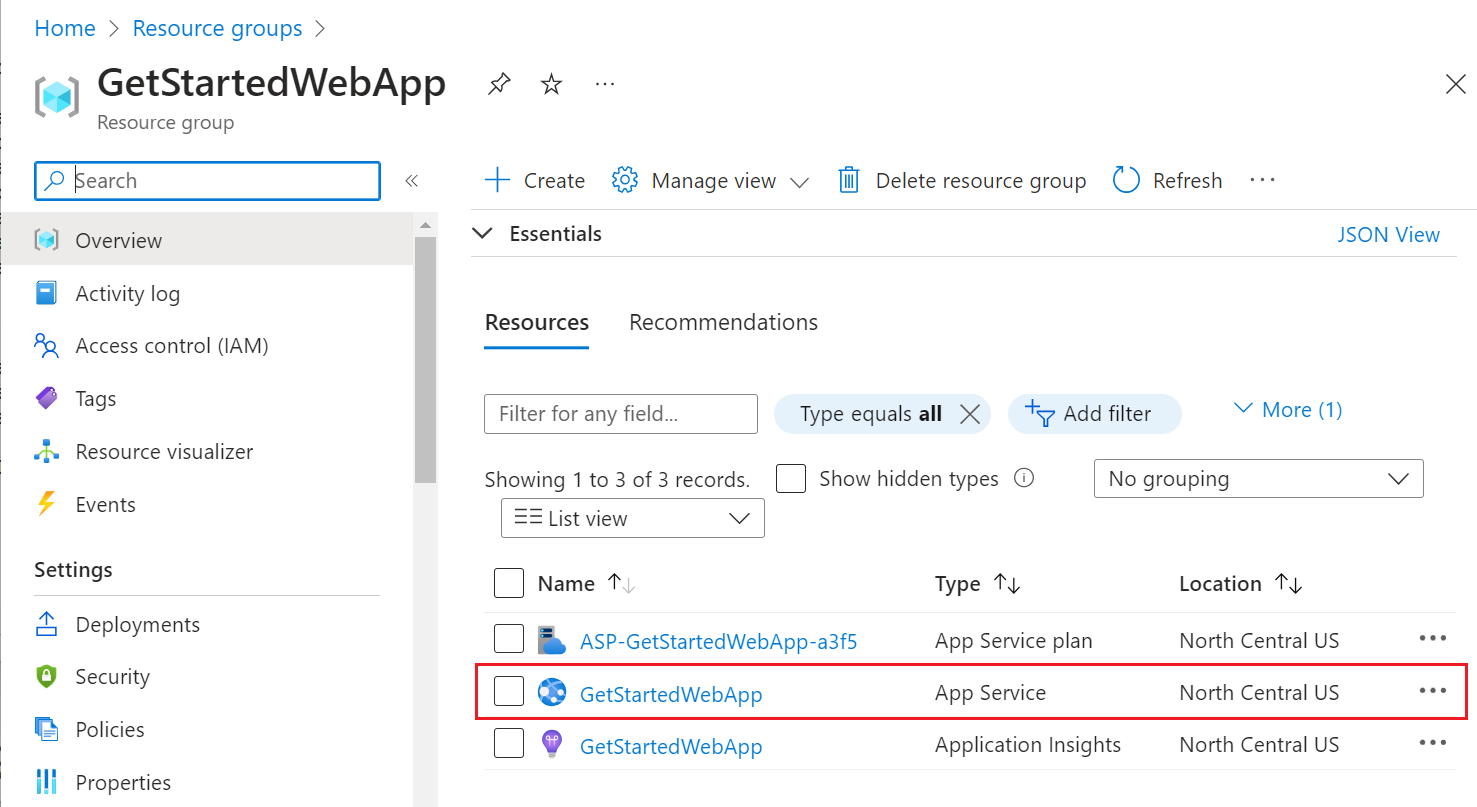
Nel menu a sinistra dell'app, selezionare Autenticazione e quindi selezionare Aggiungi provider di identità.
Nella pagina Aggiungi un provider di identità selezionare Microsoft come Provider di identità per l'acceso di identità Microsoft e Microsoft Entra.
Per Tipo di tenant selezionare Configurazione del personale (tenant corrente) per i dipendenti e gli utenti guest aziendali.
Per Registrazione app>Tipo di registrazione app, selezionare Crea nuova registrazione app per creare una nuova registrazione di app in Microsoft Entra.
Immettere un Nome visualizzato per l'applicazione. Gli utenti dell'applicazione potrebbero vedere il nome visualizzato quando usano l'app, ad esempio durante l'accesso.
Per Scadenza del segreto client selezionare Consigliato: 180 giorni.
Per Registrazione app>Tipi di account supportati, selezionare Tenant corrente - Tenant singolo in modo che solo gli utenti dell'organizzazione possano accedere all'app Web.
Nella sezione Controlli aggiuntivi selezionare:
- Consenti richieste solo da questa applicazione stessa per Requisito applicazione client
- Consenti richieste da qualsiasi identità per Requisito di identità
- Consenti richieste solo dal tenant emittente per Requisito tenant
Nella sezione Impostazioni di autenticazione del servizio app impostare:
- Richiedi autenticazione per Autenticazione
- HTTP 302 - Trovato (reindirizzamento): consigliato per i siti Web per Richieste non autenticate
- Casella Archivio token
Nella parte inferiore della pagina Aggiungi un provider di identità selezionare Aggiungi per abilitare l'autenticazione per l'app Web.
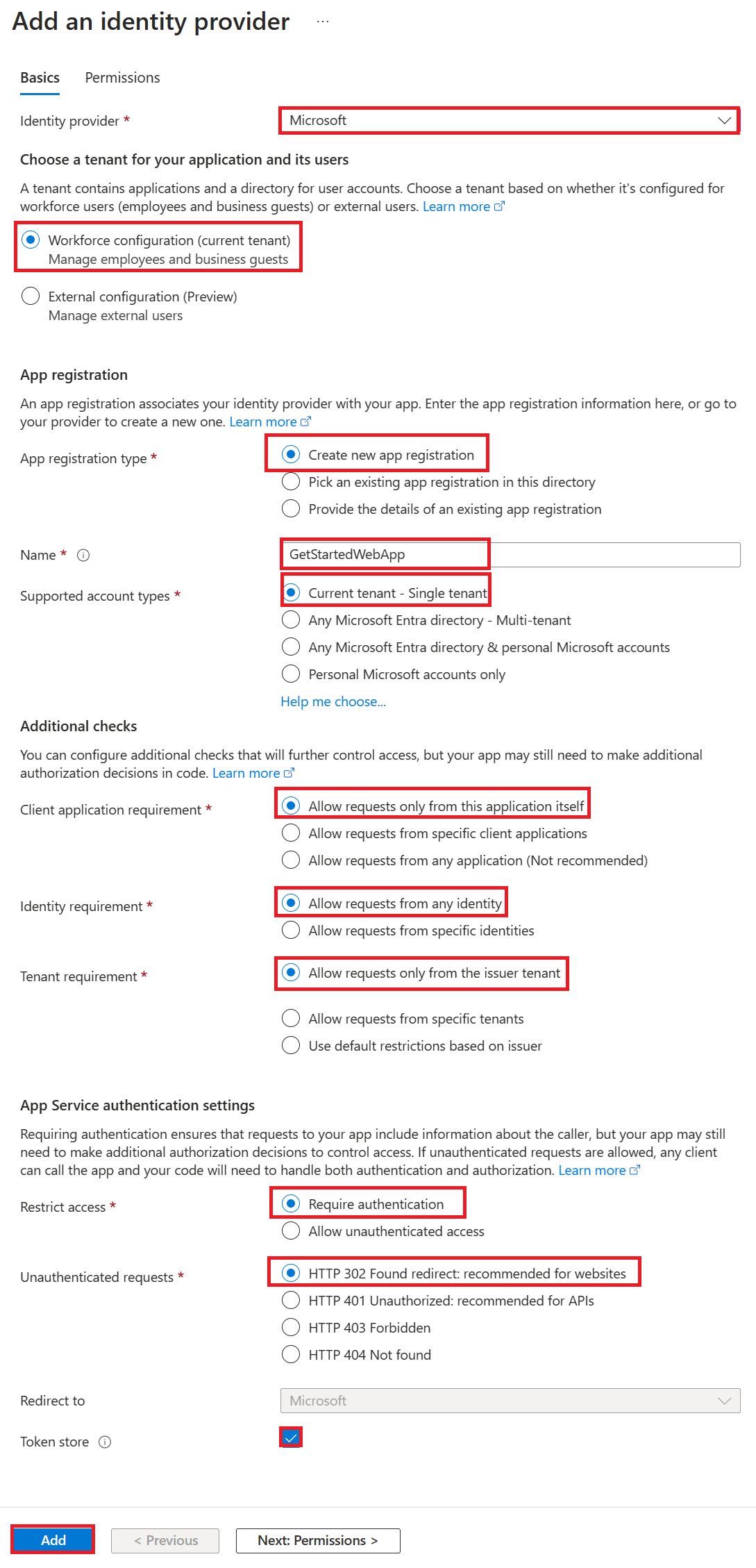
A questo punto si dispone di un'app protetta tramite l'autenticazione e l'autorizzazione del servizio app.
Nota
Per consentire gli account di altri tenant, cambiare 'URL autorità di certificazione' in 'https://login.microsoftonline.com/common/v2.0' modificando l'opzione 'Provider di identità' dal pannello 'Autenticazione'.
4. Verificare l'accesso limitato all'app Web
Quando è stato abilitato il modulo di autenticazione/autorizzazione del servizio app nella sezione precedente, è stata creata una registrazione app nel tenant del personale o nel tenant esterno. La registrazione dell'app ha il nome visualizzato creato in un passaggio precedente.
Per controllare le impostazioni, accedere all' Interfaccia di amministrazione di Microsoft Entra almeno come sviluppatore di applicazioni. Se è stata scelta la configurazione esterna, usare l'icona Impostazioni nel menu in alto per passare al tenant esterno con l'app Web dal menu Sottoscrizioni + directory. Quando ci si trova nel tenant corretto:
Passare a Identità>Applicazioni>Registrazioni app e selezionare Applicazioni>Registrazioni app dal menu.
Selezionare la registrazione app creata in precedenza.
Nella panoramica verificare che l'opzione Tipi di account supportati sia impostata su Solo l'organizzazione personale.
Per verificare che l'accesso all'app sia limitato agli utenti dell'organizzazione, passare alla Panoramica dell'app Web e selezionare il collegamento Dominio predefinito.
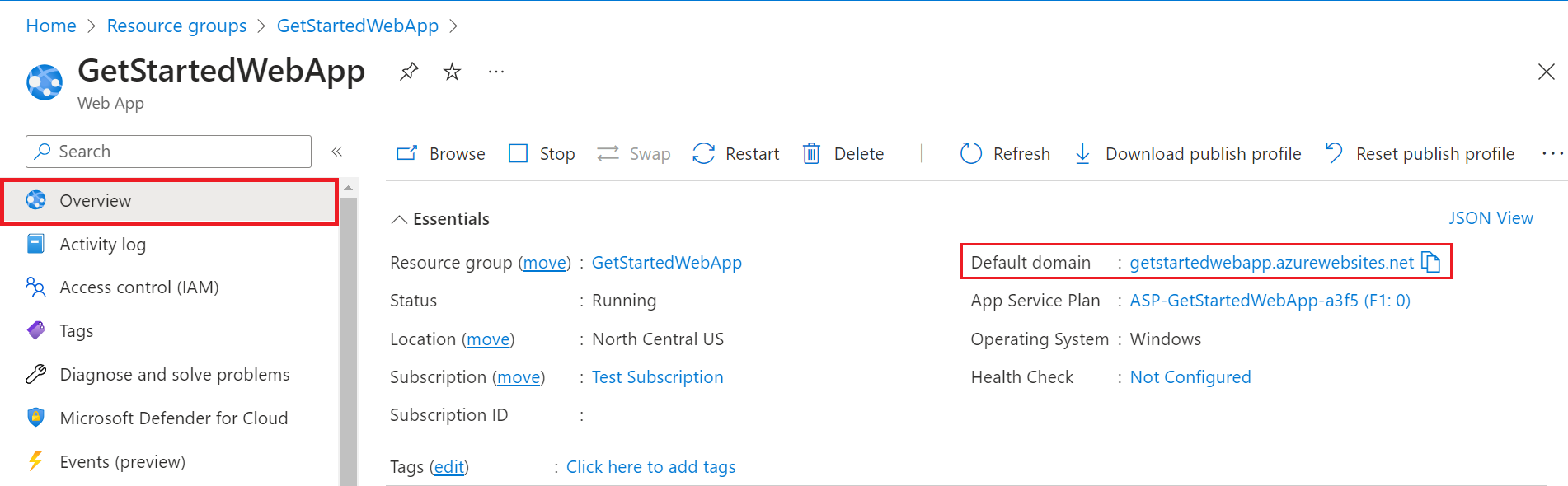
Si dovrebbe essere indirizzati a una pagina di accesso protetta per verificare che gli utenti non autenticati non siano autorizzati ad accedere al sito.
Eseguire l'accesso come utente nell'organizzazione per ottenere l'accesso al sito. Si può anche avviare un nuovo browser e provare ad accedere con un account personale per verificare che gli utenti esterni all'organizzazione non siano autorizzati ad accedere.
5. Pulire le risorse
Se sono stati completati tutti i passaggi di questa esercitazione in più parti, sono stati creati un servizio app, un piano di hosting del servizio app e un account di archiviazione in un gruppo di risorse. Inoltre è stata creata una registrazione dell'app in Microsoft Entra ID. Se è stata scelta la configurazione esterna, è possibile che sia stato creato un nuovo tenant esterno. Quando non sono più necessarie, eliminare le risorse e la registrazione per non continuare ad accumulare costi.
In questa esercitazione apprenderai a:
- Eliminare le risorse di Azure create durante l'esercitazione.
Eliminare il gruppo di risorse
Nel portale di Azure selezionare Gruppi di risorse dal menu del portale e selezionare il gruppo di risorse contenente il servizio app e il piano del servizio app.
Fare clic su Elimina gruppo di risorse per eliminare il gruppo e tutte le risorse al suo interno.
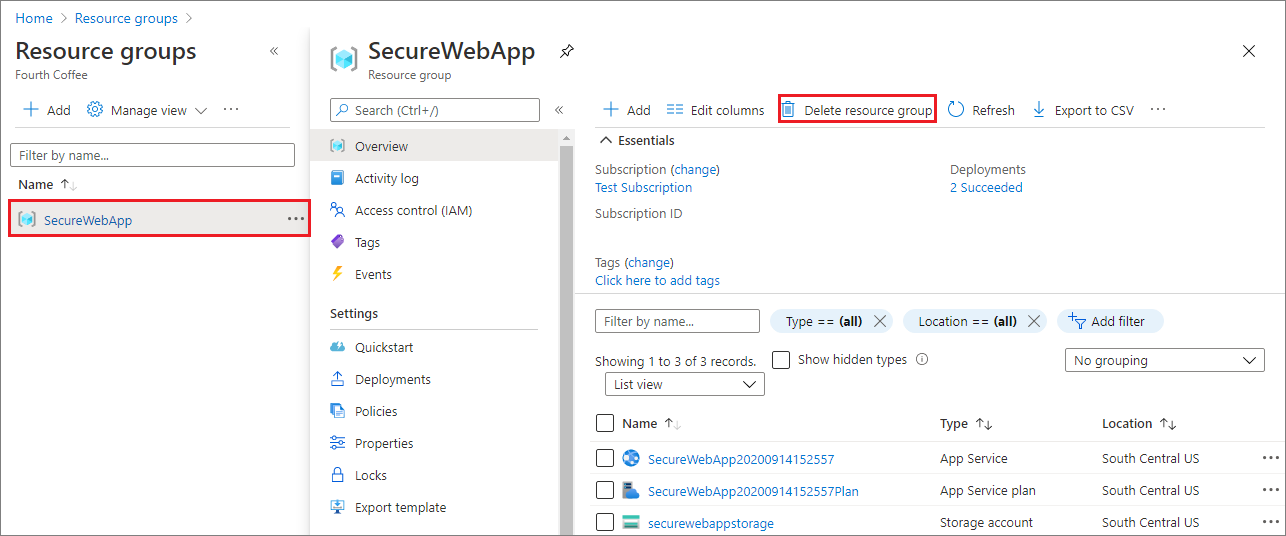
L'esecuzione di questo comando potrebbe richiedere diversi minuti.
Eliminare la registrazione app
Nell'Interfaccia di amministrazione di Microsoft Entra selezionare Applicazioni>Registrazioni app. Selezionare quindi l'applicazione creata.
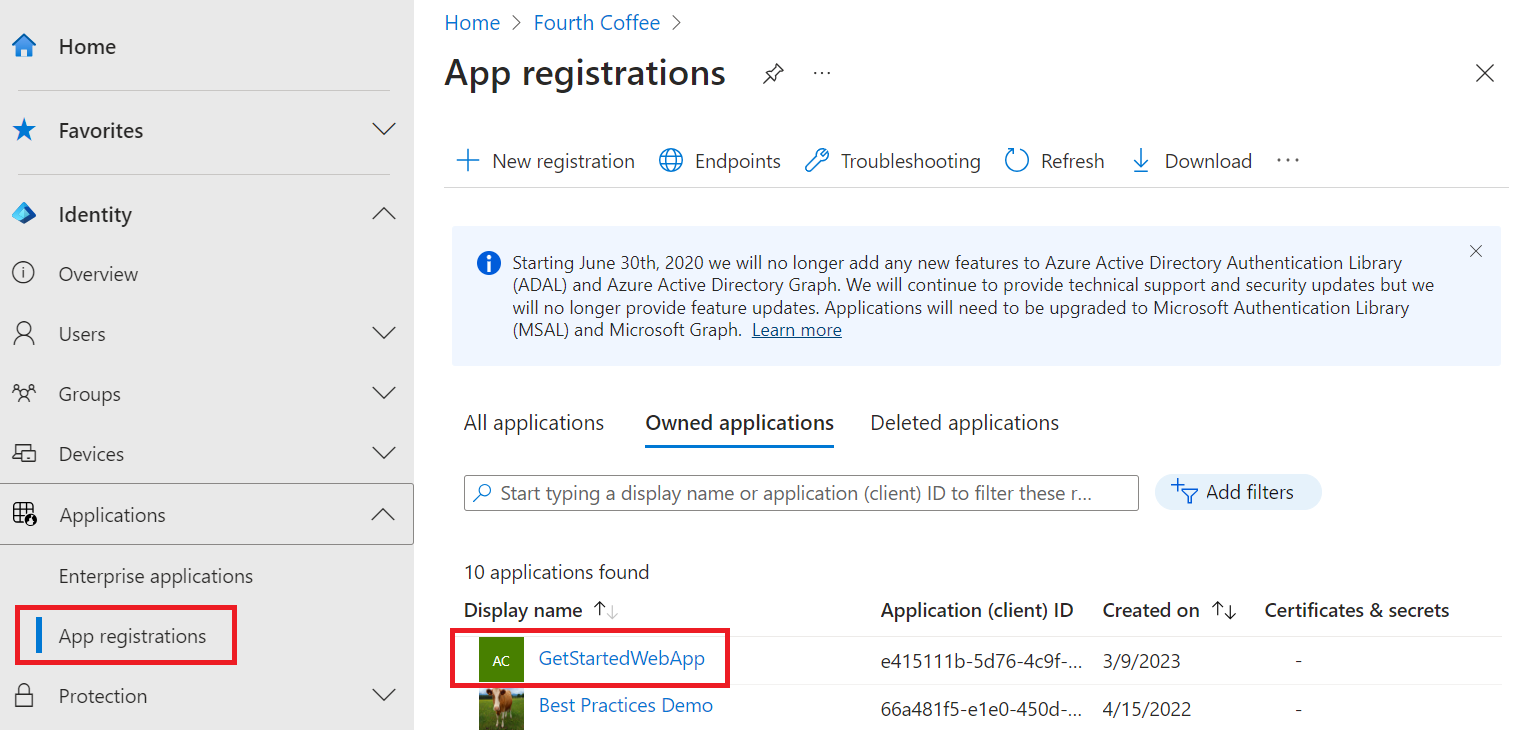
Nella panoramica della registrazione app selezionare Elimina.
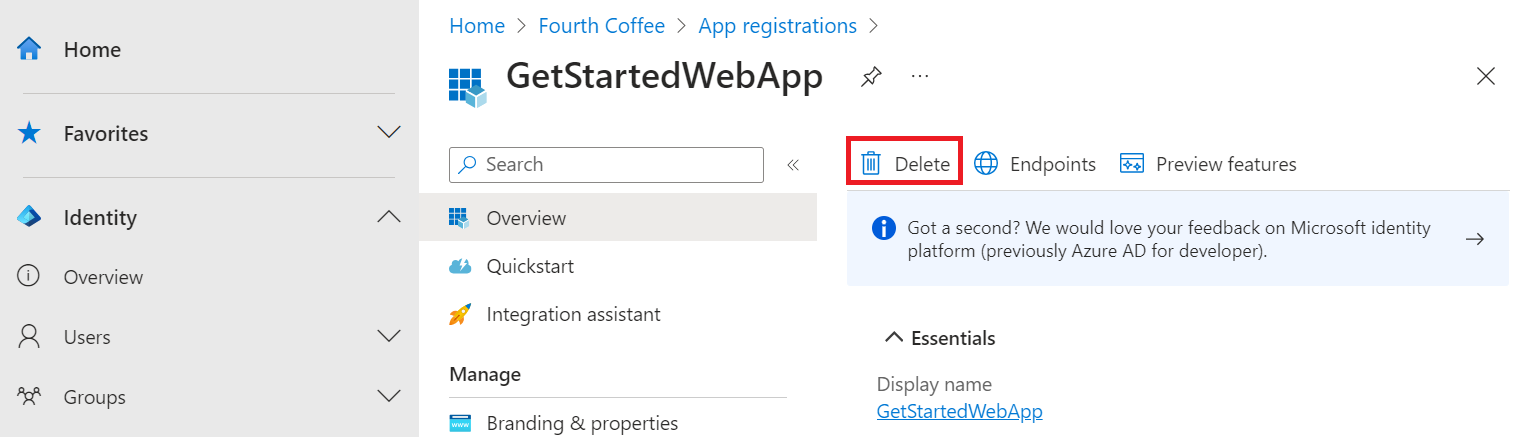
Eliminare il tenant esterno
Se era stato creato un nuovo tenant esterno, è possibile eliminarlo. Nell'Interfaccia di amministrazione di Microsoft Entra passare a Identità>Panoramica>Gestisci tenant.
Selezionare il tenant che si desidera eliminare, quindi scegliere Elimina.
Potrebbe essere necessario completare le azioni necessarie prima di poter eliminare il tenant. Ad esempio, potrebbe essere necessario eliminare tutti i flussi utente e le registrazioni app nel tenant.
Se si è pronti per eliminare il tenant, selezionare Elimina.
Passaggi successivi
Questa esercitazione ha descritto come:
- Configurare l'autenticazione per l'app Web.
- Limitare l'accesso all'app Web agli utenti dell'organizzazione.