Distribuire un'app ibrida con dati locali che ridimensionano il cross-cloud
Questa guida alla soluzione illustra come distribuire un'app ibrida che si estende in Azure e nell'hub di Azure Stack e usa un'unica origine dati locale.
Usando una soluzione di cloud ibrido è possibile usufruire dei vantaggi di conformità di un cloud privato e della scalabilità del cloud pubblico. Gli sviluppatori possono inoltre usufruire dell'ecosistema di sviluppatori Microsoft e applicare le loro competenze al cloud e ad ambienti locali.
Panoramica e presupposti
Seguire questa esercitazione per configurare un flusso di lavoro che consenta agli sviluppatori di distribuire un'app Web identica in un cloud pubblico e in un cloud privato. Questa app può accedere a una rete instradabile non Internet ospitata nel cloud privato. Queste app Web vengono monitorate e quando si verifica un picco nel traffico, un programma modifica i record DNS per reindirizzare il traffico al cloud pubblico. Quando il traffico torna al livello precedente il picco, il traffico viene indirizzato di nuovo al cloud privato.
Questa esercitazione illustra le attività seguenti:
- Distribuire un server di database SQL Server con connessione ibrida.
- Connettere un'app Web di Azure globale a una rete ibrida.
- Configurare il DNS per la scalabilità tra cloud.
- Configurare i certificati SSL per la scalabilità tra cloud.
- Configurare e distribuire l'app Web.
- Creare un profilo di Gestione traffico e configurarlo per la scalabilità tra cloud.
- Configurare il monitoraggio e gli avvisi di Application Insights per un aumento del traffico.
- Configurare il passaggio automatico del traffico tra Azure globale e l'hub di Azure Stack.
Suggerimento
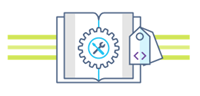 L'hub di Microsoft Azure Stack è un'estensione di Azure. L'hub di Azure Stack offre all'ambiente locale l'agilità e l'innovazione del cloud computing, abilitando l'unico cloud ibrido che consente di creare e distribuire ovunque app ibride.
L'hub di Microsoft Azure Stack è un'estensione di Azure. L'hub di Azure Stack offre all'ambiente locale l'agilità e l'innovazione del cloud computing, abilitando l'unico cloud ibrido che consente di creare e distribuire ovunque app ibride.
L'articolo Considerazioni per la progettazione di app ibride esamina i concetti fondamentali relativi alla qualità del software (posizionamento, scalabilità, disponibilità, resilienza, gestibilità e sicurezza) per la progettazione, la distribuzione e la gestione di app ibride. Le considerazioni per la progettazione consentono di ottimizzare la progettazione delle app ibride, riducendo al minimo i rischi negli ambienti di produzione.
Presupposti
Questa esercitazione presuppone che l'utente abbia una conoscenza di base di Azure globale e dell'hub di Azure Stack. Per altre informazioni prima di iniziare l'esercitazione, vedere gli articoli seguenti:
In questa esercitazione si presuppone anche che l'utente abbia una sottoscrizione di Azure. Se non si ha già una sottoscrizione, creare un account gratuito prima di iniziare.
Prerequisiti
Prima di iniziare a creare questa soluzione, verificare di soddisfare i requisiti seguenti:
Un Azure Stack Development Kit (ASDK) o una sottoscrizione in un sistema integrato dell'hub di Azure Stack. Per distribuire un ASDK, seguire le istruzioni riportate in Distribuire l'ASDK usando il programma di installazione.
L'installazione dell'hub di Azure Stack deve includere quanto segue:
- Il Servizio app di Azure. Collaborare con l'operatore dell'hub di Azure Stack per distribuire e configurare il Servizio app di Azure nell'ambiente in uso. Per questa esercitazione è necessario che il servizio app includa almeno un (1) ruolo di lavoro dedicato disponibile.
- Un'immagine di Windows Server 2016.
- Un'immagine di Windows Server 2016 con Microsoft SQL Server.
- I piani e le offerte appropriati.
- Un nome di dominio per l'app Web. Se non si ha un nome di dominio, è possibile acquistarne uno da un provider di domini, ad esempio GoDaddy, Bluehost e inMotion.
Un certificato SSL per il dominio emesso da un'autorità di certificazione attendibile, ad esempio LetsEncrypt.
Un'app Web che comunica con un database di SQL Server e supporta Application Insights. È possibile scaricare l'app di esempio dotnetcore-sqldb-tutorial da GitHub.
Una rete ibrida tra una rete virtuale di Azure e una rete virtuale dell'hub di Azure Stack. Per istruzioni dettagliate, vedere Configurare la connettività di cloud ibrido con Azure e l'hub di Azure Stack.
Una pipeline con integrazione continua/distribuzione continua (CI/CD) ibrida con un agente di compilazione privato nell'hub di Azure Stack. Per istruzioni dettagliate, vedere Configurare l'identità del cloud ibrido con app di Azure e dell'hub di Azure Stack.
Distribuire un server di database SQL Server con connessione ibrida
Accedere al portale utenti dell'hub di Azure Stack.
Nel Dashboard selezionare Marketplace.
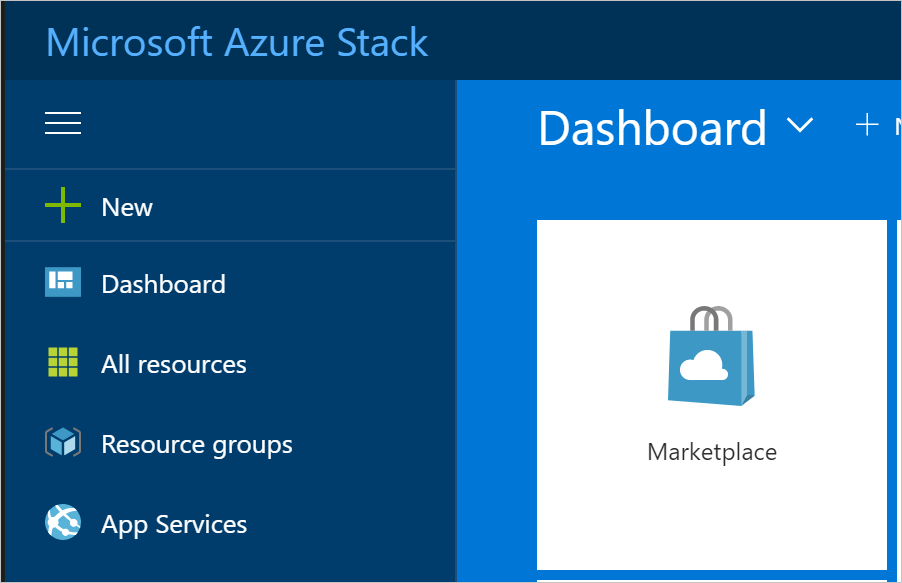
In Marketplace selezionare Calcola e quindi scegliere Altro. In Altro selezionare l'immagine Licenza gratuita di SQL Server: SQL Server 2017 Developer in Windows Server .
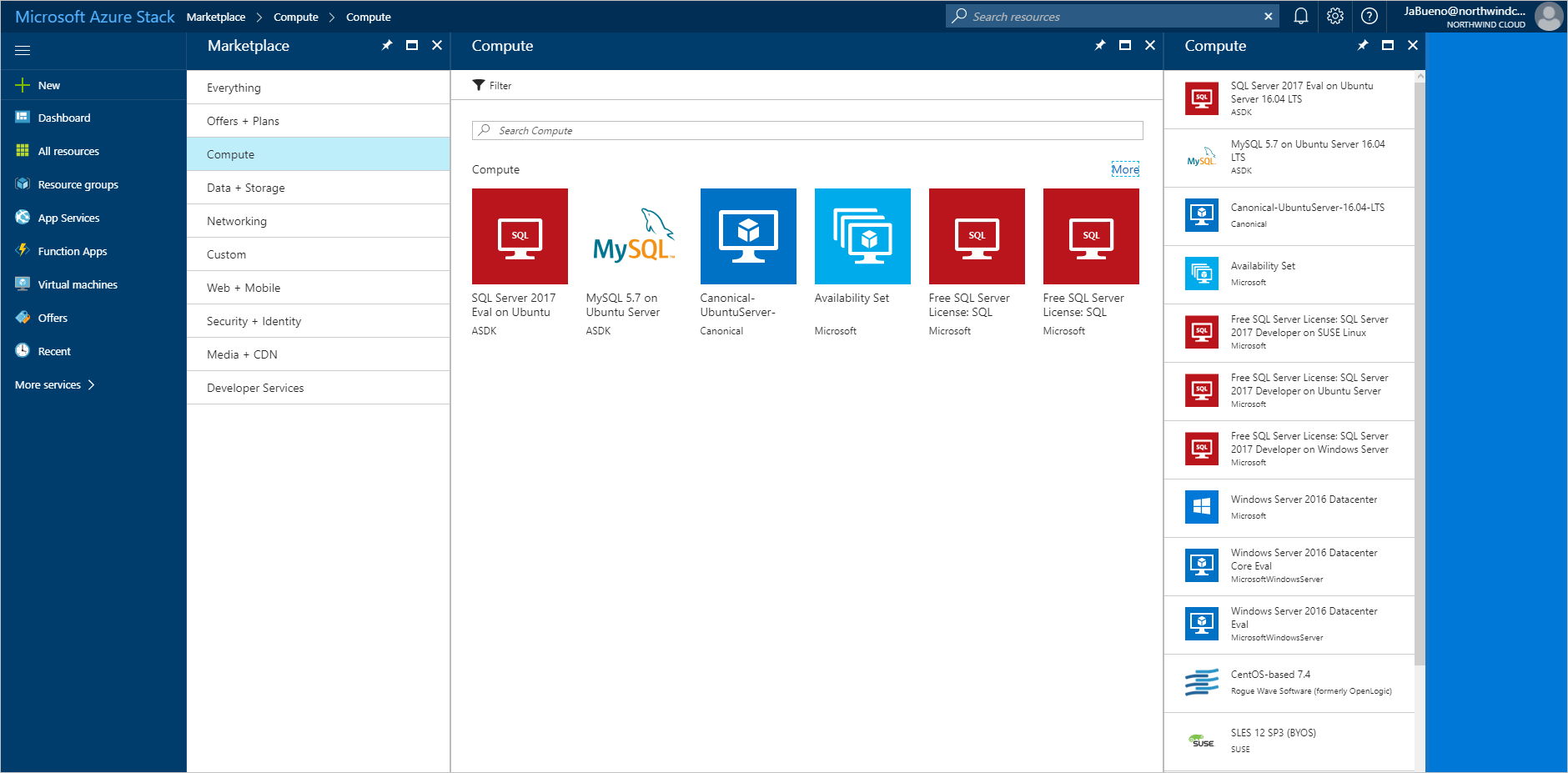
In Licenza gratuita di SQL Server: SQL Server 2017 Developer in Windows Server selezionare Crea.
In Informazioni di base > Configurare le impostazioni di base specificare un nome per la macchina virtuale, un nome utente per l'amministratore di sistema di SQL Server e una password per l'amministratore di sistema. Nell'elenco a discesa Sottoscrizione selezionare la sottoscrizione in cui viene eseguita la distribuzione. Per Gruppo di risorse usare Seleziona esistente e inserire la macchina virtuale nello stesso gruppo di risorse dell'app Web dell'hub di Azure Stack.
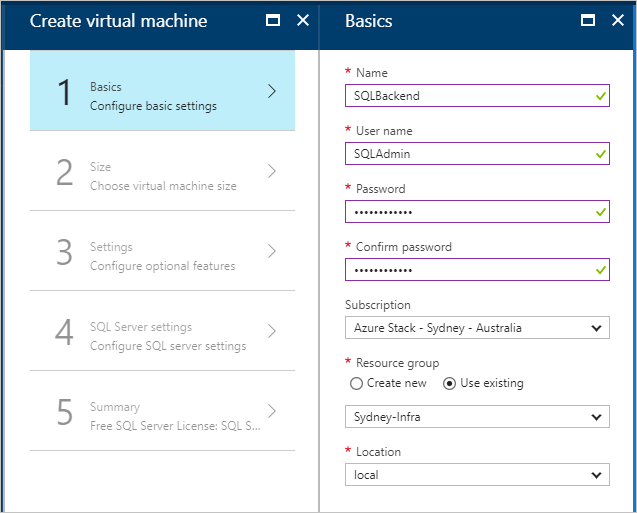
In Dimensione selezionare una dimensione per la macchina virtuale. Per questa esercitazione è consigliabile selezionare A2_Standard o DS2_V2_Standard.
In Impostazioni > Configurare le funzionalità facoltative configurare le impostazioni seguenti:
Archiviazione account: creare un nuovo account, se necessario.
Rete virtuale:
Importante
Assicurarsi che la macchina virtuale SQL Server sia distribuita nella stessa rete virtuale dei gateway VPN.
Indirizzo IP pubblico: usare le impostazioni predefinite.
Gruppo di sicurezza di rete: (NSG). Creare un nuovo gruppo di sicurezza di rete.
Estensioni e monitoraggio: mantenere le impostazioni predefinite.
Account di archiviazione di diagnostica: creare un nuovo account, se necessario.
Selezionare OK per salvare la configurazione.
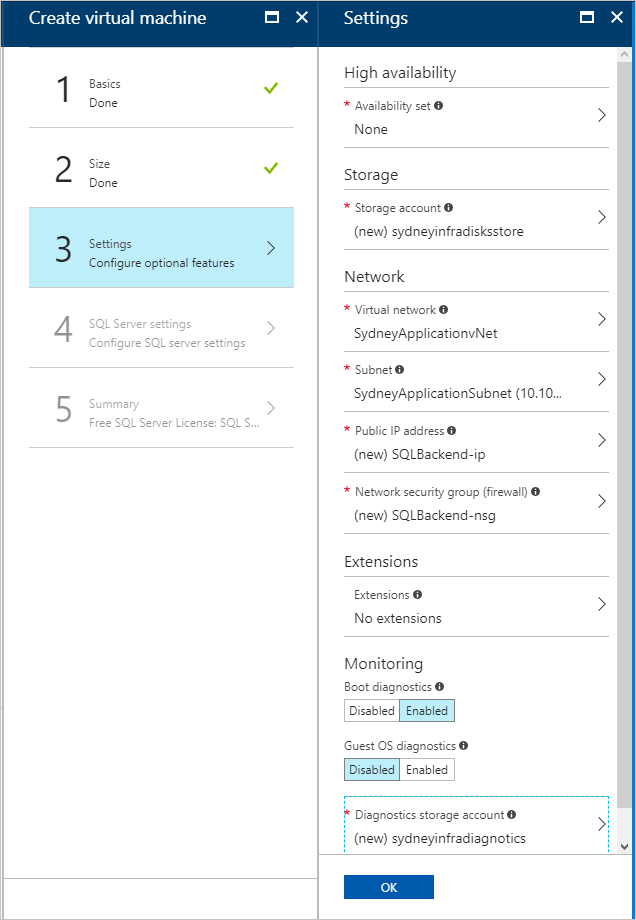
In Impostazioni di SQL Server configurare le impostazioni seguenti:
Per Connettività SQL selezionare Pubblico (Internet).
Per Porta mantenere l'impostazione predefinita 1433.
Per Autenticazione SQL selezionare Abilita.
Nota
Quando si abilita l'autenticazione SQL, vengono inserite automaticamente le informazioni "SQLAdmin" configurate in Generale.
Per le impostazioni rimanenti, mantenere le impostazioni predefinite. Seleziona OK.
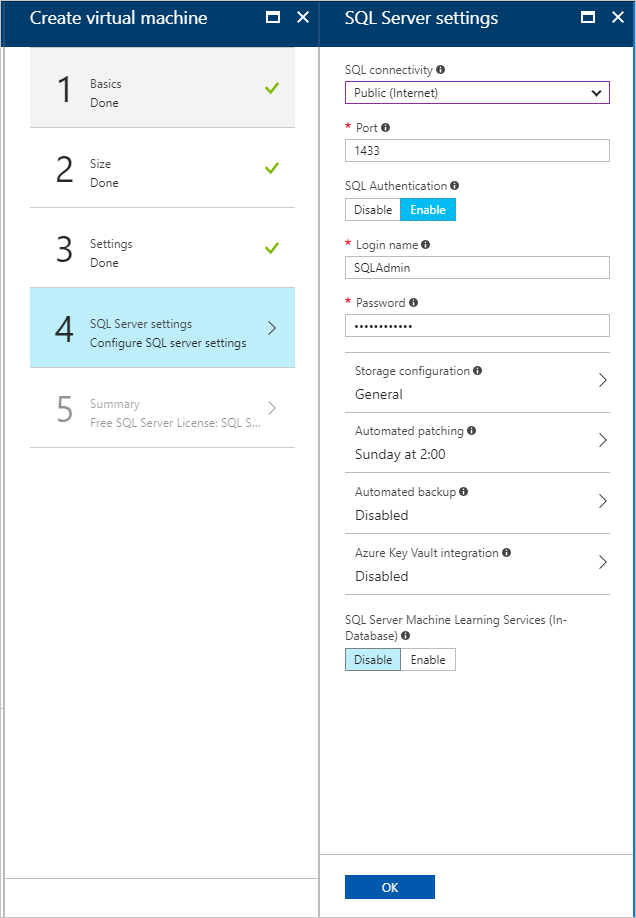
In Riepilogo rivedere la configurazione della macchina virtuale e quindi selezionare OK per avviare la distribuzione.
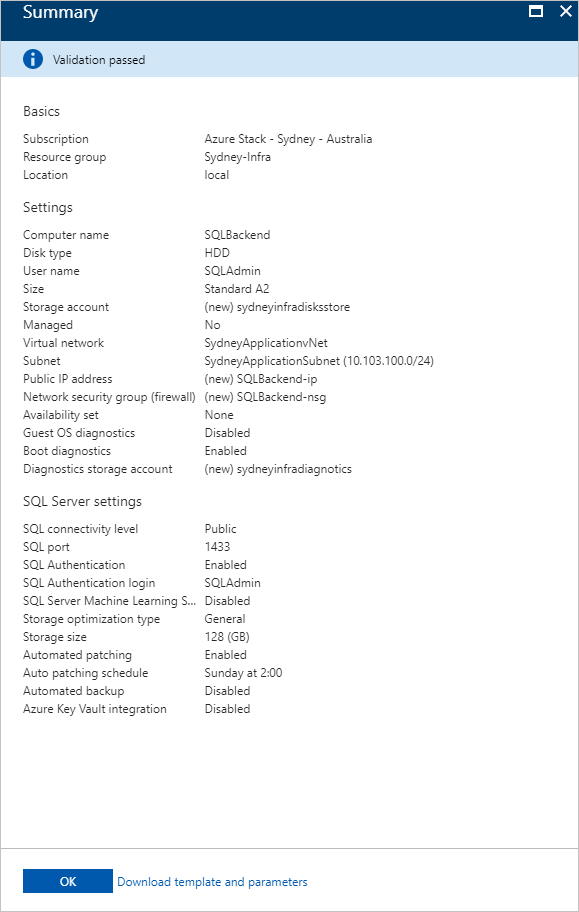
La creazione della nuova macchina virtuale richiede tempo. È possibile visualizzare lo stato delle macchine virtuali in Macchine virtuali.
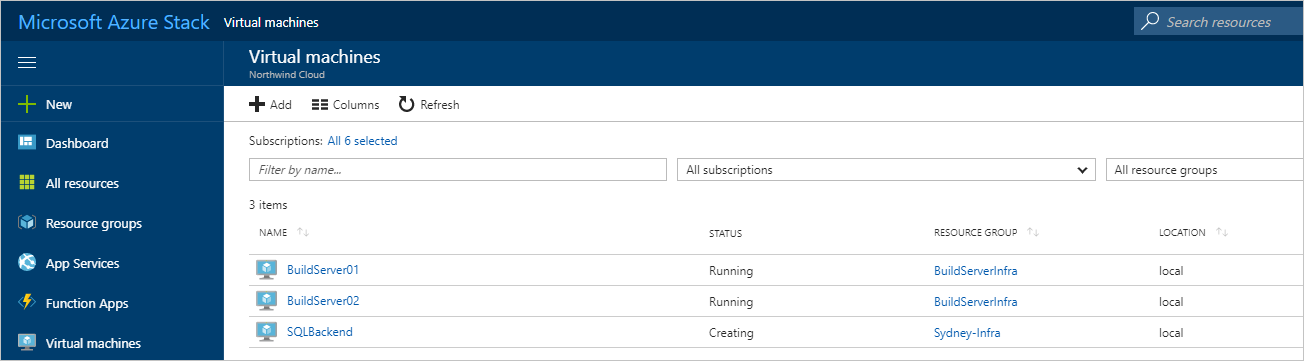
Creare app Web in Azure e nell'hub di Azure Stack
Il Servizio app di Azure semplifica l'esecuzione e la gestione di un'app Web. Poiché l'hub di Azure Stack è compatibile con Azure, il servizio app può essere eseguito in entrambi gli ambienti. Il servizio app verrà usato per ospitare l'app.
Creare app Web
Creare un'app Web in Azure seguendo le istruzioni riportate in Gestire un piano di servizio app in Azure. Assicurarsi di inserire l'app Web nella stessa sottoscrizione e nello stesso gruppo di risorse della rete ibrida.
Ripetere il passaggio precedente (1) nell'hub di Azure Stack.
Aggiungere la route per l'hub di Azure Stack
Il servizio app nell'hub di Azure Stack deve essere instradabile dalla rete Internet pubblica per consentire agli utenti di accedere all'app. Se l'hub di Azure Stack è accessibile da Internet, prendere nota dell'indirizzo IP pubblico o dell'URL dell'app Web dell'hub di Azure Stack.
Se si usa un ASDK, è possibile configurare un mapping NAT statico per esporre il servizio app al di fuori dell'ambiente virtuale.
Connettere un'app Web di Azure a una rete ibrida
Per offrire connettività tra il front-end Web in Azure e il database SQL Server nell'hub di Azure Stack, l'app Web deve essere connessa alla rete ibrida tra Azure e l'hub di Azure Stack. Per abilitare la connettività, è necessario:
- Configurare la connettività da punto a sito.
- Configurare l'app Web.
- Modificare il gateway di rete locale nell'hub di Azure Stack.
Configurare la rete virtuale di Azure per la connettività da punto a sito
Il gateway di rete virtuale sul lato Azure della rete ibrida deve consentire le connessioni da punto a sito per l'integrazione con il Servizio app di Azure.
Nel portale di Azure passare alla pagina del gateway di rete virtuale. In Impostazioni selezionare Configurazione da punto a sito.
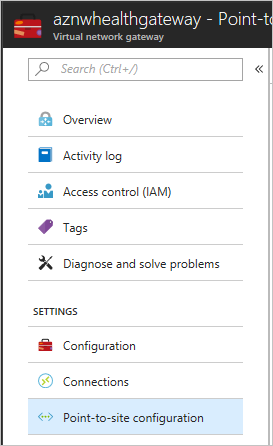
Selezionare Configura adesso per configurare la connessione da punto a sito.
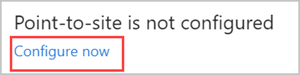
Nella pagina di configurazione Da punto a sito immettere l'intervallo di indirizzi IP privati che si vuole usare in Pool di indirizzi.
Nota
Verificare che l'intervallo specificato non si sovrapponga ad altri intervalli di indirizzi già usati dalle subnet nei componenti di Azure globale e dell'hub di Azure Stack della rete ibrida.
In Tipo di tunnel deselezionare VPN IKEv2. Selezionare Salva per completare la configurazione da punto a sito.
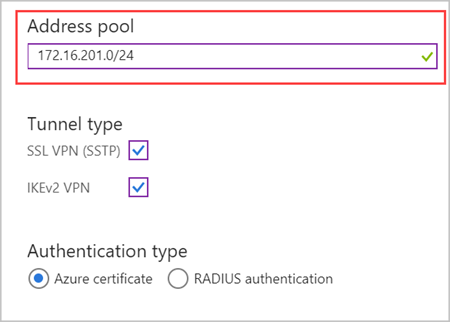
Integrare l'app del Servizio app di Azure con la rete ibrida
Per connettere l'app alla VNet di Azure, seguire le istruzioni riportate in Integrazione rete virtuale richiesta dal gateway.
Passare a Impostazioni per il piano di servizio app che ospita l'app Web. In Impostazioni selezionare Rete.
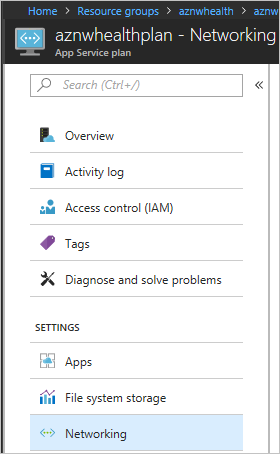
In Integrazione rete virtuale selezionare Fare clic qui per la gestione.
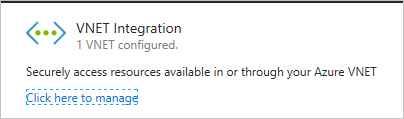
Selezionare la rete virtuale da configurare. In ROUTING DEGLI INDIRIZZI IP ALLA RETE VIRTUALE immettere l'intervallo di indirizzi IP per la rete virtuale di Azure, la rete virtuale dell'hub di Azure Stack e gli spazi indirizzi da punto a sito. Selezionare Salva per convalidare e salvare le impostazioni.
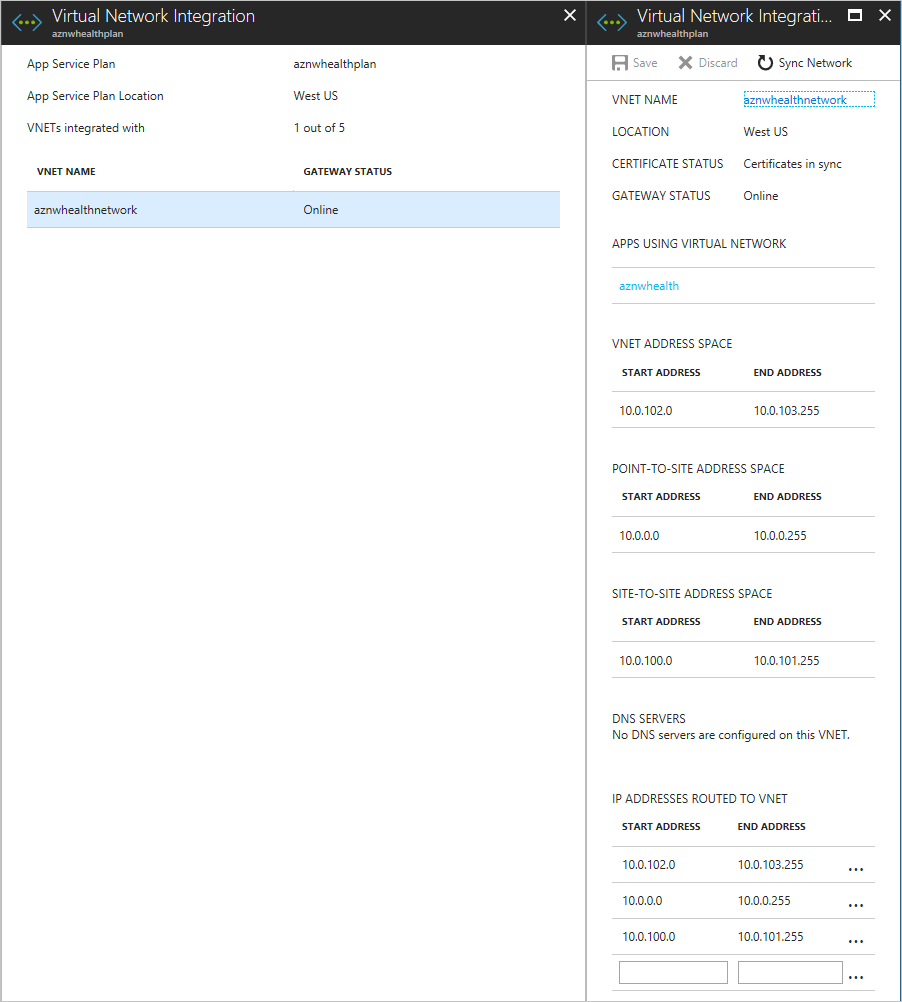
Per altre informazioni sull'integrazione del servizio app con le reti virtuali di Azure, vedere Integrare l'app con una rete virtuale di Azure.
Configurare la rete virtuale dell'hub di Azure Stack
Il gateway di rete locale nella rete virtuale dell'hub di Azure Stack deve essere configurato in modo da instradare il traffico dall'intervallo di indirizzi da punto a sito del servizio app.
Nel portale Hub di Azure Stack passare a Gateway di rete virtuale. In Impostazioni selezionare Configurazione.
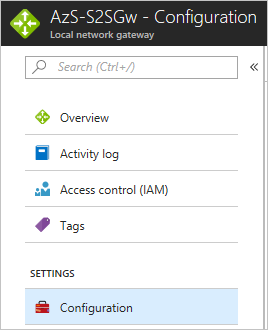
In Spazio indirizzi immettere l'intervallo di indirizzi da punto a sito per il gateway di rete virtuale in Azure.
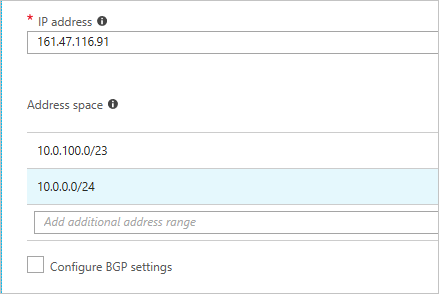
Selezionare Salva per convalidare e salvare la configurazione.
Configurare il DNS per la scalabilità tra cloud
Con la configurazione corretta del DNS per le app tra cloud, gli utenti possono accedere alle istanze di Azure globale e dell'hub di Azure Stack dell'app Web. La configurazione DNS per questa esercitazione consente anche a Gestione traffico di Azure di instradare il traffico quando il carico aumenta o diminuisce.
Questa esercitazione usa DNS di Azure per la gestione del DNS poiché i domini del servizio app non funzionano.
Creare sottodomini
Poiché Gestione traffico si basa su CNAME DNS, è necessario un sottodominio per instradare correttamente il traffico agli endpoint. Per altre informazioni sui record DNS e sul mapping del dominio, vedere Mappare i domini con Gestione traffico.
Per l'endpoint di Azure verrà creato un sottodominio che gli utenti possono usare per accedere all'app Web. Per questa esercitazione, è possibile usare app.northwind.com, ma è necessario personalizzare questo valore in base al proprio dominio.
Sarà anche necessario creare un sottodominio con un record A per l'endpoint dell'hub di Azure Stack. È possibile usare azurestack.northwind.com.
Configurare un dominio personalizzato in Azure
- Aggiungere il nome host app.northwind.com all'app Web di Azure eseguendo il mapping di un CNAME al Servizio app di Azure.
Configurare domini personalizzati nell'hub di Azure Stack
Aggiungere il nome host azurestack.northwind.com all'app Web dell'hub di Azure Stack eseguendo il mapping di un record A al Servizio app di Azure. Usare l'indirizzo IP instradabile su Internet per l'app del servizio app.
Aggiungere il nome host app.northwind.com all'app Web dell'hub di Azure Stack eseguendo il mapping di un CNAME al Servizio app di Azure. Usare il nome host configurato nel passaggio precedente (1) come destinazione per CNAME.
Configurare i certificati SSL per la scalabilità tra cloud
È importante assicurarsi che i dati sensibili raccolti dall'app Web siano protetti in transito e quando vengono archiviati nel database SQL.
Si configureranno le app Web di Azure e dell'hub di Azure Stack per l'uso dei certificati SSL per tutto il traffico in ingresso.
Aggiungere SSL ad Azure e all'hub di Azure Stack
Per aggiungere SSL ad Azure:
Verificare che il certificato SSL ottenuto sia valido per il sottodominio creato. È possibile usare certificati con caratteri jolly.
Nel portale di Azure seguire le istruzioni riportate nelle sezioni Preparare l'app Web e Associare il certificato SSL dell'articolo Associare un certificato SSL personalizzato esistente ad app Web di Azure. Selezionare SSL basato su SNI come Tipo SSL.
Reindirizzare tutto il traffico alla porta HTTPS. Seguire le istruzioni riportate nella sezione Applicare HTTPS dell'articolo Associare un certificato SSL personalizzato esistente ad app Web di Azure.
Per aggiungere SSL all'hub di Azure Stack:
- Ripetere i passaggi 1-3 seguiti per Azure usando il portale Hub di Azure Stack.
Configurare e distribuire l'app Web
Il codice dell'app verrà configurato per inviare i dati di telemetria all'istanza corretta di Application Insights e configurare le app Web con le stringhe di connessione appropriate. Per altre informazioni su Application Insights, vedere Informazioni su Azure Application Insights.
Aggiungere Application Insights
Aprire l'app Web in Microsoft Visual Studio.
Aggiungere Application Insights al progetto per trasmettere i dati di telemetria che Application Insights usa per creare avvisi quando il traffico Web aumenta o diminuisce.
Configurare le stringhe di connessione dinamiche
Ogni istanza dell'app Web userà un metodo diverso per la connessione al database SQL. L'app in Azure usa l'indirizzo IP privato della macchina virtuale di SQL Server, mentre l'app nell'hub di Azure Stack usa l'indirizzo IP pubblico della macchina virtuale di SQL Server.
Nota
In un sistema integrato dell'hub di Azure Stack, l'indirizzo IP pubblico non deve essere instradabile su Internet. In un ASDK, l'indirizzo IP pubblico non è instradabile all'esterno dell'ASDK.
È possibile usare le variabili di ambiente del servizio app per passare una stringa di connessione diversa a ogni istanza dell'app.
Aprire l'app in Visual Studio.
Aprire Startup.cs e trovare il blocco di codice seguente:
services.AddDbContext<MyDatabaseContext>(options => options.UseSqlite("Data Source=localdatabase.db"));Sostituire il blocco di codice precedente con il codice seguente che usa una stringa di connessione definita nel file appsettings.json:
services.AddDbContext<MyDatabaseContext>(options => options.UseSqlServer(Configuration.GetConnectionString("MyDbConnection"))); // Automatically perform database migration services.BuildServiceProvider().GetService<MyDatabaseContext>().Database.Migrate();
Configurare le impostazioni dell'app Servizio app di Azure
Creare stringhe di connessione per Azure e per l'hub di Azure Stack. Le stringhe devono essere uguali, ad eccezione degli indirizzi IP usati.
In Azure e nell'hub di Azure Stack aggiungere la stringa di connessione appropriata come impostazione dell'app nell'app Web usando
SQLCONNSTR\_come prefisso nel nome.Salvare le impostazioni dell'app Web e riavviare l'app.
Abilitare la scalabilità automatica in Azure globale
Quando si crea l'app Web in un ambiente del servizio app, il servizio viene avviato con una istanza. È quindi possibile aumentare automaticamente il numero di istanze per offrire più risorse di calcolo per l'app. Analogamente, è possibile ridurre automaticamente il numero di istanze necessarie per l'app.
Nota
È necessario avere un piano di servizio app per configurare l'aumento e la riduzione delle istanze. Se non si ha un piano, crearne uno prima di eseguire i passaggi successivi.
Abilitare l'aumento automatico di istanze
Nel portale di Azure individuare il piano di servizio app per i siti di cui aumentare il numero di istanze, quindi selezionare Aumenta istanze (piano di servizio app).
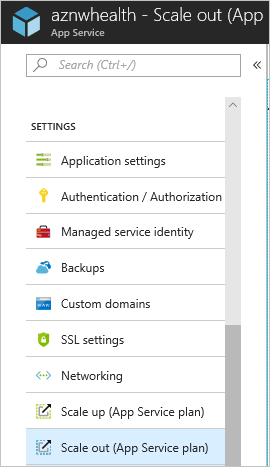
Selezionare Abilita scalabilità automatica.
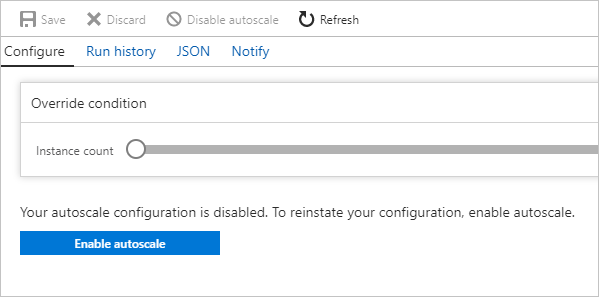
Immettere un nome per Nome impostazione di scalabilità automatica. Per il valore della regola di scalabilità automatica Predefinito, selezionare Ridimensiona in base a una metrica. Impostare Limiti istanza su Minimo: 1, Massimo: 10 e Predefinito: 1.
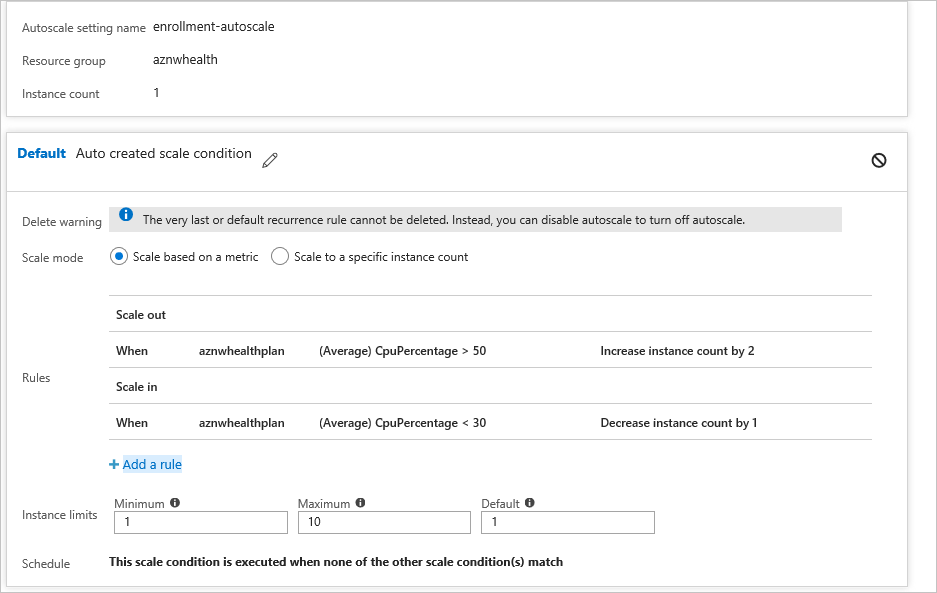
Selezionare +Aggiungi una regola.
In Origine metrica selezionare Risorsa corrente. Usare i criteri e le azioni seguenti per la regola.
Criteri
In Aggregazione temporale selezionare Medio.
In Nome metrica selezionare Percentuale CPU.
In Operatore selezionare Maggiore di.
- Impostare la Soglia su 50.
- Impostare la Durata su 10.
Azione
In Operazione selezionare Aumenta numero di.
Impostare il Numero di istanze su 2.
Impostare Disattiva regole dopo su 5.
Selezionare Aggiungi.
Selezionare + Aggiungi una regola.
In Origine metrica selezionare Risorsa corrente.
Nota
La risorsa corrente conterrà il nome/GUID del piano di servizio app e gli elenchi a discesa Tipo di risorsa e Risorsa non saranno disponibili.
Abilitare la riduzione automatica di istanze
Quando il traffico diminuisce, l'app Web di Azure può ridurre automaticamente il numero di istanze attive per ridurre i costi. Questa azione è meno aggressiva rispetto allo scale-out e riduce al minimo l'effetto sugli utenti dell'app.
- Passare alla condizione di scale-out Predefinito, quindi selezionare + Aggiungi una regola. Usare i criteri e le azioni seguenti per la regola.
Criteri
In Aggregazione temporale selezionare Medio.
In Nome metrica selezionare Percentuale CPU.
In Operatore selezionare Minore di.
- Impostare la Soglia su 30.
- Impostare la Durata su 10.
Azione
In Operazione selezionare Riduci numero di.
- Impostare il Numero di istanze su 1.
- Impostare Disattiva regole dopo su 5.
Selezionare Aggiungi.
Creare un profilo di Gestione traffico e configurare il ridimensionamento tra cloud
Creare un profilo di Gestione traffico usando il portale di Azure, quindi configurare l'endpoint per abilitare il dimensionamento tra cloud.
Crea profilo di Gestione traffico
Selezionare Crea una risorsa.
Selezionare Rete.
Selezionare Profilo di Gestione traffico e configurare le impostazioni seguenti:
- In Nome immettere un nome per il profilo. Questo nome deve essere univoco nella
trafficmanager.netzona e viene usato per creare un nuovo nome DNS , ad esempionorthwindstore.trafficmanager.net. - Per Metodo di routing selezionare Ponderato.
- Per Sottoscrizione selezionare la sottoscrizione in cui si vuole creare il profilo.
- In Gruppo di risorse creare un nuovo gruppo di risorse per il profilo.
- In Località del gruppo di risorse selezionare la località del gruppo di risorse. Questa impostazione indica la posizione del gruppo di risorse e non ha alcun impatto sul profilo di Gestione traffico che viene distribuito a livello globale.
- In Nome immettere un nome per il profilo. Questo nome deve essere univoco nella
Seleziona Crea.
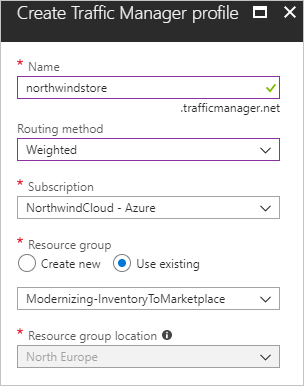
Dopo aver completato la distribuzione globale del profilo di Gestione traffico, il profilo viene visualizzato nell'elenco delle risorse del gruppo di risorse in cui è stato creato.
Aggiungere endpoint di Gestione traffico
Cercare il profilo di Gestione traffico creato. Se si è passati al gruppo di risorse per il profilo, selezionare il profilo.
In Profilo di Gestione traffico in IMPOSTAZIONI selezionare Endpoint.
Selezionare Aggiungi.
In Aggiungi endpoint usare le impostazioni seguenti per l'hub di Azure Stack:
- In Tipo selezionare Endpoint esterno.
- Immettere un Nome per l'endpoint.
- Per Nome di dominio completo (FQDN) o indirizzo IP immettere l'URL esterno dell'app Web dell'hub di Azure Stack.
- Per Peso mantenere l'impostazione predefinita 1. In questo modo tutto il traffico viene instradato a questo endpoint se è integro.
- Mantenere deselezionata l'opzione Aggiungi come disabilitato.
Selezionare OK per salvare l'endpoint dell'hub di Azure Stack.
L'endpoint di Azure verrà configurato successivamente.
In Profilo di Gestione traffico selezionare Endpoint.
Selezionare +Aggiungi.
In Aggiungi endpoint usare le impostazioni seguenti per Azure:
- Per Tipo selezionare Endpoint Azure.
- Immettere un Nome per l'endpoint.
- In Tipo di risorsa di destinazione fare clic su Servizio app.
- Per Risorsa di destinazione selezionare Scegliere un servizio app per visualizzare un elenco di app Web nella stessa sottoscrizione.
- In Risorsa selezionare il servizio App che si vuole aggiungere come primo endpoint.
- Per Peso selezionare 2. Questa impostazione determina l'indirizzamento di tutto il traffico a questo endpoint se l'endpoint primario non è integro o se è presente una regola o un avviso che reindirizza il traffico quando viene attivato.
- Mantenere deselezionata l'opzione Aggiungi come disabilitato.
Selezionare OK per salvare l'endpoint di Azure.
Dopo aver configurato entrambi gli endpoint, gli endpoint vengono elencati in Profilo di Gestione traffico quando si seleziona Endpoint. L'esempio dello screenshot seguente mostra due endpoint con le relative informazioni sullo stato e sulla configurazione.
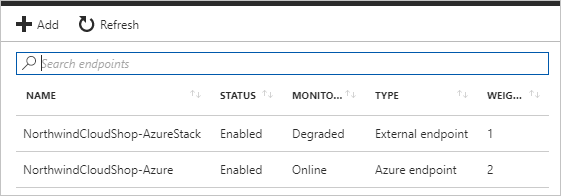
Configurare il monitoraggio e gli avvisi di Application Insights in Azure
Azure Application Insights consente di monitorare l'app e inviare avvisi in base alle condizioni configurate. Alcuni esempi sono: l'app non è disponibile, sta riscontrando errori o presenta problemi di prestazioni.
Per creare gli avvisi si useranno le metriche di Azure Application Insights. Quando si attivano questi avvisi, l'istanza dell'app Web passa automaticamente dall'hub di Azure Stack ad Azure per l'aumento delle istanze e quindi torna all'hub di Azure Stack per la riduzione.
Creare un avviso dalle metriche
Nel portale di Azure passare al gruppo di risorse di questa esercitazione e quindi selezionare l'istanza di Application Insights per aprire Application Insights.
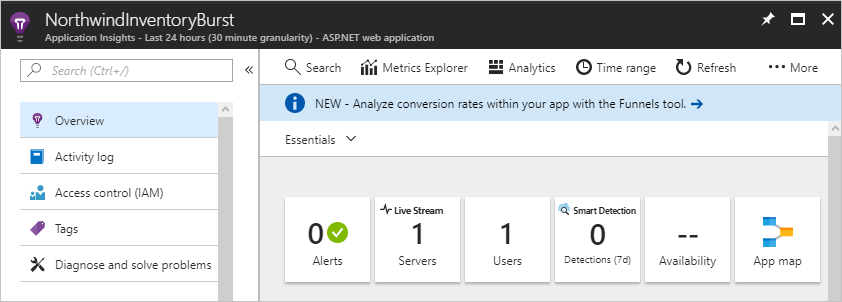
Questa visualizzazione verrà usata per creare un avviso di aumento delle istanze e un avviso di riduzione delle istanze.
Creare l'avviso di aumento delle istanze
In CONFIGURA selezionare Avvisi (versione classica).
Selezionare Aggiungi avviso per la metrica (versione classica).
In Aggiungi regola configurare le impostazioni seguenti:
- Per Nome immettere Entra in Azure Cloud.
- La Descrizione è facoltativa.
- In Origine>Avviso per selezionare Metriche.
- In Criteri selezionare la sottoscrizione, il gruppo di risorse per il profilo di Gestione traffico e il nome del profilo di Gestione traffico per la risorsa.
Per Metrica selezionare Velocità richiesta.
Per Condizione selezionare Maggiore di.
Per Soglia immettere 2.
Per Periodo selezionare Negli ultimi 5 minuti.
In Notifica tramite:
- Selezionare la casella di controllo Invia messaggio di posta elettronica a proprietari, collaboratori e lettori.
- Immettere l'indirizzo e-mail per Indirizzi di posta elettronica aggiuntivi dell'amministratore.
Nella barra dei menu selezionare Salva.
Creare l'avviso di riduzione delle istanze
In CONFIGURA selezionare Avvisi (versione classica).
Selezionare Aggiungi avviso per la metrica (versione classica).
In Aggiungi regola configurare le impostazioni seguenti:
- Per Nome immettere Torna all'hub di Azure Stack.
- La Descrizione è facoltativa.
- In Origine>Avviso per selezionare Metriche.
- In Criteri selezionare la sottoscrizione, il gruppo di risorse per il profilo di Gestione traffico e il nome del profilo di Gestione traffico per la risorsa.
Per Metrica selezionare Velocità richiesta.
Per Condizione selezionare Minore di.
Per Soglia immettere 2.
Per Periodo selezionare Negli ultimi 5 minuti.
In Notifica tramite:
- Selezionare la casella di controllo Invia messaggio di posta elettronica a proprietari, collaboratori e lettori.
- Immettere l'indirizzo e-mail per Indirizzi di posta elettronica aggiuntivi dell'amministratore.
Nella barra dei menu selezionare Salva.
Lo screenshot seguente mostra gli avvisi per l'aumento e la riduzione di istanze.
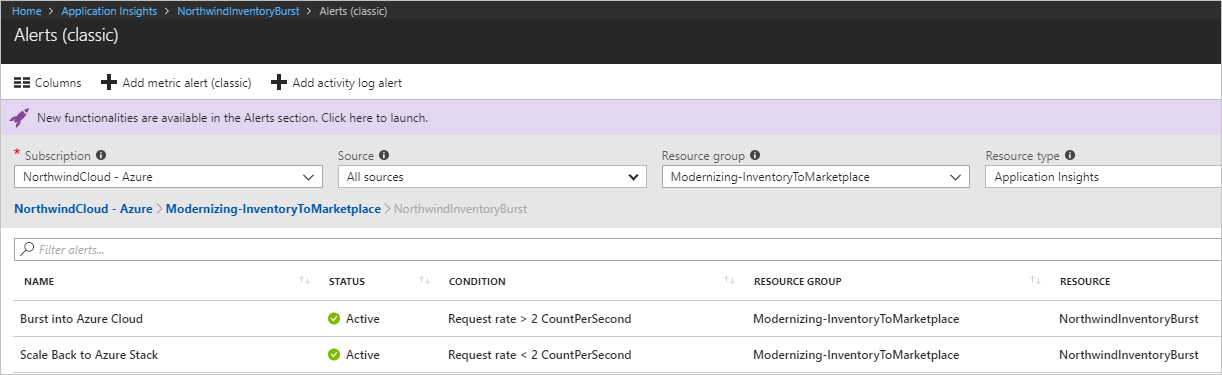
Reindirizzare il traffico tra Azure e l'hub di Azure Stack
È possibile configurare la commutazione manuale o automatica del traffico delle app Web tra Azure e l'hub di Azure Stack.
Configurare la commutazione manuale tra Azure e l'hub di Azure Stack
Quando il sito Web raggiunge le soglie configurate, si riceverà un avviso. Per reindirizzare manualmente il traffico ad Azure, eseguire i passaggi seguenti.
Nel portale di Azure selezionare il profilo di Gestione traffico.
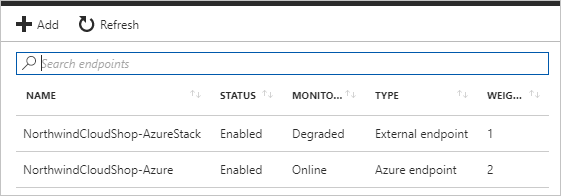
Seleziona Endpoint.
Selezionare l'Endpoint Azure.
In Stato selezionare Abilitato e quindi selezionare Salva.
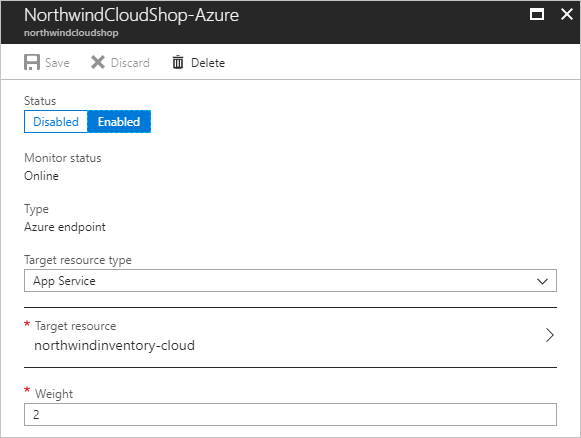
In Endpoint per il profilo di Gestione traffico selezionare Endpoint esterno.
In Stato selezionare Disabilitato e quindi selezionare Salva.
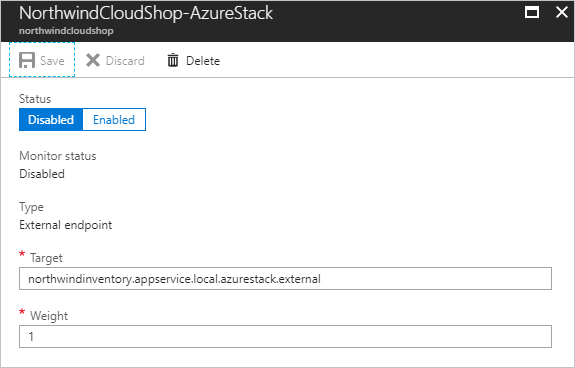
Dopo aver configurato gli endpoint, il traffico delle app viene indirizzato all'app Web di cui sono state aumentate le istanze anziché all'app Web dell'hub di Azure Stack.

Per invertire di nuovo il flusso verso l'hub di Azure Stack, eseguire i passaggi precedenti per:
- Abilitare l'endpoint dell'hub di Azure Stack.
- Disabilitare l'endpoint di Azure.
Configurare la commutazione automatica tra Azure e l'hub di Azure Stack
È anche possibile usare il monitoraggio di Application Insights se l'app è in esecuzione in un ambiente serverless fornito da Funzioni di Azure.
In questo scenario è possibile configurare Application Insights per l'uso di un webhook che chiama un'app per le funzioni. Questa app abilita o disabilita automaticamente un endpoint in risposta a un avviso.
Usare i passaggi seguenti come guida per configurare la commutazione automatica del traffico.
Creare un'app per le funzioni di Azure.
Creare una funzione attivata da HTTP.
Importare gli SDK di Azure per Resource Manager, App Web e Gestione traffico.
Sviluppare codice per:
- Eseguire l'autenticazione nella sottoscrizione di Azure.
- Usare un parametro che commuta gli endpoint di Gestione traffico per indirizzare il traffico ad Azure o all'hub di Azure Stack.
Salvare il codice e aggiungere l'URL dell'app per le funzioni con i parametri appropriati alla sezione Webhook delle impostazioni delle regole degli avvisi di Application Insights.
Il traffico viene reindirizzato automaticamente quando viene attivato un avviso di Application Insights.
Passaggi successivi:
- Elaborazione serverless
- Configurare l'identità cloud ibrida con le app di Azure e dell'hub di Azure Stack
- Associare un certificato SSL personalizzato esistente ad app Web di Azure
Risorse correlate
- Per altre informazioni sui modelli cloud di Azure, vedere Modelli di progettazione cloud.
Vedere queste guide aggiuntive alla distribuzione ibrida:
Commenti e suggerimenti
Presto disponibile: Nel corso del 2024 verranno gradualmente disattivati i problemi di GitHub come meccanismo di feedback per il contenuto e ciò verrà sostituito con un nuovo sistema di feedback. Per altre informazioni, vedere https://aka.ms/ContentUserFeedback.
Invia e visualizza il feedback per