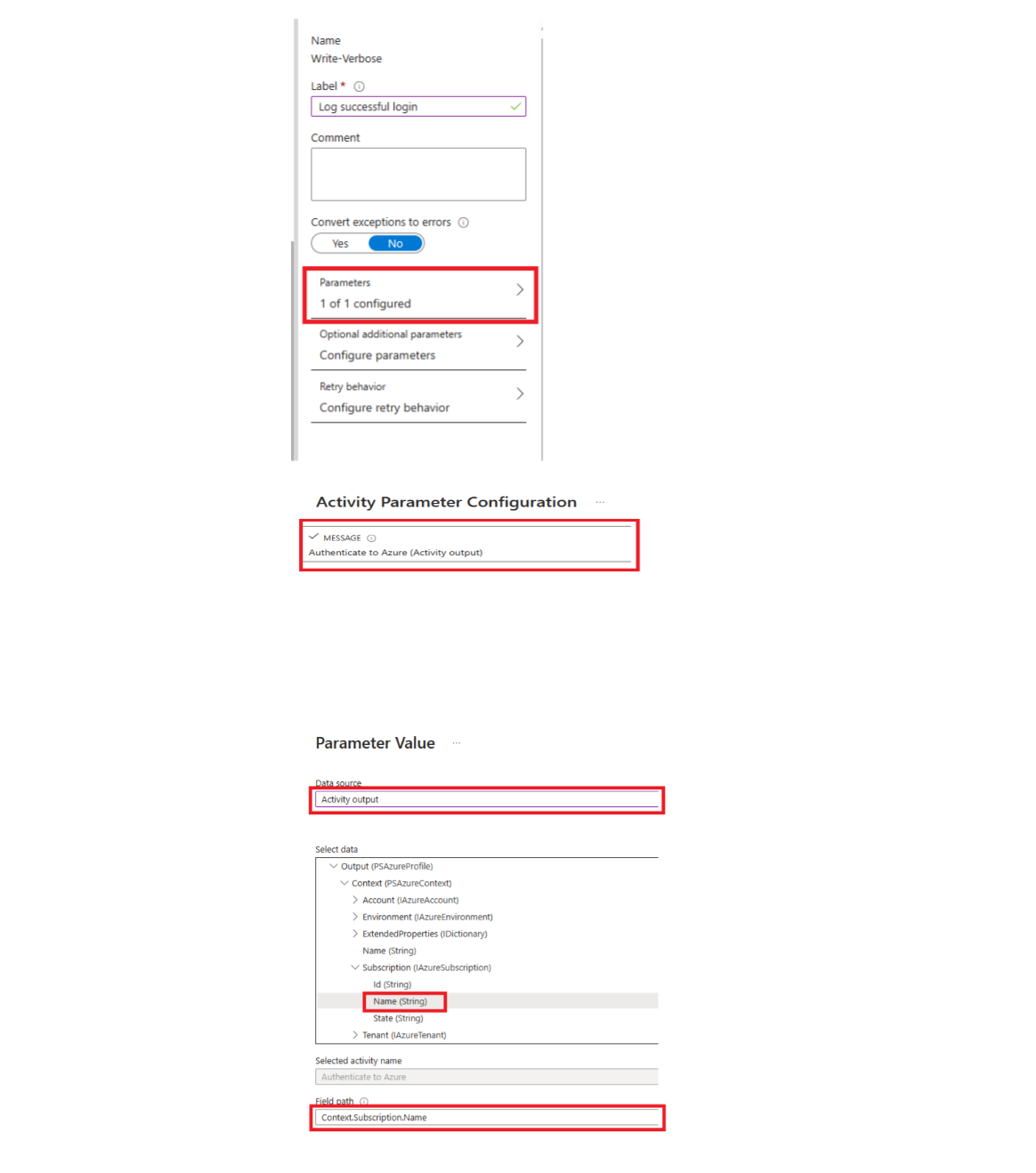Configurare flussi di output e messaggi del runbook
La maggior parte dei runbook di Automazione Azure ha una forma di output. L'output può essere un messaggio di errore destinato all'utente o un oggetto complesso il cui uso era destinato a un altro runbook. Windows PowerShell fornisce più flussi per inviare l'output da uno script o flusso di lavoro. Automazione di Azure funziona con ogni flusso in modo diverso. Seguire le procedure consigliate per usare i flussi quando si crea un runbook.
La tabella seguente descrive brevemente ogni flusso con il relativo comportamento nel portale di Azure per i runbook pubblicati e durante il test di un runbook. Il flusso di output è il principale flusso usato per la comunicazione tra i runbook. Gli altri flussi sono classificati come flussi di messaggi, destinati a comunicare informazioni all'utente.
| Stream | Descrizione | Pubblicazione completata | Test |
|---|---|---|---|
| Error | Messaggio di errore previsto per l'utente. A differenza di un'eccezione, per impostazione predefinita il runbook continua dopo un messaggio di errore. | Scritti nella cronologia del processo | Visualizzato nel riquadro di output del test |
| Debug | Messaggi destinati a un utente interattivo. Non devono essere utilizzati nei runbook. | Non scritti nella cronologia del processo | Non visualizzati nel riquadro di output del test |
| Output | Gli oggetti devono essere utilizzati da altri runbook. | Scritti nella cronologia del processo | Visualizzato nel riquadro di output del test |
| Avanzamento | Record generati automaticamente prima e dopo ogni attività del runbook. Il runbook non dovrebbe tentare di creare i propri record di stato, dato che sono destinati a un utente interattivo. | Scritti nella cronologia processo solo se la registrazione dello stato è attivata per il runbook | Non visualizzati nel riquadro di output del test |
| Verbose | Messaggi che includono informazioni generali o di debug. | Scritti nella cronologia processo solo se è attivata la registrazione dettagliata per il runbook | Visualizzati nel riquadro di output del test solo se la variabile VerbosePreference è impostata su Continua nel runbook |
| Avviso | Messaggio di avviso destinato all'utente. | Scritti nella cronologia del processo | Visualizzato nel riquadro di output del test |
Usare il flusso di output
Il flusso di output viene usato per l'output degli oggetti creati da uno script o da un flusso di lavoro se eseguito correttamente. Automazione di Azure usa principalmente questo flusso per gli oggetti che devono essere usati dai runbook padre che chiamano il runbook corrente. Quando un runbook padre chiama un runbook inline, il runbook figlio restituisce i dati del flusso di output al runbook padre.
Il runbook usa il flusso di output per comunicare informazioni generali al client solo se non viene mai chiamato da un altro runbook. Come procedura consigliata, tuttavia, i runbook devono usare in generale il flusso dettagliato per comunicare informazioni generali all'utente.
Fare in modo che il runbook scriva i dati nel flusso di output usando Write-Output. In alternativa, è possibile inserire l'oggetto nella relativa riga dello script.
#The following lines both write an object to the output stream.
Write-Output -InputObject $object
$object
Gestire l'output da una funzione
Quando una funzione del runbook scrive nel flusso di output, l'output ritorna al runbook. Se il runbook assegna l'output a una variabile, non è scritto nel flusso di output. La scrittura in eventuali altri flussi da all'interno della funzione scriverà nel flusso corrispondente per il runbook. Si consideri l'esempio di runbook del flusso di lavoro di PowerShell seguente.
Workflow Test-Runbook
{
Write-Verbose "Verbose outside of function" -Verbose
Write-Output "Output outside of function"
$functionOutput = Test-Function
$functionOutput
Function Test-Function
{
Write-Verbose "Verbose inside of function" -Verbose
Write-Output "Output inside of function"
}
}
Il flusso di output per il processo di runbook è:
Output inside of function
Output outside of function
Il flusso dettagliato per il processo di runbook è:
Verbose outside of function
Verbose inside of function
Dopo aver pubblicato il runbook e prima di avviarlo, è anche necessario attivare la registrazione dettagliata nelle impostazioni del runbook, per ottenere l'output del flusso dettagliato.
Dichiarare il tipo di dati di output
Di seguito sono riportati esempi di tipi di dati di output:
System.StringSystem.Int32System.Collections.HashtableMicrosoft.Azure.Commands.Compute.Models.PSVirtualMachine
Dichiarare il tipo di dati di output in un flusso di lavoro
Un flusso di lavoro specifica il tipo di dati del relativo output usando l'attributo OutputType. Questo attributo non ha alcun effetto durante il runtime, ma offre un'indicazione in fase di progettazione dell'output previsto del runbook. Man mano che il set di strumenti per i runbook continua a evolversi, l'importanza della dichiarazione dei tipi di dati di output in fase di progettazione aumenterà. Quindi, è consigliabile includere questa dichiarazione in qualsiasi runbook creato.
Il runbook di esempio seguente restituisce un oggetto string e include una dichiarazione del tipo di output. Se il runbook restituisce una matrice di un determinato tipo, è comunque necessario specificare il tipo invece di una matrice del tipo.
Workflow Test-Runbook
{
[OutputType([string])]
$output = "This is some string output."
Write-Output $output
}
Dichiarare il tipo di dati di output in un runbook grafico
Per dichiarare un tipo di output in un runbook grafico o del flusso di lavoro di PowerShell grafico, è possibile selezionare l'opzione di menu Input e output e digitare il tipo di output. È consigliabile usare il nome della classe .NET completo, in modo che il tipo sia facilmente identificabile nel riferimento da un runbook padre. L'uso del nome completo espone tutte le proprietà della classe nel bus di dati del runbook e migliora la flessibilità quando le proprietà vengono usate per la logica condizionale, la registrazione e il riferimento come valori per altre attività del runbook.

Nota
Dopo aver immesso un valore nel campo Tipo di output nel riquadro delle proprietà Input e output, assicurarsi di fare clic all'esterno del controllo in modo che la voce venga riconosciuta.
L'esempio seguente mostra due runbook grafici per illustrare la funzionalità Input e output. Con l'applicazione del modello di progettazione modulare del runbook, si avrà un runbook come modello di runbook di autenticazione che gestisce l'autenticazione con Azure tramite le Identità gestite. Il secondo runbook, che in genere esegue la logica di base per automatizzare uno scenario specifico, in questo caso esegue il modello di runbook di autenticazione. I risultati vengono visualizzati nel riquadro di output del test. In circostanze normali, questo runbook eseguirebbe operazioni su una risorsa sfruttando l'output del runbook figlio.
Di seguito è riportata la logica di base del runbook AuthenticateTo-Azure.
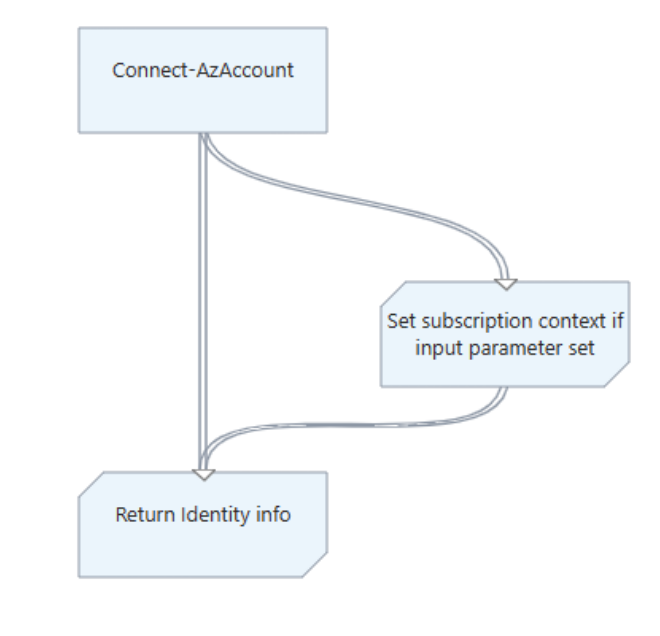 .
.
Il runbook include il tipo di output Microsoft.Azure.Commands.Profile.Models.PSAzureProfile, che restituisce le proprietà del profilo di autenticazione.
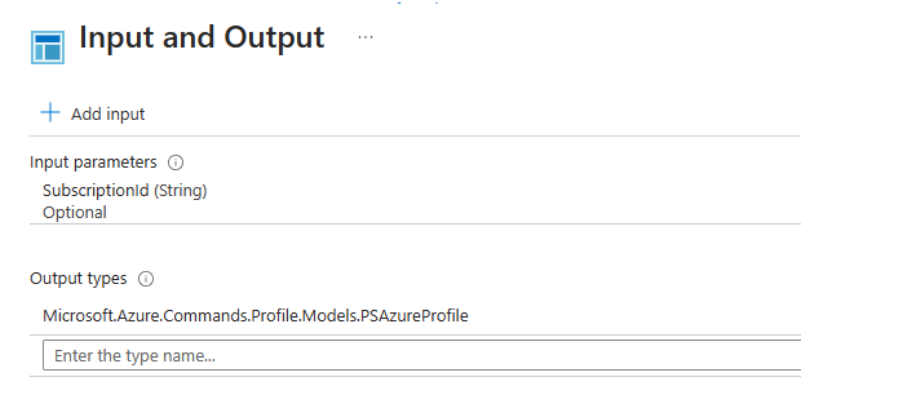
Anche se questo runbook è semplice, è necessario chiamare un elemento di configurazione. L'ultima attività esegue il cmdlet Write-Output per scrivere i dati del profilo in una variabile usando un'espressione di PowerShell per il parametro Inputobject. Questo parametro è obbligatorio per Write-Output.
Il secondo runbook di questo esempio, denominato Test-ChildOutputType, definisce semplicemente due attività.
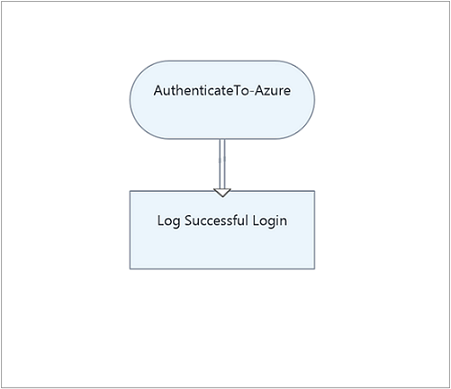
La prima attività chiama il runbook AuthenticateTo-Azure. La seconda attività esegue il cmdlet Write-Verbose con Origine dati impostato su Output attività. Anche Percorso campo è impostato su Context.Subscription.Name, l'output del contesto del runbook AuthenticateTo-Azure.
L'output risultante è il nome della sottoscrizione.
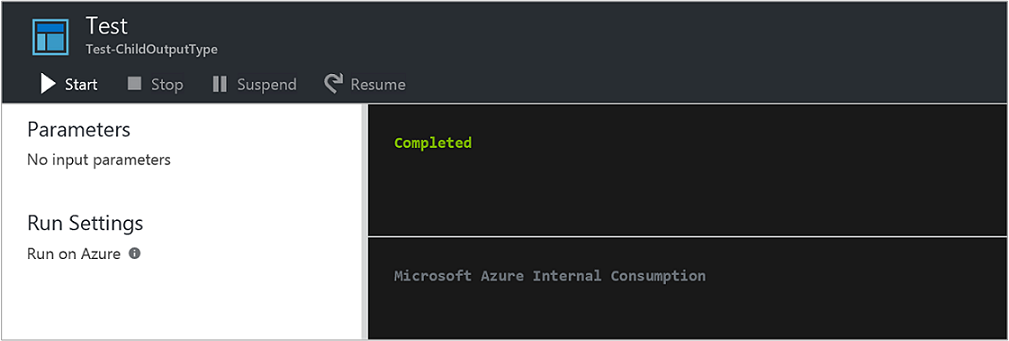
Uso dei flussi di messaggi
A differenza del flusso di output, i flussi di messaggi comunicano le informazioni all'utente. Esistono più flussi di messaggi per diversi tipi di informazioni e ciascuno viene gestito diversamente da Automazione di Azure.
Scrivere l'output nei flussi di avviso e di errore
I flussi di errore e di avviso registrano i problemi che si verificano in un runbook. Automazione di Azure scrive questi flussi nella cronologia processo durante l'esecuzione di un runbook. Automazione include i flussi nel riquadro di output del test del portale di Azure quando viene testato un runbook.
Per impostazione predefinita, il runbook continua a essere eseguito dopo un avviso o un errore. È possibile specificare che il runbook deve essere sospeso in caso di avviso o errore impostando una variabile di preferenza del runbook prima di creare il messaggio. Ad esempio, per far sì che un runbook venga sospeso in caso di errore come succede per un'eccezione, impostare la variabile ErrorActionPreference su Arresta.
Creare un avviso o un messaggio di errore usando il cmdlet Write-Warning o Write-Error. Le attività possono scrivere anche nei flussi di errore e di avviso.
#The following lines create a warning message and then an error message that will suspend the runbook.
$ErrorActionPreference = "Stop"
Write-Warning -Message "This is a warning message."
Write-Error -Message "This is an error message that will stop the runbook because of the preference variable."
Scrivere l'output nel flusso di debug
Automazione di Azure usa il flusso dei messaggi di debug per gli utenti interattivi. Per impostazione predefinita, Automazione di Azure non acquisisce dati del flusso di debug, vengono acquisiti solo i dati di output, errore e avviso, nonché i dati verbose se il runbook è configurato per acquisirlo.
Per acquisire i dati del flusso di debug, è necessario eseguire due azioni nei runbook:
Impostare la variabile
$GLOBAL:DebugPreference="Continue", che indica a PowerShell di continuare ogni volta che viene rilevato un messaggio di debug. La sezione $GLOBAL: indica a PowerShell di eseguire questa operazione nell'ambito globale anziché in qualsiasi ambito locale in cui si trova lo script al momento dell'esecuzione dell'istruzione.Reindirizzare il flusso di debug che non viene acquisito in un flusso acquisito, ad esempio output. Questa operazione viene eseguita impostando il reindirizzamento di PowerShell sull'istruzione da eseguire. Per altre informazioni sul reindirizzamento di PowerShell, vedere Informazioni sul reindirizzamento.
Esempi
In questo esempio il runbook viene configurato usando i cmdlet Write-Output e Write-Debug con l'intenzione di restituire due flussi diversi.
Write-Output "This is an output message."
Write-Debug "This is a debug message."
Se questo runbook dovesse essere eseguito così come è, il riquadro di output per il processo del runbook trasmetterà l'output seguente:
This is an output message.
In questo esempio il runbook è configurato in modo simile all'esempio precedente, ad eccezione dell'istruzione $GLOBAL:DebugPreference="Continue" viene inclusa con l'aggiunta di 5>&1 alla fine dell'istruzione Write-Debug.
Write-Output "This is an output message."
$GLOBAL:DebugPreference="Continue"
Write-Debug "This is a debug message." 5>&1
Se questo runbook dovesse essere eseguito, il riquadro di output per il processo del runbook trasmetterà l'output seguente:
This is an output message.
This is a debug message.
Ciò si verifica perché l'istruzione $GLOBAL:DebugPreference="Continue" indica a PowerShell di visualizzare i messaggi di debug e l'aggiunta di 5>&1 alla fine dell'istruzione Write-Debug indica a PowerShell di reindirizzare il flusso 5 (debug) al flusso 1 (output).
Scrivere l'output in un flusso dettagliato
Il flusso del messaggio dettagliato supporta informazioni generali sul funzionamento del runbook. Poiché il flusso di debug non è disponibile per il runbook, questo deve usare i messaggi dettagliati per le informazioni di debug.
Per impostazione predefinita, la cronologia processo non archivia i messaggi dettagliati dei runbook pubblicati, per motivi di prestazioni. Per archiviare i messaggi dettagliati, usare la scheda Configura nel portale di Azure con l'impostazione Registra record dettagliati per configurare i runbook pubblicati affinché registrino i messaggi dettagliati. Attivare questa opzione solo per risolvere i problemi o eseguire il debug di un runbook. Nella maggior parte dei casi, è consigliabile mantenere l'impostazione predefinita che non registra i record dettagliati.
Quando si esegue il test di un runbook i messaggi dettagliati non vengono visualizzati, anche se il runbook è configurato per registrare i record dettagliati. Per visualizzare i messaggi dettagliati durante il test di un runbook, è necessario impostare la variabile VerbosePreference su Continua. Con tale set di variabili, i messaggi dettagliati vengono visualizzati nel riquadro di output del test del portale di Azure.
Il codice seguente crea un messaggio dettagliato con il cmdlet Write-Verbose.
#The following line creates a verbose message.
Write-Verbose -Message "This is a verbose message."
Gestire i record di stato
È possibile usare la scheda Configura del portale di Azure per configurare un runbook affinché registri i record di stato. Per ottimizzare le prestazioni, l'impostazione predefinita prevede di non registrare i record. Nella maggior parte dei casi, è consigliabile mantenere l'impostazione predefinita. Attivare questa opzione solo per risolvere i problemi o eseguire il debug di un runbook.
Se si abilita la registrazione dei record di stato, il runbook scrive il record nella cronologia processo prima e dopo l'esecuzione di ogni attività. Il test di un runbook non mostra i messaggi di stato dettagliati anche se il runbook è configurato per registrare i record di stato.
Nota
Il cmdlet Write-Progress non è valido in un runbook, poiché questo cmdlet è destinato all'uso con un utente interattivo.
Usare le variabili di preferenza
È possibile impostare alcune variabili di preferenza di Windows PowerShell nei runbook per controllare la risposta ai dati inviati a flussi di output diversi. La tabella seguente elenca le variabili di preferenza che possono essere usate nei runbook con i relativi valori validi e predefiniti. Gli altri valori sono disponibili per le variabili di preferenza se usate in Windows PowerShell al di fuori di Automazione di Azure.
| Variabile | Valore predefinito | Valori validi |
|---|---|---|
WarningPreference |
Continua | Arresta Continua SilentlyContinue |
ErrorActionPreference |
Continua | Arresta Continua SilentlyContinue |
VerbosePreference |
SilentlyContinue | Arresta Continua SilentlyContinue |
La tabella seguente elenca il comportamento dei valori delle variabili di preferenza valide nei runbook.
| Valore | Comportamento |
|---|---|
| Continua | Registra il messaggio e continua l'esecuzione del runbook. |
| SilentlyContinue | Continua l'esecuzione del runbook senza registrazione del messaggio. Questo valore fa in modo che il messaggio venga ignorato. |
| Arresta | Registra il messaggio e sospende il runbook. |
Recuperare i messaggi e l'output del runbook
Recuperare i messaggi e l'output del runbook nel portale di Azure
È possibile visualizzare i dettagli del processo di un runbook nel portale di Azure usando la scheda Processi per il runbook. Il riepilogo del processo mostra i parametri di input e il flusso di output, oltre alle informazioni generali sul processo e a eventuali eccezioni che si sono verificate. La cronologia processo include i messaggi dei flussi di output e i flussi di avviso e di errore. Include anche i messaggi del flusso dettagliato e dei record di stato se il runbook è configurato per registrare i record dettagliati e di stato.
Nota
I flussi di processo per i runbook Python sono attualmente supportati per l'output nella lingua inglese.
Recuperare i messaggi e l'output del runbook in Windows PowerShell
In Windows PowerShell, è possibile recuperare i messaggi e l'output di un runbook tramite il cmdlet Get-AzAutomationJobOutput. Questo cmdlet richiede l'ID del processo e dispone di un parametro denominato Stream in cui è possibile specificare il flusso da recuperare. È possibile specificare il valore Qualsiasi per questo parametro per recuperare tutti i flussi del processo.
Nell'esempio seguente viene avviato un runbook figlio e si attende il suo completamento. Al termine dell'esecuzione del runbook, lo script raccoglie il flusso di output del runbook dal processo.
$job = Start-AzAutomationRunbook -ResourceGroupName "ResourceGroup01" `
-AutomationAccountName "MyAutomationAccount" -Name "Test-Runbook"
$doLoop = $true
While ($doLoop) {
$job = Get-AzAutomationJob -ResourceGroupName "ResourceGroup01" `
-AutomationAccountName "MyAutomationAccount" -Id $job.JobId
$status = $job.Status
$doLoop = (($status -ne "Completed") -and ($status -ne "Failed") -and ($status -ne "Suspended") -and ($status -ne "Stopped"))
}
Get-AzAutomationJobOutput -ResourceGroupName "ResourceGroup01" `
-AutomationAccountName "MyAutomationAccount" -Id $job.JobId -Stream Output
# For more detailed job output, pipe the output of Get-AzAutomationJobOutput to Get-AzAutomationJobOutputRecord
Get-AzAutomationJobOutput -ResourceGroupName "ResourceGroup01" `
-AutomationAccountName "MyAutomationAccount" -Id $job.JobId -Stream Any | Get-AzAutomationJobOutputRecord
Recuperare i messaggi e l'output del runbook nei runbook grafici
Per i runbook grafici, la registrazione aggiuntiva dell'output e dei messaggi è disponibile sotto forma di traccia a livello di attività. Sono disponibili due livelli di traccia: base e dettagliato. La traccia di base mostra l'ora di inizio e di fine di ogni attività nel runbook, oltre a informazioni relative a eventuali nuovi tentativi di esecuzione dell'attività. Alcuni esempi sono il numero di tentativi e l'ora di inizio dell'attività. La traccia dettagliata include le funzionalità della traccia di base oltre alla registrazione dei dati di input e output per ogni attività.
Attualmente la traccia a livello di attività scrive i record usando il flusso dettagliato. È pertanto necessario abilitare la registrazione dettagliata quando si abilita la traccia. Per i runbook grafici con la traccia attivata non è necessario registrare record di avanzamento. La traccia di base svolge la stessa funzione e offre maggiori informazioni.
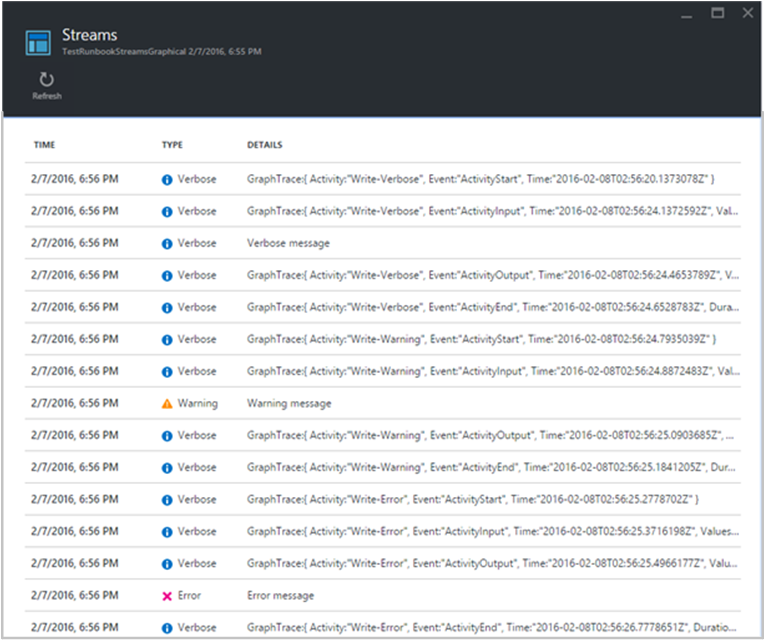
È possibile vedere nell'immagine che quando si abilitano la registrazione e la traccia dettagliata per i runbook grafici sono disponibili molte più informazioni nella visualizzazione Flussi di processo di produzione. Queste informazioni aggiuntive possono essere essenziali per la risoluzione dei problemi di produzione con un runbook.
Tuttavia, a meno che non siano necessarie per tenere traccia dello stato di un runbook per la risoluzione dei problemi, in generale, è consigliabile non abilitare la traccia. I record di traccia possono essere particolarmente numerosi. Con la traccia dei runbook grafici è possibile ottenere da due a quattro record per ogni attività, a seconda della configurazione della traccia di base o dettagliata.
Per abilitare la traccia a livello di attività:
Nel portale di Azure aprire l'account di Automazione.
Selezionare Runbook in Automazione processi per aprire l'elenco dei runbook.
Nella pagina Runbook selezionare un runbook grafico dall'elenco dei runbook.
In Impostazioni fare clic su Registrazione e traccia.
Nella pagina Registrazione e traccia fare clic su Attiva per abilitare la registrazione dettagliata in Registra record dettagliati.
In Traccia a livello di attività impostare il livello di traccia su Di base o Dettagliato, in base al livello di traccia necessario.
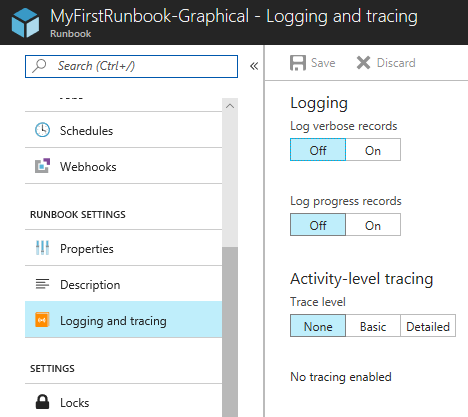
Recuperare l'output e messaggi dei runbook nei log di Monitoraggio di Microsoft Azure
Automazione di Azure può inviare lo stato e i flussi del processo del runbook all'area di lavoro Log Analytics. Monitoraggio di Azure supporta i log che consentono di:
- Ottenere informazioni dettagliate sui processi di Automazione.
- Attivare un messaggio di posta elettronica o un avviso in base allo stato del processo del runbook, ad esempio Non riuscito o Sospeso.
- Scrivere query avanzate nei flussi del processo.
- Correlare i processi tra account di Automazione.
- Visualizzare la cronologia processo.
Per altre informazioni sulla configurazione dell'integrazione con i log di Monitoraggio di Azure per raccogliere, correlare e intervenire sui dati del processo, vedere Inoltrare lo stato e i flussi del processo da Automazione ai log di Monitoraggio di Azure.
Passaggi successivi
- Per le query di esempio, vedere Query di esempio per i log dei processi e i flussi di processo
- Per usare i runbook, vedere Gestire runbook in Automazione di Azure.
- Se non si ha familiarità con lo scripting di PowerShell, vedere documentazione di PowerShell.
- Per informazioni di riferimento sui cmdlet di PowerShell per Automazione di Azure, vedere Az.Automation.