Abilitare Gestione aggiornamenti per una macchina virtuale di Azure
Importante
Gestione aggiornamenti di Automazione è stato ritirato il 31 agosto 2024 ed è consigliabile usare Gestore aggiornamenti di Azure. Seguire le linee guida per la migrazione da Gestione aggiornamenti di Automazione a Gestore aggiornamenti di Azure.
Questo articolo descrive come abilitare la funzionalità Gestione aggiornamenti in una o più macchine virtuali di Azure. Per abilitare le macchine virtuali di Azure su larga scala, è necessario abilitare una macchina virtuale di Azure esistente usando Gestione aggiornamenti.
Nota
Quando si abilita Gestione aggiornamenti, sono supportate solo determinate aree per il collegamento di un'area di lavoro Log Analytics e un account di Automazione. Per un elenco delle coppie di mapping supportate, vedere Mapping delle aree per l'account di Automazione e l'area di lavoro Log Analytics.
Prerequisiti
- Sottoscrizione di Azure. Se non si ha ancora una sottoscrizione, è possibile attivare i vantaggi dell'abbonamento a MSDN oppure iscriversi per ottenere un account gratuito.
- Account di Automazione per gestire i computer.
- Una macchina virtuale.
Accedere ad Azure
Accedere al portale di Azure.
Abilitare la funzionalità per la distribuzione
Nel portale di Azure selezionare Macchine virtuali oppure cercare e selezionare Macchine virtuali nella pagina Home.
Selezionare la macchina virtuale per la quale si vuole abilitare Gestione aggiornamenti. Le macchine virtuali possono esistere in qualsiasi area, indipendentemente dalla posizione dell'account di Automazione.
Nella pagina della macchina virtuale, in Operazioni selezionare Aggiornamenti guest + host.
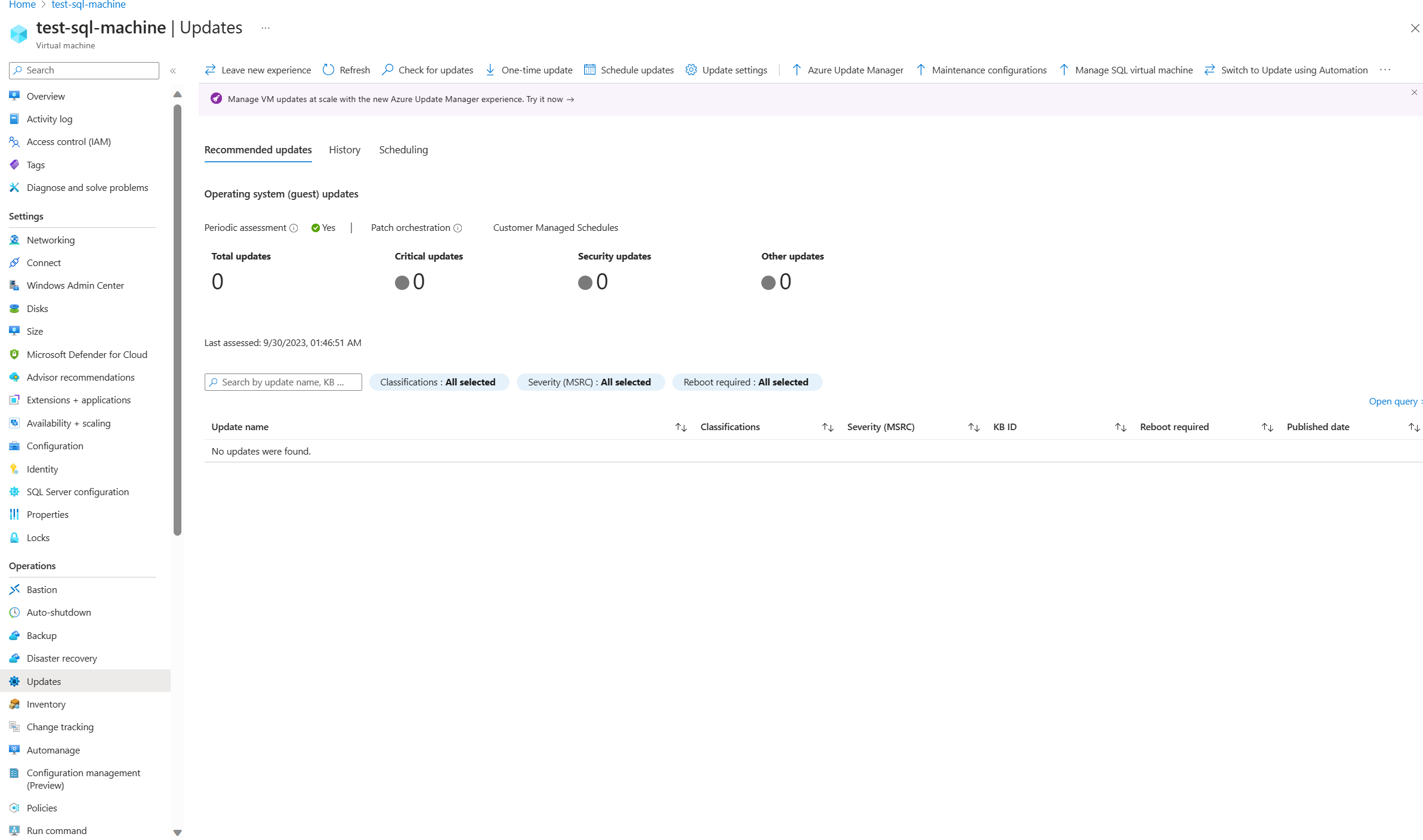
È necessario avere l'autorizzazione
Microsoft.OperationalInsights/workspaces/readper determinare se la macchina virtuale è abilitata per un'area di lavoro. Per informazioni sulle autorizzazioni aggiuntive necessarie, vedere Autorizzazioni necessarie per abilitare i computer. Per informazioni su come abilitare più computer contemporaneamente, vedere Abilitare Gestione aggiornamenti da un account di Automazione.Alla pagina di abilitazione di Gestione aggiornamenti, scegliere l'area di lavoro Log Analytics e l'account di Automazione da usare e fare clic su Abilita per abilitare Gestione aggiornamenti. Dopo aver abilitato Gestione aggiornamenti, potrebbero essere necessari circa 15 minuti prima che sia visibile la valutazione dell'aggiornamento dalla VM.
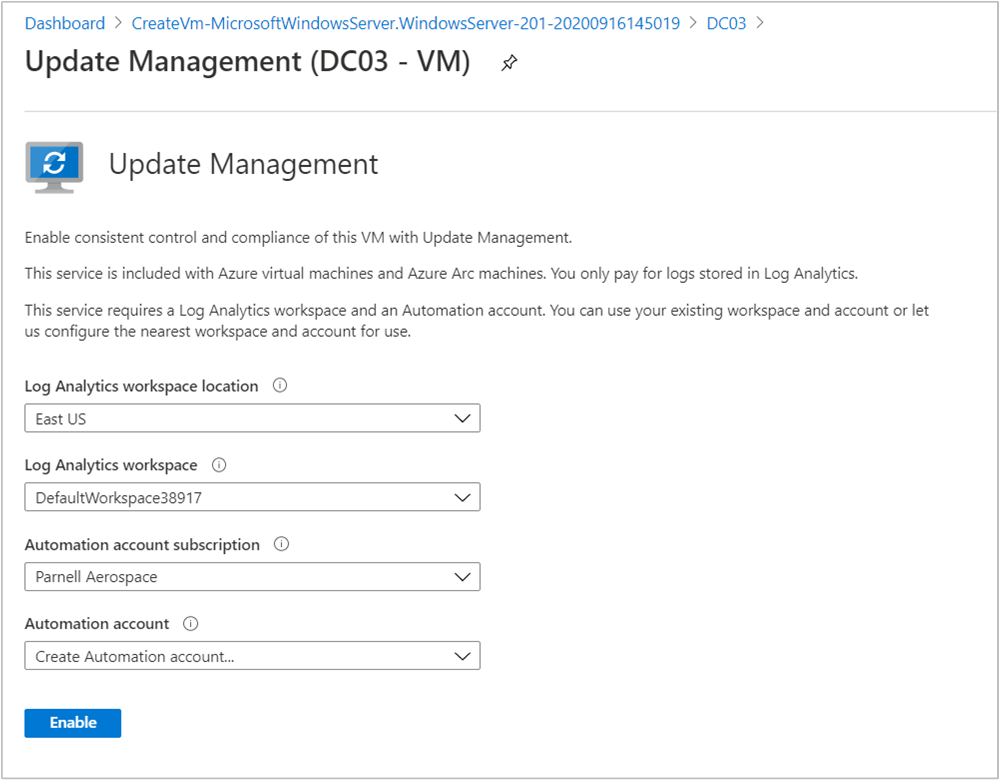
Passaggi successivi
Per usare Gestione aggiornamenti per le VM, vedere Gestire aggiornamenti e patch per le macchine virtuali di Azure.
Per risolvere gli errori generali di Gestione aggiornamenti, vedere Risolvere i problemi relativi a Gestione aggiornamenti.