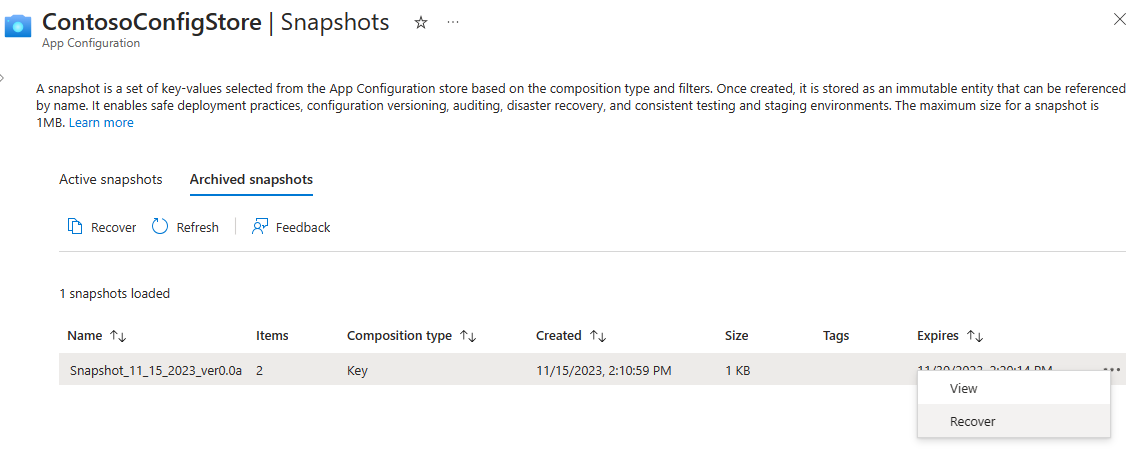Nota
L'accesso a questa pagina richiede l'autorizzazione. È possibile provare ad accedere o modificare le directory.
L'accesso a questa pagina richiede l'autorizzazione. È possibile provare a modificare le directory.
Questo articolo illustra come creare, usare e gestire gli snapshot in app Azure Configurazione. Lo snapshot è un set di impostazioni di Configurazione app archiviate in uno stato non modificabile.
Prerequisiti
- Archivio Configurazione app. Creare un archivio.
- Ruolo "DataOwner" nell'archivio Configurazione app. Informazioni dettagliate sul ruolo e sulle autorizzazioni necessarie per gli snapshot
Aggiungere valori chiave all'archivio di configurazione dell'app
Nell'archivio Configurazione app passare a Esplora configurazione operazioni>e aggiungere i valori chiave seguenti. Lasciare Content Type con il valore predefinito. Per altre informazioni su come aggiungere valori chiave a un archivio usando il portale di Azure o l'interfaccia della riga di comando, vedere Creare un valore chiave.
| Chiave | Valore | Etichetta |
|---|---|---|
| app2/bgcolor | Grigio chiaro | label2 |
| app1/color | Nero | Nessuna etichetta |
| app1/color | Blu | label1 |
| app1/color | Verde | label2 |
| app1/color | Giallo | label3 |
| app1/message | Ciao | label1 |
| app1/message | Ciao! | label2 |
| app2/message | Buongiorno! | label1 |
Creare uno snapshot
In Snapshot operazioni>selezionare Crea un nuovo snapshot.
Immettere un nome di snapshot e, facoltativamente, aggiungere tag.
In Scegli il tipo di composizione mantenere il valore predefinito Chiave (impostazione predefinita).
- Con il tipo di composizione chiave, se l'archivio ha chiavi identiche con etichette diverse, nello snapshot viene incluso solo il valore della chiave specificato nell'ultimo filtro applicabile. Gli stessi valori chiave-valore con altre etichette vengono lasciati dallo snapshot.
- Con il tipo di composizione Key-Label, se l'archivio ha chiavi identiche con etichette diverse, tutti i valori chiave con chiavi identiche ma nello snapshot vengono incluse etichette diverse a seconda dei filtri specificati.
Selezionare Aggiungi filtri per selezionare i valori chiave per lo snapshot. Il filtro viene eseguito selezionando filtri: Uguale a, Inizia con, Tutti e Tutti per le chiavi e per le etichette. È possibile immettere tra uno e tre filtri.
- Aggiungere il primo filtro:
- In Chiave selezionare Inizia con e immettere app1
- In Etichetta selezionare Uguale a e selezionare label2 dal menu a discesa.
- Aggiungere il secondo filtro:
- In Chiave selezionare Inizia con e immettere app1
- In Etichetta selezionare Uguale a e selezionare label1 dal menu a discesa.
- Aggiungere il primo filtro:
Se si archivia uno snapshot, per impostazione predefinita verrà conservato per 30 giorni dopo l'archiviazione. Facoltativamente, in Opzioni di ripristino ridurre il numero di giorni di conservazione per cui lo snapshot sarà disponibile dopo l'archiviazione.
Nota
La durata del periodo di conservazione non può essere aggiornata dopo la creazione dello snapshot.
Selezionare Crea per generare lo snapshot. In questo esempio lo snapshot creato ha il tipo di composizione chiave e i filtri seguenti:
- Chiavi che iniziano con app1, con etichetta label2
- Chiavi che iniziano con app1, con etichetta label1 .
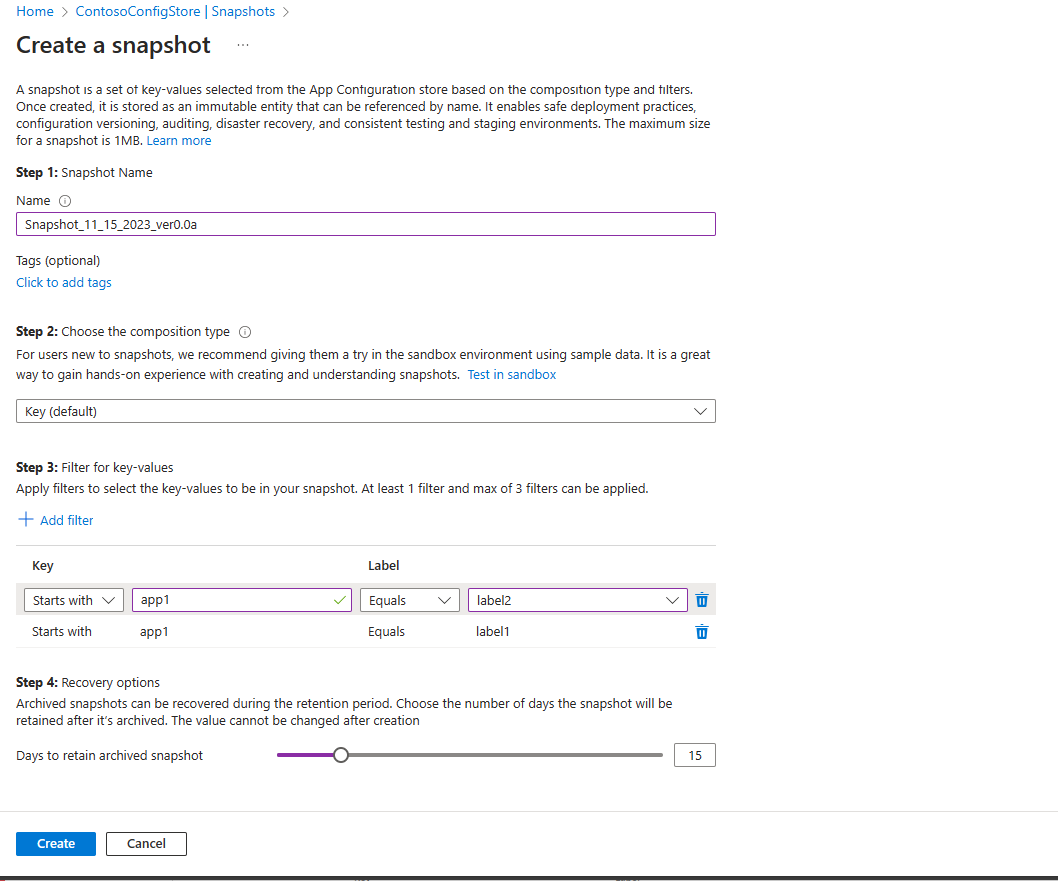
Controllare la tabella per comprendere quali valori chiave dell'archivio di configurazione finiscono nello snapshot in base ai parametri specificati.
Chiave Valore Etichetta Incluso nello snapshot app2/bgcolor Grigio chiaro label2 No: non inizia con app1. app1/color Nero Nessuna etichetta No: non ha l'etichetta label2 o label1. app1/color Blu label1 Sì: ha l'etichetta label1 corretta dall'ultimo dei filtri applicabili. app1/color Verde label2 No: la stessa chiave con label label1 selezionata dal secondo filtro esegue l'override di questa, anche se ha l'etichetta selezionata, label2. app1/color Giallo label3 No: non ha l'etichetta label2 o label1. app1/message Ciao label1 Sì: ha l'etichetta label1 corretta dall'ultimo dei filtri applicabili. app1/message Ciao! label2 No: la stessa chiave con label label1 selezionata dal secondo filtro esegue l'override di questa, anche se ha l'etichetta selezionata, label2. app2/message Buongiorno! label1 No: non inizia con app1.
Creare snapshot di esempio
Per creare snapshot di esempio e verificare il funzionamento della funzionalità snapshot, usare la sandbox snapshot. Questa sandbox contiene dati di esempio che è possibile riprodurre per comprendere meglio il funzionamento del tipo di composizione e dei filtri dello snapshot.
- In Snapshot operativi>Snapshot>attivi selezionare Test in sandbox.
- Esaminare i dati di esempio e provare a creare snapshot compilando il modulo con un tipo di composizione e uno o più filtri.
- Selezionare Crea per generare lo snapshot di esempio.
- Controllare il risultato dello snapshot generato in Snapshot di esempio generato. Lo snapshot di esempio visualizza tutte le chiavi incluse nello snapshot di esempio, in base alla selezione.
Usare gli snapshot
È possibile selezionare un numero qualsiasi di snapshot per la configurazione dell'applicazione. Se si seleziona uno snapshot, vengono aggiunti tutti i relativi valori chiave. Dopo l'aggiunta a una configurazione, i valori chiave degli snapshot vengono considerati uguali a qualsiasi altro valore della chiave.
Se si dispone di un'applicazione che usa app Azure Configuration, è possibile aggiornarla con il codice di esempio seguente per usare gli snapshot. È sufficiente specificare il nome dello snapshot, che fa distinzione tra maiuscole e minuscole.
Modificare la chiamata al AddAzureAppConfiguration metodo, spesso presente nel Program.cs file dell'applicazione. Se non si ha un'applicazione, è possibile fare riferimento a una delle guide introduttive di .NET, ad esempio la creazione di un'app principale ASP.NET con app Azure Configurazione.
Aggiungere snapshot alla configurazione
configurationBuilder.AddAzureAppConfiguration(options =>
{
string endpoint = Environment.GetEnvironmentVariable("Endpoint");
options.Connect(new Uri(endpoint), new DefaultAzureCredential());
// Select an existing snapshot by name. This will add all of the key-values from the snapshot to this application's configuration.
options.SelectSnapshot("SnapshotName");
// Other changes to options
});
Nota
Il supporto dello snapshot è disponibile se si usa la versione 7.0.0 o successiva di uno dei pacchetti seguenti.
Microsoft.Extensions.Configuration.AzureAppConfigurationMicrosoft.Azure.AppConfiguration.AspNetCoreMicrosoft.Azure.AppConfiguration.Functions.Worker
Nota
È possibile caricare solo gli snapshot creati con il tipo di Key composizione usando gli esempi di codice illustrati in precedenza.
Gestire gli snapshot attivi
Nella pagina Snapshot operazioni>vengono visualizzate due schede: snapshot attivi e snapshot archiviati. Selezionare Snapshot attivi per visualizzare l'elenco di tutti gli snapshot attivi in un archivio Configurazione app.
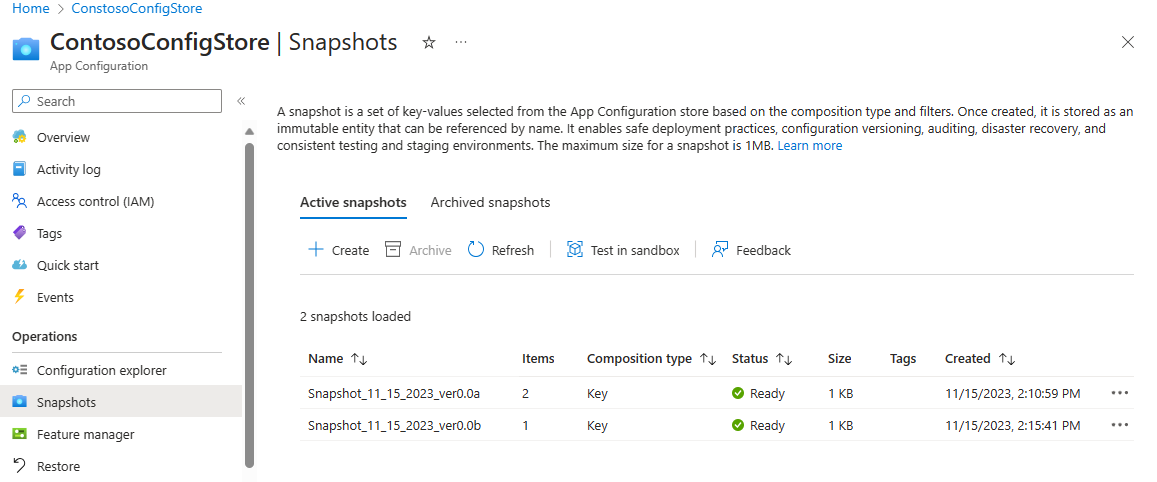
Visualizzare uno snapshot esistente
Nella scheda Snapshot attivi selezionare i puntini di sospensione ... a destra di uno snapshot esistente e selezionare Visualizza per visualizzare uno snapshot. Questa azione apre una pagina dei dettagli dello snapshot che visualizza le impostazioni dello snapshot e i valori chiave inclusi nello snapshot.
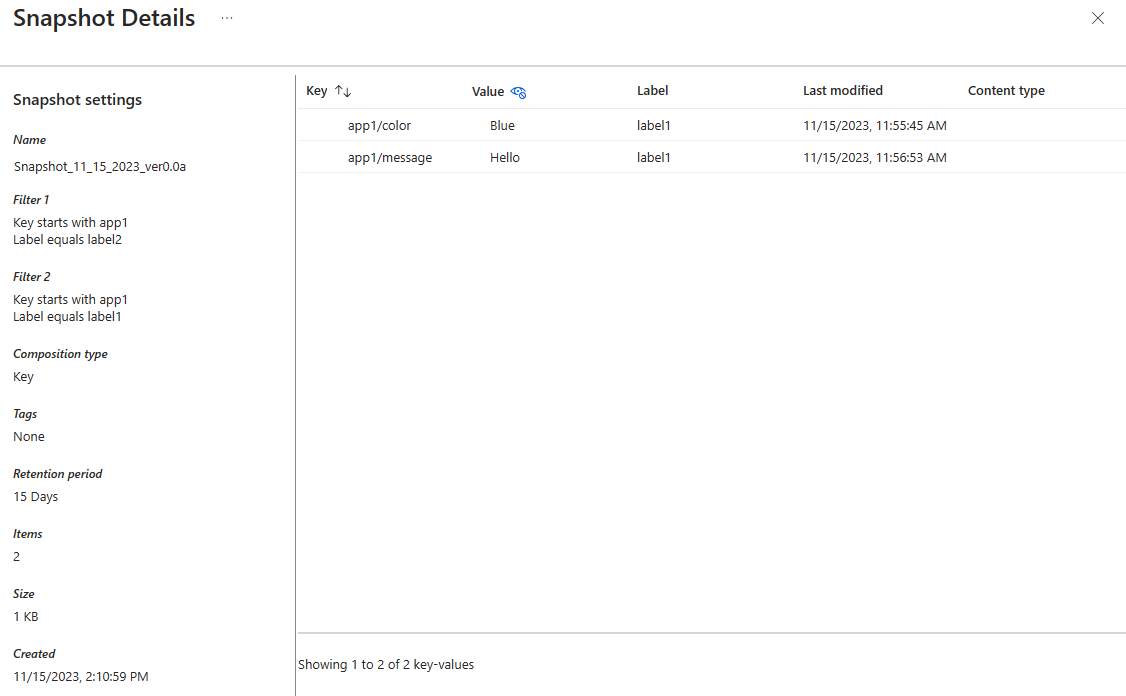
Archiviare uno snapshot
Nella scheda Snapshot attivi selezionare i puntini di sospensione ... a destra di uno snapshot esistente e selezionare Archivia per archiviare uno snapshot. Confermare l'archiviazione selezionando Sì o annulla con No. Dopo l'archiviazione di uno snapshot, viene visualizzata una notifica per confermare l'operazione e l'elenco degli snapshot attivi viene aggiornato.
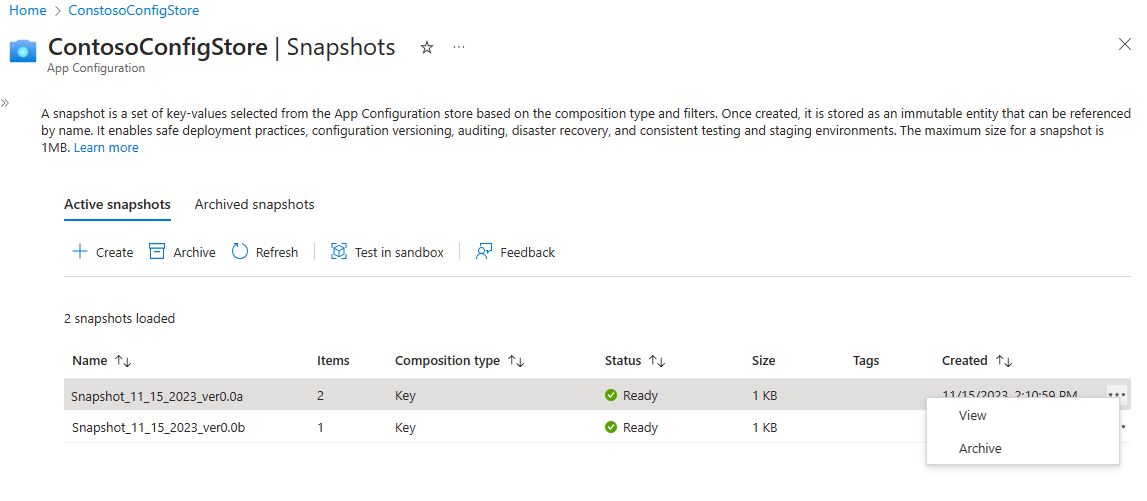
Gestire gli snapshot archiviati
Passare a >Snapshot operativi Snapshot>archiviati per visualizzare l'elenco di tutti gli snapshot archiviati in un archivio Configurazione app. Gli snapshot archiviati rimangono accessibili per il periodo di conservazione selezionato durante la creazione.
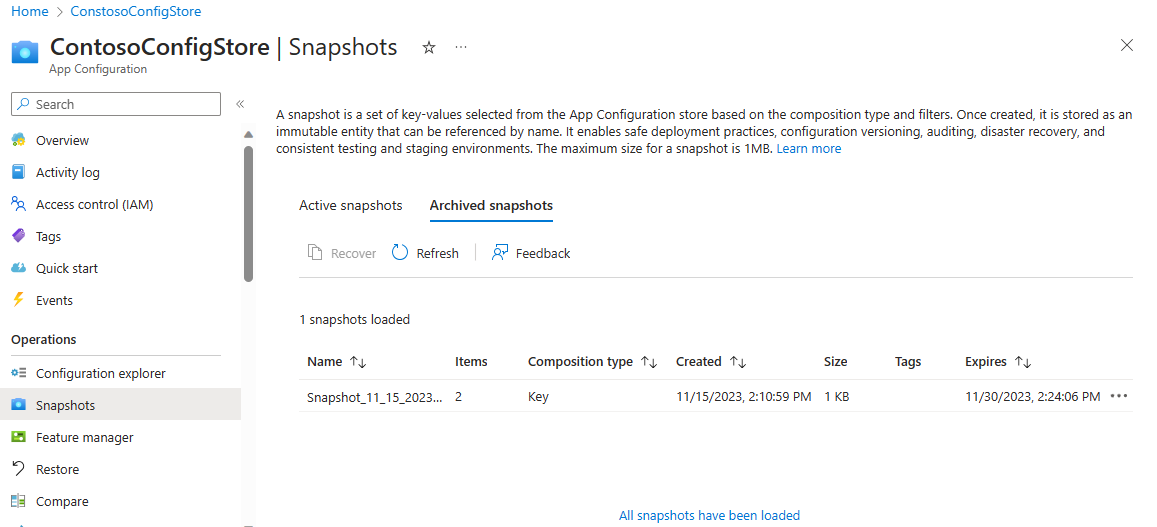
Visualizzare lo snapshot archiviato
La visualizzazione dettagliata dello snapshot è disponibile anche nello stato di archiviazione. Nella scheda Snapshot archiviati selezionare i puntini di sospensione ... a destra di uno snapshot esistente e selezionare Visualizza per visualizzare uno snapshot. Questa azione apre una pagina dei dettagli dello snapshot che visualizza le impostazioni dello snapshot e i valori chiave inclusi nello snapshot.
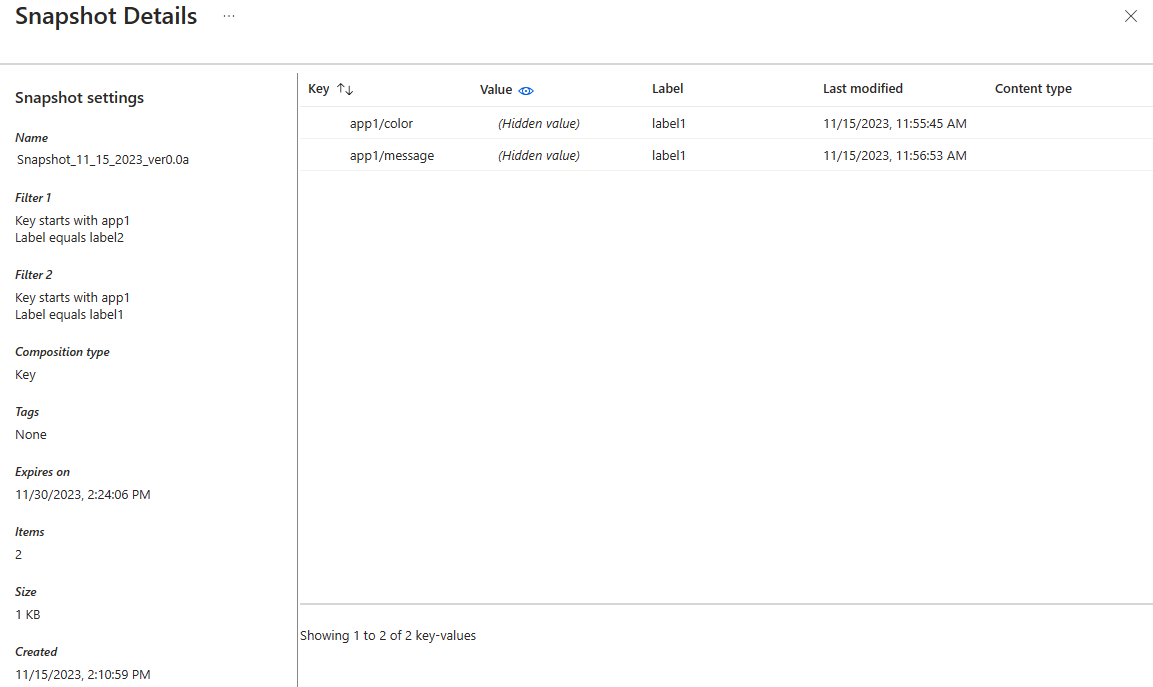
Ripristinare uno snapshot archiviato
Nella scheda Snapshot archiviati selezionare i puntini di sospensione ... a destra di uno snapshot archiviato e selezionare Ripristina per ripristinare uno snapshot. Dopo aver recuperato uno snapshot, viene visualizzata una notifica per confermare l'operazione e l'elenco degli snapshot archiviati viene aggiornato.