Connessione computer ibridi in Azure usando uno script di distribuzione
È possibile abilitare i server abilitati per Azure Arc per uno o un numero ridotto di computer Windows o Linux nell'ambiente eseguendo manualmente un set di passaggi. Si può anche usare un metodo automatico eseguendo uno script di modello fornito da Microsoft. Lo script automatizza il download e l'installazione di entrambi gli agenti.
Con questo metodo sono necessarie le autorizzazioni di amministratore sulla macchina virtuale per installare e configurare l'agente. In Linux, tramite l'account radice, e in Windows, si è membri del gruppo Administrators locale.
Prima di iniziare, esaminare i prerequisiti e verificare che la sottoscrizione e le risorse soddisfino i requisiti. Per informazioni sulle aree supportate e altre considerazioni correlate, vedere Aree di Azure supportate.
Se non si ha una sottoscrizione di Azure, creare un account gratuito prima di iniziare.
Nota
Seguire le procedure di sicurezza consigliate ed evitare di usare un account Azure con accesso proprietario ai server di onboarding. Usare invece un account con solo l'onboarding del computer di Azure Connessione ed o l'assegnazione di ruolo Amministratore risorse computer Connessione ed di Azure. Per altre informazioni, vedere Azure Identity Management and access control security best practices (Procedure consigliate per la sicurezza del controllo di accesso e gestione delle identità di Azure).
Connessione automatica per SQL Server
Quando si connette un server Windows o Linux ad Azure Arc in cui è installato anche Microsoft SQL Server, anche le istanze di SQL Server verranno connesse automaticamente ad Azure Arc. SQL Server abilitato da Azure Arc offre un inventario dettagliato e funzionalità di gestione aggiuntive per le istanze e i database di SQL Server. Come parte del processo di connessione, un'estensione viene distribuita nel server abilitato per Azure Arc e i nuovi ruoli verranno applicati ai database e a SQL Server. Se non si vuole connettere automaticamente i server SQL ad Azure Arc, è possibile rifiutare esplicitamente l'aggiunta di un tag al server Windows o Linux con il nome ArcSQLServerExtensionDeployment e il valore Disabled quando è connesso ad Azure Arc.
Per altre informazioni, vedere Gestire la connessione automatica per SQL Server abilitata da Azure Arc.
Generare lo script di installazione dal portale di Azure
Lo script per automatizzare il download e l'installazione e stabilire la connessione con Azure Arc è disponibile nel portale di Azure. Per completare il processo, seguire questa procedura:
Dal browser accedere al portale di Azure.
Nella pagina Azure Arc - Machines selezionare Aggiungi/Crea in alto a sinistra e quindi selezionare Aggiungi un computer dal menu a discesa.
Nella pagina Aggiungi server con Azure Arc selezionare Genera script nel riquadro Aggiungi un singolo server.
Nella pagina Informazioni di base specificare quanto segue:
- Nella sezione Dettagli progetto selezionare la sottoscrizione e il gruppo di risorse da cui verrà gestito il computer.
- Nell'elenco a discesa Area selezionare l'area di Azure in cui archiviare i metadati dei server.
- Nell'elenco a discesa Sistema operativo selezionare il sistema operativo in cui è configurato lo script.
- Nella sezione metodo di Connessione ivity, se il computer comunica tramite un server proxy per connettersi a Internet, selezionare l'opzione Server proxy e specificare l'indirizzo IP del server proxy o il nome e il numero di porta che il computer userà per comunicare con il server proxy. Immettere il valore nel formato
http://<proxyURL>:<proxyport>. In caso contrario, se il computer comunica tramite un endpoint privato, selezionare l'opzione Endpoint privato e l'ambito di collegamento privato appropriato nell'elenco a discesa. In caso contrario, se il computer sta comunicando tramite un endpoint pubblico, selezionare l'opzione Endpoint pubblico. - Nella sezione Procedure consigliate per la gestione automatica dei computer, è possibile abilitare la gestione automatica se si vuole eseguire l'onboarding e configurare servizi di procedure consigliate come configurazione del computer e Informazioni dettagliate, in base alle esigenze del server.
- Selezionare Avanti per passare alla pagina Tag.
Nella pagina Tag esaminare l'impostazione predefinita e suggerita di Tag di località fisica e immettere un valore oppure specificare una o più opzioni per Tag personalizzati in base ai propri standard.
Selezionare Avanti per scaricare ed eseguire la pagina dello script.
Nella pagina Scarica ed esegui script esaminare le informazioni di riepilogo e quindi selezionare Scarica. Se occorre ancora apportare modifiche, selezionare Indietro.
Installare e convalidare l'agente in Windows
Eseguire l'installazione manuale
È possibile installare manualmente l'agente Connected Machine eseguendo il pacchetto di Windows Installer AzureConnectedMachineAgent.msi. È possibile scaricare la versione più recente del Pacchetto Windows Installer dell'agente Windows dall'Area download Microsoft.
Nota
- Per installare o disinstallare l'agente, sono necessarie le autorizzazioni di Amministratore.
- Occorre pima di tutto scaricare e copiare il pacchetto di installazione in una cartella nel server di destinazione o da una cartella di rete condivisa. Se si esegue il pacchetto di installazione senza opzioni, si avvia una procedura guidata che consente di completare l'installazione dell'agente in modo interattivo.
Se il computer deve comunicare tramite un server proxy al servizio, dopo aver installato l'agente è necessario eseguire un comando descritto nei passaggi seguenti. Questo comando imposta la variabile https_proxydi ambiente del sistema del server proxy . Usando questa configurazione, l'agente comunica tramite il server proxy usando il protocollo HTTP.
Se non si ha familiarità con le opzioni della riga di comando per i pacchetti Windows Installer, vedere Opzioni della riga di comando di Msiexec standard e Opzioni della riga di comando di Msiexec.
Ad esempio, eseguire il programma di installazione con il parametro /? per esaminare la Guida e opzione per l'accesso a informazioni di riferimento rapido.
msiexec.exe /i AzureConnectedMachineAgent.msi /?
Per installare l'agente in modo invisibile all'utente e creare un file di log del programma di installazione nella cartella
C:\Support\Logsesistente, eseguire il comando seguente.msiexec.exe /i AzureConnectedMachineAgent.msi /qn /l*v "C:\Support\Logs\Azcmagentsetup.log"Se l'agente non si avvia dopo l'installazione, controllare i log per vedere le informazioni dettagliate sull'errore. La directory di log è %ProgramData%\Azure Connessione edMachineAgent\log.
Se il computer deve comunicare tramite un server proxy, per impostare la variabile di ambiente del server proxy, eseguire il comando seguente:
[Environment]::SetEnvironmentVariable("https_proxy", "http://{proxy-url}:{proxy-port}", "Machine") $env:https_proxy = [System.Environment]::GetEnvironmentVariable("https_proxy","Machine") # For the changes to take effect, the agent service needs to be restarted after the proxy environment variable is set. Restart-Service -Name himdsNota
L'agente non supporta l'impostazione dell'autenticazione proxy.
Dopo aver installato l'agente, è necessario configurarlo per la comunicazione con il servizio Azure Arc eseguendo il comando seguente:
"%ProgramFiles%\AzureConnectedMachineAgent\azcmagent.exe" connect --resource-group "resourceGroupName" --tenant-id "tenantID" --location "regionName" --subscription-id "subscriptionID"
Eseguire l'installazione con il metodo con script
Accedere al server.
Aprire un prompt dei comandi di PowerShell con privilegi elevati.
Nota
Lo script supporta solo l'esecuzione da una versione a 64 bit di Windows PowerShell.
Passare alla cartella o alla condivisione in cui è stato copiato lo script ed eseguirlo sul server eseguendo lo script
./OnboardingScript.ps1.
Se l'agente non si avvia dopo l'installazione, controllare i log per vedere le informazioni dettagliate sull'errore. La directory di log è %ProgramData%\Azure Connessione edMachineAgent\log.
Installare e convalidare l'agente in Linux
L'agente Connected Machine per Linux viene fornito nel formato di pacchetto preferito per la distribuzione (RPM o DEB) ospitata nel repository dei pacchetti di Microsoft. Il bundle di script della shell Install_linux_azcmagent.sh esegue le azioni seguenti:
Configura il computer host per scaricare il pacchetto dell'agente da packages.microsoft.com.
Installa il pacchetto del provider di risorse ibride.
Facoltativamente, è possibile configurare l'agente con le informazioni del proxy includendo il parametro --proxy "{proxy-url}:{proxy-port}". Usando questa configurazione, l'agente comunica tramite il server proxy usando il protocollo HTTP.
Lo script contiene anche la logica per identificare le distribuzioni supportate e non supportate e verifica le autorizzazioni necessarie per eseguire l'installazione.
L'esempio seguente scarica l'agente e lo installa:
# Download the installation package.
wget https://aka.ms/azcmagent -O ~/Install_linux_azcmagent.sh
# Install the Azure Connected Machine agent.
bash ~/Install_linux_azcmagent.sh
Per scaricare e installare l'agente, eseguire i comandi seguenti. Se il computer deve comunicare tramite un server proxy per connettersi a Internet, includere il
--proxyparametro .# Download the installation package. wget https://aka.ms/azcmagent -O ~/Install_linux_azcmagent.sh # Install the AZure Connected Machine agent. bash ~/Install_linux_azcmagent.sh --proxy "{proxy-url}:{proxy-port}"Dopo aver installato l'agente, è necessario configurarlo per la comunicazione con il servizio Azure Arc eseguendo il comando seguente:
azcmagent connect --resource-group "resourceGroupName" --tenant-id "tenantID" --location "regionName" --subscription-id "subscriptionID" --cloud "cloudName" if [ $? = 0 ]; then echo "\033[33mTo view your onboarded server(s), navigate to https://portal.azure.com/#blade/HubsExtension/BrowseResource/resourceType/Microsoft.HybridCompute%2Fmachines\033[m"; fi
Eseguire l'installazione con il metodo con script
Accedere al server con un account con accesso radice.
Passare alla cartella o alla condivisione in cui è stato copiato lo script ed eseguirlo sul server eseguendo lo script
./OnboardingScript.sh.
Se l'agente non si avvia dopo l'installazione, controllare i log per vedere le informazioni dettagliate sull'errore. La directory di log è var/opt/azcmagent/log.
Verificare la connessione con Azure Arc
Dopo aver installato l'operatore e averlo configurato per la connessione ai server abilitati per Azure Arc, passa al portale di Azure per verificare che il server sia stato collegato correttamente. Visualizzare i computer nel portale di Azure.
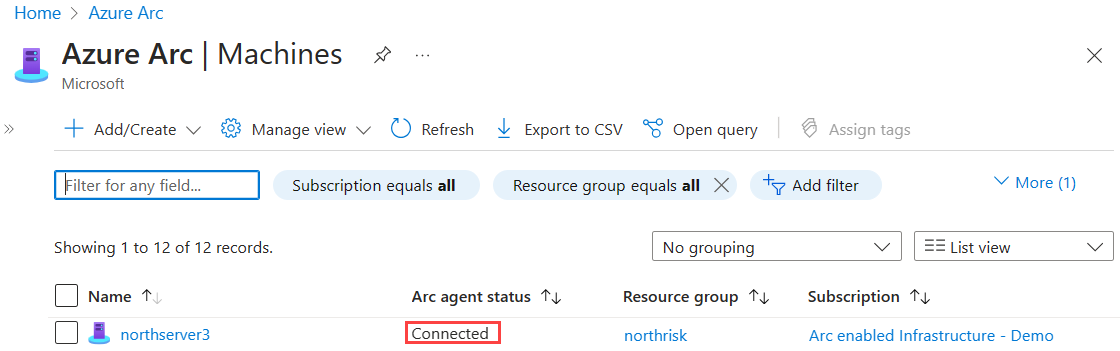
Passaggi successivi
Le informazioni sulla risoluzione dei problemi sono disponibili nella guida Risolvere i problemi dell'agente di Connected Machine.
Vedere la Guida alla pianificazione e alla distribuzione per pianificare la distribuzione di server abilitati per Azure Arc su qualsiasi scala e implementare la gestione e il monitoraggio centralizzati.
Informazioni su come gestire il computer usando Criteri di Azure, per operazioni quali la configurazione guest della macchina virtuale, verificare che il computer segnali all'area di lavoro Log Analytics prevista, abilitare il monitoraggio con informazioni dettagliate sulle macchine virtuali e molto altro ancora.