Nota
L'accesso a questa pagina richiede l'autorizzazione. È possibile provare ad accedere o modificare le directory.
L'accesso a questa pagina richiede l'autorizzazione. È possibile provare a modificare le directory.
È possibile usare il cmdlet di PowerShell Connect-AzConnectedMachine per scaricare l'agente Connected Machine, installare l'agente e registrare il computer con Azure Arc. Il cmdlet scarica il pacchetto dell'agente windows (Windows Installer) dall'Area download Microsoft e dal pacchetto dell'agente Linux dal repository dei pacchetti Microsoft.
Questo metodo richiede autorizzazioni di amministratore nel computer per installare e configurare l'agente. Su Linux, utilizzando l'account root, e su Windows, si è membri del gruppo Amministratori locali. È possibile completare questo processo in modo interattivo o remoto in un server Windows usando la comunicazione remota di PowerShell.
Prima di iniziare, esaminare i prerequisiti e verificare che la sottoscrizione e le risorse soddisfino i requisiti. Per informazioni sulle aree supportate e altre considerazioni correlate, vedere Aree di Azure supportate.
Se non si ha una sottoscrizione di Azure, creare un account gratuito prima di iniziare.
Connessione automatica per SQL Server
Quando si connette un server Windows o Linux ad Azure Arc in cui è installato anche Microsoft SQL Server, anche le istanze di SQL Server verranno connesse automaticamente ad Azure Arc. SQL Server abilitato da Azure Arc offre un inventario dettagliato e funzionalità di gestione aggiuntive per le istanze e i database di SQL Server. Come parte del processo di connessione, un'estensione viene distribuita nel server abilitato per Azure Arc e i nuovi ruoli verranno applicati ai database e a SQL Server. Se non si vuole connettere automaticamente SQL Server ad Azure Arc, è possibile rifiutare aggiungendo un tag al server Windows o Linux con il nome ArcSQLServerExtensionDeployment e il valore Disabled quando è connesso ad Azure Arc.
Per ulteriori informazioni, vedere Gestione delle connessioni automatiche per SQL Server abilitato da Azure Arc.
Prerequisiti
- Un computer con Azure PowerShell. Per istruzioni, vedere Come installare e configurare Azure PowerShell.
Si usa PowerShell per gestire le estensioni delle macchine virtuali nei server ibridi gestiti dai server abilitati per Azure Arc. Prima di usare PowerShell, installare il modulo Az.ConnectedMachine nel server che si vuole abilitare per Arc. Eseguire il comando seguente nel server abilitato con Azure Arc:
Install-Module -Name Az.ConnectedMachine
Al termine dell'installazione, viene visualizzato il messaggio seguente:
The installed extension ``Az.ConnectedMachine`` is experimental and not covered by customer support. Please use with discretion.
Installare l'agente e connettersi ad Azure
Aprire una console di PowerShell con privilegi elevati.
Accedere ad Azure eseguendo il comando
Connect-AzAccount.Per installare l'agente Connected Machine, usare
Connect-AzConnectedMachinecon i parametri-Name,-ResourceGroupNamee-Location. Usare il parametro-SubscriptionIdper eseguire l'override della sottoscrizione predefinita in seguito al contesto di Azure creato dopo l'accesso. Eseguire uno dei comandi seguenti:Per installare l'agente Connected Machine nel computer di destinazione in grado di comunicare direttamente con Azure, eseguire:
Connect-AzConnectedMachine -ResourceGroupName myResourceGroup -Name myMachineName -Location <region>Per installare l'agente Connected Machine nel computer di destinazione che comunica tramite un server proxy, eseguire:
Connect-AzConnectedMachine -ResourceGroupName myResourceGroup -Name myMachineName -Location <region> -Proxy http://<proxyURL>:<proxyport>L'agente usa questa configurazione per comunicare tramite il server proxy usando il protocollo HTTP.
Se l'agente non si avvia dopo l'installazione, controllare i log per vedere le informazioni dettagliate sull'errore. In Windows controllare questo file: %ProgramData%\AzureConnectedMachineAgent\Log\himds.log. In Linux controllare questo file: /var/opt/azcmagent/log/himds.log.
Installare e connettersi tramite la comunicazione remota di PowerShell
Per configurare uno o più server Windows con server abilitati con Azure Arc, è necessario abilitare la comunicazione remota di PowerShell nel computer remoto. Usare il Enable-PSRemoting cmdlet per questo.
Aprire la console di PowerShell come amministratore.
Accedere ad Azure eseguendo il comando
Connect-AzAccount.Per installare l'agente Connected Machine, usare
Connect-AzConnectedMachinecon i parametri-ResourceGroupNamee-Location. I nomi delle risorse di Azure usano automaticamente il nome host di ogni server. Usare il parametro-SubscriptionIdper eseguire l'override della sottoscrizione predefinita in seguito al contesto di Azure creato dopo l'accesso.Per installare l'agente Connected Machine nel computer di destinazione in grado di comunicare direttamente con Azure, eseguire il comando seguente:
$sessions = New-PSSession -ComputerName myMachineName Connect-AzConnectedMachine -ResourceGroupName myResourceGroup -Location <region> -PSSession $sessionsPer installare l'agente Connected Machine in più computer remoti contemporaneamente, aggiungere un elenco di nomi di computer remoti, ognuno separato da una virgola.
$sessions = New-PSSession -ComputerName myMachineName1, myMachineName2, myMachineName3 Connect-AzConnectedMachine -ResourceGroupName myResourceGroup -Location <region> -PSSession $sessions
L'esempio seguente mostra i risultati del comando destinato a un singolo computer:
time="2020-08-07T13:13:25-07:00" level=info msg="Onboarding Machine. It usually takes a few minutes to complete. Sometimes it may take longer depending on network and server load status." time="2020-08-07T13:13:25-07:00" level=info msg="Check network connectivity to all endpoints..." time="2020-08-07T13:13:29-07:00" level=info msg="All endpoints are available... continue onboarding" time="2020-08-07T13:13:50-07:00" level=info msg="Successfully Onboarded Resource to Azure" VM Id=f65bffc7-4734-483e-b3ca-3164bfa42941 Name Location OSName Status ProvisioningState ---- -------- ------ ------ ----------------- myMachineName eastus windows Connected Succeeded
Verificare la connessione con Azure Arc
Dopo aver installato e configurato l'agente per la registrazione con i server abilitati per Azure Arc, passare al portale di Azure per verificare che il server sia connesso correttamente. Visualizzare la propria macchina virtuale nel portale di Azure.
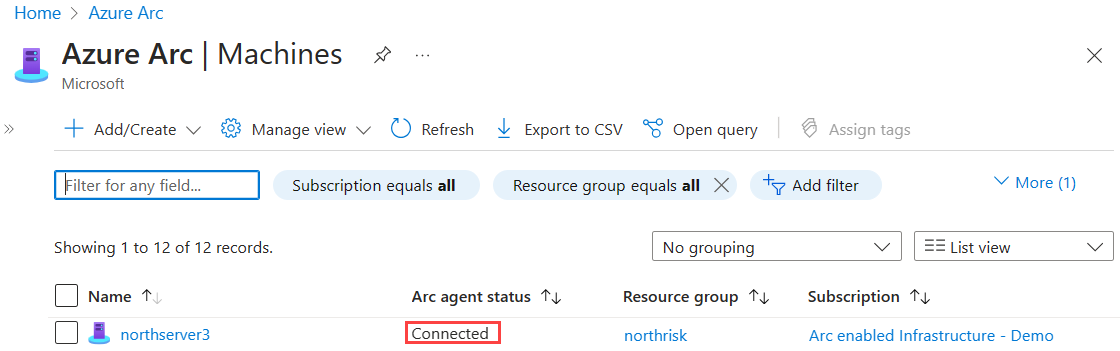
Passaggi successivi
Se necessario, vedere la guida Risolvere i problemi relativi all'agente Connected Machine.
Vedere la Guida alla pianificazione e alla distribuzione per pianificare la distribuzione di server abilitati per Azure Arc su qualsiasi scala e implementare la gestione e il monitoraggio centralizzati.
Informazioni su come gestire il computer usando Criteri di Azure. È possibile utilizzare la configurazione guest della VM, verificare che il computer stia segnalando all'area di lavoro prevista di Log Analytics e abilitare il monitoraggio con VM insights.