Guida introduttiva: Instradare gli eventi della Cache di Azure per Redis all'endpoint Web con il portale di Azure
Griglia di eventi di Azure è un servizio di gestione degli eventi per il cloud. In questa guida introduttiva si userà il portale di Azure per creare un'istanza della cache di Azure per Redis, per sottoscrivere eventi per tale istanza, per attivare un evento e visualizzare i risultati. In genere, si inviano eventi a un endpoint che elabora i dati dell'evento e intraprende azioni. Tuttavia, per semplificare questo avvio rapido, si invieranno eventi a un'app Web che raccoglierà e mostrerà i messaggi.
Se non si ha una sottoscrizione di Azure, creare un account Azure gratuito prima di iniziare.
Al termine, i dati degli eventi saranno stati inviati all'app Web.
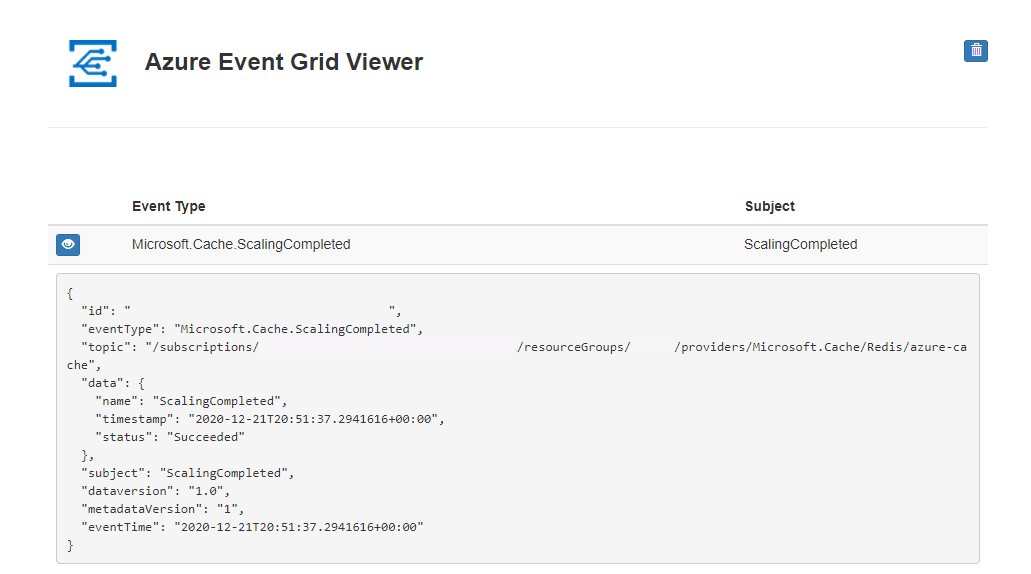
Creare un'istanza della cache di Azure per Redis
Per creare una cache, accedere al portale di Azure. Nel menu del portale selezionare Crea una risorsa.

Nel riquadro Attività iniziali immettere Cache di Azure per Redis nella barra di ricerca. Nei risultati della ricerca trovare Cache di Azure per Redis e quindi selezionare Crea.

Nel riquadro Nuova cache Redis, nella scheda Informazioni di base configurare le impostazioni seguenti per la cache:
Impostazione Azione Descrizione Abbonamento Seleziona la tua sottoscrizione di Azure. Sottoscrizione da usare per creare la nuova istanza della cache di Azure per Redis. Gruppo di risorse Selezionare un gruppo di risorse oppure selezionare Crea nuovo e immettere un nuovo nome del gruppo di risorse. Nome del gruppo di risorse in cui creare la cache e altre risorse. L'inserimento di tutte le risorse di un'app in un unico gruppo di risorse ne semplifica la gestione o l'eliminazione. Nome DNS Immettere un nome univoco. Il nome della cache deve essere una stringa compresa tra 1 e 63 caratteri contenente solo numeri, lettere o trattini. Il nome deve iniziare e terminare con un numero o una lettera e non può contenere trattini consecutivi. Il nome host dell'istanza della cache è \<DNS name>.redis.cache.windows.net.Location Selezionare una località. Un'area di Azure vicina ad altri servizi che usano la cache. SKU della cache Selezionare uno SKU. Lo SKU determina le dimensioni, le prestazioni e i parametri delle funzionalità disponibili per la cache. Per altre informazioni, vedere la panoramica su Cache Redis di Azure. Dimensioni della cache Selezionare le dimensioni della cache. Per altre informazioni, vedere la panoramica su Cache Redis di Azure. Selezionare la scheda Rete oppure selezionare Avanti: Rete.
Nella scheda Rete selezionare un metodo di connettività da usare per la cache.
Selezionare la scheda Avanzate o Avanti: Avanzate.
Nel riquadro Avanzate verificare o selezionare un metodo di autenticazione in base alle informazioni seguenti:
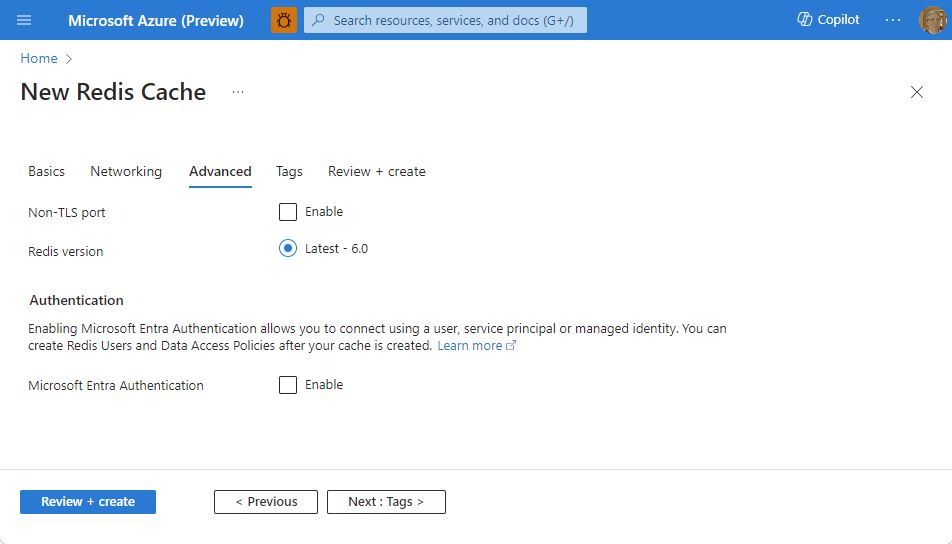
- Per impostazione predefinita, per una nuova cache Basic, Standard o Premium, l'Autenticazione di Microsoft Entra è abilitata e l'Autenticazione delle chiavi di accesso è disabilitata.
- Per le cache Basic o Standard, è possibile scegliere la selezione di una porta non TLS.
- Per le cache Standard e Premium, è possibile scegliere di abilitare le zone di disponibilità. Non è possibile disabilitare le zone di disponibilità dopo la creazione della cache.
- Per una cache Premium, configurare le impostazioni per la porta non TLS, il clustering, l'identità gestita e la persistenza dei dati.
Importante
Per una protezione ottimale, è consigliabile usare Microsoft Entra ID con identità gestite per autorizzare le richieste nella cache ogni volta che è possibile. L'autorizzazione tramite Microsoft Entra ID e le identità gestite offre sicurezza e facilità d'uso superiori rispetto all'autorizzazione con chiave di accesso condiviso. Per altre informazioni sull'uso delle identità gestite con le cache, vedere Usare Microsoft Entra ID per l'autenticazione della cache.
(Facoltativo) Selezionare la scheda Tag o selezionare Avanti: Tag.
(Facoltativo) Nella scheda Tag immettere un nome e un valore di tag per classificare la risorsa della cache.
Selezionare il pulsante Rivedi e crea.
Nella scheda Rivedi e crea Azure convalida automaticamente la configurazione.
Quando viene visualizzato il messaggio verde di Convalida superata, selezionare Crea.
Una nuova distribuzione della cache richiede diversi minuti. È possibile monitorare lo stato di avanzamento della distribuzione nel riquadro Panoramica di Cache di Azure per Redis. Quando Stato mostra In esecuzione, la cache è pronta per l'uso.
Creare un endpoint del messaggio
Prima di sottoscrivere gli eventi per l’istanza della cache, creare l'endpoint per il messaggio dell'evento. L'endpoint richiede in genere azioni basate sui dati degli eventi. Per semplificare questa guida introduttiva, si distribuirà un'app Web preesistente che visualizza i messaggi di evento. La soluzione distribuita include un piano di servizio app, un'app Web del servizio app e codice sorgente da GitHub.
Selezionare Distribuisci in Azure in GitHub README per distribuire la soluzione nella sottoscrizione.
Nella pagina Distribuzione personalizzata procedere come segue:
- Per Gruppo di risorse selezionare il gruppo di risorse creato durante la creazione dell’istanza della cache. Eliminando il gruppo di risorse, sarà più facile eseguire la pulizia dopo aver completato l'esercitazione.
- Per Nome sito immettere un nome per l'app Web.
- Per Nome piano di hosting immettere un nome per il piano del servizio app da usare per l'hosting dell'app Web.
- Selezionare la casella di controllo Accetto le condizioni riportate sopra.
- Selezionare Acquista.
Impostazione Valore suggerito Descrizione Abbonamento Nell'elenco a discesa selezionare la sottoscrizione. Sottoscrizione in cui si vuole creare l'app Web. Gruppo di risorse Nell'elenco a discesa selezionare un gruppo di risorse oppure scegliere Crea nuovo e immettere il nome di un nuovo gruppo di risorse. L'inserimento di tutte le risorse di un'app in un unico gruppo di risorse ne semplifica la gestione o l'eliminazione. Nome del sito Immettere un nome per l'app Web. Questo valore non può essere omesso. Nome piano di hosting Immettere un nome per il piano di servizio app da usare per l'hosting dell'app Web. Questo valore non può essere omesso. Selezionare Avvisi (icona della campana) nel portale e quindi Vai al gruppo di risorse.
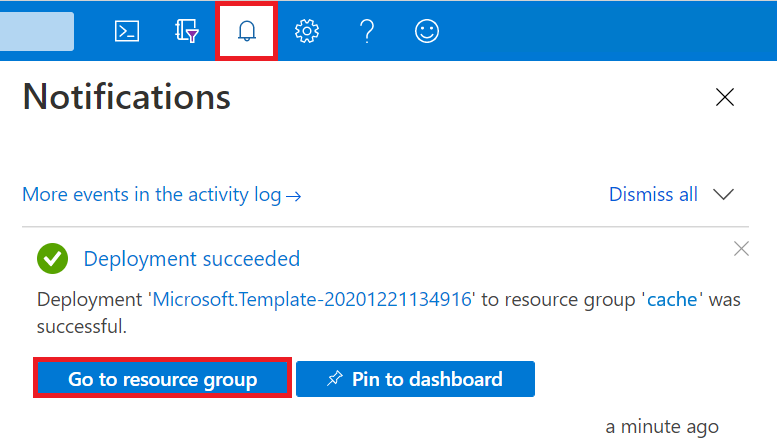
Nell'elenco di risorse della pagina Gruppo di risorse selezionare l'app Web creata. In questo elenco verranno visualizzati anche il piano di servizio app e l'istanza della cache.
Nella pagina Servizio app per l'app Web selezionare l'URL per passare al sito Web. Il file deve essere nel formato
https://<your-site-name>.azurewebsites.net.Verificare che venga visualizzato il sito ma che al suo interno non sono stati ancora pubblicati eventi.
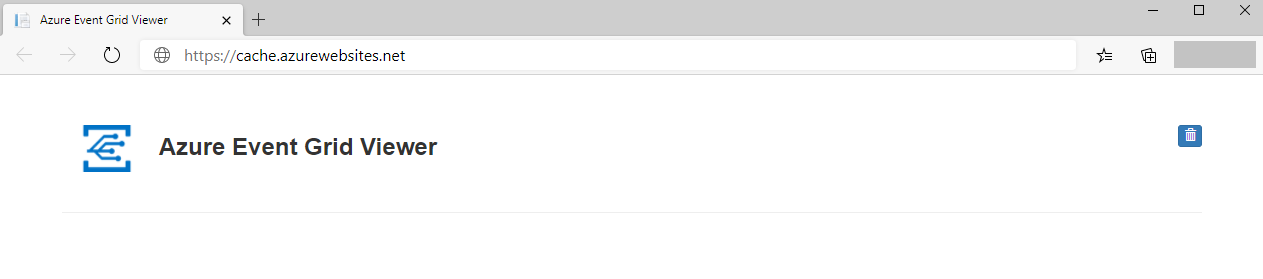
Registrare il provider di risorse di Griglia di eventi
Se non si è usato Griglia di eventi prima, sarà necessario registrare il provider di risorse Griglia di eventi. Se è già stato usato Griglia di eventi, passare alla sezione successiva.
Nel portale di Azure seguire questa procedura:
Nel menu a sinistra, selezionare Sottoscrizioni.
Selezionare la sottoscrizione di Griglia di eventi che si vuole usare dall'elenco delle sottoscrizioni.
Nella pagina Sottoscrizione selezionare Provider di risorse in Impostazioni nel menu a sinistra.
Cercare Microsoft.EventGrid e verificare che lo stato sia non registrato.
Selezionare Microsoft.EventGrid nell'elenco dei provider.
Selezionare Registra sulla barra dei comandi.
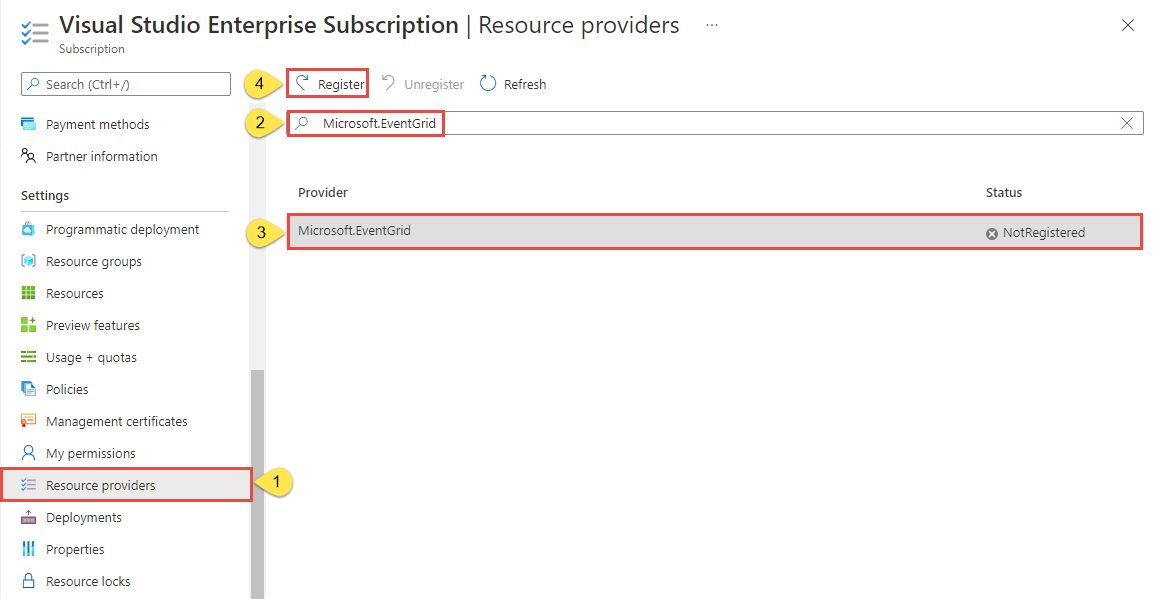
Aggiornare per assicurarsi che lo stato di Microsoft.EventGrid sia cambiato in Registrato.
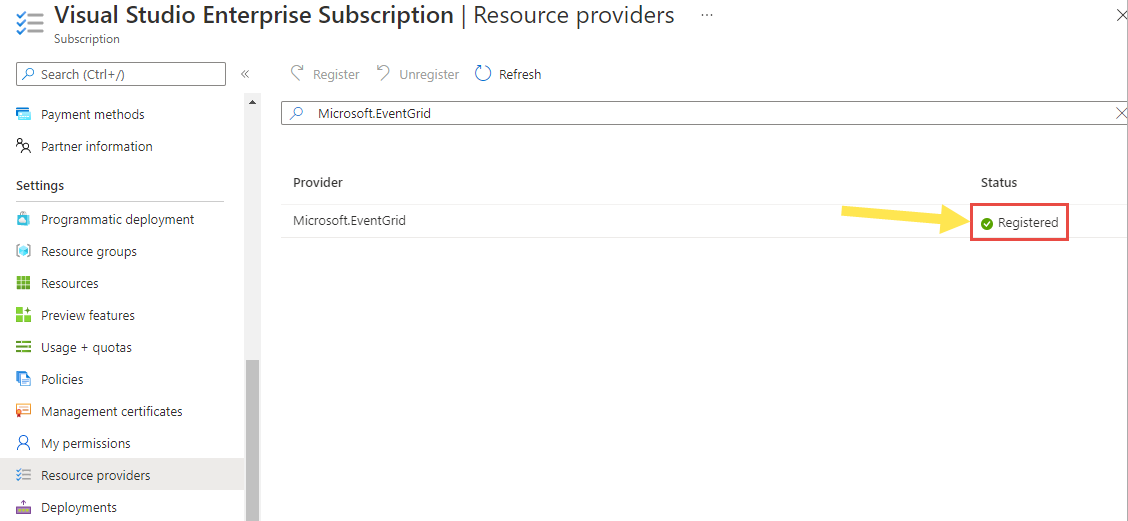
Sottoscrivere l'istanza della cache di Azure per Redis
In questo passaggio, si sottoscriverà un argomento per indicare a Griglia di eventi gli eventi di cui si vuole tenere traccia e dove inviare tali eventi.
Nel portale passare all'istanza della cache creata in precedenza.
Nella pagina Cache di Azure per Redis selezionare Eventi nel menu a sinistra.
Selezionare Webhook. Vengono inviati eventi all'app di visualizzazione tramite un webhook per l'endpoint.
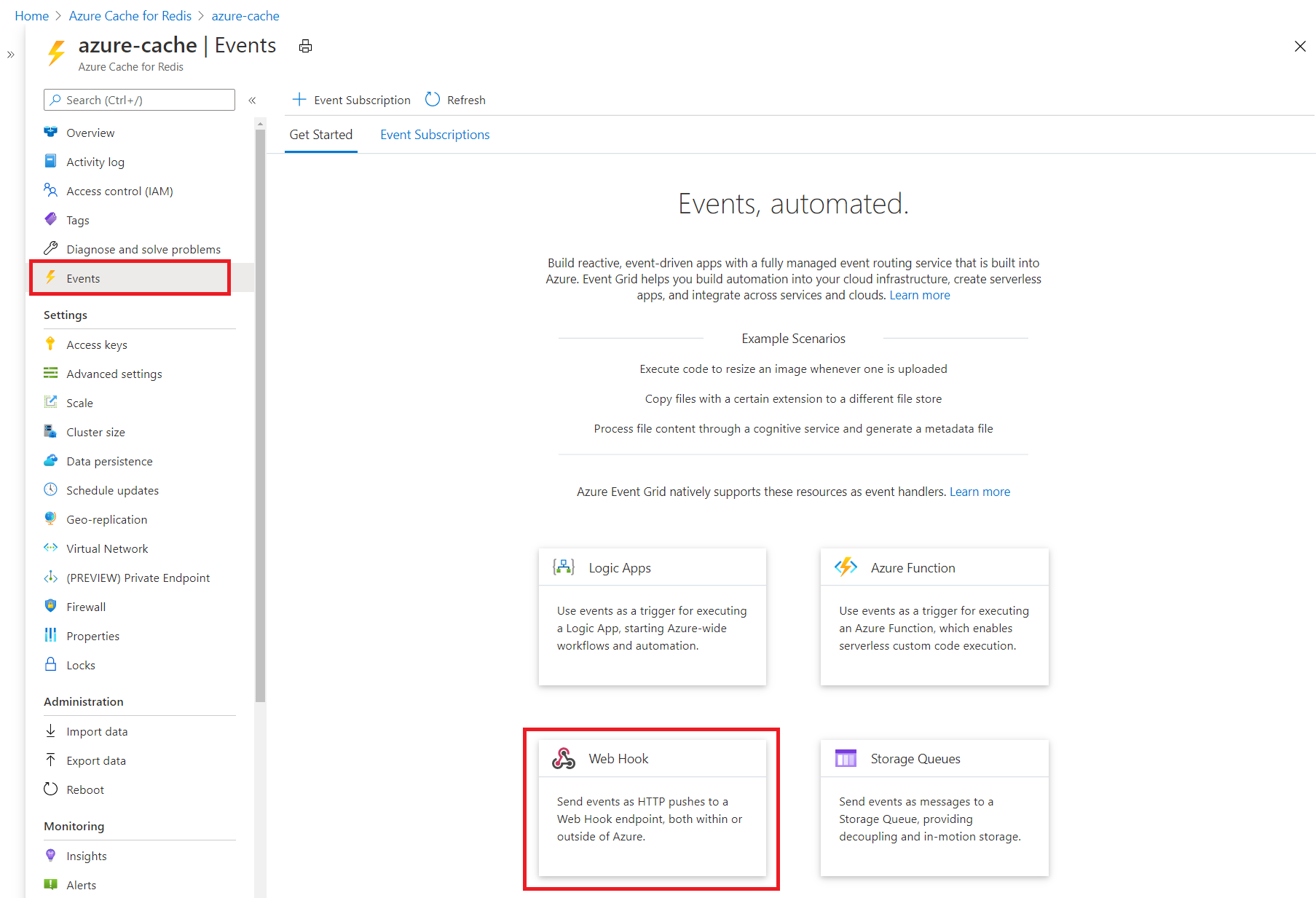
Nella pagina Crea sottoscrizione di eventi immettere quanto segue:
Impostazione Valore suggerito Description Nome Immettere un nome per la sottoscrizione di eventi. Il valore deve avere una lunghezza compresa tra 3 e 64 caratteri. Può contenere solo lettere, numeri e trattini. Tipi di eventi Dal menu a discesa selezionare i tipi di evento di cui si vuole eseguire il push nella destinazione. Per questa guida introduttiva, verrà ridimensionata l'istanza della cache. L'applicazione di patch, il ridimensionamento, l'importazione e l'esportazione sono le opzioni disponibili. Tipo di endpoint Selezionare Webhook. Gestore dell'evento per ricevere gli eventi. Endpoint Scegliere Seleziona endpoint, immettere l'URL dell'app Web e aggiungere api/updatesall'URL della home page, ad esempiohttps://cache.azurewebsites.net/api/updates, quindi selezionare Conferma selezione.Si tratta dell'URL dell'app Web creata in precedenza. A questo punto, nella pagina Crea sottoscrizione di eventi selezionare Crea per creare la sottoscrizione di eventi.
Visualizzare nuovamente l'app Web e notare che all'app è stato inviato un evento di convalida della sottoscrizione. Selezionare l'icona a forma di occhio per espandere i dati dell'evento. Griglia di eventi invia l'evento di convalida in modo che l'endpoint possa verificare che voglia ricevere i dati dell'evento. L'app Web include il codice per la convalida della sottoscrizione.
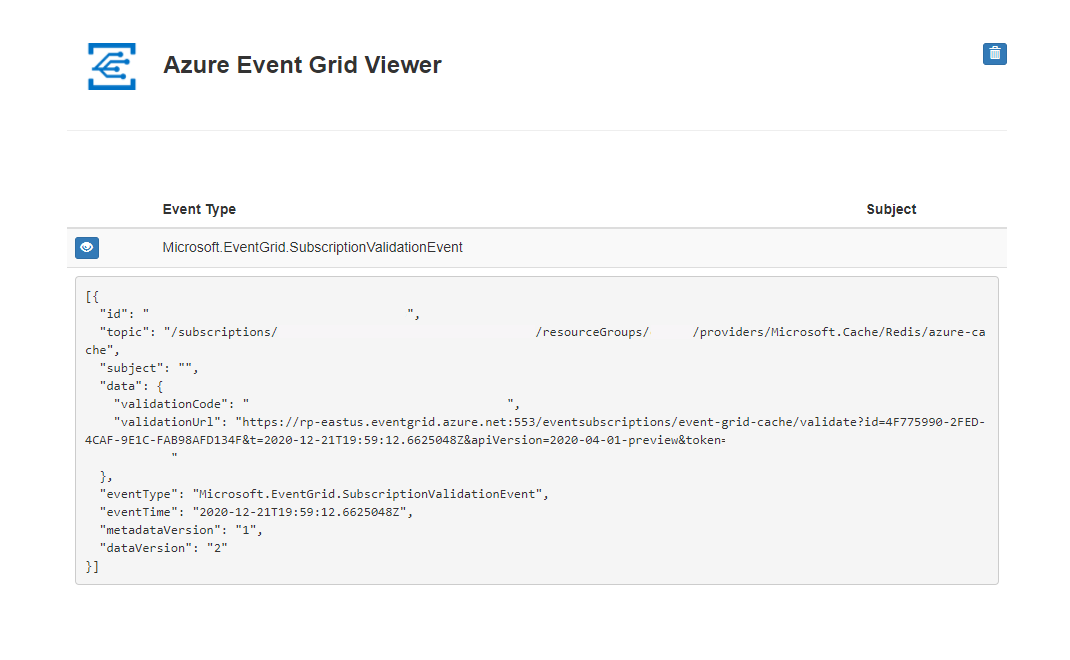
Inviare un evento all'endpoint
A questo punto, attivare un evento per vedere come la griglia di eventi distribuisce il messaggio nell'endpoint. L'istanza della cache di Azure per Redis verrà ridimensionata.
Nel portale di Azure passare all'istanza della cache di Azure per Redis e selezionare Ridimensiona nel menu a sinistra.
Selezionare il piano tariffario desiderato nella pagina Ridimensiona e selezionare Seleziona.
Il passaggio a un piano tariffario diverso è soggetto alle restrizioni seguenti:
- Non è possibile passare da un piano tariffario superiore a uno inferiore.
- Non è possibile passare da una cache Premium a una cache Standard o Basic.
- Non è possibile passare da una cache Standard a una cache Basic.
- È possibile passare da una cache Basic a una cache Standard, ma non è possibile modificare contemporaneamente la dimensione. Se occorre una dimensione diversa, è possibile eseguire successivamente un'operazione di ridimensionamento in base ai propri requisiti.
- Non è possibile passare direttamente da una cache Basic a una cache Premium. È innanzitutto necessario passare da Basic a Standard con una prima operazione di ridimensionamento e quindi da Standard a Premium con una successiva operazione.
- Non è possibile passare da una dimensione maggiore alla dimensione C0 (250 MB) .
Mentre è in corso il ridimensionamento della cache in base al nuovo piano tariffario, tramite Cache di Azure per Redis sulla sinistra viene visualizzato lo stato Ridimensionamento. Al termine dell'operazione, lo stato passa da Ridimensionamento a In esecuzione.
- Non è possibile passare da un piano tariffario superiore a uno inferiore.
È stato attivato l'evento e Griglia di eventi ha inviato il messaggio all'endpoint configurato al momento della sottoscrizione. Il messaggio è in formato JSON e contiene una matrice con uno o più eventi. Nell'esempio seguente il messaggio JSON contiene una matrice con un solo evento. Visualizzare l'app Web. Si noterà che è stato ricevuto un evento ScalingCompleted.
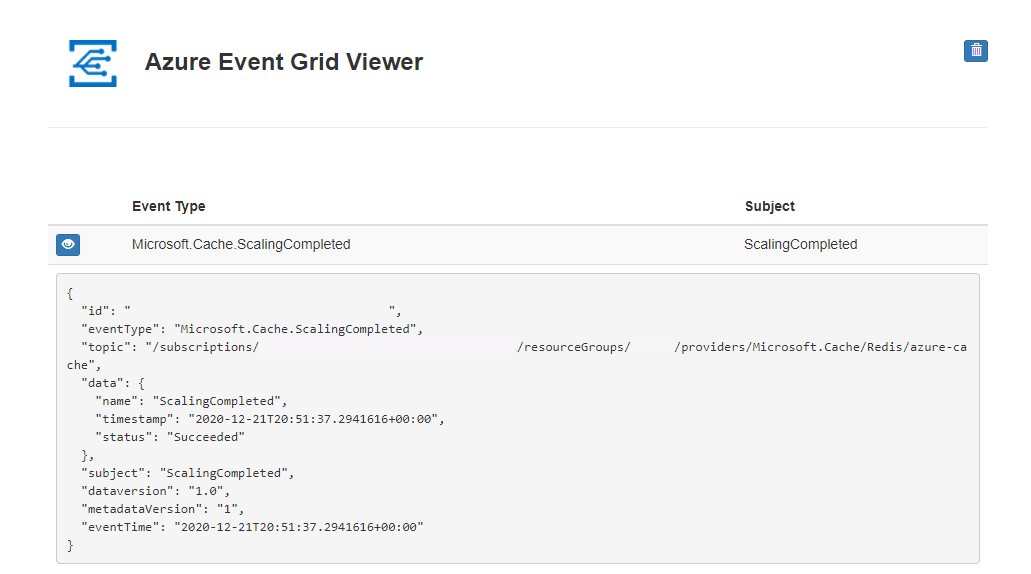
Pulire le risorse
Se si intende continuare a usare questo evento, non è necessario pulire le risorse create in questa guida introduttiva. In caso contrario, eliminare le risorse create in questa guida introduttiva.
Selezionare il gruppo di risorse e quindi fare clic su Elimina gruppo di risorse.
Passaggi successivi
Ora che si è appreso come creare argomenti personalizzati e sottoscrizioni di eventi, è possibile approfondire le operazioni possibili con Griglia di eventi:
