Nota
L'accesso a questa pagina richiede l'autorizzazione. È possibile provare ad accedere o modificare le directory.
L'accesso a questa pagina richiede l'autorizzazione. È possibile provare a modificare le directory.
Questo articolo illustra come usare il portale di Azure per creare un'app per le funzioni ospitata in Funzioni di Azure. Queste opzioni del piano di hosting, che supportano il ridimensionamento dinamico, basato su eventi, sono in primo piano:
| Opzione Hosting | Descrizione |
|---|---|
| Piano di consumo flessibile | Piano solo Linux che offre scalabilità orizzontale rapida con supporto per identità gestite, rete virtuale e fatturazione con pagamento in base al consumo. |
| Piano Premium | Offre tempi di esecuzione più lunghi, maggiore controllo sulla CPU/memoria e supporto per contenitori e reti virtuali. |
| Piano A consumo | Piano di hosting dinamico originale, che supporta lo sviluppo del portale per alcuni linguaggi. |
Scegliere il piano di hosting preferito nella parte superiore dell'articolo. Per altre informazioni su tutte le opzioni di hosting supportate, vedere Opzioni di hosting di Funzioni di Azure.
Prerequisiti
Se non si ha un account Azure, creare un account gratuito prima di iniziare.
Accedere ad Azure
Accedere al portale di Azure con il proprio account Azure.
Creare un'app per le funzioni
Per ospitare l'esecuzione delle funzioni è necessaria un'app per le funzioni. Un'app per le funzioni consente di raggruppare le funzioni come un'unità logica per semplificare la gestione, la distribuzione, il ridimensionamento e la condivisione delle risorse.
Usare questi passaggi per creare la tua app per funzione e le risorse di Azure correlate all'interno del portale di Azure.
Nel menu del portale di Azure o dalla pagina Home selezionare Crea una risorsa.
Nella pagina Nuovo selezionare App per le funzioni.
In Selezionare un'opzione di hosting selezionare Flex Consumption>Select per creare l'app in un piano Flex Consumption. In questa opzione di hosting serverless si paga solo per il periodo in cui le funzioni sono in esecuzione. Per altre informazioni sui diversi piani di hosting, vedere Panoramica dei piani.
Nella pagina Informazioni di base usare le impostazioni dell'app per le funzioni specificate nella tabella seguente:
Impostazione Valore suggerito Descrizione Abbonamento La tua sottoscrizione Sottoscrizione in cui si crea la nuova app per le funzioni. Gruppo di risorse myResourceGroup Il nome del nuovo gruppo di risorse in cui viene creata l'app per le funzioni. È consigliabile creare un nuovo gruppo di risorse perché esistono limitazioni note durante la creazione di nuove app per le funzioni in un gruppo di risorse esistente. Nome dell'app per le funzioni Nome globalmente univoco Nome che identifica la tua nuova app di funzioni. I caratteri validi sono a-z(senza distinzione tra maiuscole e minuscole),0-9e-.Regione Area preferita Selezionare un'area vicina a sé o vicina ad altri servizi a cui le funzioni possono accedere. Stack di runtime Lingua preferita Scegliere un runtime che supporti il linguaggio di programmazione della funzione preferito. Versione Numero di versione Scegliere la versione del runtime installato. Dimensioni istanza 2048 MB Dimensione della memoria dell'istanza utilizzata per ogni istanza dell'app man mano che viene scalata. Accettare le opzioni predefinite nelle schede rimanenti, incluso il comportamento predefinito della creazione di un nuovo account di archiviazione nella scheda Archiviazione e una nuova istanza di Application Insights nella scheda Monitoraggio . È anche possibile scegliere di usare un account di archiviazione esistente o un'istanza di Application Insights e modificare le impostazioni di Azure OpenAI, Rete, Distribuzione e Autenticazione.
Selezionare Rivedi e crea per esaminare la configurazione dell'app scelta e quindi selezionare Crea per effettuare il provisioning e distribuire l'app per le funzioni.
Selezionare l'icona Notifiche nell'angolo superiore destro del portale e attendere che venga visualizzato il messaggio La distribuzione è riuscita.
Selezionare Vai alla risorsa per visualizzare la nuova app di funzioni. È anche possibile selezionare Aggiungi al dashboard. In questo modo è più facile tornare in questa risorsa di app per le funzioni dal dashboard.
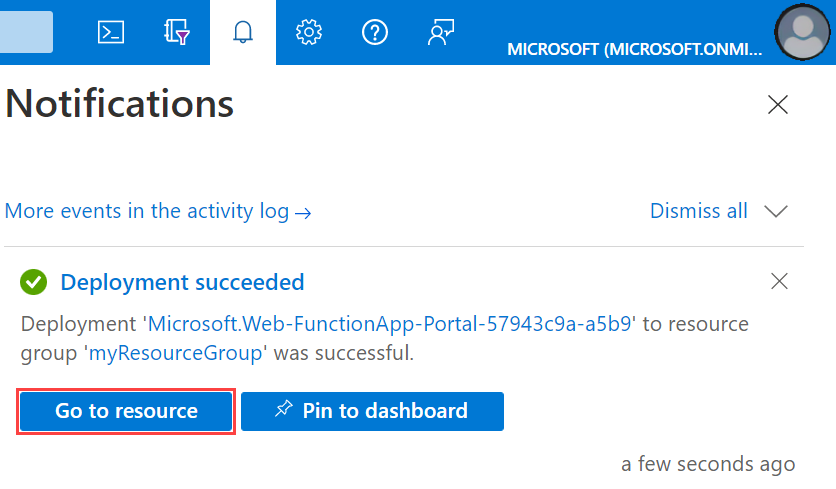
Nel menu del portale di Azure o dalla pagina Home selezionare Crea una risorsa.
Nella pagina Nuovo selezionare App per le funzioni.
In Selezionare un'opzione di hosting selezionare Consumo> Seleziona per creare l'app nel piano a consumo predefinito. In questa opzione di hosting serverless si paga solo per il periodo in cui le funzioni sono in esecuzione. Il piano Premium offre anche il ridimensionamento dinamico. In caso di esecuzione in un piano di servizio app, è necessario gestire il ridimensionamento dell'app per le funzioni.
Nella pagina Informazioni di base usare le impostazioni dell'app per le funzioni specificate nella tabella seguente:
Impostazione Valore suggerito Descrizione Abbonamento La tua sottoscrizione Sottoscrizione in cui si crea la nuova app per le funzioni. Gruppo di risorse myResourceGroup Il nome del nuovo gruppo di risorse in cui viene creata l'app per le funzioni. È consigliabile creare un nuovo gruppo di risorse perché esistono limitazioni note durante la creazione di nuove app per le funzioni in un gruppo di risorse esistente. Nome dell'app per le funzioni Nome globalmente univoco Nome che identifica la tua nuova app di funzioni. I caratteri validi sono a-z(senza distinzione tra maiuscole e minuscole),0-9e-.Stack di runtime Lingua preferita Scegliere un runtime che supporti il linguaggio di programmazione della funzione preferito. La modifica nel portale è disponibile solo per script JavaScript, PowerShell, Python, TypeScript e C#.
Per creare un'app script C# che supporta la modifica nel portale, è necessario scegliere una versione di runtime che supporti il modello in-process.
La libreria di classi C# e le funzioni Java devono essere sviluppate localmente.Versione Numero di versione Scegliere la versione del runtime installato. Regione Area preferita Selezionare un'area vicina a sé o vicina ad altri servizi a cui le funzioni possono accedere. Sistema operativo Finestre Viene preselezionato automaticamente un sistema operativo in base alla selezione dello stack di runtime, ma, se necessario, è possibile modificare l'impostazione. La modifica all'interno del portale è supportata solo in Windows. Accettare le opzioni predefinite nelle schede rimanenti, incluso il comportamento predefinito della creazione di un nuovo account di archiviazione nella scheda Archiviazione e una nuova istanza di Application Insight nella scheda Monitoraggio. È anche possibile scegliere di usare un account di archiviazione esistente o un'istanza di Application Insights.
Selezionare Rivedi e crea per esaminare la configurazione dell'app scelta e quindi selezionare Crea per effettuare il provisioning e distribuire l'app per le funzioni.
Selezionare l'icona Notifiche nell'angolo superiore destro del portale e attendere che venga visualizzato il messaggio La distribuzione è riuscita.
Selezionare Vai alla risorsa per visualizzare la nuova app di funzioni. È anche possibile selezionare Aggiungi al dashboard. In questo modo è più facile tornare in questa risorsa di app per le funzioni dal dashboard.
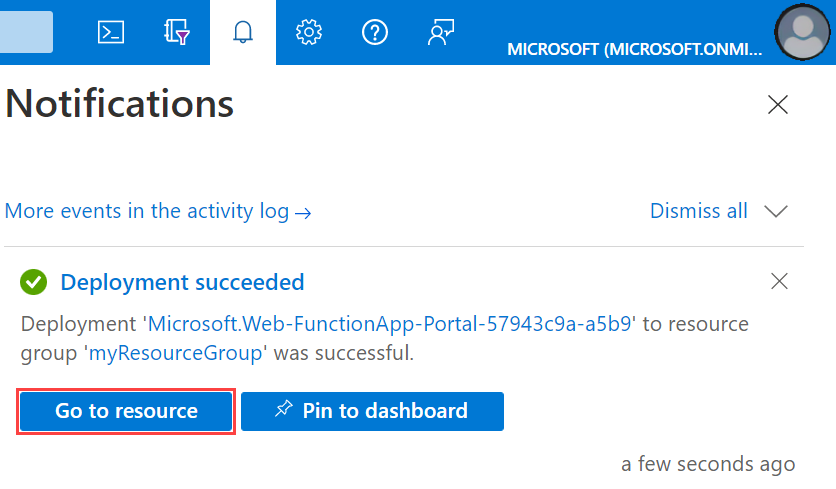
Nel menu del portale di Azure o dalla pagina Home selezionare Crea una risorsa.
Nella pagina Nuovo, selezionare Calcolo>App per le funzioni.
In Selezionare un'opzione di hosting selezionare Funzioni Premium>Selezionare per creare l'app in un piano Premium. In questa opzione di hosting serverless si paga solo per il periodo in cui le funzioni sono in esecuzione. Per altre informazioni sui diversi piani di hosting, vedere Panoramica dei piani.
Nella pagina Informazioni di base usare le impostazioni dell'app per le funzioni specificate nella tabella seguente:
Impostazione Valore suggerito Descrizione Abbonamento La tua sottoscrizione Sottoscrizione in cui viene creata questa nuova app per le funzioni. Gruppo di risorse myResourceGroup Il nome del nuovo gruppo di risorse in cui viene creata l'app per le funzioni. Nome dell'app per le funzioni Nome globalmente univoco Nome che identifica la tua nuova app di funzioni. I caratteri validi sono a-z(senza distinzione tra maiuscole e minuscole),0-9e-.Distribuire codice o immagine del contenitore? Codice Opzione per la pubblicazione di file di codice o di un contenitore Docker. Sistema operativo Sistema operativo preferito Scegliere Linux o Windows. Stack di runtime Lingua preferita Scegliere un runtime che supporti il linguaggio di programmazione della funzione preferito. Versione Versione della lingua supportata Scegliere una versione supportata del linguaggio di programmazione delle funzioni. Regione Area preferita Scegliere un'area nelle vicinanze o vicino ad altri servizi a cui accedono le funzioni. In Dettagli ambiente per Piano Windows o Piano Linux selezionare Crea nuovo, Assegnare un nome al piano di servizio app e selezionare un piano tariffario. Il piano tariffario predefinito è EP1, dove EP è l'acronimo di Elastic Premium. Per altre informazioni, vedere l'elenco di SKU Premium. Quando si eseguono funzioni JavaScript in un piano Premium, è necessario scegliere un'istanza con un minor numero di vCPU. Per altre informazioni, vedere Scegliere piani Premium con core singolo.
A meno che non si voglia abilitare la ridondanza della zona, mantenere il valore predefinito Disabilitato.
Selezionare Avanti: Archiviazione. Nella pagina Archiviazione, crea l'account di archiviazione host predefinito richiesto dall'app delle funzioni. I nomi degli account di archiviazione devono avere una lunghezza compresa tra 3 e 24 caratteri e possono contenere solo numeri e lettere minuscole. È anche possibile usare un account esistente, che deve soddisfare i requisiti dell'account di archiviazione.
A meno che non si abiliti l'integrazione della rete virtuale, selezionare Avanti: Monitoraggio per ignorare la scheda Rete . Nella pagina Monitoraggio immettere le impostazioni seguenti:
Impostazione Valore suggerito Descrizione Abilita gli Approfondimenti sull'Applicazione Sì Abilita l'integrazione predefinita di Application Insights per il monitoraggio del codice delle funzioni. Application Insights Predefinito Crea una risorsa di Application Insights con lo stesso nome di app nell'area più vicina supportata. Espandendo questa impostazione, è possibile cambiare il valore di Nome nuova risorsa oppure scegliere un valore per Località in un'area geografica di Azure per archiviare i dati. Selezionare Rivedi e crea per accettare le impostazioni predefinite per le pagine rimanenti ed esaminare le selezioni di configurazione dell'app.
Nella pagina Rivedi e crea esaminare le impostazioni e quindi selezionare Crea per effettuare il provisioning e distribuire l'app per le funzioni.
Selezionare l'icona Notifiche nell'angolo superiore destro del portale e attendere che venga visualizzato il messaggio La distribuzione è riuscita.
Selezionare Vai alla risorsa per visualizzare la nuova app di funzioni. È anche possibile selezionare Aggiungi al dashboard. In questo modo è più facile tornare in questa risorsa di app per le funzioni dal dashboard.
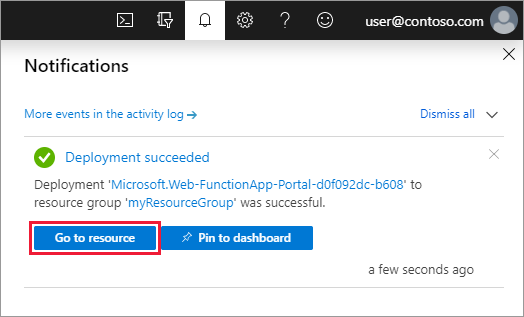
Passaggi successivi
È ora possibile distribuire un progetto di codice nelle risorse dell'applicazione di funzioni che hai creato in Azure.
È possibile creare, verificare e distribuire un progetto di codice nella nuova app per le funzioni da questi ambienti locali: