Nota
L'accesso a questa pagina richiede l'autorizzazione. È possibile provare ad accedere o modificare le directory.
L'accesso a questa pagina richiede l'autorizzazione. È possibile provare a modificare le directory.
Nota
Ritiro di Creator di Mappe di Azure
Il servizio per la creazione di piante dell'interno Creator di Mappe di Azure è ora deprecato e verrà ritirato il 30/09/25. Per altre informazioni, vedere Annuncio di fine vita di Creator di Mappe di Azure.
QGIS è un'applicazione GIS (Geographic Information System) open source che supporta la visualizzazione, la modifica e l'analisi dei dati geospaziali.
Il plug-in QGIS di Mappe di Azure viene usato per visualizzare e modificare i set di dati in QGIS. Consente di spostarsi tra piani usando una selezione piano personalizzata ed eseguire operazioni CRUD per più funzionalità contemporaneamente. Tutte le funzionalità QGIS, ad esempio la copia di funzionalità, rotazione, ridimensionamento, scorrimento, possono essere usate per la modifica avanzata. Il plug-in supporta anche la gestione degli errori per la modifica dei dati. I log creati dal plug-in sono utili per comprendere le API e gli errori di debug.
Prerequisiti
- Comprendere ii concetti di Creator
- Set di dati
- Conoscenza di base di QGIS
Operazioni preliminari
Questa sezione fornisce informazioni su come installare QGIS e il plug-in QGIS di Mappe di Azure, quindi come aprire e visualizzare un set di dati.
Installare QGIS
Se QGIS non è già installato, vedere Scaricare QGIS. È tuttavia possibile usare la versione più recente, ma è consigliabile usare la versione più stabile, disponibile nella stessa pagina, selezionando "Ricerca della versione più stabile?".
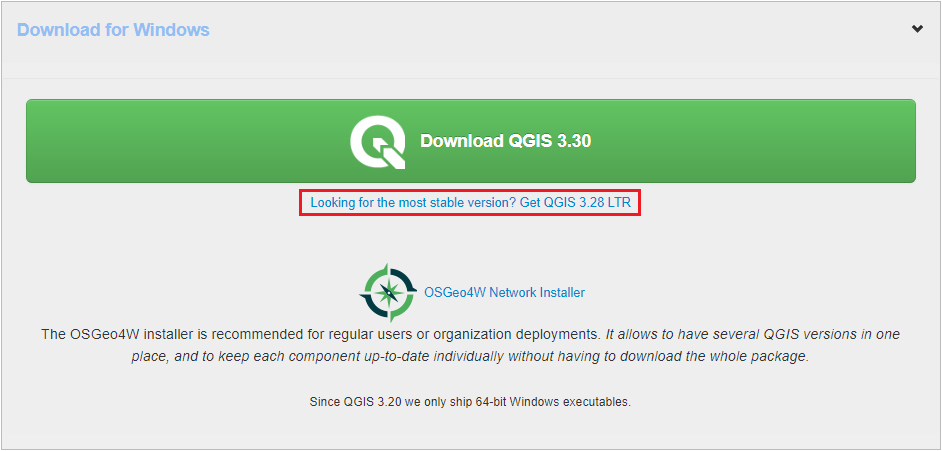
Installare il plug-in QGIS di Mappe di Azure
Per installare il plug-in QGIS di Mappe di Azure:
Selezionare Gestisci e installa plug-in nel menu Plug-in per aprire Responsabile plug-in.
Nella finestra di dialogo visualizzata selezionare il plug-in Mappe di Azure e Installa plug-in:
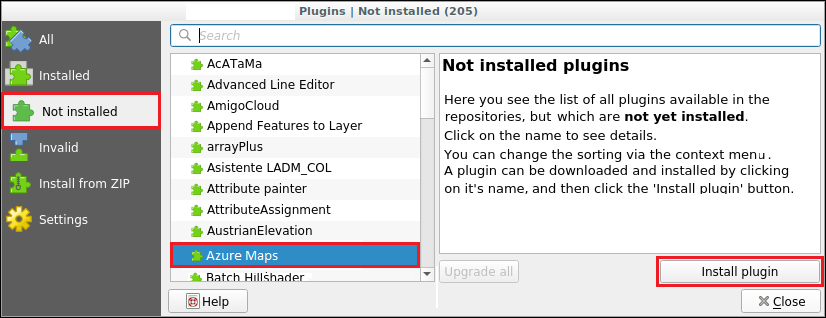
Per istruzioni dettagliate sull'installazione di un plug-in QGIS, vedere Installazione di nuovi plug-in nella documentazione di QGIS.
Dopo aver installato il plug-in, il simbolo Mappe di Azure viene visualizzato nella barra degli strumenti dei plug-in.

Uso dei set di dati nel plug-in QGIS
Il set di dati di Mappe di Azure contiene i dati che descrivono la mappa interna. Un set di dati è costituito da livelli che definiscono un edificio. Ogni livello contiene voci denominate funzionalità. Ogni funzionalità è una riga nel set di dati. Una funzionalità ha in genere una geometria associata. Ogni geometria è costituita da un set di proprietà che la descrivono.
Un featureClass è una raccolta di funzionalità simili. Un edificio dispone di classi di funzionalità di livello e struttura, che contengono funzionalità come camere e mobili. Ad esempio, un edificio ha una struttura featureClass, contenente le funzionalità della struttura. Ha anche livelli featureClass che definiscono i livelli dell'edificio, ogni livello è una funzionalità con il proprio set di proprietà che descrivono tale livello. Un altro featureClass potrebbe essere mobili, con ogni singolo pezzo di mobili descritto come una funzionalità di featureClass con un proprio set unico di proprietà.
Apri set di dati
La procedura seguente descrive come aprire il set di dati in QGIS usando il plug-in QGIS di Mappe di Azure.
Selezionare il simbolo di Mappe di Azure nella barra degli strumenti QGIS per aprire la finestra di dialogo Plug-in Mappe di Azure.

Selezionare la località, gli Stati Uniti o l'Europa, nell'elenco a discesa Geografia.
Inserire la chiave della sottoscrizione.
Per ottenere un elenco di tutti gli ID set di dati associati all'account mappe di Azure, selezionare il pulsante Elenca set di dati.
Selezionare il
datasetIddesiderato nell'elenco a discesa DatasetId.(Facoltativo) Modificare il percorso in cui vengono salvati i log se non si desidera salvarli nel percorso predefinito.
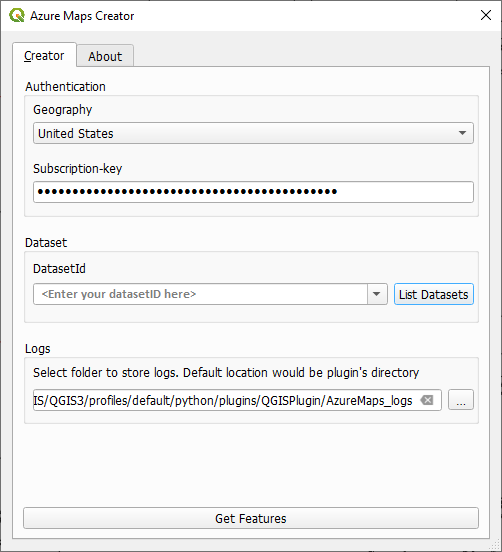
Selezionare il pulsante Ottieni funzionalità per caricare i dati della mappa interna in QGIS, una volta caricata la mappa viene visualizzata nel canvas Mappa.
Visualizzare set di dati
Dopo aver caricato il set di dati, è possibile visualizzare le differenti classi di funzionalità contenute nel pannello Livelli. L'ordinamento dei livelli determina la modalità di visualizzazione delle funzionalità sulla mappa; i livelli a un ordine superiore nell'elenco vengono visualizzati in alto.
Alcuni livelli hanno un elenco a discesa contenente più livelli al suo interno, seguito dalla geometria del livello, come illustrato nell'immagine seguente:
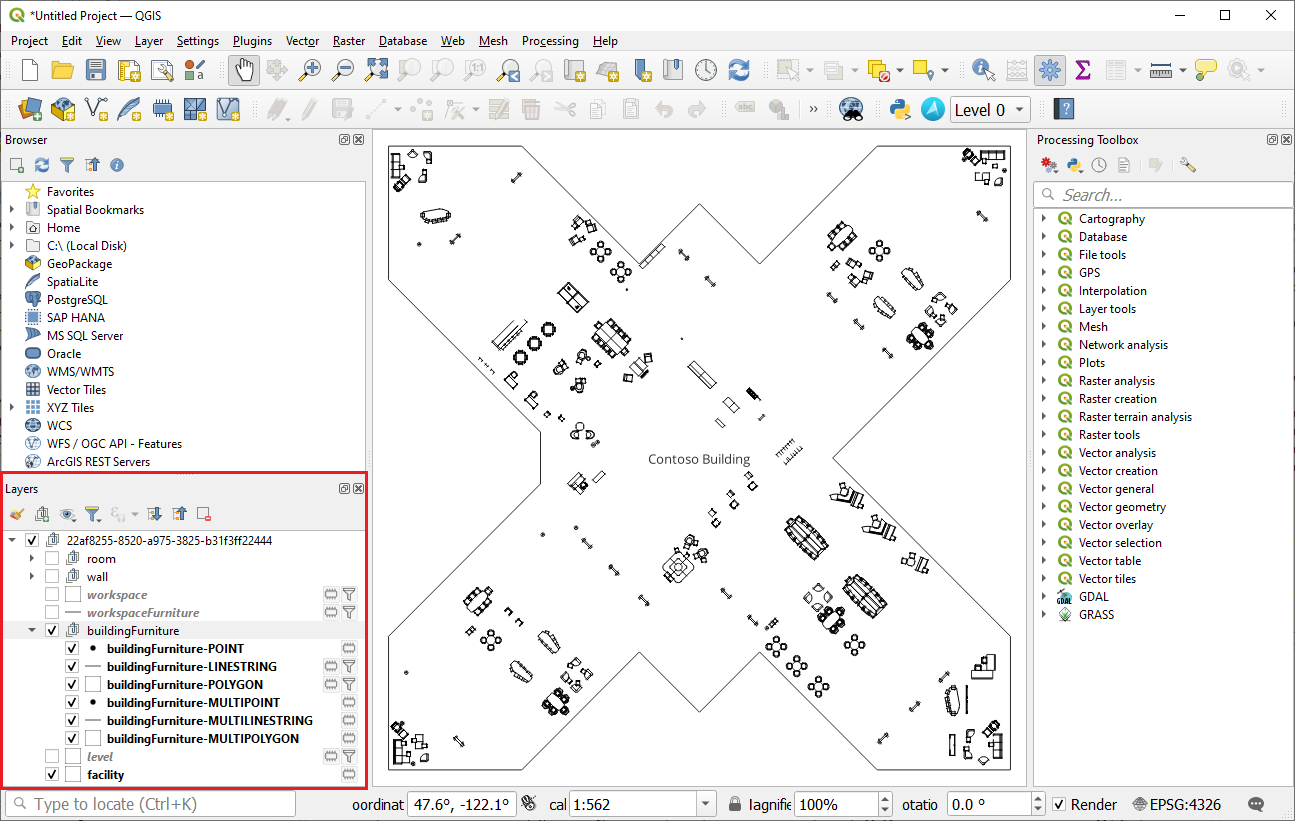
Ciò si verifica nel caso in cui la definizione del livello mostri che il livello può contenere funzionalità di geometrie differenti. Poiché QGIS supporta solo una geometria per livello, il plug-in divide questi livelli in base alle possibili geometrie.
Nota
La geometria GeometryCollection non è supportato da QGIS.
È possibile andare a un piano differente usando l'elenco a discesa Livello nella barra degli strumenti dei plug-in, che si trova accanto al simbolo del plug-in di Mappe di Azure come generato nell'immagine seguente:
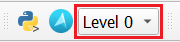
Modifica set di dati
È possibile aggiungere, modificare ed eliminare le funzionalità del set di dati usando QGIS.
Suggerimento
La barra degli strumenti di digitalizzazione verrà usata quando si modificano le funzionalità del set di dati in QGIS. Per altre informazioni, vedere Digitalizzazione di un livello esistente.
Aggiungere funzionalità
Le aggiunte al set di dati comportano l'aggiunta di funzionalità a un livello.
Nel pannello Livelli selezionare il livello a cui si desidera aggiungere la nuova funzionalità.
Impostare la modalità di modifica su
onnella barra degli strumenti di digitalizzazione. Per visualizzare la barra degli strumenti di digitalizzazione, andare a Visualizza> Barra degli strumenti> Barra degli strumenti di digitalizzazione.
Selezionare le opzioni di aggiunta delle funzionalità dalla barra degli strumenti di digitalizzazione e apportare le modifiche desiderate.
Selezionare il pulsante Salva nella barra degli strumenti di digitalizzazione per salvare le modifiche

Modificare le funzionalità
Le modifiche al set di dati comportano la modifica delle geometrie e delle proprietà delle funzionalità.
Modificare una geometria delle funzionalità
Nel pannello Livelli selezionare il livello contenente la funzionalità da modificare.
Impostare la modalità di modifica su
onnella barra degli strumenti di digitalizzazione.Selezionare lo strumento Vertex nella barra degli strumenti di digitalizzazione.

Dopo aver completato le modifiche, selezionare il pulsante Salva nella barra degli strumenti di digitalizzazione.
Modificare una proprietà di funzionalità
Per modificare una proprietà di funzionalità utilizzando la tabella degli attributi
Aprire la tabella degli attributi per il livello contenente la funzionalità che si desidera modificare.
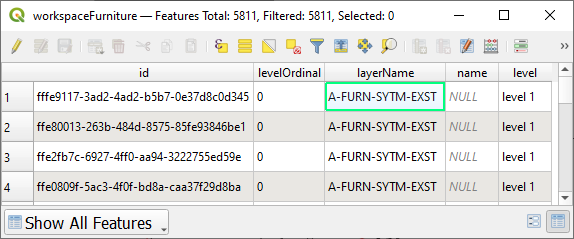
Nota
La tabella degli attributi mostra ogni funzionalità, con le relative proprietà, in un formato tabulare. Fare clic con il pulsante destro del mouse per accedere a qualsiasi livello nel pannello Livelli e quindi scegliere Apri tabella attributi.
Attivare la modalità di modifica.
Modificare la proprietà desiderata.
Selezionare il pulsante Salva per salvare le modifiche.
Elimina funzionalità
Selezionare la funzionalità da eliminare.
Selezionare l'opzione Elimina funzionalità dalla barra degli strumenti di digitalizzazione.

Selezionare il pulsante Salva nella barra degli strumenti di digitalizzazione per salvare le modifiche.
Modifica avanzata
Per altre informazioni sulle funzionalità di modifica avanzate offerte in QGIS, ad esempio spostamento, ridimensionamento, copia e rotazione delle funzionalità, vedere Digitalizzazione avanzata nella documentazione di QGIS.
Registri
Il plug-in QGIS di Mappe di Azure registra le informazioni relative alle richieste effettuate a Mappe di Azure. È possibile impostare il percorso del file di log nella finestra di dialogo Plug-in Mappe di Azure. .Per impostazione predefinita, i file di log vengono archiviati nella cartella contenente il plug-in scaricato.
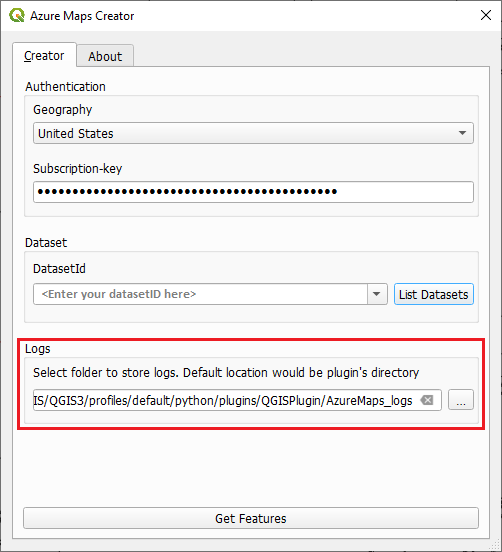
È possibile visualizzare i file di log in due modi:
QGIS. È possibile visualizzare i log in QGIS attivando il pannello dei messaggi log:
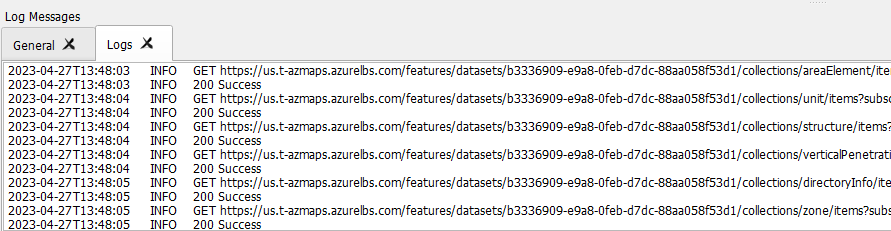
I log contengono:
- Informazioni sulle richieste e sulla risposta del server.
- Errori ricevuti dal server o dal QGIS.
- Statistiche sul numero di funzionalità caricate
Log degli errori per le modifiche
I log degli errori per le modifiche vengono archiviati anche in una cartella separata denominata "AzureMaps_ErrorLogs". Contengono informazioni più dettagliate sulla richiesta effettuata, incluse intestazioni e corpo, e la risposta ricevuta dal server.
Loghi di Python
Tutti gli errori ricevuti dal framework QGIS vengono visualizzati nella scheda Log Python.
Informazioni aggiuntive
In caso di domande relative a Mappe di Azure, vedere MICROSOFT Q&A. Assicurarsi e contrassegnare le domande con "Mappe di Azure".
