Guida al pacchetto di disegni di conversione
Nota
Ritiro di Creator di Mappe di Azure
Il servizio per la creazione di piante dell'interno Creator di Mappe di Azure è ora deprecato e verrà ritirato il 30/09/25. Per altre informazioni, vedere Annuncio di fine vita di Creator di Mappe di Azure.
Questa guida illustra come preparare il pacchetto di disegni per il Servizio di conversione di Mappe di Azure usando comandi CAD specifici per preparare correttamente i file DWG e il file manifesto per il Servizio di conversione.
Per iniziare, assicurarsi che il pacchetto di disegni sia in formato .zip e contenga i file seguenti:
- Uno o più file di disegno in formato DWG.
- File manifesto che descrive i file DWG e i metadati della struttura.
Se non si ha un pacchetto personalizzato per fare riferimento a questa guida, è possibile scaricare il pacchetto di disegni di esempio.
È possibile scegliere qualsiasi software CAD per aprire e preparare i file di disegno della struttura. Tuttavia, questa guida viene creata usando il software AutoCAD® di Autodesk. Tutti i comandi a cui si fa riferimento in questa guida devono essere eseguiti usando il software AutoCAD® di Autodesk.
Suggerimento
Per altre informazioni sui requisiti del pacchetto di disegni non trattati in questa guida, vedere Requisiti dei pacchetti di disegno.
Glossario dei termini
Per un riferimento semplice, ecco alcuni termini e definizioni importanti durante la lettura di questa guida.
| Termine | Definizione |
|---|---|
| Livello | Livello DWG di AutoCAD dal file di disegno. |
| Entità | Entità DWG di AutoCAD dal file di disegno. |
| Level | Un'area di un edificio a un'elevazione impostata, ad esempio il piano. |
| Funzionalità | Un oggetto che combina una figura geometrica con informazioni aggiuntive di metadati. |
| Classi di funzionalità | Un progetto comune per le caratteristiche. Ad esempio, un'unità è una classe di funzionalità e un ufficio è una funzionalità. |
Passaggio 1: Requisiti relativi ai file DWG
Quando si preparano i file di disegno della struttura per il Servizio di conversione, assicurarsi di seguire questi requisiti e consigli preliminari:
I file di disegno della struttura devono essere salvati in formato DWG, ovvero il formato di file nativo per il software AutoCAD® di Autodesk.
Il Servizio di conversione funziona con il formato di file DWG di AutoCAD. AC1032 è la versione interna del formato per i file DWG ed è consigliabile selezionare AC1032 per la versione interna del formato di file DWG.
Un file DWG può contenere solo un singolo piano. È necessario fornire un piano di una struttura in un file DWG separato. Di conseguenza, se una struttura è composta da cinque piani, è necessario creare cinque file DWG separati.
Passaggio 2: Preparare i file DWG
Questa parte della guida illustra come usare i comandi CAD per assicurarsi che i file DWG soddisfino i requisiti del Servizio di conversione.
È possibile scegliere qualsiasi software CAD per aprire e preparare i file di disegno della struttura. Tuttavia, questa guida viene creata usando il software AutoCAD® di Autodesk. Tutti i comandi a cui si fa riferimento in questa guida devono essere eseguiti usando il software AutoCAD® di Autodesk.
Associare riferimenti esterni
È necessario fornire ogni piano di una struttura come un file DWG. Se non sono presenti riferimenti esterni, non è necessario eseguire altre operazioni. Tuttavia, se sono presenti riferimenti esterni, devono essere associati a un singolo disegno. Per associare un riferimento esterno, è possibile usare il comando XREF. Ogni disegno di riferimento esterno verrà aggiunto come riferimento a blocchi dopo l'associazione. Se è necessario apportare modifiche a uno di questi livelli, ricordarsi di esplodere i riferimenti al blocco usando il comando XPLODE.
Unit of measurement
È possibile creare i disegni possono utilizzando qualsiasi unità di misura. Tuttavia, tutti i disegni devono utilizzare la stessa unità di misura. Di conseguenza, se un piano della struttura utilizza i millimetri, anche tutti gli altri piani (disegni) devono essere in millimetri. È possibile verificare o modificare l'unità di misura usando il comando UNITS.
L'immagine seguente mostra la finestra Unità disegno all'interno del software AutoCAD® di Autodesk che è possibile usare per verificare l'unità di misura.
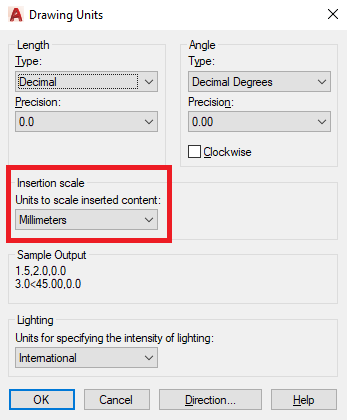
Allineamento
Ogni piano di una struttura viene fornito come singolo file DWG. Di conseguenza, è possibile che i pavimenti non siano perfettamente allineati quando impilati l'uno sull'altro. Il Servizio di conversione mappe di Azure richiede che tutti i disegni siano allineati allo spazio fisico. Per verificare l'allineamento, usare un punto di riferimento che può estendersi su piani differenti, ad esempio un ascensore o una colonna che si estende su più piani. È possibile visualizzare tutti i piani aprendo un nuovo disegno e utilizzare il comando XATTACH per caricare tutti i disegni a pavimento. Se è necessario risolvere eventuali problemi di allineamento, è possibile usare i punti di riferimento e il comando MOVE per riallineare i piani che lo richiedono.
Strati
Assicurarsi che ogni livello di un disegno contenga entità di una classe di funzionalità. Se un livello contiene entità per le pareti, non può avere altre funzionalità, ad esempio unità o porte. Tuttavia, una classe di funzionalità può essere suddivisa su più livelli. Ad esempio, è possibile avere tre livelli nel disegno che contengono entità parete.
Inoltre, ogni livello include un elenco di tipi di entità supportati e tutti gli altri tipi vengono ignorati. Ad esempio, se il livello Etichetta unità supporta solo il testo a riga singola, viene ignorato un testo su più righe o polilinea sullo stesso livello.
Per una migliore comprensione dei livelli e delle classi di funzionalità, vedere Requisiti dei pacchetti di disegno.
Livello Exterior
Una funzionalità a livello singolo viene creata da ogni livello esterno o livello. Questa funzionalità di livello definisce il perimetro del livello. È importante assicurarsi che le entità nel livello esterno soddisfino i requisiti del livello. Ad esempio, è supportata una polilinea chiusa; ma una polilinea aperta non è. Se il livello esterno è costituito da più segmenti di linea, devono essere forniti come una polilinea chiusa. Per unire più segmenti di riga, selezionare tutti i segmenti di riga e usare il comando JOIN.
L'immagine seguente viene ricavata dal pacchetto di esempio e mostra il livello esterno della struttura in rosso. Il livello unità è disattivato per facilitare la visualizzazione.
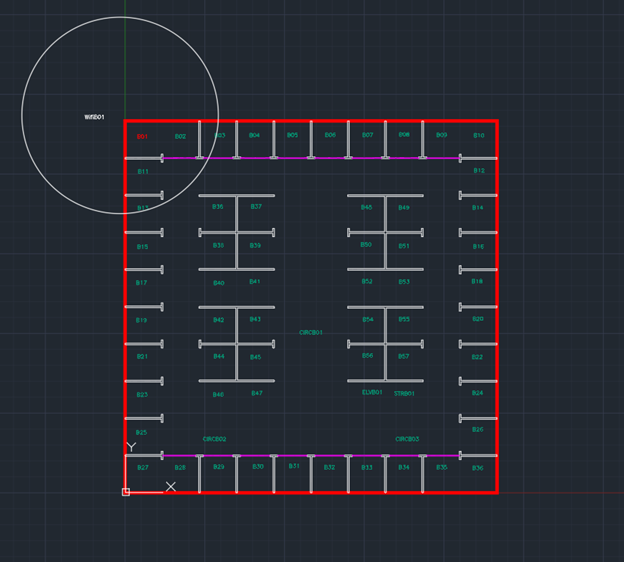
Livello Unit
Le unità sono spazi esplorabili nell'edificio, ad esempio uffici, corridoi, scale e ascensori. Per rappresentare ogni unità è necessario un tipo di entità chiuso, ad esempio POLIGONO, POLILINEA chiuso, Circle o Ellipse chiuso. Pertanto, le pareti e le porte da sole non creano un'unità perché non esiste un'entità che rappresenta l'unità.
L'immagine seguente viene ricavata dal pacchetto di disegni di esempio e mostra il livello dell'etichetta dell'unità e il livello unità in rosso. Tutti gli altri livelli sono disattivati per facilitare la visualizzazione. Viene inoltre selezionata un'unità per mostrare che ogni unità è una polilinea chiusa.
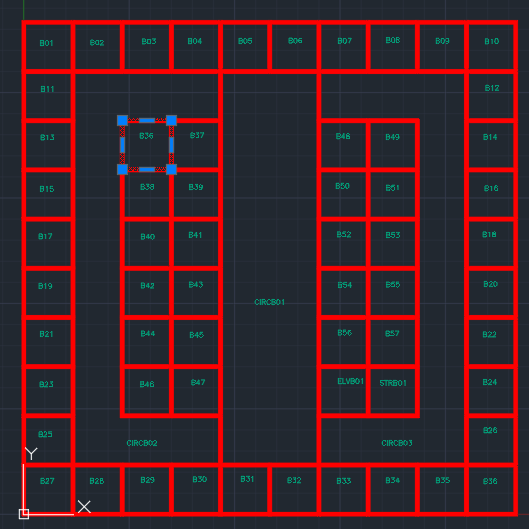
Livello etichetta unità
Se si desidera aggiungere una proprietà Nome a un'unità, aggiungere un livello separato per le etichette di unità. Le etichette devono essere specificate come entità di testo a riga singola che rientrano nei limiti di un'unità. È necessario aggiungere una proprietà di unità corrispondente al file manifesto in cui unitName corrisponde al contenuto del testo. Per informazioni su tutte le proprietà di unità supportate, vedere unitProperties.
Livello Door
Le porte sono facoltative. Tuttavia, le porte possono essere usate se si desidera specificare i punti di ingresso per un'unità. Le porte possono essere disegnate in qualsiasi modo se si tratta di un tipo di entità supportato dal livello porta. La porta deve sovrapporsi al limite di un'unità e il bordo sovrapposto dell'unità viene considerato come un'apertura all'unità.
L'immagine seguente viene ricavata dal pacchetto di disegni di esempio e mostra una unità con una porta (in rosso) disegnata nel limite dell'unità.
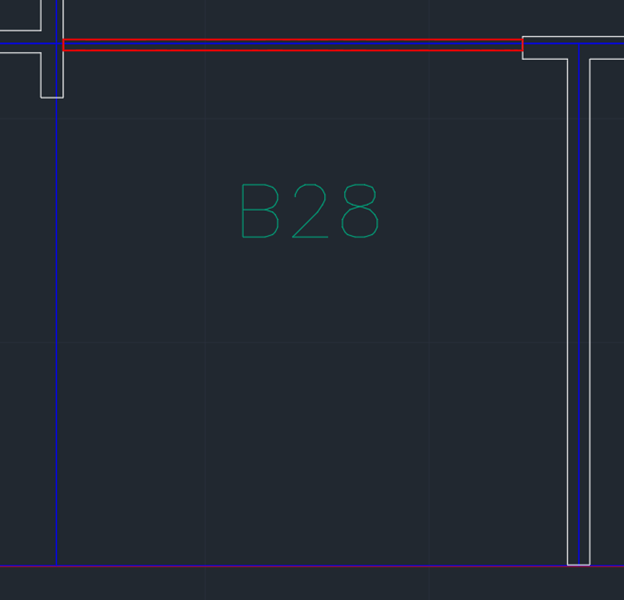
Livello Wall
Il livello Parete è progettato per rappresentare le estensioni fisiche di una struttura, ad esempio pareti e colonne. Il Servizio di conversione mappe di Azure percepisce le pareti come strutture fisiche che rappresentano un ostacolo al routing. In mente, un parete dovrebbe essere pensato come una struttura fisica che si può vedere, ma non camminare attraverso. Tutto ciò che non può essere visto non verrà acquisito in questo livello. Se una parete ha pareti o colonne interne, è necessario catturare solo l'esterno.
Passaggio 3: Preparare il manifesto
Il manifesto del pacchetto di disegni è un file JSON. Il manifesto indica al Servizio di conversione di Mappe di Azure come leggere i metadati e i file DWG della struttura. Alcuni esempi di queste informazioni potrebbero essere le informazioni specifiche contenute in ogni livello DWG o la posizione geografica della struttura.
Per ottenere una conversione corretta, è necessario definire tutte le proprietà "obbligatorie". Un file manifesto di esempio è disponibile all'interno del pacchetto di disegni di esempio. Questa guida non tratta le proprietà supportate dal manifesto. Per altre informazioni sulle proprietà del manifesto, vedere Requisiti dei file manifesto.
Livelli di compilazione
Il livello di compilazione specifica il file DWG da usare per il livello. Un livello deve avere un nome di livello e un ordinale che descrive l'ordine verticale di ogni livello. Ogni struttura deve avere un ordinale 0, che è il piano terra di una struttura. Un ordinale 0 deve essere fornito anche se i disegni occupano alcuni piani di una struttura. Ad esempio, i piani 15-17 possono essere definiti rispettivamente come ordinali 0-2.
L'esempio seguente è tratto dal pacchetto di disegni di esempio. La struttura ha tre livelli: seminterrato, terreno e livello 2. Il nome file contiene il nome file completo e il percorso del file relativo al file manifesto all'interno del pacchetto di disegni .zip.
"buildingLevels": {
"levels": [
{
"levelName": "Basement",
"ordinal": -1,
"filename": "./Basement.dwg"
}, {
"levelName": "Ground",
"ordinal": 0,
"filename": "./Ground.dwg"
}, {
"levelName": "Level 2",
"ordinal": 1,
"filename": "./Level_2.dwg"
}
]
},
georeference
L'oggetto georeference viene utilizzato per specificare dove si trova la struttura geograficamente e quanto ruotare la struttura. Il punto di origine del disegno deve corrispondere alla latitudine e alla longitudine fornite con l'oggetto georeference. L'angolo in senso orario, in gradi, tra il nord geografico e l'asse verticale (Y) del disegno.
dwgLayers
L'oggetto dwgLayers viene usato per specificare che i nomi dei livelli DWG in cui è possibile trovare le classi di funzionalità. Per ricevere una struttura convertita in una proprietà, è importante specificare i nomi di livello corretti. Ad esempio, un livello Parete DWG deve essere fornito come livello Parete e non come livello unità. Il disegno può avere altri strati come mobili o idraulici; tuttavia, il Servizio di conversione di Mappe di Azure li ignora se non sono specificati nel manifesto.
Nell'esempio seguente dell'oggetto dwgLayers nel manifesto.
"dwgLayers": {
"exterior": [
"OUTLINE"
],
"unit": [
"UNITS"
],
"wall": [
"WALLS"
],
"door": [
"DOORS"
],
"unitLabel": [
"UNITLABELS"
],
"zone": [
"ZONES"
],
"zoneLabel": [
"ZONELABELS"
]
}
L'immagine seguente mostra i livelli del disegno DWG corrispondente visualizzato nel software AutoCAD® di Autodesk.
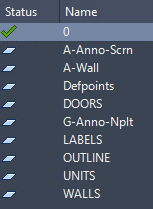
unitProperties
L'oggetto unitProperties consente di definire altre proprietà per un'unità che non è possibile eseguire nel file DWG. Alcuni esempi possono essere informazioni sulla directory di un'unità o il tipo di categoria di un'unità. Una proprietà di unità è associata a un'unità con l'oggetto unitName corrispondente all'etichetta nel livello unitLabel.
L'immagine seguente è tratta dal pacchetto di disegni di esempio. Visualizza l'etichetta di unità associata alla proprietà Unità nel manifesto.
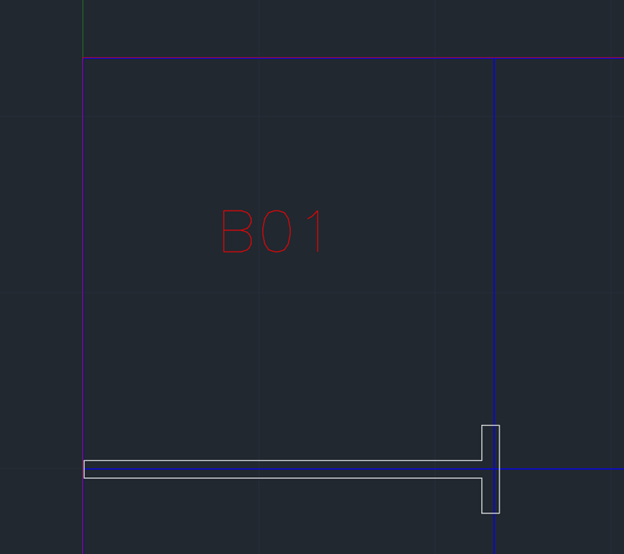
Il frammento di codice seguente mostra l'oggetto proprietà unità associato all'unità.
"unitProperties": [
{
"unitName": "B01",
"categoryName": "room.office",
"navigableBy": ["pedestrian", "wheelchair", "machine"],
"routeThroughBehavior": "disallowed",
"occupants": [
{
"name": "Joe's Office",
"phone": "1 (425) 555-1234"
}
],
"nameAlt": "Basement01",
"nameSubtitle": "01",
"addressRoomNumber": "B01",
"nonPublic": true,
"isRoutable": true,
"isOpenArea": true
},
Passaggio 4: Preparare il pacchetto di disegni
A questo momento, tutti i disegni DWG dovrebbero essere preparati per soddisfare i requisiti del Servizio di conversione di Mappe di Azure. È stato creato anche un file manifesto per descrivere la funzionalità. Tutti i file devono essere compressi in un singolo file di archivio, con l'estensione .zip. È importante che il file manifesto sia denominato manifest.json e inserito nella directory radice del pacchetto compresso. Tutti gli altri file possono trovarsi in qualsiasi directory del pacchetto compresso se il nome file include il percorso relativo del manifesto. Per un esempio di pacchetto di disegni, vedere il pacchetto di disegni di esempio.
Passaggi successivi
Questa guida illustra come preparare il pacchetto di disegni per il Servizio di conversione di Mappe di Azure. Un pacchetto di disegni contiene uno o più file di disegno DWG per una singola struttura e un file manifesto che descrive i file DWG.
Se non si ha un pacchetto personalizzato per fare riferimento a questa guida, è possibile scaricare il pacchetto di disegni di esempio v2.
È possibile scegliere qualsiasi software CAD per aprire e preparare i file di disegno della struttura. Tuttavia, questa guida viene creata usando il software AutoCAD® di Autodesk. Tutti i comandi a cui si fa riferimento in questa guida devono essere eseguiti usando il software AutoCAD® di Autodesk.
Suggerimento
Per altre informazioni sui requisiti del pacchetto di disegni non trattati in questa guida, vedere Requisiti dei pacchetti di disegno.
Glossario dei termini
Per un riferimento semplice, ecco alcuni termini e definizioni importanti durante la lettura di questa guida.
| Termine | Definizione |
|---|---|
| Livello | Livello DWG di AutoCAD dal file di disegno. |
| Entità | Entità DWG di AutoCAD dal file di disegno. |
| Level | Un'area di un edificio a un'elevazione impostata, ad esempio il piano. |
| Funzionalità | Un oggetto che combina una figura geometrica con informazioni aggiuntive di metadati. |
| Classi di funzionalità | Un progetto comune per le caratteristiche. Ad esempio, un'unità è una classe di funzionalità e un ufficio è una funzionalità. |
Passaggio 1: Requisiti relativi ai file DWG
Quando si preparano i file di disegno della struttura per il Servizio di conversione, assicurarsi di seguire questi requisiti e consigli preliminari:
- I file di disegno della struttura devono essere salvati in formato DWG, ovvero il formato di file nativo per il software AutoCAD® di Autodesk.
- Il Servizio di conversione funziona con il formato di file DWG di AutoCAD. AC1032 è la versione interna del formato per i file DWG ed è consigliabile selezionare AC1032 per la versione interna del formato di file DWG.
- Un file DWG può contenere solo un singolo piano. È necessario fornire un piano di una struttura in un file DWG separato. Di conseguenza, se una struttura è composta da cinque piani, è necessario creare cinque file DWG separati.
Passaggio 2: Preparare i file DWG
Questa parte della guida illustra come usare i comandi CAD per assicurarsi che i file DWG soddisfino i requisiti del Servizio di conversione.
È possibile scegliere qualsiasi software CAD per aprire e preparare i file di disegno della struttura. Tuttavia, questa guida viene creata usando il software AutoCAD® di Autodesk. Tutti i comandi a cui si fa riferimento in questa guida devono essere eseguiti usando il software AutoCAD® di Autodesk.
Associare riferimenti esterni
È necessario fornire ogni piano di una struttura come un file DWG. Se non sono presenti riferimenti esterni, non è necessario eseguire altre operazioni. Tuttavia, se sono presenti riferimenti esterni, devono essere associati a un singolo disegno. Per associare un riferimento esterno, è possibile usare il comando XREF. Dopo l'associazione, ogni disegno di riferimento esterno verrà aggiunto come riferimento a blocchi. Se è necessario apportare modifiche a uno di questi livelli, ricordarsi di esplodere i riferimenti al blocco usando il comando XPLODE.
Unit of measurement
È possibile creare i disegni possono utilizzando qualsiasi unità di misura. Tuttavia, tutti i disegni devono utilizzare la stessa unità di misura. Di conseguenza, se un piano della struttura utilizza i millimetri, anche tutti gli altri piani (disegni) devono essere in millimetri. È possibile verificare o modificare l'unità di misura usando il comando UNITS e impostando il valore "Scala di inserimento".
L'immagine seguente mostra la finestra Unità disegno all'interno del software AutoCAD® di Autodesk che è possibile usare per verificare l'unità di misura.
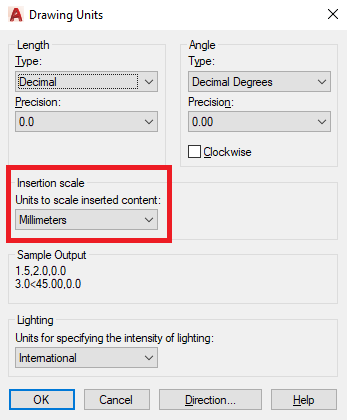
Allineamento
Ogni piano di una struttura viene fornito come singolo file DWG. Di conseguenza, è possibile che i piani non siano perfettamente allineati, come richiesto dal Servizio di conversione mappe di Azure. Per verificare l'allineamento, usare un punto di riferimento, ad esempio un ascensore o una colonna che si estende su più piani. Usare il comando XATTACH per caricare tutti i disegni a pavimento, quindi il comando MOVE con i punti di riferimento per riallineare tutti i piani che lo richiedono.
Strati
Assicurarsi che ogni livello di un disegno contenga entità di una classe di funzionalità. Se un livello contiene entità per le pareti, non deve avere altre entità, ad esempio unità o porte. Tuttavia, una classe di funzionalità può essere composta da più livelli. Ad esempio, è possibile avere tre livelli nel disegno che contengono entità parete.
Per una migliore comprensione dei livelli e delle classi di funzionalità, vedere Requisiti dei pacchetti di disegno.
Passaggio 3: Preparare il manifesto
Il manifesto del pacchetto di disegni è un file JSON. Il manifesto indica al Servizio di conversione di Mappe di Azure come leggere i metadati e i file DWG della struttura. Alcuni esempi di queste informazioni potrebbero essere le informazioni specifiche contenute in ogni livello DWG o la posizione geografica della struttura.
Per ottenere una conversione corretta, è necessario definire tutte le proprietà "obbligatorie". Un file manifesto di esempio è disponibile all'interno del pacchetto di disegni di esempio v2. Questa guida non tratta le proprietà supportate dal manifesto. Per altre informazioni sulle proprietà del manifesto, vedere Requisiti dei file manifesto.
Il manifesto può essere creato manualmente in qualsiasi editor di testo o può essere creato usando lo strumento di onboarding creator di Mappe di Azure. Questa guida fornisce esempi per ognuno di essi.
Strumento di onboarding creator di Mappe di Azure
È possibile usare lo strumento di onboarding Creator di Mappe di Azure per creare nuovi file manifesto e modificare quelli esistenti.
Per elaborare i file DWG, immettere l'area geografica della risorsa Creator di Mappe di Azure, la chiave di sottoscrizione dell'account mappe di Azure e il percorso e il nome file del pacchetto ZIP DWG, il selezionare Processo. Il processo può richiedere alcuni minuti.
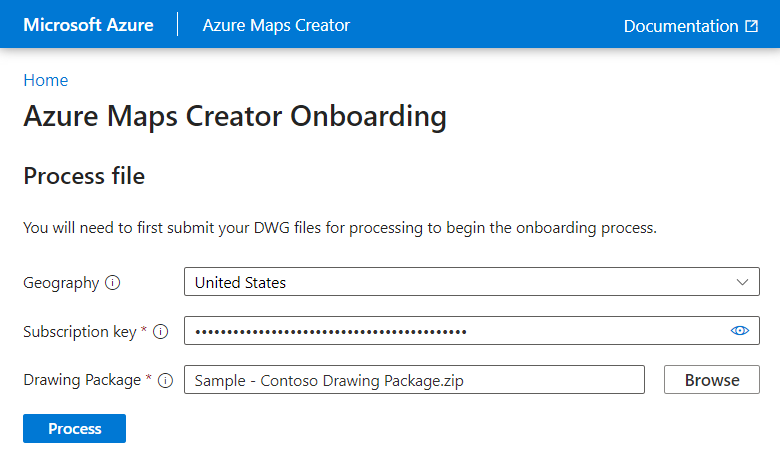
Livelli di struttura
Il livello della struttura specifica il file DWG da usare per il livello. Un livello deve avere un nome di livello e un ordinale che descrive l'ordine verticale di ogni livello nella struttura, insieme a un Extent verticale che descrive l'altezza di ogni livello in metri.
L'esempio seguente è tratto dal pacchetto di disegni di esempio v2. La struttura ha due livelli: terra e livello 2. Il nome file contiene il nome file completo e il percorso del file relativo al file manifesto all'interno del pacchetto di disegni.
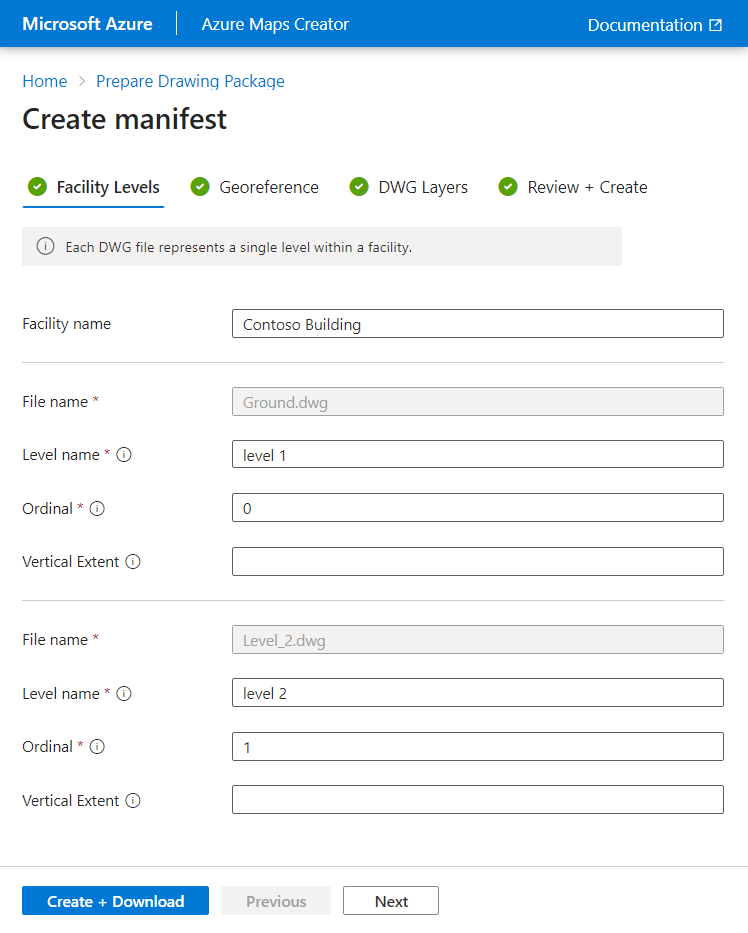
Georeference
La georeferenziazione viene usata per specificare il profilo esterno, la posizione e la rotazione della struttura.
Il livello di struttura definisce il profilo esterno visualizzato sulla mappa ed è selezionato nell'elenco dei livelli DWG nell'elenco a discesa Esterno.
Lalongitudine del punto di ancoraggio e la latitudine del punto di ancoraggio specificano la posizione della struttura, il valore predefinito è zero (0).
L'angolo punto di ancoraggio viene specificato in gradi compresi tra il nord true e l'asse verticale (Y); il valore predefinito è zero (0).
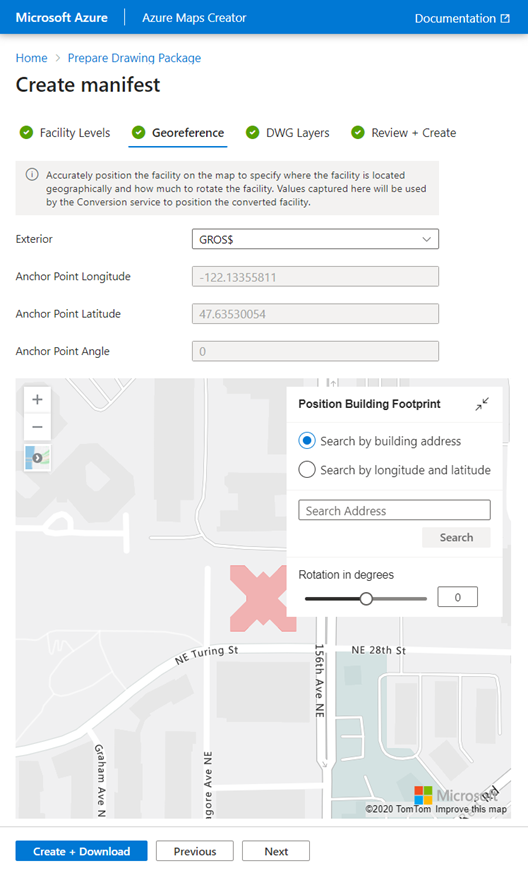
Livelli DWG
L'oggetto dwgLayers viene usato per specificare i nomi dei livelli DWG in cui è possibile trovare le classi di funzionalità. Per ricevere una struttura convertita correttamente, è importante specificare i nomi di livello corretti. Ad esempio, un livello Parete DWG deve essere fornito come livello Parete e non come livello unità. Il disegno può avere altri strati come mobili o idraulici; tuttavia, il Servizio di conversione di Mappe di Azure ignora qualsiasi elemento non specificato nel manifesto.
La definizione delle proprietà di testo consente di associare entità di testo che rientrano nei limiti di una funzionalità. Una volta definite, possono essere usate per applicare stili e visualizzare elementi sulla mappa interna
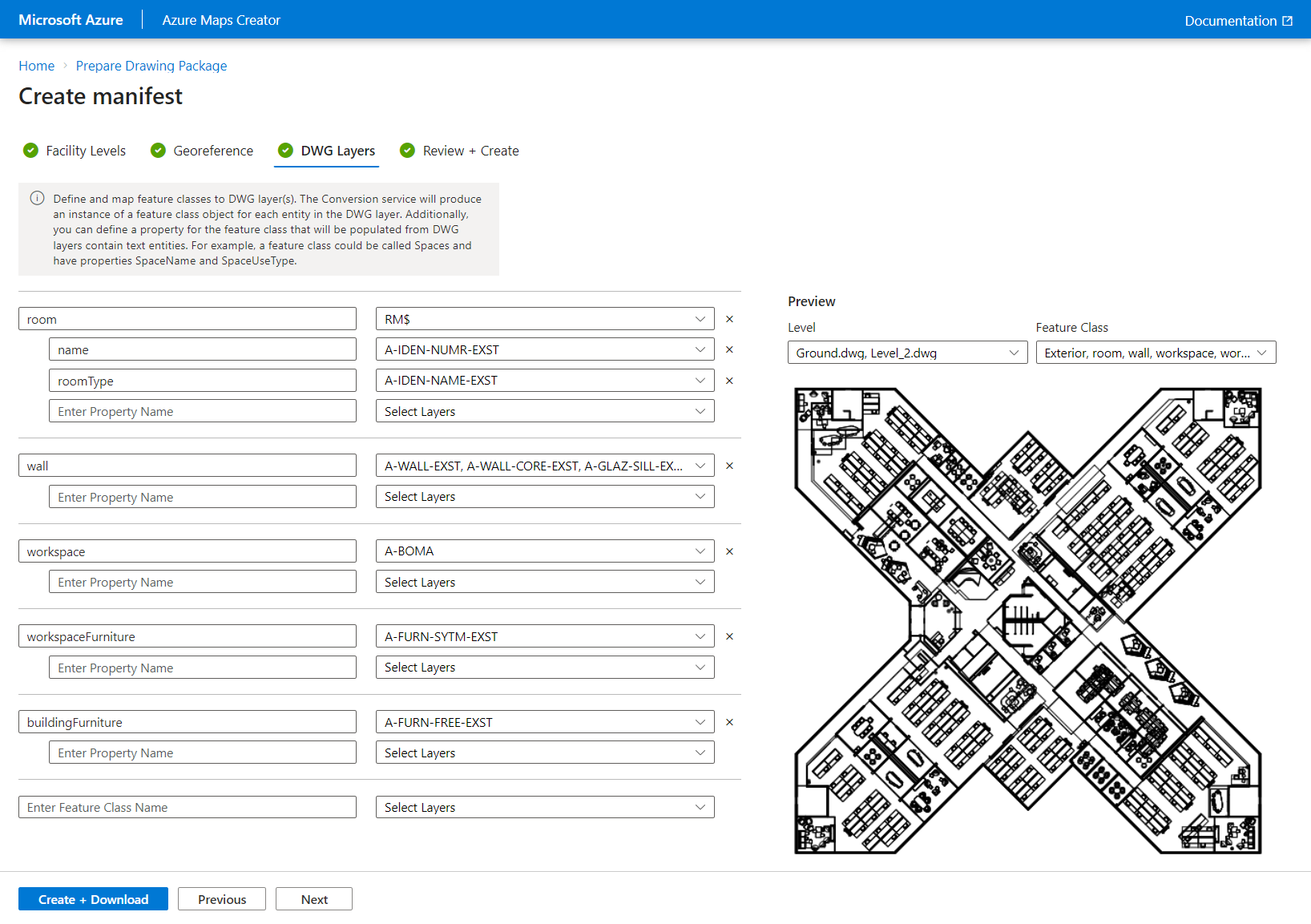
Importante
Per usare l'orientamento è necessario definire le classi di funzionalità seguenti (senza distinzione tra maiuscole e minuscole). Wall verrà considerato come un ostacolo per una determinata richiesta di percorso. Stair e Elevator verranno trattati come connettori a livello per spostarsi tra i piani:
- Wall
- Scala
- Elevator (Montacarichi)
Rivedi e crea
Al termine, selezionare il pulsante Crea e scarica per scaricare una copia del pacchetto di disegni e avviare il processo di creazione della mappa. Per altre informazioni sul processo di creazione della mappa, vedere [Creare una mappa interna con lo strumento di onboarding].

Passaggi successivi
[Creare una pianta dell'interno con lo strumento di onboarding]