Nota
L'accesso a questa pagina richiede l'autorizzazione. È possibile provare ad accedere o modificare le directory.
L'accesso a questa pagina richiede l'autorizzazione. È possibile provare a modificare le directory.
Mappe di Azure è un set di API di mapping e geospaziali e un SDK Web che consente agli sviluppatori e alle organizzazioni di creare esperienze intelligenti basate sulla posizione per le applicazioni in molti settori e casi d'uso diversi. Anche se Mappe di Azure aggiorna continuamente i dati della mappa sottostanti per garantire il contenuto mappa più aggiornato e accurato possibile, lo strumento di feedback Mappe di Azure è una risorsa utile per i clienti per segnalare problemi con i dati della mappa. Lo strumento di feedback consente ai clienti di Mappe di Azure e Bing Mappe di comunicare le correzioni dei dati mappate a Microsoft. Tutte le correzioni dei dati della mappa suggerite inviate tramite lo strumento di feedback vengono valutate attentamente e risolte tempestivamente.
Come accedere allo strumento di feedback
Esistono tre modi per accedere allo strumento di feedback.
Mappe di Azure account. È possibile accedere allo strumento di feedback nell'account Mappe di Azure da un collegamento nella scheda Fornisci feedback sui dati della sezione Panoramica.
Controllo mappa sdk Web. È possibile accedere allo strumento di feedback da un collegamento nella parte inferiore destra della mappa.
URL. È possibile accedere allo strumento di feedback direttamente dall'URL dello strumento di feedback Mappe di Azure.
Invio di feedback
È possibile fornire commenti e suggerimenti su qualsiasi problema riscontrato in una mappa Mappe di Azure usando lo strumento di feedback. L'esempio seguente illustra come fornire feedback quando si incontra una strada modificata di recente per diventare una strada bidirezionale.
Passare allo strumento di feedback Mappe di Azure.
Ingrandire l'area del problema sulla mappa.
Selezionare La mappa nell'elenco a discesa Selezionare l'area del problema.
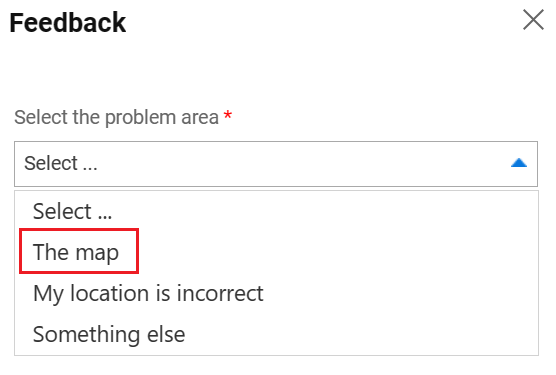
Selezionare Strade nell'elenco a discesa Fornisci altre informazioni .

Selezionare Road deve essere bidirezionale nell'elenco a discesa Indica il problema specifico.
Viene visualizzata una puntina con il messaggio Trascinare la puntina alla posizione del problema sulla mappa. Spostare la puntina da disegno nella posizione desiderata.
Immettere i dettagli pertinenti sul problema nella casella di testo Informazioni sul problema .
Uso della barra di ricerca
Se la mappa non viene visualizzata nella posizione desiderata quando si visualizza lo strumento di feedback, è possibile visualizzare la mappa nella posizione desiderata usando il mouse. Un'altra opzione consiste nell'usare la barra di ricerca, digitare semplicemente il percorso desiderato e selezionare l'icona  di ricerca o premere INVIO . Al termine, selezionare nella
di ricerca o premere INVIO . Al termine, selezionare nella X parte superiore destra della visualizzazione dei risultati della ricerca per tornare allo strumento di feedback.
Passaggi successivi
Per eventuali domande tecniche relative a Mappe di Azure, vedere Microsoft Q & A.





