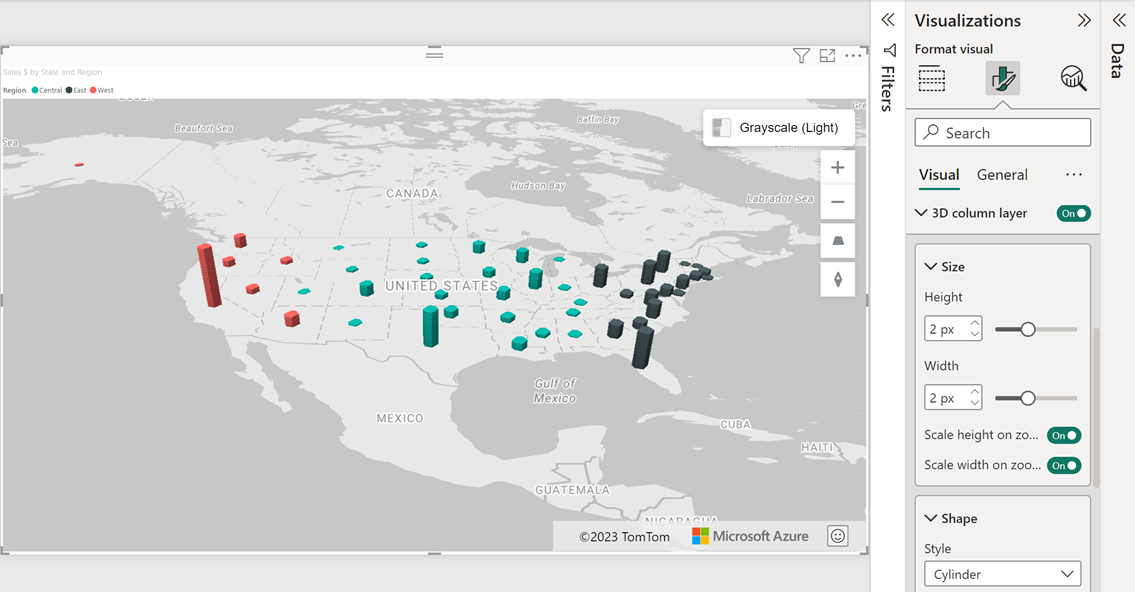Aggiungere un livello di colonna 3D
Il livello di colonna 3D è utile per portare i dati alla dimensione successiva consentendo la visualizzazione dei dati di posizione come cilindri 3D sulla mappa. Analogamente al livello a bolle, l'istogramma a colonne 3D può facilmente visualizzare due metriche contemporaneamente usando il colore e l'altezza relativa. Affinché le colonne abbiano un'altezza, è necessario aggiungere una misura al bucket Dimensioni del riquadro Campi . Se non viene specificata una misura, le colonne senza altezza vengono visualizzate come quadrati o cerchi piatti a seconda dell'opzione Shape .
Gli utenti possono inclinare e ruotare la mappa per visualizzare i dati da prospettive diverse. La mappa può essere inclinata o inclinata usando uno dei metodi seguenti.
- Attivare l'opzione Controlli di spostamento nelle impostazioni mappa del riquadro Formato per aggiungere un pulsante che inclina la mappa.
- Tenere premuto il pulsante destro del mouse e trascinare il mouse verso l'alto o verso il basso.
- Con il touchscreen, toccare la mappa con due dita e trascinarle insieme verso l'alto o verso il basso.
- Tenendo attivo la mappa, tenere premuto MAIUSC e premere i tasti freccia Su o Giù.
La mappa può essere ruotata usando uno dei metodi seguenti.
- Attivare l'opzione Controlli di spostamento nelle impostazioni mappa del riquadro Formato per aggiungere un pulsante che ruota la mappa.
- Tenere premuto il pulsante destro del mouse e trascinare il mouse a sinistra o a destra.
- Con un touchscreen, toccare la mappa con due dita e ruotare.
- Con lo stato attivo della mappa, tenere premuto MAIUSC e premere i tasti di direzionesinistro o destro.
Di seguito sono riportate tutte le impostazioni nel riquadro Formato disponibili nella sezione livello colonna 3D .
| Impostazione | Descrizione |
|---|---|
| Forma colonna | Forma della colonna 3D. • Casella : colonne di cui viene eseguito il rendering come caselle rettangolari. • Cilindro : colonne di cui viene eseguito il rendering come cilindri. |
| Altezza | Altezza di ogni colonna. Se un campo viene passato nel bucket Dimensioni del riquadro Campi , le colonne vengono ridimensionate rispetto a questo valore di altezza. |
| Scalare l'altezza sullo zoom | Specifica se l'altezza delle colonne deve essere ridimensionata rispetto al livello di zoom. |
| Larghezza | Larghezza di ogni colonna. |
| Ridimensionare la larghezza sullo zoom | Specifica se la larghezza delle colonne deve essere ridimensionata rispetto al livello di zoom. |
| Fill color | Colore di ogni colonna. Questa opzione viene nascosta quando un campo viene passato nel bucket Legenda del riquadro Campi e nel riquadro Formato viene visualizzata una sezione Colori dati separata. |
| Trasparenza | Trasparenza di ogni colonna. |
| Zoom minimo | Sono disponibili riquadri con livello di zoom minimo. |
| Zoom massimo | Sono disponibili riquadri con livello di zoom massimo. |
| Posizione livello | Specifica la posizione del livello rispetto ad altri livelli della mappa. |
Nota
Se le colonne hanno un valore di larghezza ridotta e l'opzione Scala larghezza su zoom è disabilitata, potrebbero scomparire quando si esegue lo zoom indietro molto perché la larghezza di cui è stato eseguito il rendering sarebbe inferiore a un pixel di dimensioni. Tuttavia, quando è abilitata l'opzione Scala larghezza su zoom , vengono eseguiti calcoli aggiuntivi quando il livello di zoom cambia e ciò può influire sulle prestazioni dei set di dati di grandi dimensioni.
Passaggi successivi
Modificare la modalità di visualizzazione dei dati sulla mappa:
Aggiungere un altro contesto alla mappa:
Personalizzare l'oggetto visivo: