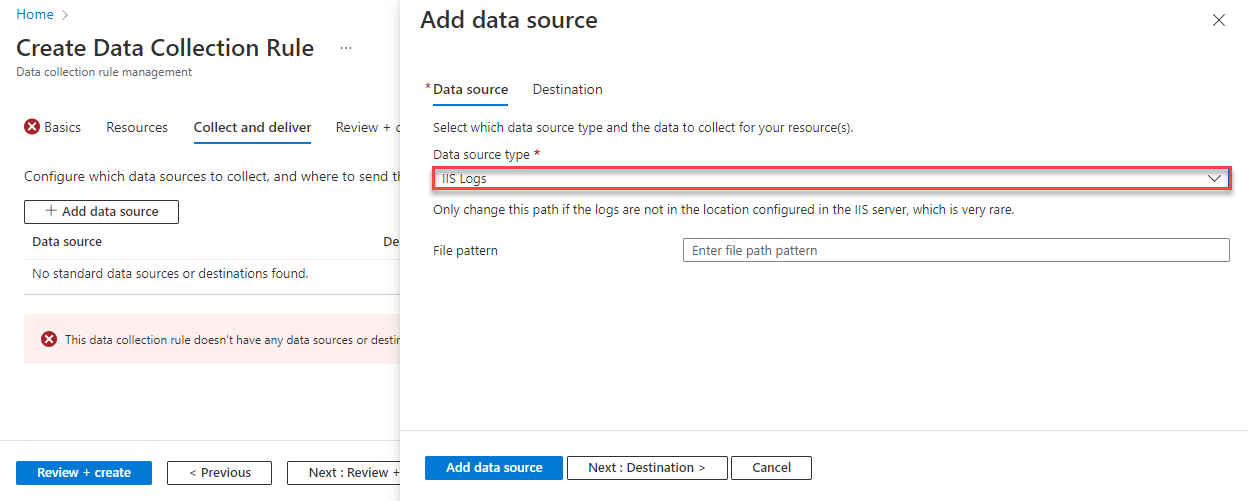Raccogliere log di IIS con l'agente di Monitoraggio di Azure
I log IIS sono una delle origini dati usate in una regola di raccolta dati (DCR). Ulteriori dettagli sulla creazione di DCR sono disponibili in Raccogliere dati con l'agente di Monitoraggio di Azure. Questo articolo fornisce dettagli aggiuntivi per il tipo di origine dati degli eventi di Windows.
Internet Information Services (IIS) archivia le attività utente in file di log che possono essere raccolti dall'agente di Monitoraggio di Azure e inviati a un'area di lavoro Log Analytics.
Prerequisiti
- Un'area di lavoro Log Analytics in cui si dispone almeno dei diritti di collaboratore. Gli eventi di Windows vengono inviati alla tabella Evento.
- Un endpoint di raccolta dati (DCE) se si prevede di usare i collegamenti privati di Monitoraggio di Azure. L’endpoint di raccolta dati deve trovarsi nella stessa area dell'area di lavoro Log Analytics. Per informazioni dettagliate, vedere Come configurare gli endpoint di raccolta dati in base alla distribuzione.
- Un record di controllo di dominio nuovo o esistente descritto in Raccogliere dati con l'agente di Monitoraggio di Azure.
Configurare la raccolta di log IIS nel client
Prima di poter raccogliere i log IIS dal computer, è necessario assicurarsi che la registrazione IIS sia stata abilitata e configurata correttamente.
- Il file di log IIS deve essere in formato W3C e archiviato nell'unità locale del computer che esegue l'agente.
- Ogni voce nel file di log deve essere delimitata con una fine di riga.
- È necessario che il file di log non usi la registrazione circolare, che sovrascrive le voci precedenti.
- È necessario che il file di log non usi la ridenominazione, in cui un file viene spostato e ne viene aperto uno nuovo con lo stesso nome.
Il percorso predefinito per i file di log IIS è C:\inetpub\logs\LogFiles\W3SVC1. Verificare che i file di log vengano scritti in questo percorso o controllare la configurazione di IIS per identificare un percorso alternativo. Controllare i timestamp dei file di log per assicurarsi che siano recenti.
Configurare l'origine dati dei log IIS
Creare una regola di raccolta dati, come descritto in Raccogliere dati con l'agente di Monitoraggio di Azure. Nel passaggio Raccogli e recapita, selezionare Log IIS dall'elenco a discesa Tipo di origine dati. È sufficiente specificare un modello di file per identificare la directory in cui si trovano i file di log se archiviati in un percorso diverso rispetto a quello configurato in IIS. Nella maggior parte dei casi, è possibile lasciare vuoto questo valore.
Destinazioni
I dati di log IIS possono essere inviati ai percorsi seguenti.
| Destinazione | Tabella / Spazio dei nomi |
|---|---|
| area di lavoro Log Analytics | W3CIISLog |
Query di log IIS campione
Contare le voci del log IIS per ULR per l'host www.contoso.com.
W3CIISLog | where csHost=="www.contoso.com" | summarize count() by csUriStemEsaminare i byte totali ricevuti da ogni computer IIS.
W3CIISLog | summarize sum(csBytes) by ComputerIdentificare i record con stato restituito di 500.
W3CIISLog | where scStatus==500 | summarize AggregatedValue = count() by Computer, bin(TimeGenerated, 15m)
Nota
Il campo X-Forwarded-For personalizzato non è attualmente supportato. Se si tratta di un campo critico, è possibile raccogliere i log IIS come log di testo personalizzato.
Risoluzione dei problemi
Seguire questa procedura se non si stanno raccogliendo dati dal log JSON previsto.
- Verificare che i log IIS vengano creati nel percorso specificato.
- Verificare che i log IIS siano configurati per essere formattati in W3C.
- Vedere Verifica operazione per verificare se l'agente sia operativo e i dati vengano ricevuti.
Passaggi successivi
Altre informazioni su: