Nota
L'accesso a questa pagina richiede l'autorizzazione. È possibile provare ad accedere o modificare le directory.
L'accesso a questa pagina richiede l'autorizzazione. È possibile provare a modificare le directory.
Questo articolo illustra come creare una nuova regola di avviso per le metriche o modificare una regola di avviso delle metriche esistente. Per altre informazioni sugli avvisi, vedere la panoramica degli avvisi.
Crei una regola di avviso combinando le risorse che vengono monitorate, i dati di monitoraggio dalla risorsa e le condizioni che vuoi per attivare l'avviso. È possibile, quindi, definire gruppi di azioni e regole di elaborazione avvisi per determinare cosa accade quando viene attivato un avviso.
È possibile definire il payload incluso negli avvisi attivati da queste regole di avviso. Possono contenere un payload che usa lo schema di avviso comune o gli schemi individualizzati, meno consigliati, per ogni tipo di avviso.
Prerequisiti
Per creare una regola di avviso delle metriche, è necessario disporre delle autorizzazioni seguenti:
- Autorizzazione di lettura per la risorsa di destinazione della regola di avviso.
- Autorizzazione di scrittura nel gruppo di risorse in cui viene creata la regola di avviso. Se si sta creando la regola di avviso dal portale di Azure, questa viene creata per impostazione predefinita nello stesso gruppo di risorse in cui si trova la risorsa di destinazione.
- Autorizzazione di lettura per qualsiasi gruppo di azioni associato alla regola di avviso, se applicabile.
Creare o modificare una regola di avviso dalla home page del portale
Segui questi passaggi:
Nel portale, selezionare Monitoraggio>Avvisi.
Aprire il menu + Crea e selezionare Regola di avviso.
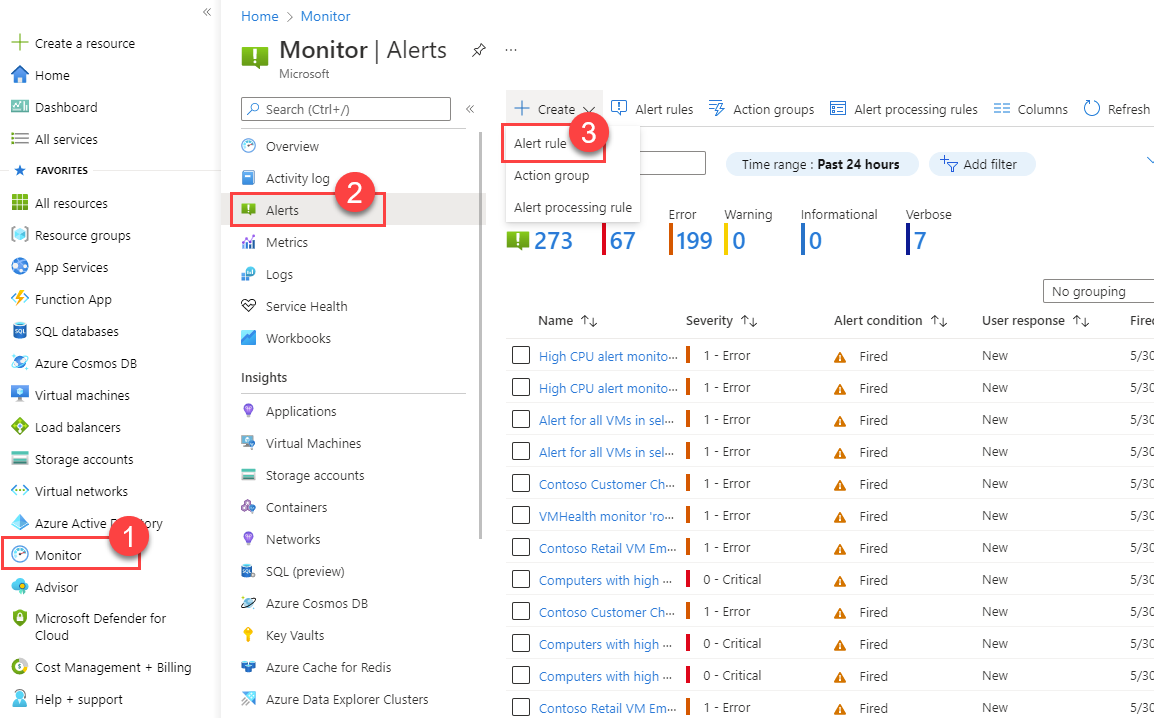
Creare o modificare una regola di avviso da una risorsa specifica
Segui questi passaggi:
Nel portale, passare alla risorsa.
Selezionare avvisi dal riquadro sinistro, quindi selezionare + Crea >Regola di avviso.
L'ambito della regola di avviso è impostato sulla risorsa selezionata. Continuare con l'impostazione delle condizioni per la regola di avviso.
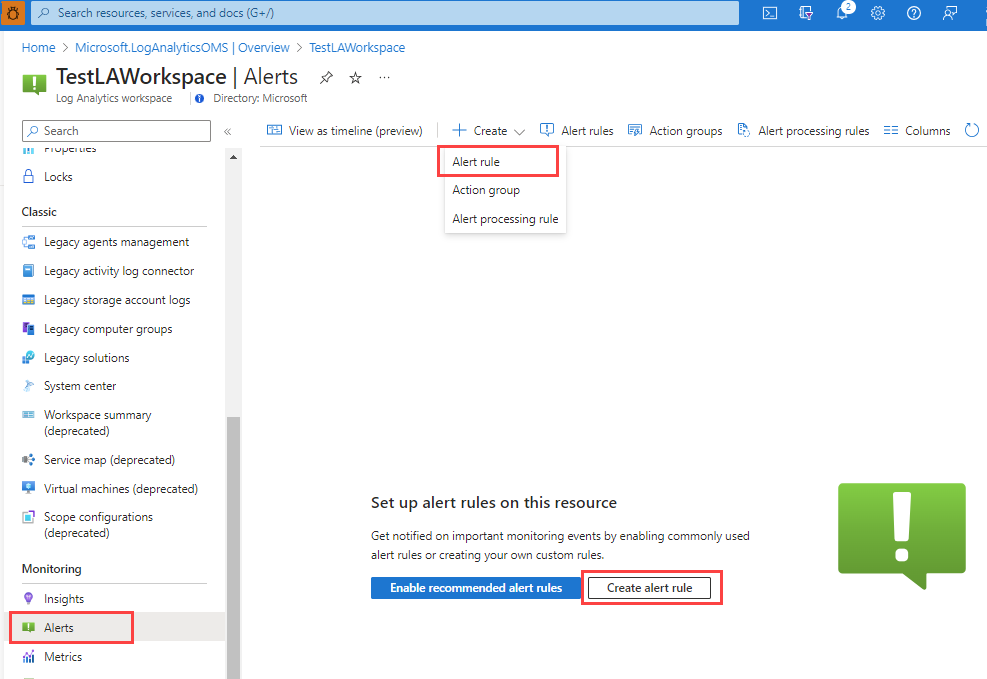
Modificare una regola di avviso esistente
Segui questi passaggi:
Nel portale, dalla home page o da una risorsa specifica, selezionare Avvisi dal riquadro sinistro.
Selezionare Regole di avviso.
Selezionare la regola di avviso da modificare, quindi selezionare Modifica.
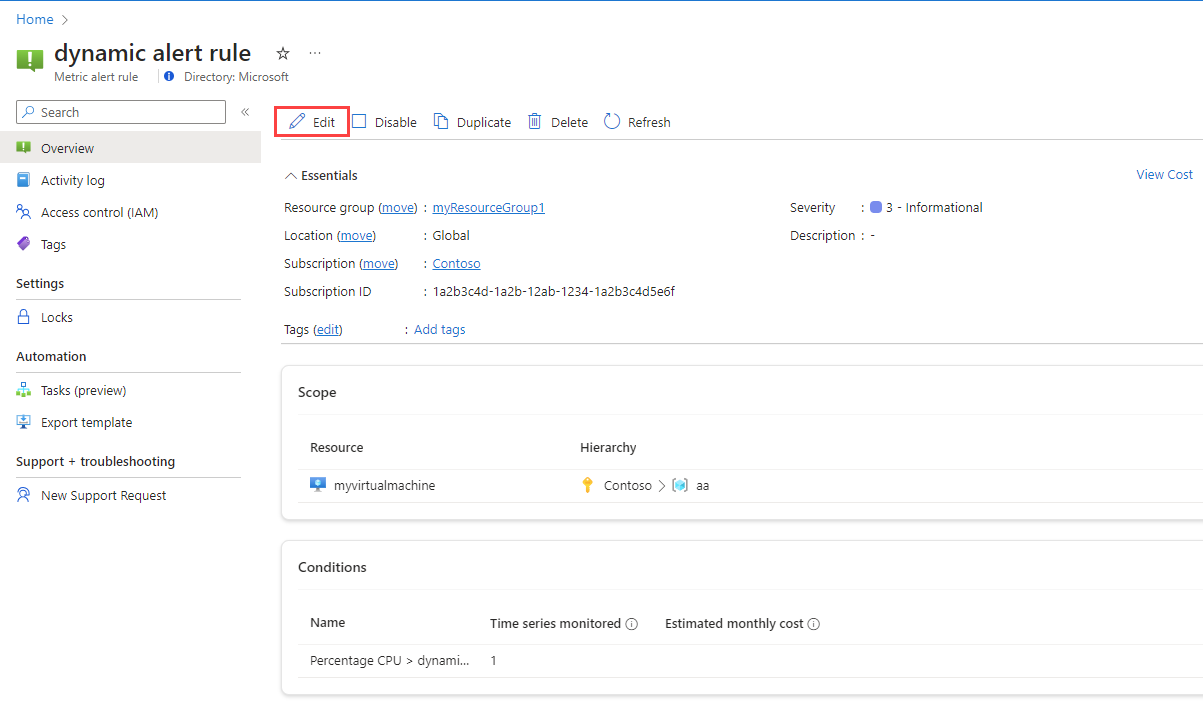
Seleziona una delle schede per la regola di notifica per cambiare le impostazioni.
Configurare l'ambito della regola di avviso
Segui questi passaggi:
Nel riquadro Seleziona una risorsa impostare l'ambito per la regola di avviso. È possibile filtrare per sottoscrizione, tipo di risorsa o posizione risorsa.
Selezionare Applica.
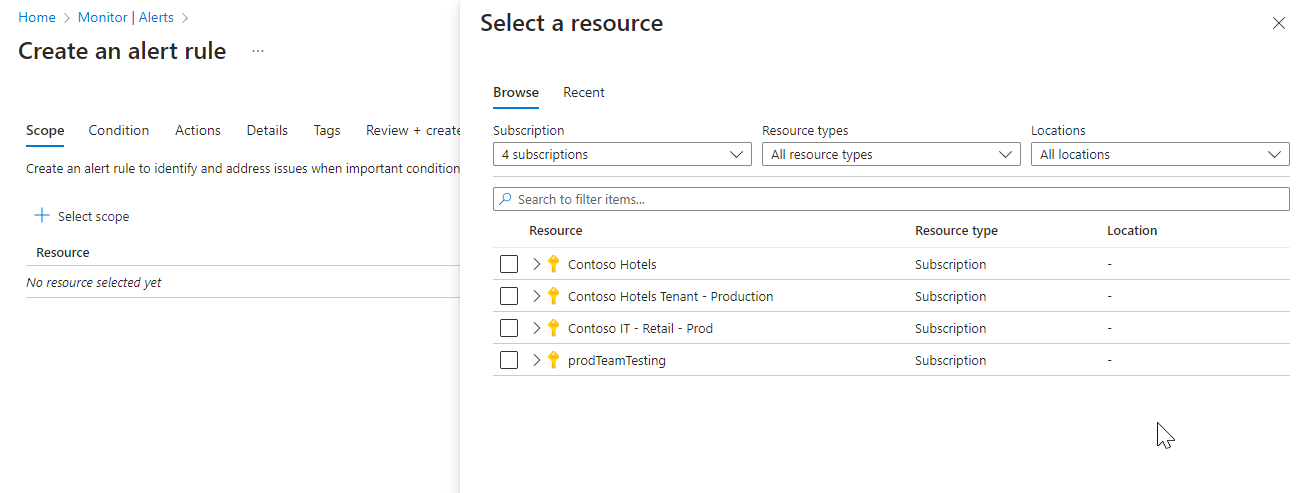
Configurare le condizioni della regola di avviso
Segui questi passaggi:
Nella scheda Condizione, quando si seleziona il campo Nome segnale, nell'elenco a discesa vengono visualizzati i segnali più usati. Selezionare uno di questi segnali popolari oppure selezionare Visualizza tutti i segnali se si vuole scegliere un segnale diverso per la condizione.
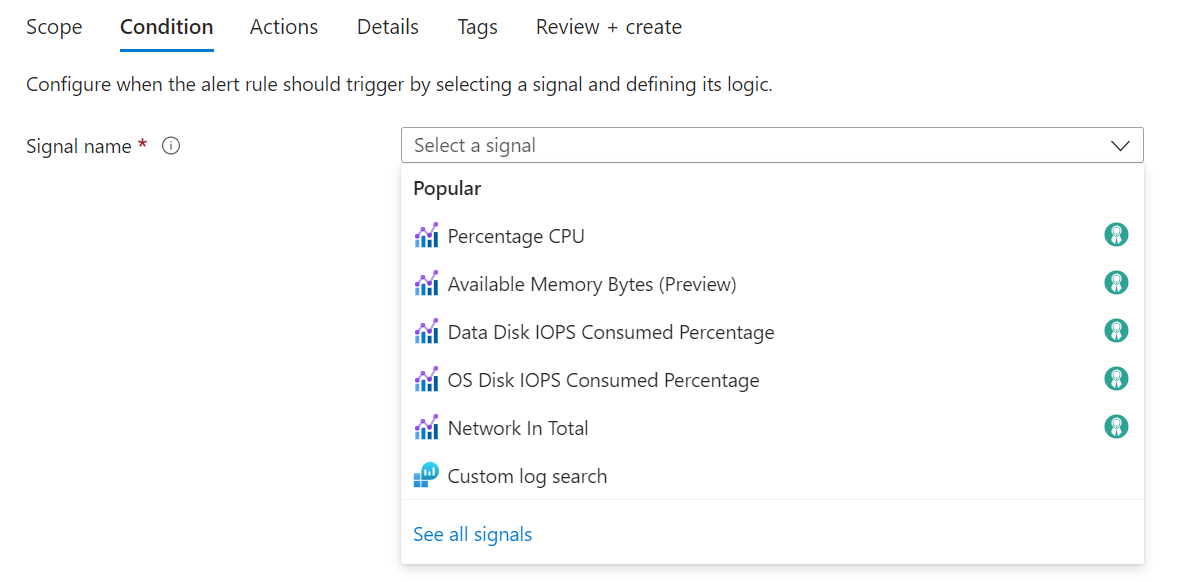
(Facoltativo) Se si sceglie Visualizza tutti i segnali nel passaggio precedente, usare il riquadro Selezionare un segnale per cercare il nome del segnale o filtrare l'elenco dei segnali. Filtra per:
- Tipo di segnale: tipo di regola di avviso che si sta creando.
- Origine segnale: il servizio che invia il segnale.
Questa tabella descrive i servizi disponibili per le regole di avviso delle metriche:
Fonte del segnale Descrizione Piattaforma Per i segnali delle metriche, il servizio di monitoraggio è lo spazio dei nomi delle metriche. "Piattaforma" indica che le metriche vengono fornite dal provider di risorse, vale a dire Azure. Azure.ApplicationInsights Metriche segnalate dal cliente, inviate da Application Insights SDK. Azure.VM.Windows.GuestMetrics Metriche guest della macchina virtuale, raccolte da un'estensione in esecuzione nella macchina virtuale. Può includere contatori delle prestazioni predefinite del sistema operativo e contatori delle prestazioni personalizzati. <spazio dei nomi personalizzato> Spazio dei nomi delle metriche personalizzato contenente le metriche personalizzate inviate con l'API Metriche di Monitoraggio di Azure. Selezionare il Nome segnale e Applica.
Visualizzare in anteprima i risultati del segnale di metrica selezionato nella sezione Anteprima. Selezionare i valori per i campi seguenti.
Campo Descrizione Intervallo di tempo Intervallo di tempo da includere nei risultati. Può essere dalle ultime sei ore all'ultima settimana. Serie temporale Serie temporale da includere nei risultati. Nella sezione Logica di avviso:
Campo Descrizione Soglia Selezionare se la soglia deve essere valutata in base a un valore statico o a un valore dinamico.
Una soglia statica valuta la regola usando il valore di soglia configurato.
Le soglie dinamiche usano algoritmi di apprendimento automatico per apprendere continuamente il modello di comportamento delle metriche e calcolare le soglie appropriate per comportamenti imprevisti. Altre informazioni sull'uso delle soglie dinamiche per gli avvisi delle metriche.Operatore Selezionare l'operatore per confrontare il valore della metrica con la soglia.
Se si utilizzano soglie dinamiche, le regole di avviso possono utilizzare soglie personalizzate basate sul comportamento delle metriche per i limiti superiori e inferiori della stessa regola di avviso. Selezionare uno di questi operatori:
• Maggiore della soglia superiore o inferiore alla soglia inferiore (impostazione predefinita)
• Maggiore della soglia superiore
• Inferiore alla soglia inferioreTipo di aggregazione Selezionare la funzione di aggregazione da applicare ai punti dati: Somma, Conteggio, Media, Min. o Max. Valore di soglia Se è stata selezionata una soglia statica, immettere il valore di soglia per la logica della condizione. Unità Se il segnale metrica selezionato supporta unità diverse, ad esempio byte, KB, MB e GB e, se è stata selezionata una soglia statica, immettere l'unità per la logica della condizione. Sensibilità della soglia Se è stata selezionata una soglia dinamica, immettere il livello di riservatezza. Il livello di sensibilità influisce sulla quantità di deviazione dal modello della serie di metriche per attivare un avviso.
• Alta: le soglie sono strette e vicine al modello di serie delle metriche. La regola di avviso viene attivata alla minima deviazione, il che comporta un maggior numero di avvisi.
• Media: le soglie sono meno strette e più bilanciate. Sono presenti meno avvisi rispetto a quelli con sensibilità elevata (impostazione predefinita).
• Bassa: le soglie sono sciolte, consentendo una maggiore deviazione dal modello di serie delle metriche. Le regole di avviso vengono attivate solo in caso di grandi deviazioni e verranno quindi generati meno avvisi.(Facoltativo) È possibile configurare la suddivisione in base alle dimensioni.
Le dimensioni sono coppie nome-valore che contengono più dati sul valore della metrica. Usando le dimensioni, è possibile filtrare le metriche e monitorare serie temporali specifiche, anziché monitorare l'aggregazione di tutti i valori dimensionali.
Se si seleziona più di un valore dimensione, ogni serie temporale risultante dalla combinazione attiverà un proprio avviso e verrà addebitata separatamente. Ad esempio, la metrica delle transazioni di un account di archiviazione può avere una dimensione del nome API contenente il nome dell'API chiamata da ogni transazione, ad esempio GetBlob, DeleteBlob e PutPage. È possibile scegliere di attivare un avviso quando è presente un numero elevato di transazioni in un'API specifica (i dati aggregati). In alternativa, è possibile usare le dimensioni per avvisare solo quando il numero di transazioni è elevato per API specifiche.
Campo Descrizione Nome della dimensione Le dimensioni possono essere colonne di numeri o stringhe. Le dimensioni vengono usate per monitorare serie temporali specifiche e fornire contesto a un avviso attivato.
La suddivisione nella colonna ID risorsa di Azure rende la risorsa specificata nella destinazione dell'avviso. Se rilevato, la colonna ResourceID viene selezionata automaticamente e modifica il contesto dell'avviso attivato nella risorsa del record.Operatore L’operatore utilizzato per il nome e il valore della dimensione. Valori di dimensione I valori delle dimensioni sono basati sui dati delle ultime 48 ore. Selezionare Aggiungi valore personalizzato per aggiungere valori dimensione personalizzati. Includere tutti i valori futuri Selezionare questo campo per includere tutti i valori futuri aggiunti alla dimensione selezionata. Nella sezione Quando valutare:
Campo Descrizione Controlla ogni Selezionare la frequenza con cui la regola di avviso controlla se la condizione viene soddisfatta. Periodo di ricerca posticipata Selezionare il periodo di tempo da considerare ogni volta che i dati vengono controllati. Ad esempio, ogni 1 minuto, guardare indietro di 5 minuti. (Facoltativo) Se si usano soglie dinamiche, nella sezione Opzioni avanzate è possibile specificare il numero di errori entro un periodo di tempo specifico per attivare un avviso. Ad esempio, è possibile specificare che si vuole attivare un avviso solo se si sono verificati tre errori nell'ultima ora. I criteri aziendali dell'applicazione devono determinare questa impostazione.
Selezionare i valori per questi campi:
Campo Descrizione Numero di violazioni Numero di violazioni nell'intervallo di tempo configurato che attivano l'avviso. Periodo di valutazione Periodo di tempo in cui si verifica il numero di violazioni. Ignora i dati precedenti a Usare questa impostazione per selezionare la data da cui iniziare a usare i dati cronologici delle metriche per calcolare le soglie dinamiche. Ad esempio, se una risorsa è in esecuzione in modalità di test e viene spostata nell'ambiente di produzione, è possibile ignorare il comportamento della metrica durante il test della risorsa. Selezionare Fine. Dopo aver configurato le condizioni della regola di avviso, è possibile configurare i dettagli della regola di avviso per completare la creazione dell'avviso oppure, facoltativamente, è anche possibile aggiungere azioni e tag alla regola di avviso.
Configurare le azioni della regola di avviso
(Facoltativo) Seguire questa procedura per aggiungere azioni alla regola di avviso:
Seleziona la scheda Azioni.
Selezionare o creare i gruppi di azioni necessari.
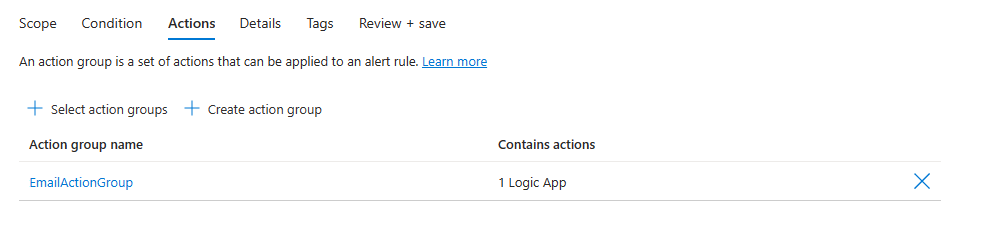
Configurare i dettagli della regola di avviso
Segui questi passaggi:
Nella scheda Dettagli, definire i Dettagli del progetto.
- Selezionare la Sottoscrizione.
- Selezionare Gruppo di risorse.
Definisci i Dettagli della regola di avviso.
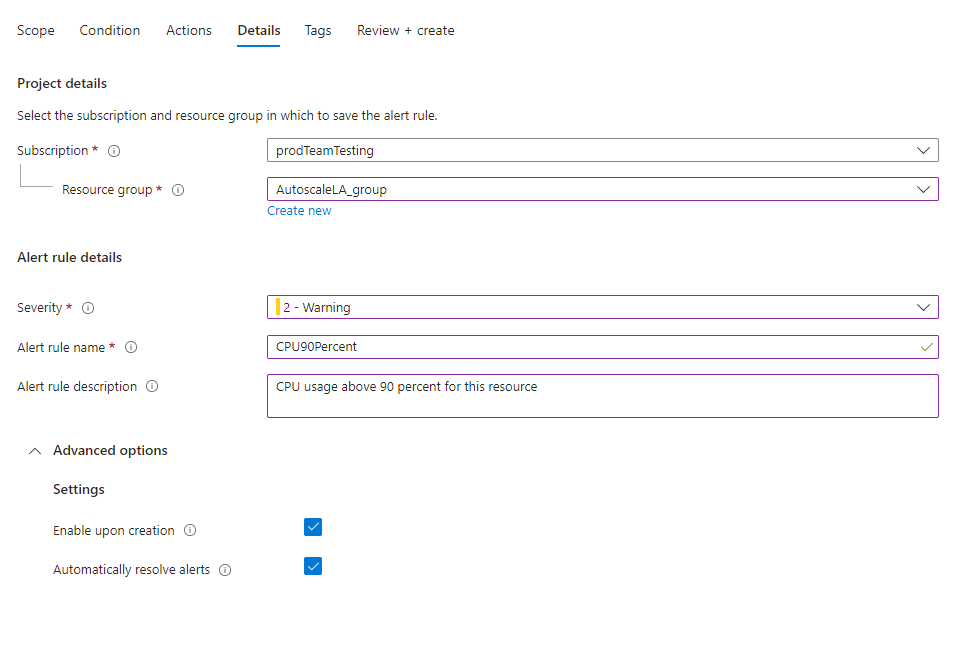
Selezionare la Gravità.
Immettere i valori per Nome regola di avviso e Descrizione regola di avviso.
(Facoltativo) Se si sta creando una regola di avviso delle metriche che monitora una metrica personalizzata all'interno di un'area specifica, è possibile assicurarsi che l'elaborazione dei dati per la regola di avviso venga eseguita all'interno di tale area. A tale scopo, selezionare una delle aree in cui si vuole elaborare la regola di avviso:
- Europa settentrionale
- Europa occidentale
- Svezia centrale
- Germania centro-occidentale
(Facoltativo) Nella sezione Opzioni avanzate, è possibile impostare diverse opzioni.
Campo Descrizione Abilita al momento della creazione Selezionare questa opzione in modo che l’esecuzione della regola di avviso si avvii non appena la regola viene creata. Risolvere automaticamente gli avvisi Selezionare questa opzione per rendere l'avviso con stato. Quando un avviso è con stato, l'avviso viene risolto quando la condizione non viene più soddisfatta.
Se non si seleziona questa casella di controllo, gli avvisi delle metriche sono senza stato. Gli avvisi senza stato vengono attivati ogni volta che viene soddisfatta la condizione, anche se l'avviso è già stato attivato.
La frequenza delle notifiche per gli avvisi delle metriche senza stato varia in base alla frequenza configurata della regola di avviso:
Frequenza di avviso inferiore a 5 minuti: mentre la condizione continua a essere soddisfatta, viene inviata una notifica tra uno e sei minuti.
Frequenza di avviso superiore a 5 minuti: Finché la condizione continua a essere soddisfatta, viene inviata una notifica a intervalli compresi tra la frequenza configurata e il doppio di tale frequenza. Ad esempio, per una regola di avviso con una frequenza di 15 minuti, una notifica viene inviata in un punto compreso tra 15 e 30 minuti.-
(Facoltativo) Nella sezione Proprietà personalizzate, se questa regola di avviso contiene gruppi di azioni, è possibile aggiungere proprietà personalizzate da includere nel payload della notifica di avviso. È possibile usare queste proprietà nelle azioni chiamate dal gruppo di azioni, ad esempio da un webhook, una funzione di Azure o un'azione dell'app per la logica.
Le proprietà personalizzate vengono specificate come coppie chiave/valore usando testo statico, un valore dinamico estratto dal payload dell'avviso o una combinazione di entrambi.
Il formato per l’estrazione di un valore dinamico dal payload dell'avviso è:
${<path to schema field>}. Ad esempio:${data.essentials.monitorCondition}.Usare il formato dello schema di avviso comune per specificare il campo nel payload, indipendentemente dal fatto che i gruppi di azioni configurati per la regola di avviso usino lo schema comune.
Annotazioni
- Le proprietà personalizzate vengono aggiunte al payload dell'avviso ma non vengono visualizzate nel modello e-mail o nei dettagli dell'avviso nel portale di Azure.
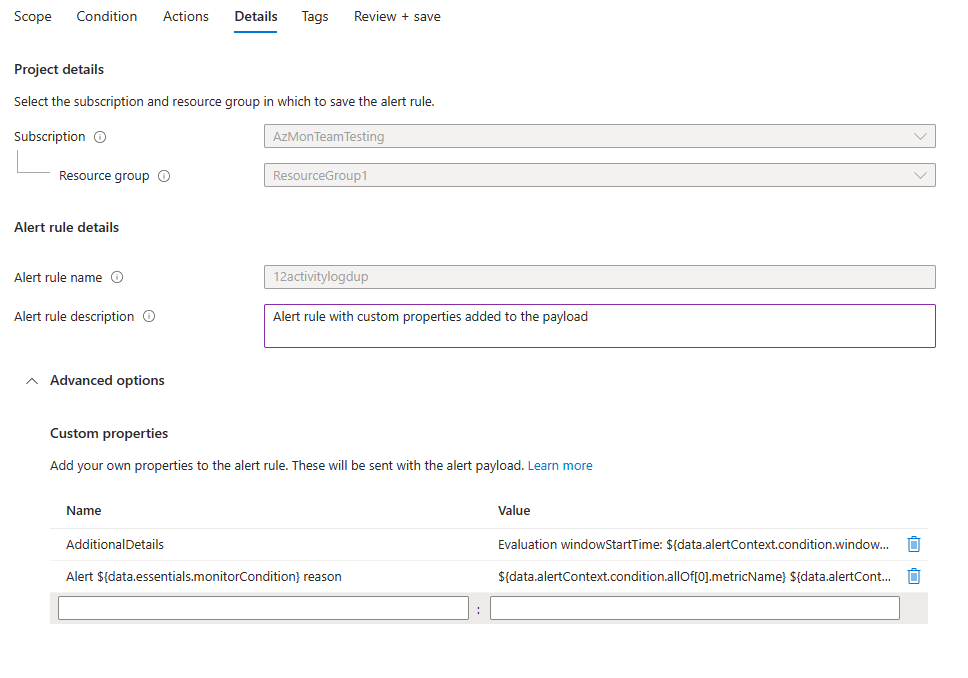
Negli esempi seguenti, i valori nelle proprietà personalizzate vengono usati per utilizzare i dati da un payload che usa lo schema di avviso comune.
In questo esempio viene creato un tag Dettagli aggiuntivi con i dati relativi all'ora di inizio della finestra e all'ora di fine della finestra:
- Nome:
Additional Details - Valore:
Evaluation windowStartTime: ${data.alertContext.condition.windowStartTime}. windowEndTime: ${data.alertContext.condition.windowEndTime} - Risultato:
AdditionalDetails:Evaluation windowStartTime: 2023-04-04T14:39:24.492Z. windowEndTime: 2023-04-04T14:44:24.492Z
In questo esempio vengono aggiunti dati relativi al motivo della risoluzione o dell'attivazione dell'avviso:
- Nome:
Alert ${data.essentials.monitorCondition} reason - Valore:
${data.alertContext.condition.allOf[0].metricName} ${data.alertContext.condition.allOf[0].operator} ${data.alertContext.condition.allOf[0].threshold} ${data.essentials.monitorCondition}. The value is ${data.alertContext.condition.allOf[0].metricValue} - Risultati potenziali:
Alert Resolved reason: Percentage CPU GreaterThan5 Resolved. The value is 3.585Alert Fired reason": "Percentage CPU GreaterThan5 Fired. The value is 10.585
Dopo aver configurato l'ambito, le condizioni e i dettagli, è possibile selezionare il pulsante Rivedi e crea in qualsiasi momento.
Configurare i tag delle regole di avviso
(Facoltativo) Seguire questa procedura per aggiungere tag alla regola di avviso:
Selezionare la scheda Tag.
Impostare i tag obbligatori nella risorsa regola di avviso.
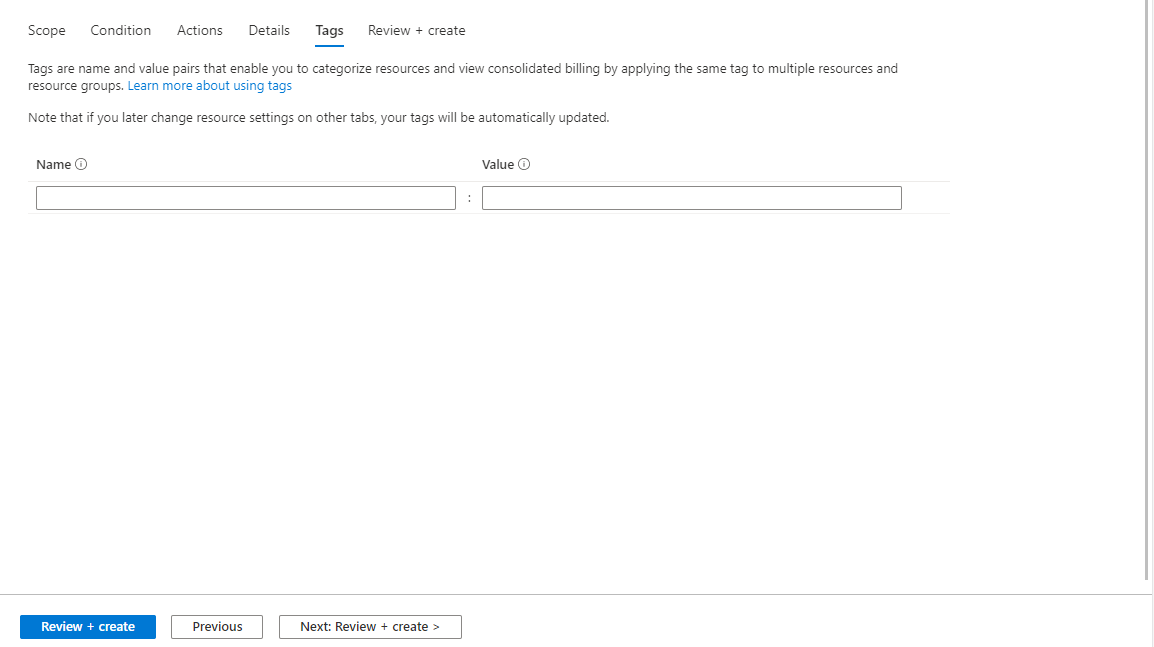
Rivedere e creare la regola di avviso
Segui questi passaggi:
Nella scheda Rivedi + Crea, la regola viene convalidata e consente di appurare eventuali problemi.
Quando la convalida viene superata e sono state esaminate le impostazioni, selezionare il pulsante Crea .
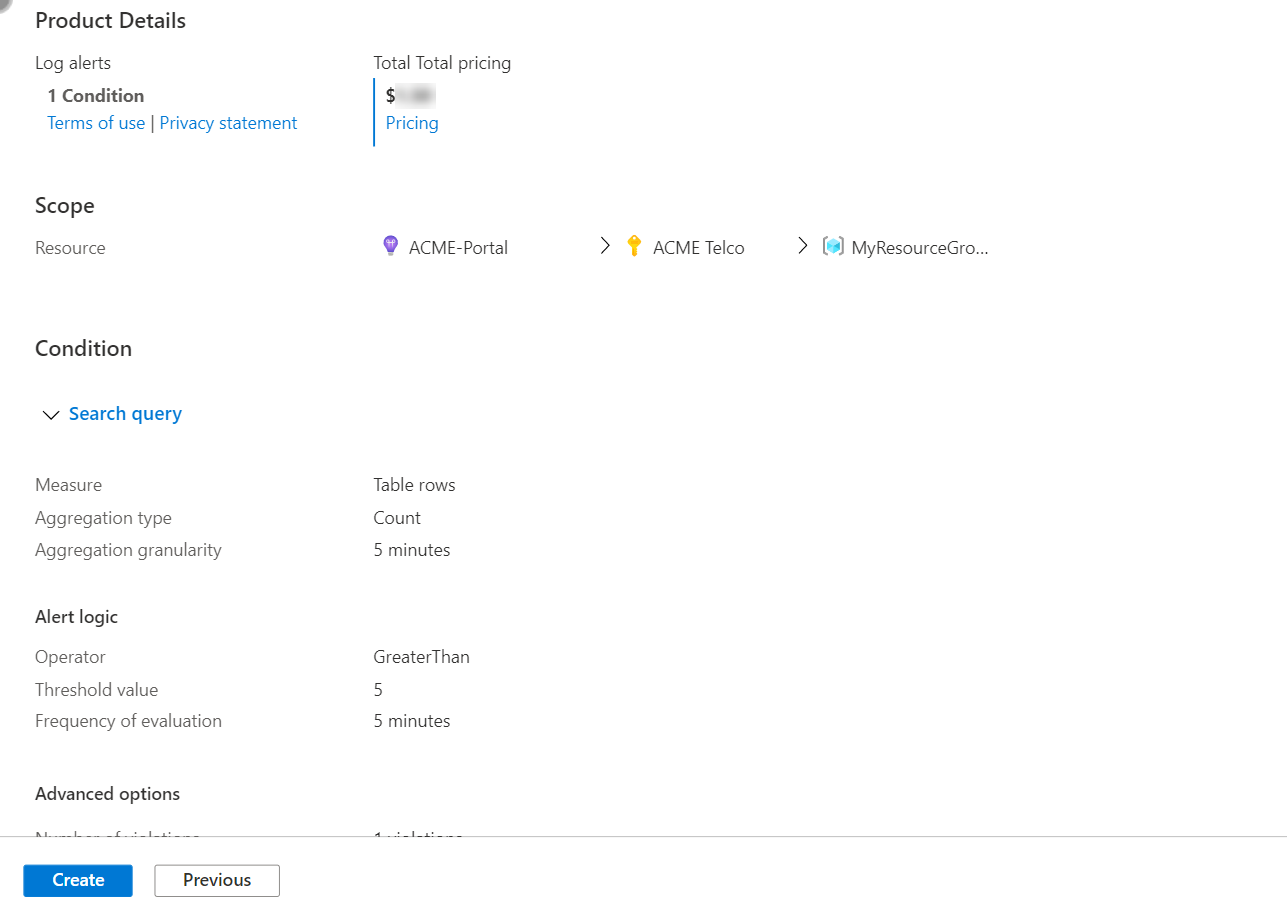
Restrizioni di denominazione per le regole di allerta metrica
Considerare le restrizioni seguenti per i nomi delle regole di avviso delle metriche:
- I nomi delle regole di avviso delle metriche non possono essere modificati (rinominati) dopo la creazione.
- I nomi delle regole di avviso delle metriche devono essere univoci all'interno di un gruppo di risorse.
- I nomi delle regole di avviso delle metriche non possono contenere i caratteri seguenti: * # & + : <> ? @ % { } \ /
- I nomi delle regole di avviso delle metriche non possono terminare con uno spazio o un punto.
- Il nome combinato del gruppo di risorse e il nome della regola di avviso non possono superare i 252 caratteri.
Annotazioni
Se il nome della regola di avviso contiene caratteri non alfabetici o numerici, questi caratteri potrebbero essere codificati con URL quando vengono recuperati da determinati client. Gli esempi includono spazi, segni di punteggiatura e simboli.
Restrizioni quando si usano dimensioni in una regola di avviso delle metriche con più condizioni
Gli avvisi delle metriche supportano gli avvisi sulle metriche multidimensionali e supportano la definizione di più condizioni, fino a cinque condizioni per ogni regola di avviso.
Quando si usano dimensioni in una regola di avviso che contiene più condizioni, considerare i vincoli seguenti:
È possibile selezionare un solo valore per dimensione all'interno di ogni condizione.
Non è possibile usare l'opzione per Selezionare tutti i valori correnti e futuri. Selezionare l'asterisco (*).
Non è possibile usare soglie dinamiche nelle regole di avviso che monitorano più condizioni.
Quando le metriche configurate in condizioni diversi supportano la stessa dimensione, è necessario impostare esplicitamente un valore di dimensione, allo stesso modo per tutte le metriche nelle condizioni pertinenti.
Per esempio:
Si consideri una regola di avviso delle metriche definita in un account di archiviazione e monitora due condizioni:
- Totale Transazioni> 5
- Media SuccessE2ELatency> 250 ms
Si vuole aggiornare la prima condizione e monitorare solo le transazioni in cui la dimensione ApiName è uguale a
"GetBlob".Poiché le metriche Transactions e SuccessE2ELatency supportano una dimensione ApiName , è necessario aggiornare entrambe le condizioni e specificare la dimensione ApiName con un
"GetBlob"valore.
Considerazioni per la creazione di una regola di avviso che contiene più criteri
- È possibile selezionare un solo valore per dimensione all'interno di ogni criterio.
- Non è possibile usare un asterisco (*) come valore della dimensione.
- Quando le metriche configurate in criteri diversi supportano la stessa dimensione, un valore della dimensione configurato deve essere impostato in modo esplicito nello stesso modo per tutte le metriche. Per un esempio di modello di Resource Manager, vedere Creare un avviso di metrica con un modello di Resource Manager.