Abilitare .NET Profiler per le app del servizio app Azure
Application Insights Profiler per .NET è preinstallato come parte del runtime del servizio app Azure. È possibile eseguire Profiler in app ASP.NET e ASP.NET Core in esecuzione in Servizio app di Azure usando il livello di servizio Basic o superiore.
Installazione senza codice di Application Insights Profiler per .NET:
- Seguire i criteri di supporto di .NET Core.
- È supportato solo nelle app Web basate su Windows.
Per abilitare .NET Profiler in Linux, seguire le istruzioni per le app Web Linux di Azure core ASP.NET.
Prerequisiti
- Un'app ASP.NET/ASP.NET Core nel Servizio app di Azure.
- Una risorsa di Application Insights connessa all'app nel Servizio app di Azure.
Verificare che l'impostazione "Always On" sia abilitata
Nel portale di Azure passare all'istanza del Servizio app.
Nel menu a sinistra selezionare Configurazione impostazioni>.
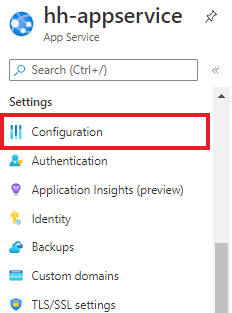
Seleziona la scheda Impostazioni generali.
Verificare che l'opzione Always On>Attivato sia selezionata.
Nota
Se l'interruttore Always On è disabilitato, aggiornare l'app Web servizio app per l'esecuzione nel livello Basic o versione successiva.
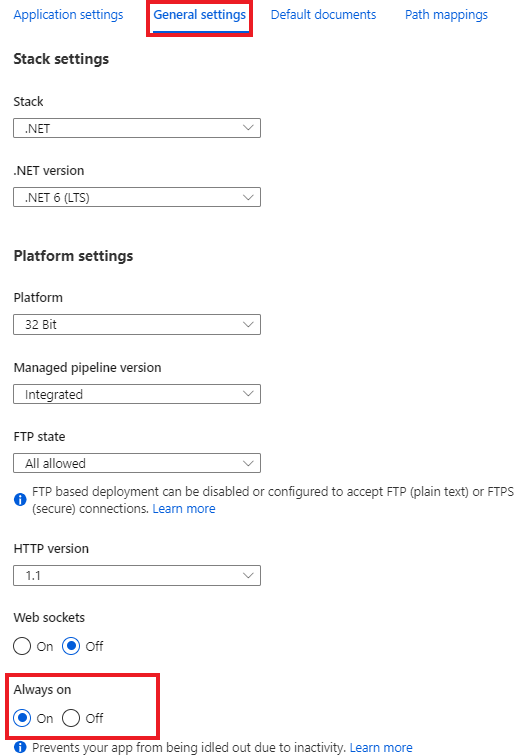
Se sono state apportate modifiche, selezionare Salva.
Abilitare Application Insights e .NET Profiler
È possibile abilitare Profiler quando:
- La risorsa di Application Insights e la risorsa del Servizio app si trovano nella stessa sottoscrizione o
- La risorsa di Application Insights e la risorsa del Servizio app si trovano in sottoscrizioni separate.
Per Application Insights e Servizio app di Azure nella stessa sottoscrizione
Se la risorsa di Application Insights si trova nella stessa sottoscrizione dell'istanza del Servizio app di Azure:
Nel menu a sinistra selezionare Monitoraggio>di Application Insights.
In Application Insights selezionare Abilita.
Verificare di aver connesso una risorsa di Application Insights all'app.
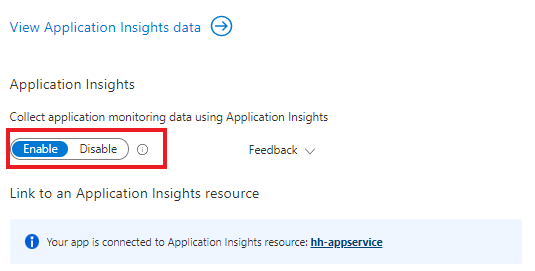
Scorrere verso il basso e selezionare la scheda .NET o .NET Core, a seconda dell'app.
Verificare che sia selezionato Livello di raccolta>Consigliato.
In Profiler selezionare Attivato.
Se in precedenza come livello di raccolta è stato scelto Di base, l'impostazione di Profiler è disabilitata.
Selezionare Applica>Sì per confermare.
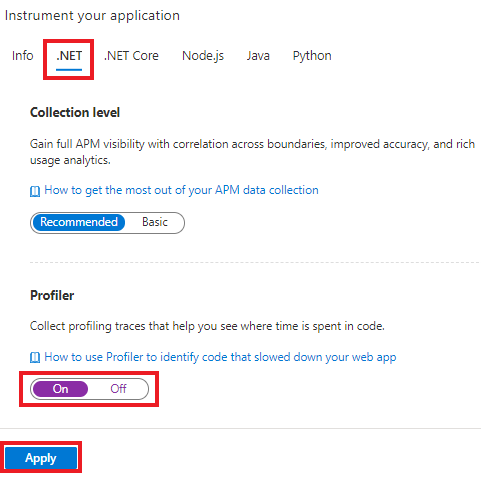
Per Application Insights e Servizio app di Azure in sottoscrizioni diverse
Se la risorsa di Application Insights si trova in una sottoscrizione diversa dall'istanza di servizio app, è necessario abilitare manualmente Profiler per .NET creando le impostazioni dell'app per l'istanza di servizio app. È tuttavia possibile automatizzare la creazione di queste impostazioni usando un modello o altri metodi. Ecco le impostazioni necessarie per abilitare Profiler.
| Impostazione app | Valore |
|---|---|
| APPINSIGHTS_INSTRUMENTATIONKEY | iKey della risorsa di Application Insights |
| APPINSIGHTS_PROFILERFEATURE_VERSION | 1.0.0 |
| DiagnosticServices_EXTENSION_VERSION | ~3 |
Impostare questi valori usando:
Abilitare .NET Profiler per i cloud a livello di area
Attualmente, le uniche aree che richiedono la modifica degli endpoint sono Azure per enti pubblici e Microsoft Azure gestito da 21Vianet.
| Impostazione app | Cloud di enti pubblici USA | Cloud per la Cina |
|---|---|---|
| ApplicationInsightsProfilerEndpoint | https://profiler.monitor.azure.us |
https://profiler.monitor.azure.cn |
| ApplicationInsightsEndpoint | https://dc.applicationinsights.us |
https://dc.applicationinsights.azure.cn |
Abilitare l'autenticazione di Microsoft Entra per l'inserimento del profilo
Application Insights Profiler per .NET supporta l'autenticazione Di Microsoft Entra per l'inserimento del profilo. Affinché tutti i profili dell'applicazione vengano inseriti, l'applicazione deve essere autenticata ed è necessario fornire le impostazioni richieste dell'applicazione all'agente Profiler.
Profiler supporta solo l'autenticazione di Microsoft Entra quando si fa riferimento a e si configura Microsoft Entra ID mediante Application Insights SDK nell'applicazione.
Per abilitare Microsoft Entra ID per l'inserimento del profilo:
Creare e aggiungere l'identità gestita per l'autenticazione nella risorsa di Application Insights al Servizio app di Azure:
Configurare e abilitare Microsoft Entra ID nella risorsa di Application Insights.
Aggiungere l'impostazione dell'applicazione seguente per indicare all'agente Profiler l'identità gestita da usare.
Per l'identità assegnata dal sistema:
Impostazione app Valore APPLICATIONINSIGHTS_AUTHENTICATION_STRING Authorization=AADPer l'identità assegnata dall'utente:
Impostazione app Valore APPLICATIONINSIGHTS_AUTHENTICATION_STRING Authorization=AAD;ClientId={Client id of the User-Assigned Identity}
Disabilitare .NET Profiler
Per arrestare o riavviare Profiler per un'istanza di una singola app:
In Impostazioni nel riquadro a sinistra selezionare Processi Web.
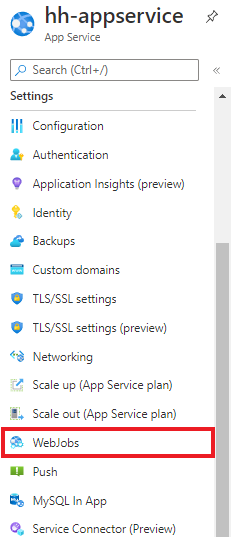
Selezionare il processo Web denominato
ApplicationInsightsProfiler3.Selezionare Interrompi.
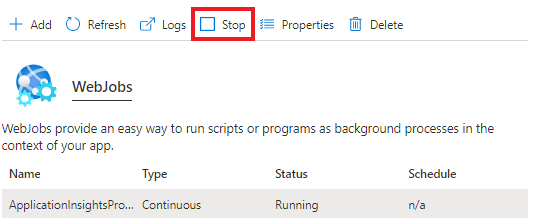
Seleziona Sì per confermare.
È consigliabile abilitare Profiler su tutte le app per individuare il prima possibile eventuali problemi di prestazioni.
È possibile eliminare i file di Profiler quando si usa WebDeploy per distribuire le modifiche all'applicazione Web. Per impedirne l'eliminazione, escludere la cartella App_Data dall'eliminazione durante la distribuzione.
Passaggi successivi
- Informazioni su come generare il caricamento e visualizzare le tracce del profiler .NET
- Informazioni su come usare la funzionalità ottimizzazioni del codice insieme a Application Insights Profiler per .NET